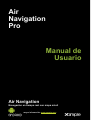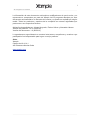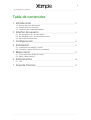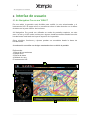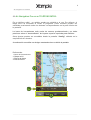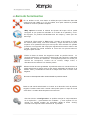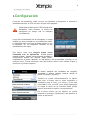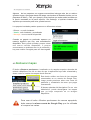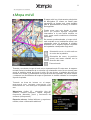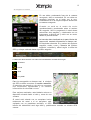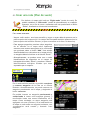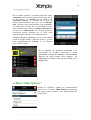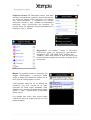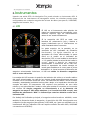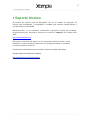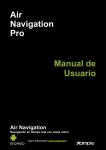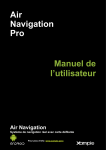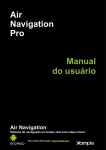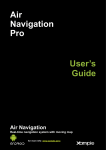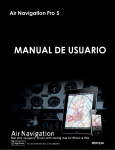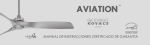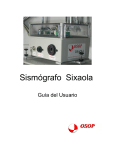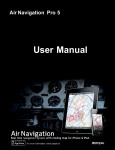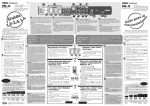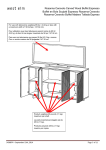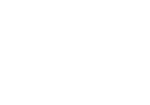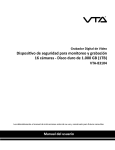Download Air Navigation Pro Manual de Usuario
Transcript
Air Navigation Pro Manual de Usuario Air Navigation Navegación en tiempo real con mapa móvil mayor información: www.xample.aero 1 Air Navigation Pro Android La información de este documento está sujeta a modificaciones sin previo aviso y no representa un compromiso por parte de Xample Ltd. El programa descripto por este documento está sometido a un Acuerdo de Licencia y no puede ser copiado por ningún medio. Todos los productos y nombres de la compañía son marcas registradas que pertenecen a sus respectivos dueños. Aplicación desarrollada por: Johann Huguenin, Flavien Volken y Alexander Hauser Versión del producto: 1.0.10 (06/2012) Versión del documento: 1.0 (06/2012) Le agradecemos especialmente a nuestros beta testers, compañeros y usuarios cuya participación fue indispensable para lograr un mejor producto. Suiza Xample Coteau des lfs 41 b 1 400 Cheseaux-Noréaz Suiza www.xample.aero 2 Air Navigation Pro Android Tabla de contenidos 1. Introducción 3 1.1. Acerca de este documento 1.2. Requerimientos mínimos 1.3. Renuncia de responsabilidades 2. Interfaz de usuario 5 2.1. Air Navigation Pro en una tablet 2.2. Air Navigation Pro en un teléfono móvil 2.3. Barra de herramientas 3. Configuración 4. Instalación 8 9 4.1. Instalación de mapas y cartas 4.2. Restaurar mapas (Restore purchases) 5. Mapa móvil 11 5.1. Crear una Ruta (Plan de vuelo) 5.2. Menú “Map Options” 6. Instrumentos 16 6.1. HSI 7. Soporte Técnico 17 3 Air Navigation Pro Android 1.Introducción Gracias por su interés en Air Navigation Pro. Air Navigation fue originalmente desarrollado para dispositivos Apple que funcionen bajo el sistema operativo IOS 4 o mayor. Fue desarrollado tenienedo en mente a la Aviación General. No obstante, fue rápidamente adoptado por pilotos de varias aeronaves, incluyendo, por ejemplo: prapentes, planeadores, ultraligeros, aeroplanos con uno o varios motores, helicópteros e incluso globos aerostáticos. Luego de tener un buen impacto en los usuarios de diferentes partes del mundo, hemos decidido traer Air Navigation a la plataforma Android. Nuestro objetivo es implementar la mayor parte de las heramientas que la versión para Apple ofrece, lanzando actualizaciones regulares todos los meses. Air Navigation es un programa accesible y al mismo tiempo una aplicación poderosa que permite el planeamiento de vuelos y la navegación en tiempo real. Esperamos que disfruten tanto del producto como nosotros disfrutamos en hacerlo. 1.1.Acerca de este documento Este documento tiene por finalidad mostrar al usuario todas las herramientas existentes que Air Navigation Pro posee y enseñarle al usuario cómo usarlas. Este documento puede que no esté completo, ya que lanzamos nuevas actualizaciones frecuentemente, lo que significa que la versión de la aplicación puede ser mayor que la descripta en la primer página. 1.2.Requerimientos mínimos Air Navigation Pro funcionará con: - Un teléfono celular o una tablet que posea un sistema operativo Android versión 2.3 o mayor - 200 MB de espacio disponible para la aplicación y la base de datos. - Aproximadamente 350 MB de espacio disponible para cada carta del tamaña de Francia o Alemania. - Un módulo GPS es imprescindible para la navegación en tiempo real. Si el aparato no viene con uno interno, se requiere la utilización de uno externo. 4 Air Navigation Pro Android 1.3.Renuncia de responsabilidades Antes de usar este programa, usted debe leer y aceptar los siguientes términos y condiciones. ¡La intención de este software no es la de reemplazar a un dispositivo de navegación certificado! No garantizamos que la información provista sea precisa o completa. La base de datos de navegación incorporada es suministrada únicamente con un propósito informativo. Puede que no esté completa o que contenga algunos errores. Usted debería usar siempre documentación aeronáutica oficial (AIP) y dispositivos de navegación certificados cuando desee preparar y realizar un vuelo. Este producto es mostrado por lo que es, sin una garantía expresa o implícita. Bajo ninguna circunstancia los autores o los terceros que proveen los datos serán responsables por los daños causados por el uso de este programa. EL USO DE ESTA APLICACIÓN SE ECUENTRA BAJO SU PROPIO RIESGO. LOS DATOS DE LOCALIZACIÓN PUEDEN NO SER PRECISOS. 5 Air Navigation Pro Android 2. Interfaz de usuario 2.1.Air Navigation Pro en una TABLET En una tablet la pantalla está dividida para exhibir la ruta seleccionada y el instrumento HSI. El mapa móvil se encuentra sobre el lado derecho con la barra de datos en la parte inferior de la misma. Air Navigation Pro puede ser utilizado en modo de pantalla completa, en este caso, la ruta y el HSI están ocultos pero siguen siendo accesibles desde barra de herramientas localizada en la parte superior de la pantalla. Otros módulos, funciones y ajustes pueden ser accesidos desde la barra de herramientas. A continuación se exhibe una imágen mostrando cómo se divide la pantalla: Referencias: 1. Barra de herramientas 2. Mapa móvil 3. Barra de datos 4. Módulo de ruta 5. Instrumento HSI 1 4 2 5 3 6 Air Navigation Pro Android 2.2.Air Navigation Pro en un TELÉFONO MÓVIL En un teléfono móbil , un módulo puede ser exhibido a la vez. Por defecto, el mapa móvil es mostrado al iniciar el programa. Otros módulos pueden ser exhibidos presionando sobre los botones correspondientes en la parte inferior de la pantalla. La barra de herramientas está oculta de manera predeterminada y se debe presionar sobre el “destornillador” de la parte superior izquierda para exhibirla. Otros ajustes pueden ser accedidos desde la pestaña “Config” ubicada en la esquina inferior derecha. A continuación se exhibe una imágen mostrando cómo se divide la pantalla: Referencias: 1. Barra de herramientas 2. Mapa móvil 3. Barra de datos 4. Barra inferior 1 2 3 4 7 Air Navigation Pro Android 2.3.Barra de herramientas En un teléfono móvil, este botón se utiliza para que la barra de datos del mapa móvil este visible o no. En una tablet, sirve para cambiar la pantalla “dividida” a modo de “pantalla completa”. «Map options» muestra el módulo de ajustes del mapa. Allí se podrá configurar lo que puede ser exhibido en el fondo de la pantalla y cómo. Por ejemplo, es posible activar/desactivar los mapas y cartas que uno descarga. Cambia de “Flight mode” a “Edit mode”. Cuando se encuentra en modo de edición (Edit mode), una barra amarilla y negra ubicada en la parte superior de la pantalla indica que esta opción está activada. Es posible presionar los waypoints del mapa para agrearlos/removerlos a/de la ruta creada. También se puede arrastrar el vector de una pierna hasta un waypoint para incluirlo. Exhibe la base de datos de waypoints donde es posible buscar un waypoint particular o una lista de los waypoints más cercanos, ordenados teniendo en cuenta las distancias. La búsqueda puede ser hecha por nombre de aeropuerto, nombre de la ciudad, código OACI, o directamente accediendo a la lista de países. Muestra la lista de rutas guardadas. Al presionar sobre una ruta de la lista, se podrá seleccionar la misma como la ruta actual; exhibiendo las piernas en el módulo “Ruta” y mostrando las rutas en el mapa móvil como un vector color magenta. Nos marca el aeropuerto más cercano desde su posición actual. Borra la ruta actual seleccionada o el vector en la dirección hacia el próximo waypoint. Presione este botón cuando usted quiera poner el mapa en modo “vuelo libre” o cuando desee empezar una nueva ruta. Gracias al botón «Configuration» es posible manejar el comportamiento de la aplicación, y personalizar las unidades y otros ajustes. En un celular, los ajustes pueden ser accedidos desde el botón “Config” ubicado en la esquina inferior derecha de la pantalla. 8 Air Navigation Pro Android 3.Configuración Luego de su instalación, cada vez que es ejecutado el programa, el sistema le demandará activar el GPS en caso de que esté apagado. Usted debería dejar que el GPS acceda a Air Navigation. Caso contrario, la función de navegación en tiempo real no trabajará correctamente. Luego de la inicialización de Air Navigation, el mapa tendría que estar centrado en su localización actual. La aplicación tiene una base de datos interna, lo que le permitiría ver los waypoints ubicados en las inmediaciones del mapa. P o r f a v o r, n o t e q u e n i n g ú n m a p a v i e n e instalado con la aplicación. Usted puede instalar mapas desde varias fuentes gratuitas o comerciales dentro del módulo “Map Store”, localizado en el menú “Ajustes” en una tablet, y en la penstaña «Config» en un teléfono móvil. Puede encontrar más información sobre cómo instalar mapas y cartas en el próximo capítulo. Si desea cambiar las unidades de longitud, velocidad o altitud, pueden hacerlo desde el panel «Settings» (ajustes). También se puede activar/desactivar la opción para rotar el mapa, usar el norte magnético o verdadero para el curso y el rumbo y si no está conectado a una red Wifi, pero desea descargar un mapa a través de la conexión GMS, puede hacerlo activando la opción correspondiente. En la parte inferior de los ajustes, se puede bloquear el mensaje (“Disclaimer”) que aparece al iniciar la aplicación. 9 Air Navigation Pro Android 4.1.Instalacion de mapas y cartas Fotos de mapas comerciales: http://www.facebook.com/AirNavShots Para reinstalar mapas comprados previamente refiérase al capítulo “Restaurar mapas”. Mapas gratuitos provenientes de fuentes abiertas, cartas de dominio público y cartas comerciales pueden ser instaladas para ser utilizadas en el móvil. Los mapas y cartas son descargados desde nuestros servidores desde la misma aplicación. Se almacenan en la memoria de la tablet o del celular y no requieren de una conexión a Internet al momento del vuelo.. Para navegar en el catálogo disponible de mapas y cartas, vaya a «MapStore» ubicado en el menú «Configuration» (botón superior derecho) en una tablet o desde la pestaña «Config» en un teléfono móvil . El módulo Map Store tiene dos secciones. La sección superior sirve para admisnitrar los productos instalados. En el módulo “Installed products”, es posible exhibir una lista de los mapas y cartas instalados en su dispositivo. También le permite reinstalar un producto de la lista si no está funcionando correctamente. Asimismo desde aquí se puede borrar un producto o partes del mismo en caso que estén desactualizados, por ejemplo. El módulo de “Download queue” posee una lista de las descargas actuales y pendientes. Este módulo es generalmente usado para supervisar el progreso de la descarga de un mapa o carta. Asimismo, es posible reordenar las descargas o remover un ítem de la lista. Antes de intentar descargar un mapa es necesario verificar que: - Su tablet/móvil esté conectado a una red Wifi que funcione. - el bluetooth se encuentra desactivado - haya memoria suficiente en la memoria de su tablet/móvil. La sección «Download products» es un catálogo de los mapas y cartas disponibles. Pueden navegar los productos y obtener información sobre ellos como: fuente/proveedor, país o área, tamaño y precio del producto (si no es gratuito) 10 Air Navigation Pro Android Algunos de los paquetes con mapas comerciales incluyen más de un archivo (pueden llegar a encontrar hasta 50 cartas seccionales de Estados Unidos, en los paquetes de WAC y TAC, por ejemplo). Esto implica que todas están incluidas en el precio mostrado en la parte superior. Sin embargo, si quisiera instalar sólo aquellos que necesite para volar, puede hacerlo. Los paqutes instalads pueden aparecen en diferentes colores: - Blanco : no está instalado - Verde : está instalado y actualizado - Naranja : nueva versión disponible Cuando un paqute en particular aparece en naranja significa que hay una actualización disponible. Esto puede suceder porque existe una nueva versión disponible, o porque encontramos un problema con la ya existente y hay una versión corregida para ser descargada. 4.2.Restaurar mapas El botón «Restore purchases», localizado en la esquina superior derecha del módulo «MapStore» es útil en caso de que la aplicación haya sido reinstalada y desee volver a instalar los mapas desde internet. Este botón exhibe una lista de las compras encontradas en su cuenta de Google Play. Luego puede presionar sobre una carta en particular y reinstalarla sin tener que pagar nuevamente. Si desea reinstalar Air Navigation Pro en otra tablet/móvil, puede descargarse los mapas que ya haya comprado en su antiguo dispositivo. Para usar el botón «Restore purchases» de manera apropiada, debe usarse la misma cuenta de Google Play que fue utilizada al comprar las cartas. 11 Air Navigation Pro Android 5.Mopa móvil El mapa móvil es el instrumento principal de Air Navigation. El mismo es usado para navegación en tiempo real, como también para el planeamiento de rutas y la creación de waypoints. Puede crear una ruta desde el mapa móvil. Es posible agregar waypoints intermedios a la ruta actual durante un vuelo (para evadir condiciones climáticas adversas). De manera predeterminada, el mapa móvil está centrado en su localización actual, con orientación norte. Al presionar el símbolo localizado en la esquina superior izquierda de la pantalla, usted puede elegir entre: Orientación norte, el avión está en el centro de la pantalla. Orietación de curso, la posición actual rota hasta coincidir con la dirección del curso. Panned mode Tocando y moviendo el mapa lo hará volver al panned mode. En este caso, el mapa se moverá hacia la localización de su elección con orientación norte. No se moverá para seguir la posición actual que lleva el avión. En vez de eso, el símbolo del avión se moverá en el mapa, y posiblemente se vaya del área de la pantalla. Se puede centrar y restaurar los movimientos del mapa al presionar el símbolo ubicado en la esquina superior izquierda. Tocando un área de interes en el mapa, aparecerá una ventana emergente con información útil. Los ítems que se pueden tocar son: Waypoints: código ID , elevación, tipo de símbolo, nombre completo, latitud, longitud, frequencia (Navaids), pista y frecuencia de contacto (Aeropuertos). Espacios aéreos: límites inferiores y superiores, nombre, clase e información adicional. 12 Air Navigation Pro Android En una tablet, presionando fuera de la ventana emergente, ésta se esconderá. En un celular es necesario presionar en el botón con la cruz, localizado en la en la esquina superior derecha de la ventana emergente. Cuando se está en el modo de vuelo (predeterminado), presionando sobre el nombre del waypoint, éste le preguntará si usted desea seleccionar este waypoint, y relacionarlo con un instrumento o dirigirse allí y unirlo con un vector desde su posición actual. La barra de datos localizada en la parte inferior del mapa móvil mostrará información en tiempo real. De izquierda a derecha: ID y nombre del siguiente waypoint; rumbo, curso y distancia del próximo waypoint; velocidad y altitud según la señal de GPS; y el timpo estimado hasta el próximo waypoint. La barra de datos también nos indica la intensidad de la señal GPS según: excelente buena débil muy débil Para la navegación en tiempo real, el símbolo del GPS se debe encontrar en verde o amarillo. Si estuviese en naranja o rojo sólo va a mostrar una localización aproximada y no exhibirá información de velocidad o curso. Para mejores resultados, usted debería colocar su dispositivo mirando hacia el cielo y cerca de una ventana. Si usted está volando con un aeroplano hecho totalmente de metal o si su aeroplano está equipado con un parabrisas anti-hielo, el GPS interno del tablet/móvil será algo débil y posiblemente necesite un módulo GPS externo. 13 Air Navigation Pro Android 5.1.Crear una ruta (Plan de vuelo) Por defecto, el mapa móvil está en “Flight mode” (modo de vuelo). Es posible cambiarlo a “Edit mode” (modo de planeamiento) en cualquier momento, con el fin de crear o enmendar una ruta presionando el botón “Editar”, localizado en la barra de herramientas. Para crear una ruta: - Vaya a «edit mode», una barra amarilla y negra a rayas deberá aparecer en la parte superior del mapa móvil. Un campo de búsqueda también aparecerá en la parte superior del módulo «Route» (el que se muestra en la foto a la derecha). - Para agregar waypoints, presione sobre waypoints de su elección en el mapa móvil. Aparecerá entonces una ventana emergente en la cual tendrá que presionar sobre el botón “Add”. Una estrella amarilla debería ser vista ahora en el mapa móvil y su waypoint debería incluirse en la lista de “Route”. - Alternativamente, se pueden entrar uno o varios identificadores de waypoints en el campo de búsqueda del módulo “Route” y presionar “Search”. Identificadores múltiples tendrán que estar separados por un espacio. En el modo edición también es posible reordenar y remover waypoint de la lista en el «Route module». Alternativamente, se puede remover un waypoint presionando en el mapa y elegiendo el botón «remove». Es posible insertar un waypoint presionando y sosteniendo el vector color magenta (pierna), y moviéndolo hasta una nueva localización en el mapa. Como resultado, un nuevo waypoint será agregado a la ruta («Route»). Si la localización en el mapa no está sobre un waypoint existente, uno «temporario» será creado y llamado “user waypoint”. 14 Air Navigation Pro Android En el módulo «Route», se puede presionar sobre «Summary» en la parte superior de la lista con el fin de escribir el nombre de la ruta y la velocidad crucero. El nombre de la ruta es usado para identificar una ruta en la «Routes list» (lista de rutas) cuando éstas son guardadas. La información acerca de la Velocidad Crucero será utilizado para exhibir el tiempo estimado de la ruta en el «Edit mode». En «Flight mode» la velocidad actual captada por el GPS será empleada para calcular el tiempo estimado. Cuando estuviere satisfecho con su ruta, puede volver al «Flight mode» (modo de vuelo), y la ruta será automáticamente grabada en el «Routes list» (lista de rutas). En la captura de pantalla mostrada a la izquierda, se pueden observar 3 rutas guardadas a modo de ejemplo. Seleccionando alguna de ellas desde este módulo, Air Navigation la tomará como la ruta actual en el mapa móvil. 5.2.Menú “Map Options” Desde la «Toolbar» (Barra de herramientas) presione en el botón «Map Options» (opciones de mapa) para acceder a las preferencias del mapa móvil. 15 Air Navigation Pro Android Espacios aéreos: Air Navigation ofrece una base de datos completa de espacios aéreos interactivos (no todos los países están incluidos). Los mismos son seleccionables, y muestran los límites verticales, nombre y tipo, además de información adicional, como frecuencias de contacto. Se pueden filtrar los espacios aéreos mostrados en el mapa por “tipo” y “altitud”. Waypoints: se pueden exhibir o esconder diferentes tipos de waypoints (Aeródromo, Helipuerto, IFR, VFR, NDB, VOR, TACAN, etc). También, existe una opción al final del menú que permite filtrarlos según la superficie de pista de un aeródromo. Mapas: Se pueden mostrar o esconder los mapas descargados, o moverlos hacia arriba o abajo para hacerlos visibles en el caso que se superpongan con otro. Como pueden observar en la captura de pantalla, hay una marca en el lado izquierdo de cada mapa instalado. Esto significa que pueden ser arrastrarlos, hacia arriba o bajo, manteniendo presionada dicha marca. Los mapas que estén más arriba serán visibles en caso de superposición con otro mapa de abajo. 16 Air Navigation Pro Android 6.Instrumentos Usando una señal GPS, Air Navigation Pro puede simular un instrumento HSI. A diferencia de los instrumenos de navegación reales, los virtuales pueden estar configurados con cualquier waypoint de la base de datos (aeropuerto, VOR/DME, waypoint del usuario, etc.). 6.1.HSI El HSI es el instrumento más práctico de todos los instrumentos de navegación, pero también requiere algo de entrenamiento antes de ser usado eficazmente. Si la recepción del GPS es mala, una bandera de advertencia (roja y blanca a rayas) simbolizará que el instrumentos no está mostrando datos correctos. La parte superior de la pantalla es un emulador de HSI (Indicador de Situación Horizontal). La aguja amarilla es el apuntador de Curso seleccionado; la parte móvil en el medio es el indicador de desviación (CDI, el cual exhibe la desviación +/- 12 grados) desde la selección del radial o curso, hasta o desde un waypoint seleccionado. A diferencia de un HSI real, donde el apuntador de rumbo naranja es usado para establecer el curso para el piloto automático, el virtual muestra la dirección del waypoint seleccionado. Asimismo, el HSI no exhibe la dirección magnética sino el curso del avión. La ventaja del HSI muestra la posición del símbolo del avión en el medio relativo del curso seleccionado. La rosa de los vientos girará automáticamente para que coincida con el recorrido actual de vuelo. La selección del radial o curso se hace tocando y arrastrando los dedos hacia arriba o abajo, a la izquierda o derecha del compás del anillo. El instrumento HSI requiere una precisión de cero milla náutica y una velocidad de 5 nudos o más para mostrar el recorrido en la rosa de los vientos. Si ningún waypoint es seleccionado o si la distancia del waypoint es mayor a 250 millas náuticas (o si la señal del GPS es mal), una bandera de advertencia “NAV” le indicará que usted no debería confiar en el indicador HSI. Por debajo del indicador principal, el waypoint seleccionado es exhibido, como también la distancia desde el waypoint y la precisión del GPS. Usted puede usar cualquier tipo de waypoint (Aeropuertos, VOR, NBD, etc.) para ser utilizado con el instrumento HSI (un indicador HSI real requiere señales de radio VOR, VOR/DME o transmisores VORTAC): 17 Air Navigation Pro Android 7.Soporte técnico El manual de usuario para Air Navigation Pro es un trabajo en progreso. El mismo será acutalizado y completado a medida que nuevas características y herramientas son lanzadas. Mientras tanto, si no encuentra información específica acerca del producto, puede hacernos su consulta a través de la sección “support” de nuestro sitio web: http://www.xample.aero Encontrará una base de datos con las preguntas más frecuentes, como también un enlace donde podrá hacer una pregunta pública o enviarnos un email privado a nosotros. Usualmente respondemos las consultas durante los días laborables. Nuestra página de Facebook en español: http://www.facebook.com/AirNavLatina