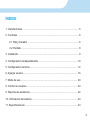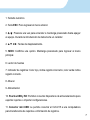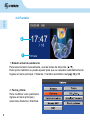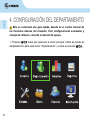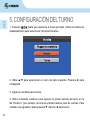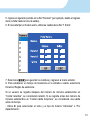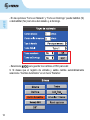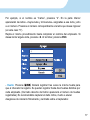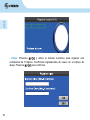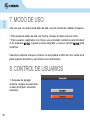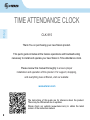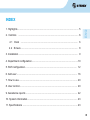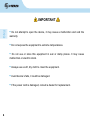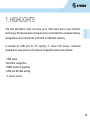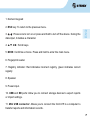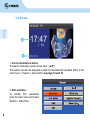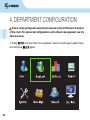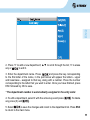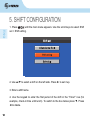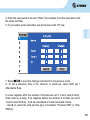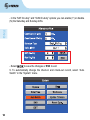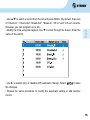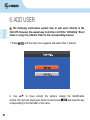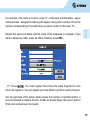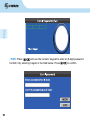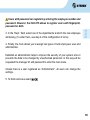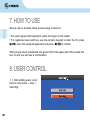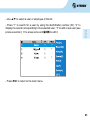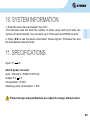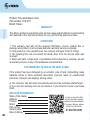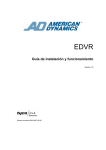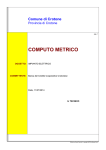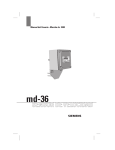Download Guia Rapida
Transcript
RELOJ CHECADOR DE HUELLA DIGITAL CLK-915 Gracias por la compra de este producto Steren. Esta guía rápida contiene las indicaciones necesarias para un manejo básico de su nuevo Reloj checador de huella digital. Por favor, revísela completamente para estar seguro de cómo utilizar el producto. Para apoyo, compras y todo lo nuevo que tiene Steren, visite nuestro sitio web: www.steren.com La información que se muestra en esta guía sirve únicamente como referencia sobre el producto. Debido a actualizaciones pueden existir diferencias. Por favor, consulte nuestra página web (www.steren.com) para obtener la versión más reciente del instructivo. 2 ÍNDICE 1. Características ...............................................................................................5 2. Controles ...................................................................................................... 6 2.1 Reloj checador ..................................................................................... 6 2.2 Pantalla ................................................................................................. 8 3. Instalación ..........................................................................................................9 4. Configuración del departamento....................................................................10 5. Configuración del turno................................................................................ 1 2 6. Agregar usuario.............................................................................................16 7. Modo de uso.................................................................................................20 8. Control de usuarios.......................................................................................20 9. Reportes de asistencia ................................................................................ 22 10. Información del sistema...............................................................................23 11. Especificaciones .........................................................................................23 3 IMPORTANTE • No intente abrir el equipo, puede ocasionar un mal funcionamiento y anular la garantía. • No exponga el equipo a temperaturas extremas. • No use ni almacene este equipo en lugares donde existan goteras o salpicaduras de agua. Puede causar un mal funcionamiento o un choque eléctrico. • Siempre utilice un paño suave y seco para limpiar el equipo. • Evite las caídas del equipo, ya que podría sufrir daños. • Si el cable de corriente se daña, acuda con un distribuidor para su reemplazo. 4 1. CARACTERÍSTICAS El reloj checador de huella digital y contraseña tiene capacidad (máxima) de hasta 1500 usuarios y utiliza tecnología biométrica. No requiere estar siempre conectado a una computadora, ya que todos los registros de información pueden ser transportados o almacenados en una memoria USB o SD (no incluida). Se conecta directamente a la PC mediante un puerto USB, tiene una pantalla LCD a color de 3” y teclado numérico de fácil acceso en el panel frontal, así como sensor para huella digital y software de administración y control del reloj. • 1500 usuarios • Reconocimiento biométrico • 50000 registros de memoria • Recuperación de datos USB y SD • Pantalla a color de 3” 5 2. CONTROLES 2.1 Reloj checador 7 6 2 1 4 8 5 3 4 10 6 11 9 1. Teclado numérico 2. Tecla ESC: Para regresar al menú anterior. 3. : Presione una vez para encender o mantenga presionado hasta apagar el equipo. Durante la introducción de datos borra un carácter. 4. ▲▼ ◄►: Teclas de desplazamiento. 5. M/OK: Confirma una opción. Mantenga presionado para ingresar al menú principal. 6. Lector de huellas 7. Indicador de registros: Color rojo, indica registro incorrecto; color verde indica registro correcto. 8. Altavoz 9. Alimentación 10. Puertos USB y SD: Permiten conectar dispositivos de almacenamiento para exportar reportes o importar configuraciones. 11. Conector mini USB: Le permite conectar el CLK-915 a una computadora para transferencia de reportes e información de registros. 7 2.2 Pantalla 2 1 1. Estado actual de asistencia: Para seleccionarlo manualmente, use las teclas de dirección (▲/▼). Esta opción también se puede ajustar para que se actualice automáticamente. Ingrese al menú principal > Sistema > Cambio automático ver pág.14 y 15. 2. Fecha y Hora: Para modificar este parámetro ingrese al menú principal y seleccione Sistema > Día/Hora. 8 3. INSTALACIÓN En pared: 1. Localice el lugar donde desea instalar el checador. 2. Coloque la base de empotrar sobre la pared y con ayuda de un lápiz, marque la ubicación donde realizará las 4 perforaciones. Una vez que ha realizado las perforaciones, instale la base insertando los taquetes en los orificios y fijándola firmemente con los tornillos. 3. Para el montaje, inserte el checador en las pestañas superiores de la base y asegure la instalación fijando el tornillo inferior. En superficie plana: 1. Coloque sobre una mesa o escritorio, extendiendo el soporte y fijándolo con la pestaña. 2. Inserte el adaptador de corriente en la entrada de alimentación del checador y conecte el adaptador a un contacto eléctrico. 3. Para encender el equipo presione el botón de ENCENDIDO / APAGADO 9 4. CONFIGURACIÓN DEL DEPARTAMENTO Ésta es solamente una guía rápida, basada en el control manual de las funciones básicas del checador. Para configuraciones avanzadas y manejo de software, consulte el manual del equipo. 1. Presione hasta que aparezca el menú principal. Utilice las teclas de desplazamiento para seleccionar “Departamento” y vuelva a presionar . 10 2. Presione “3” para añadir un nuevo departamento; ▲/▼ para desplazarse por la lista; “0” para borrar alguno o para editarlo. 3. Introduzca el nombre del departamento. Presione y oprima la tecla correspondiente a la primera letra del nombre, en la parte inferior aparecerán las letras –mayúsculas y minúsculas– asignadas a esa tecla, junto a un número. Presione el número correspondiente a la letra que desea ingresar. Una vez que haya terminado presione ESC y después OK para guardar. * El número del departamento se asigna automáticamente según el orden de ingreso. 4. Para editar un departamento, selecciónelo con las teclas de desplazamiento y presione . Para borrar alguno presione (0) y . 5. Seleccione para guardar los cambios y volver a la lista de departamentos. Oprima ESC para volver al menú principal. 11 5. CONFIGURACIÓN DEL TURNO 1. Presione hasta que aparezca el menú principal. Utilice las teclas de desplazamiento para seleccionar Horarios>Horarios. 2. Utilice ▲/▼ para seleccionar un turno del lado izquierdo. Presione ► para configurarlo. 3. Ingrese un nombre para el turno. 4. Utilice el teclado numérico para ingresar el primer periodo del turno en la fila “Horario1” (por ejemplo, la hora de entrada hasta la hora de comida). Para cambiar a la siguiente casilla presione▼. Oprima ◄ para borrar. 12 5. Ingrese el siguiente periodo en la fila “Horario2” (por ejemplo, desde el regreso de la comida hasta la hora de salida). 6. Si necesita fijar un horario extra, utilice las casillas de la fila “T. Extra”. 7. Seleccione para guardar los cambios y regresar al menú anterior. 8. Para establecer un tiempo de tolerancia en la entrada o salida, seleccione Horarios>Reglas de asistencia. Si un usuario se registra después del número de minutos establecidos en “Contar retardos”, se considerará retardo. Si se registra antes del número de minutos establecidos en “Contar salida temprana”, se considerará una salida antes de tiempo. - Utilice ► para seleccionar el turno y el tipo de horario “Individual” o “Por departamento”. 13 - En las opciones “Turno en Sábado” y “Turno en Domingo” puede habilitar (Si) o deshabilitar (No) los turnos del sábado y el domingo. - Seleccione para guardar los cambios o ESC para salir. 9. Si desea que el registro de entrada y salida cambie automáticamente seleccione “Cambio Automático” en el menú “Sistema”. 14 - Utilice ▲/▼para seleccionar un registro de la lista y presione . (Por defecto, existen los registros de “Entrada”, “Salida” “Sal”, “Regreso” “Ent.TE” y “Sal.TE”; sin embargo, puede programar hasta 24). - Modifique la hora con el teclado numérico. Utilice ▼ para desplazarse por las casillas. Introduzca el nombre del registro. - Utilice ► para activar (Si) o desactivar (No) el cambio automático. Seleccione para guardar los cambios. - Repita el mismo procedimiento para modificar la programación automática o agregar otro registro. 15 6. AGREGAR USUARIO Las siguientes instrucciones explican cómo agregar usuarios directamente en el CLK-915; sin embargo, la manera más sencilla de hacerlo es llenando la hoja de Excel “AttSetting” o usando el software. Consulte el manual correspondiente. 1. Presione Usuario>Agregar. hasta que aparezca el menú principal y seleccione 2. Utilice ▲/▼ para moverse entre las opciones. Asigne el número de identificación (ID) y nombre del nuevo empleado, para introducirlo presione y oprima la tecla correspondiente a la primera letra del nombre. 16 Por ejemplo, si el nombre es “Carlos”, presione “2”. En la parte inferior aparecerán las letras –mayúsculas y minúsculas– asignadas a esa tecla, junto a un número. Presione el número correspondiente a la letra que desea ingresar (en este caso “5”). Repita el mismo procedimiento hasta completar el nombre del empleado. Si desea borrar alguna letra, presione ◄. Al terminar, presione ESC. - Huella: Presione . Deberá registrar tres veces la misma huella para que el checador la registre. Se pueden registrar hasta diez huellas distintas por cada empleado. (Del lado derecho del botón aparecerá el número de huellas registradas). Es recomendable capturar el dedo índice, medio o anular. Asegúrese de colocarlo firmemente y centrado sobre el capturador. 17 - Clave: Presione y utilice el teclado numérico para ingresar una contraseña de 8 dígitos. Confírmela ingresándola de nuevo en el campo de abajo. Presione para confirmar. 18 Los usuarios con contraseña podrán registrarse ingresando el número de empleado y la contraseña. No obstante, el CLK-915 permite registrar usuarios mediante huella digital, clave o ambas. 3. En el campo “Depto.”, seleccione uno de los departamentos registrados al que pertenecerá el nuevo empleado. (Para ingresarlos, consulte el paso 2 de la Configuración de turnos). 4. Finalmente, el checador permite asignar dos tipos de rango a los empleados: Usuario y Administrador. Establecer un administrador ayuda a mejorar la seguridad de su sistema, ya que previene que los datos sean cambiados por personal no autorizado. De este modo será solicitado el ID y clave del administrador para ingresar al menú principal. 5. Para finalizar y guardar seleccione . 19 7. MODO DE USO Una vez que un usuario está dado de alta, hay dos modos de realizar chequeos. • Para usuarios dados de alta con Huella, coloque el dedo sobre el lector. • Para usuarios registrados con Clave, use el teclado numérico para introducir el ID, presione confirmar. , ingrese la clave asignada y vuelva a oprimir para Cuando se detecte chequeo correcto, se encenderá el LED de color verde en la parte superior del lector y escuchará una confirmación. 8. CONTROL DE USUARIOS 1. Después de agregar usuarios, ingrese nuevamente a menú principal> Usuarios> Usuarios. 20 - Utilice ▲/▼ para seleccionar algún usuario o empleado de la lista: - Presione “1” para buscar un usuario mediante el número de identificación (Id); “2” para mostrar el registro correspondiente al usuario seleccionado; “3” para agregar un usuario nuevo (consulte la sección anterior); “0” para borrar alguno y para editarlo. - Presione ESC para regresar al menú principal. 21 9. REPORTES DE ASISTENCIA 1. Inserte una memoria USB o SD en la ranura correspondiente. 2. Seleccione “Reportes>Descargar reporte” en el menú principal y presione . 3. Utilice ▲/▼ para moverse entre las casillas y el teclado numérico para establecer el periodo del que desea descargar el reporte. Seleccione para iniciar la descarga. 4. Desconecte la memoria USB y conéctela a una computadora. El registro aparecerá en un archivo de Excel con el nombre “StandardReport”. El reporte muestra solamente información básica: usuarios, horas de entrada y salida, y días de la semana laborados. Para mayor información y otras configuraciones, consulte el manual de usuario, particularmente las secciones dedicadas al manejo de software. 22 10. INFORMACIÓN DEL SISTEMA 1. Ingrese al menú principal y seleccione “Información”. - Del lado inferior izquierdo aparecerá el número de usuarios activos y a su lado, el número de registros almacenados. Puede guardar hasta 1500 usuarios y 50000 registros. 2. Presione ◄/► para ver la información del equipo: Serial, Algoritmo, Firmware y la fecha y hora de fabricación. 11. ESPECIFICACIONES Alimentación: 5 V 2A Convertidor CA/CC Alimentación: 100-240 V~ 50/60 Hz 350 mA Salida: 5 V 2 A Consumo: 10 W/h Consumo en espera: 1 W/h El diseño del producto y las especificaciones pueden cambiar sin previo aviso. 23 Producto: Reloj checador de huella digital Modelo: CLK-915 Marca: Steren P1285F11642A PÓLIZA DE GARANTÍA Esta póliza garantiza el producto por el término de un año en todas sus partes y mano de obra, contra cualquier defecto de fabricación y funcionamiento, a partir de la fecha de entrega. CONDICIONES 1.- Para hacer efectiva la garantía, presente esta póliza y el producto, en donde fue adquirido o en Electrónica Steren S.A. de C.V. 2.- Electrónica Steren S.A de C.V. se compromete a reparar el producto en caso de estar defectuoso sin ningún cargo al consumidor. Los gastos de transportación serán cubiertos por el proveedor. 3.- El tiempo de reparación en ningún caso será mayor a 30 días, contados a partir de la recepción del producto en cualquiera de los sitios donde pueda hacerse efectiva la garantía. 4.- El lugar donde puede adquirir partes, componentes, consumibles y accesorios, así como hacer válida esta garantía es en cualquiera de las direcciones mencionadas posteriormente. ESTA PÓLIZA NO SE HARÁ EFECTIVA EN LOS SIGUIENTES CASOS: 1.- Cuando el producto ha sido utilizado en condiciones distintas a las normales. 2.- Cuando el producto no ha sido operado de acuerdo con el instructivo de uso. 3.- Cuando el producto ha sido alterado o reparado por personal no autorizado por Electrónica Steren S.A. de C.V. El consumidor podrá solicitar que se haga efectiva la garantía ante la propia casa comercial donde adquirió el producto. Si la presente garantía se extraviara, el consumidor puede recurrir a su proveedor para que le expida otra póliza, previa presentación de la nota de compra o factura respectiva. DATOS DEL DISTRIBUIDOR Nombre del Distribuidor __________________________ Domicilio ______________________________________ Producto ______________________________________ Marca ________________________________________ Modelo _______________________________________ Número de serie ________________________________ Fecha de entrega ________________________________ En caso de que su producto presente alguna falla, acuda al centro de distribución más cercano a su domicilio y en caso de tener alguna duda o pregunta por favor llame a nuestro Centro de Atención a Clientes, en donde con gusto le atenderemos en todo lo relacionado con su producto Steren. 24 Centro de Atención a Clientes 01 800 500 9000 ELECTRÓNICA STEREN S.A. DE C.V. Camarones 112, Obrero Popular, 02840, Del. Azcapotzalco, México, D.F. RFC: EST850628-K51 STEREN PRODUCTO EMPACADO S.A. DE C.V. Biólogo Maximino Martínez No. 3408 Int. 2, 3 y 4, San Salvador Xochimanca, Del. Azcapotzalco, México, D.F. 02870, RFC: SPE941215H43 ELECTRÓNICA STEREN DEL CENTRO, S.A. DE C.V. Rep. del Salvador 20 A y B, Centro, 06000, Del. Cuauhtémoc, México. D.F. RFC: ESC9610259N4 ELECTRÓNICA STEREN DE GUADALAJARA, S.A. López Cotilla No. 51, Centro, 44100, Guadalajara, Jal. RFC: ESG810511HT6 ELECTRÓNICA STEREN DE MONTERREY, S.A. Colón 130 Pte., Centro, 64000, Monterrey, N.L. RFC: ESM830202MF8 ELECTRÓNICA STEREN DE TIJUANA, S.A. de C.V. Calle 2a, Juárez 7636, Centro, 22000, Tijuana, B.C.N. RFC: EST980909NU5 TIME ATTENDANCE CLOCK CLK-915 Thank You on purchasing your new Steren product. This quick guide includes all the feature operations and troubleshooting necessary to install and operate your new Steren´s Time attendance clock. Please review this manual thoroughly to ensure proper installation and operation of this product. For support, shopping, and everything new at Steren, visit our website: www.steren.com The instructions of this guide are for reference about the product. There may be differences due to updates. Please check our website (www.steren.com) to obtain the latest version of the instruction manual. 2 INDEX 1. Highlights........................................................................................................5 2. Controls ...................................................................................................... 6 2.1 Clock ................................................................................................. 6 2.2 Screen................................................................................................. 8 3. Installation .........................................................................................................9 4. Department configuration...............................................................................10 5. Shift configuration........................................................................................ 12 6. Add user ...................................................................................................... 16 7. How to use....................................................................................................20 8. User control.................................................................................................. 20 9. Assistance reports ....................................................................................... 22 10. System information.....................................................................................23 11. Specifications .............................................................................................23 3 IMPORTANT • Do not attempt to open the device, it may cause a malfunction and void the warranty. • Do not expose the equipment to extreme temperatures. • Do not use or store this equipment in wet or damp places. It may cause malfunction or electric shock. • Always use a soft, dry cloth to clean the equipment. • Avoid device’s falls, it could be damaged. • If the power cord is damaged, consult a dealer for replacement. 4 1. HIGHLIGHTS The time attendance clock can store up to 1500 users and it uses biometric technology. This device does not require to be connected into a computer always, all registries can be stored into a SD card or USB flash memory. It includes an USB port for PC syncing, 3” colour LCD screen, numerical keyboard for easy access in front panel, fingerprint sensor and software. • 1500 users • Biometric recognition • 50000 memory registries • USB and SD data storing • 3” colour screen 5 2. CONTROLS 2.1 Clock 7 6 2 1 4 8 5 3 4 10 6 11 9 1. Numeric keypad 2. ESC key: To return to the previous menu. 3. : Press once to turn on or press and hold to turn off the device. During the data input, it deletes a character. 4. ▲▼ ◄►: Scroll keys. 5. M/OK: Confirms a choice. Press and hold to enter the main menu. 6. Fingerprint reader. 7. Registry indicator: Red indicates incorrect registry, green indicates correct registry. 8. Speaker. 9. Power input. 10. USB and SD ports: Allow you to connect storage devices to export reports or import settings. 11. Mini USB connector: Allows you to connect the CLK-915 to a computer to transfer reports and information records. 7 2.2 Screen 2 1 1. Current assistance status: To select it manually, use the arrow keys (▲/▼). This option can also be adjusted so that it is automatically updated. Enter to the main menu > System > Auto Switch see page 14 and 15. 2. Date and time: To modify this parameter enter the main menu and select System > Date/Time. 8 3. INSTALLATION On wall: 1. Locate the place where you want to install the clock. 2. Place the flush-mounted base on the wall and with the help of a pencil, mark 4 perforations. Once made the holes, install the base by inserting the pegs into the holes and secure it firmly with the screws. 3. For assembly, insert the clock on the upper base clips and secure the installation by attaching the bottom screw. On flat surface: 1. Place it on a table or desk, extending the support and fixing it with the tab. 2. Insert the power adapter into the power jack on the clock and plug the adapter into an electrical outlet. 3. To turn on the device press the on/off button. 9 4. DEPARTMENT CONFIGURATION This is only a quick guide, based on the manual control of the basic functions of the clock. For advanced configurations and software management, see the device manual. 1. Press until the main menu appears. Use the scroll keys to select ‘Dep. set’ and press again. 10 2. Press “3” to add a new department; ▲/▼ to scroll through the list; ‘0’ to erase any or to edit it. 3. Enter the department name. Press and press the key corresponding to the first letter of the name, in the part below will appear the letters - upper and lowercase - assigned to that key, along with a number. Press the number corresponding to the letter that you want to enter. Once you have finished, press ESC followed by OK to save. * The department number is automatically assigned in the entry order. 4. To edit a department, select it with the arrow keys and press any press (0) and . . To delete 5. Select to save the changes and return to the department list. Press ESC to return to the main menu. 11 5. SHIFT CONFIGURATION 1. Press until the main menu appears. Use the scroll keys to select Shift set > Shift setting. 2. Use ▲/▼ to select a shift on the left side. Press ► to set it up. 3. Enter a shift name. 4. Use the keypad to enter the first period of the shift in the “Time1” row (for example, check-in time until lunch). To switch to the box below press ▼. Press ◄ to delete. 12 5. Enter the next period in the row “Time2” (for example, from the meal return until the check out time). 6. If you need to set an extra time, use the boxes on the ‘OT’ row. 7. Select to save the changes and return to the previous menu. 8. To set a tolerance time in the check-in or check-out, select Shift set > Attendance Rule. If a user registers after the number of minutes set out in ‘Count Late On-duty’, shall count as a delay. If he registers before the number of minutes set out in ‘Count Leave Off-duty’, it will be considered a check-out ahead of time. - Use ► to select the shift and the type of schedule “Personal Shift” or “Dep. Shifting”. 13 - In the “SAT On-duty” and “SUN On-duty” options you can enable (Y) or disable (N) the Saturday and Sunday shifts. - Select to save the changes or ESC to exit. 9. To automatically change the check-in and check-out record, select “Auto Switch” in the “System” menu. 14 - Use ▲/▼ to select a record from the list and press M/OK. (By default, there are of “Check-In”, “Check-Out” “Break-Out”, “Break-In” “OT-In” and “OT-out” records. However, you can program up to 24). - Modify the time using the keypad. Use ▼ to scroll through the boxes. Enter the name of the switch. - Use ► to enable (On) or disable (Off) automatic change. Select to save the changes. - Repeat the same procedure to modify the automatic setting or add another record. 15 6. ADD USER The following instructions explain how to add users directly in the CLK-915. However, the easiest way to do this is to fill the “AttSetting” Excel sheet or using the software. Refer to the corresponding manual. 1. Press until the main menu appears and select User > Add usr. 2. Use ▲/▼ to move among the options. Assign the identification number (ID) and new employee’s name, to insert press and press the key corresponding to the first letter of the name. 16 For example, if the name is “Carlos”, press “2”. In the lower part the letters - upper and lowercase - assigned to that key will appear, along with a number. Press the number corresponding to the letter that you want to enter (in this case “5”). Repeat the same procedure until the name of the employee is complete. If you want to delete any letter, press ◄. When finished, press ESC. - FP: Press . You must register three times the same fingerprint so the clock can register it. You can register up to ten different prints for each employee. (On the right side of the button will be shown the number of recorded prints). It is recommended to capture the fore, middle or annular finger. Be sure to place it firmly and centered over the reader. 17 - PWD: Press and use the numeric keypad to enter an 8-digit password. Confirm it by entering it again in the field below. Press to confirm. 18 Users with password can register by entering the employee number and password. However, the CLK-915 allows to register users with fingerprint, password or both. 3. In the “Dept.” field, select one of the departments at which the new employee will belong. (To enter them, see step 2 of the configuration of turns). 4. Finally, the clock allows you to assign two types of rank employees: user and administrator. Establish an administrator helps to improve the security of your system since it prevents the data to be changed by unauthorized personnel. In this way will be requested the manager ID and password to enter the main menu. Unless there is a user registered as “Administrator”, all users can change the settings. 5. To finish and save select . 19 7. HOW TO USE Once a user is enrolled, there are two ways to check-in. • For users signup with fingerprint, place the finger on the reader. • For registered users with key, use the numeric keypad to enter the ID, press , enter the assigned password and press to confirm. When proper check is detected, the green LED in the upper part of the reader will turn on and you will hear a confirmation. 8. USER CONTROL 1. 1. After adding users, enter back to main menu > User > User Mgt. 20 - Use ▲/▼ to select a user or employee of the list: - Press “1” to search for a user by using the identification number (ID); “2” to display the record corresponding to the selected user; “3” to add a new user (see previous section); ‘0’ to erase some and to edit it. - Press ESC to return to the main menu. 21 9. ASSISTANCE REPORTS 1. Insert a USB or SD memory in the corresponding slot. 2. Select “Reports > Download Att. Report” in the main menu and press . 3. Use ▲/▼ to move between the boxes and the keypad to set the period you want to download the report. Select to start the download. 4. Disconnect the USB memory and connect it to a computer. The registry will be shown in an Excel file with the “StandardReport” name. The report only displays basic information: users, input and output, hours and days of the week. For more information and other settings, see user manual, particularly the sections dedicated to the software management. 22 10. SYSTEM INFORMATION 1. Enter the main menu and select “Sys.Info.”. -The left lower side will show the number of active users and by his side, the number of stored records. You can store up to 1500 users and 50000 records. 2. Press ◄/► to see the device information: Serial, Alg.Ver., Firmware Ver. and the manufacture date and time. 11. SPECIFICATIONS Input: 5 V 2A AC/CC power converter Input: 100-240 V~ 50/60 Hz 350 mA Output: 5 V 2 A Consumption: 10 W/h Stand-by power consumption: 1 W/h Product design and specifications are subject to change, without notice. 23 Product: Time attendance clock Part number: CLK-915 Brand: Steren WARRANTY This Steren product is warranted under normal usage against defects in workmanship and materials to the original purchaser for one year from the date of purchase. CONDITIONS 1. This warranty card with all the required information, invoice, product box or package, and product, must be presented when warranty service is required. 2. If the product is in the warranty time, the company will repair it free of charge. 3. The repairing time will not exceed 30 natural days, from the day the claim was received. 4. Steren sell parts, components, consumables and accessories to customer, as well as warranty service, at any of the addresses mentioned later. THIS WARRANTY IS VOID IN THE NEXT CASES: If the product has been damaged by an accident, acts of God, mishandling, leaky batteries, failure to follow enclosed instructions, improper repair by unauthorized personnel, improper safe keeping, among others. a) The consumer can also claim the warranty service in the purchase establishment. b) If you lose the warranty card, we can reissue it, if you show the invoice or purchase ticket. 24 RETAILER INFORMATION Name of the retailer Address Product Brand Part number Serial number Date of delivery In case your product fails or have questions, please contact your nearest dealer. If you are in Mexico, please call to our Call Center. 01 800 500 9000