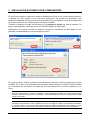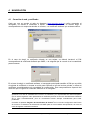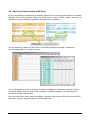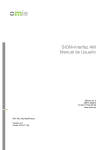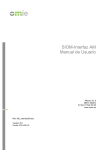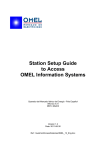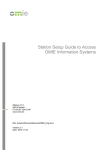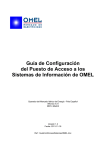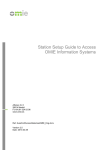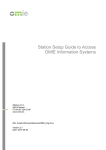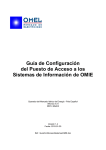Download SIOM-Interfaz AM Manual de Usuario
Transcript
SIOM-Interfaz AM Manual de Usuario Operador del Mercado Ibérico de Energía - Polo Español Alfonso XI, 6 28014 Madrid Versión 3.10 Fecha: 2010-09-17 Ref : MU_InterfazAM_310.doc ÍNDICE 1 INTRODUCCIÓN....................................................................................................................... 3 2 REQUISITOS PREVIOS............................................................................................................ 4 2.1 2.2 2.3 2.4 2.5 2.6 2.7 SISTEMA OPERATIVO .......................................................................................................... 4 LECTOR DE TARJETAS (SÓLO PARA CERTIFICADOS EN TARJETA).......................................... 4 MICROSOFT INTERNET EXPLORER ....................................................................................... 4 OPCIONES DE CONFIGURACIÓN EN EL NAVEGADOR............................................................... 4 CERTIFICADO DE ENTIDAD FIRMANTE................................................................................... 5 MÁQUINA VIRTUAL JAVA ...................................................................................................... 6 CONFIGURACIÓN DE LA PANTALLA ....................................................................................... 6 3 INSTALACIÓN AUTOMÁTICA DE COMPONENTES .............................................................. 7 4 NAVEGACIÓN .......................................................................................................................... 8 4.1 CONEXIÓN AL WEB Y CERTIFICADO ....................................................................................... 8 4.2 MENÚ PRINCIPAL ................................................................................................................ 9 4.3 DISTRIBUCIÓN DE LA PANTALLA.......................................................................................... 10 4.4 ENVÍO DE INFORMACIÓN .................................................................................................... 11 4.4.1 Mecanismos de envío ................................................................................................. 11 4.4.2 XML y firma digital....................................................................................................... 11 4.4.3 Envío en formato antiguo ............................................................................................ 12 4.4.4 Operaciones de anulación y retirada........................................................................... 12 4.4.5 Verificación del formato XML ...................................................................................... 13 4.5 VENTANA DE EJECUCIÓN DE CONSULTAS. .......................................................................... 14 4.6 APPLET DE MULTIDESCARGA DE INFORMACIÓN. ................................................................. 15 4.7 APLICACIÓN DE DESCARGA AUTOMÁTICA ........................................................................... 16 4.8 EDICIÓN DE OFERTAS MEDIANTE MS EXCEL ...................................................................... 17 4.9 INFORMACIÓN DE RECLAMACIONES.................................................................................... 18 4.10 USO DE LA TARJETA DE SEGURIDAD ................................................................................... 18 Versión 3.10 MU_InterfazAM_310.doc Pág. 2 de 18 1 INTRODUCCIÓN La presente guía describe los requisitos en un puesto cliente de Agente del Mercado y los pasos necesarios para comenzar a utilizar el Web de Agentes del Mercado de Electricidad En líneas generales, el Web de Agentes permitirá el envío y la consulta de toda la información necesaria para la correcta operación del los mercados, tanto diarios como intradiarios, el envío de información de Desagregaciones de energía en Unidades Físicas, Desagregaciones de posiciones abiertas de Contratación a Plazo y Energías disponibles que van a estar comprometidas en Contratos Bilaterales, la consulta de la información de liquidación, envío de reclamaciones, etc. Es por ello necesario un buen conocimiento del Web de Agentes para poder hacer un uso rápido y eficaz del mismo. Esta guía hará especial hincapié en los aspectos generales de navegación y de acceso a la información, dando además una introducción somera de los requisitos previos y la configuración previa del puesto de Agente. En líneas generales, la Interfaz del Web de Agentes presenta los siguientes aspectos: • Sencilla navegación basada en marcos. La Interfaz se divide en 3 marcos, uno operativo, uno con información relevante y un tercer marco con un menú de rápido acceso. • Procesos de instalación automática de los componentes en el navegador del cliente. • Seguridad de la conexión encriptación fuerte en la transmisión de información (cifrado con clave simétrica RC4 con 128 bits). • Funciones de envío de información, incluyendo la firma digital de los datos enviados, y soportando el formato XML, además de los formatos antiguos. • Ventana de Ejecución de Consultas, que permite la paginación, ordenación y filtrado de los resultados, su impresión así como su salida a fichero. • Applet de Multidescarga de Información, que permite la descarga de información a fichero. • Aplicación de Descarga Automática, que permite la descarga de información de forma desatendida, según va estando disponible. • Edición de Ofertas a través de Excel, que permite la edición de una oferta a través de una hoja Excel. • Menú de acceso rápido a las opciones más utilizadas. • Fichero de Log en local, que registra las páginas visitadas y acciones realizadas por el usuario. Versión 3.10 MU_InterfazAM_310.doc Pág. 3 de 18 2 REQUISITOS PREVIOS En este apartado se enumeran, de forma simplificada, los pasos previos a realizar para poder acceder al Web de Agentes sin mayor problema. Para una información más exhaustiva, consultar el documento “Guía de Configuración del Puesto de Acceso a los Sistemas de Información de OMEL”, disponible en la ayuda del Web de Agentes. 2.1 Sistema Operativo Los Sistemas Operativos recomendados son Windows XP Home / Professional, SP2 o superiores, y Windows 7. 2.2 Lector de Tarjetas (Sólo para Certificados en Tarjeta) Para el acceso al Web de Agentes de SIOM es necesario disponer de un certificado de seguridad personal X.509, que OMEL emite en soporte de tarjeta inteligente Gemplus, o mediante un fichero (certificados software). En caso de utilizar certificados en soporte de tarjeta, es necesario disponer de un lector de tarjetas inteligentes. El usuario puede utilizar cualquier lector compatible con el estándar PC/SC, sobre el cual debe instalarse el software Gemplus. En el 'Manual de Instalación de GemSafe', que se proporciona como documento separado, se detallan las versiones soportadas y los pasos a seguir. Es necesario tener instalado el lector y poder utilizar la tarjeta de seguridad con Internet Explorer para seguir con los pasos siguientes de configuración del puesto de Agente. 2.3 Microsoft Internet Explorer La versión de navegador soportada actualmente por SIOM es Microsoft Internet Explorer 7.0 o superior. 2.4 Opciones de configuración en el navegador Para la correcta ejecución de todas las funciones del sistema, se requiere la correcta configuración de ciertos parámetros del navegador. La mayor parte de dichos parámetros corresponden a la configuración por defecto que el navegador adopta al ser instalado (instalación de la Máquina Virtual Java, uso de COOKIES de sesión, descarga de Applets firmados, permitir la aparición de ventanas emergentes del Web de SIOM, etc.). Sin embargo, en casos de que se hayan definido políticas de seguridad corporativas específicas, puede ser necesario revisar los parámetros de configuración del navegador para asegurar un correcto funcionamiento de todas las opciones del sistema. Para una información más exhaustiva, consultar el documento “Guía de Configuración del Puesto de Acceso a los Sistemas de Información de OMEL”. Versión 3.10 MU_InterfazAM_310.doc Pág. 4 de 18 2.5 Certificado de Entidad Firmante Un requisito imprescindible para la correcta instalación automática de componentes es tener instalado en el navegador el certificado de Entidad Firmante OMEL CA. La primera vez que se accede al web del mercado desde un puesto de agente, se obtiene una pantalla indicando una alerta de seguridad: Para instalar por primera vez este certificado, consultar el punto ‘Certificado de Entidad Firmante’ dentro de la ‘Guía de Configuración del Puesto de Acceso a los Sistemas de Información de OMEL’. Para comprobar en cualquier momento que ya está instalado en el navegador, pulsar Herramientas > Opciones de Internet > Contenido > Certificados, y buscar un certificado con nombre descriptivo “Omel CA”. Pulsando la opción “Ver”, podremos visualizar los datos del certificado. Versión 3.10 MU_InterfazAM_310.doc Pág. 5 de 18 En caso de no disponer de este certificado, o no ser coincidente con los datos mostrados, deberemos borrar el certificado OMEL CA antiguo e instalar el certificado correcto en el navegador. Los pasos de la instalación del certificado OMEL CA se detallan en la página de AYUDA, accesible desde la página principal del Web y en el mencionado documento “Guía de Configuración del Puesto de Acceso a los Sistemas de Información de OMEL”. 2.6 Máquina Virtual Java El Web de Agentes requiere la instalación de la Máquina Virtual Java (JVM) de Sun, al menos en su versión 1.5 a partir de la actualización 10 (esto es, la versión 1.5.0_10). Si la JVM instalada no es la versión 1.5.0_10 o superior, al pulsar “ENTRAR” se obtendrá el siguiente mensaje: En tal caso, deben seguirse las instrucciones de la “Guía de Configuración del Puesto de Acceso a los Sistemas de Información de OMEL”. Si se desea utilizar certificados emitidos en fichero (certificados software), es necesaria la versión 1.6 de la JVM, para lo cual se recomienda actualizarse a la última versión soportada en el Web, siguiendo las instrucciones de la “Guía de Configuración del Puesto de Acceso a los Sistemas de Información de OMEL”. 2.7 Configuración de la pantalla El web se ha diseñado para la siguiente configuración óptima del escritorio de Windows: Escritorio: Navegador: Versión 3.10 1024x768 pixels, 65536 colores y Fuentes Pequeñas Ver > Tamaño del Texto > Pequeño MU_InterfazAM_310.doc Pág. 6 de 18 3 INSTALACIÓN AUTOMÁTICA DE COMPONENTES En la primera entrada al sistema se realiza la instalación en local de los componentes necesarios o Applets. En este capítulo se da una breve descripción del proceso de instalación. Una explicación detallada de este proceso puede consultarse en el documento “Guía de Configuración del Puesto de Acceso a los Sistemas de Información de OMEL”. También se dispone de estas instrucciones en las páginas de Ayuda del web de agentes. Se llega a estas páginas a través del enlace AYUDA de la página de bienvenida: Básicamente, el proceso consiste en aceptar la descarga e instalación de cada Applet, en las pantallas correspondientes que se presentan al usuario: En todos los casos, deberá contestarse afirmativamente, hasta que todos los paquetes se hayan instalado. En el caso de la advertencia de seguridad, deberá marcarse la casilla “Confiar siempre en el contenido de este editor” con objeto de que esta advertencia no vuelva a aparecer en el futuro. Nota para Usuarios de Windows XP: La primera entrada al sistema deberá realizarla un usuario con perfil de “Administrador” o “Usuario Avanzado”. Para posteriores entradas, un usuario normal podrá acceder al sistema normalmente. Sin embargo, se recomienda utilizar un usuario con perfil de al menos “Usuario Avanzado”. Nota para Usuarios de Windows 7: La primera entrada al sistema deberá realizarse desactivando el mecanismo de Control de Acceso a Usuarios (UAC en sus siglas en inglés). Para posteriores entradas, un usuario normal con el UAC activado podrá acceder al sistema normalmente. Sin embargo, puede ser necesario volver a desactivarlo más adelante para posteriores actualizaciones de componentes. Versión 3.10 MU_InterfazAM_310.doc Pág. 7 de 18 4 NAVEGACIÓN 4.1 Conexión al web y certificado Cada vez que se accede al web de Agentes (www.mercado.omel.es) recién arrancado el navegador, se solicita el certificado a utilizar. De la lista presentada, se deberá elegir el correspondiente a la tarjeta introducida en el lector, o al certificado software que se desee utilizar. En el caso de elegir un certificado ubicado en una tarjeta, se deberá introducir el PIN correspondiente al certificado facilitado por OMEL, o el asignado por el usuario si se ha cambiado posteriormente. En el caso de elegir un certificado software, el navegador podrá pedir también el PIN que se utilizó al registrar el certificado, o mostrar un aviso para confirmar el uso de la clave privada, o utilizar el certificado automáticamente sin necesidad de confirmación. Este comportamiento depende del modo en que se registró el certificado software en el navegador. Nota Importante. Al utilizar por primera vez una tarjeta en un puesto de agente, es posible que no aparezca en la lista el certificado de la misma. Es necesario, por requerimiento de Internet Explorer, que el usuario registre a mano previamente el certificado para ser reconocido. Generalmente Windows XP lo hace automáticamente, pero se recomienda hacerlo siempre manualmente para evitar problemas. Consultar el apartado ‘Registro de Certificados de Usuario’ en la Guía de Configuración del Puesto de Acceso a los Sistemas de Información de OMEL para ver cómo realizar esta operación, así como el modo de registrar certificados software. Versión 3.10 MU_InterfazAM_310.doc Pág. 8 de 18 En caso de no tener instalada una versión de Internet Explorer superior a IE6 SP1, se obtendrá el siguiente mensaje: 4.2 Menú Principal Para acceder al web del mercado, una vez realizada la configuración y descarga de componentes inicial, debe seleccionarse el certificado elegido, según se explicaba en el punto 2.3. Una vez autentificado el usuario y establecida la comunicación segura, se obtendrá la pantalla principal de acceso: En la página de Ayuda y Documentación se puede acceder a toda la documentación necesaria para el Agente que OMEL pone disponible, incluyendo documentación de operación de los mercados, modelo de datos y publicación de Información, Manuales de Usuario y otros temas de ayuda ante problemas de acceso. Al pulsar Entrar se accede al Menú Principal del web de Agentes Versión 3.10 MU_InterfazAM_310.doc Pág. 9 de 18 4.3 Distribución de la pantalla La Interfaz del Web de Agentes está basada en 3 marcos donde se agrupan funcionalidades básicas. El marco de información general presenta información de la hora, el mercado, las reclamaciones, etc. El marco del menú dinámico permite un acceso rápido a las opciones más comunes. Por último, el marco operativo es donde se envía la información al Operador del Mercado (Ofertas, Desagregaciones, Reclamaciones, etc.) y donde se consulta la información relativa a los procesos llevados a cabo con dicha información (resultados de los distintos mercados, resolución de reclamaciones, etc.). Marco de Información General. Contiene indicación de la fecha y hora, local/remota, mensajes presentes e información de reclamaciones. En la zona de la derecha se obtendrá la información correspondiente al mercado en el que se está consultando o insertando información. Marco del menú dinámico. Contiene los accesos a las consultas correspondientes en tres niveles de agrupación. El nivel de acceso a las consultas concretas aparece al situar el ratón en los textos del segundo nivel. Versión 3.10 Marco Operativo. Contiene los accesos a las consultas con títulos más explicativos que en el menú dinámico. En este mismo área aparecerá el applet de consultas con la información solicitada. MU_InterfazAM_310.doc Pág. 10 de 18 4.4 Envío de información 4.4.1 Mecanismos de envío El interfaz Web del Mercado permite el envío de información operativa (ofertas, desagregaciones, energías comprometidas en contratos bilaterales, etc.) utilizando dos mecanismos diferentes: • Por pantalla, esto es, especificando manualmente cada uno de los campos o elementos de información en un formulario de una página del Web. En algunos casos, esta operación también puede realizarse recuperando en pantalla los datos de una transacción anterior, que pueden modificarse en pantalla y enviarse como una nueva transacción. • Por fichero, de manera que el usuario selecciona desde el navegador un fichero generado previamente, con los datos de la información a enviar, y de acuerdo al formato definido por OMEL. Esta opción permite en una sola acción el envío de múltiples operaciones especificadas en un mismo fichero. 4.4.2 XML y firma digital Desde la implantación de SIOM2, se incorpora XML como formato de envío de información (aunque se sigue manteniendo la posibilidad de utilizar los formatos antiguos, tal como se describe más adelante). Asimismo, se incorpora la firma digital de la información enviada, de manera que se mejoran las características de seguridad del sistema. El funcionamiento en líneas generales es el siguiente: • Para el caso de envío por fichero, una vez que el usuario haya seleccionado el fichero a enviar, el sistema realiza una serie de comprobaciones simples sobre dicho fichero (extensión, tamaño, inicio y fin), y realiza el proceso de firma digital del fichero antes de su envío. Para ello, es necesario que el usuario seleccione el certificado a utilizar para la firma de la operación (que será el mismo certificado utilizado para la conexión al Web) e introduzca el PIN de la tarjeta o, en su caso, confirme el uso del certificado software (ya sea con el PIN o sin él). Con este procedimiento, el usuario confirma la elaboración de la firma digital en nombre del titular del certificado. El formato del fichero firmado sigue el estándar XML-Signature. • Para el caso de envío por pantalla, tras la edición manual de los datos del formulario, el sistema realiza una serie de validaciones mínimas de validez de formato y completitud de la información, y genera automáticamente un fichero XML con dichos datos, que es firmado digitalmente de la misma forma que la explicada para los datos en fichero. • En ambos casos, queda almacenada en local una copia del fichero XML firmado antes de su envío a SIOM, de manera que se genera automáticamente un registro para el Agente de la información exacta que fue enviada al servidor. El nombre de cada fichero enviado incluye el código del certificado, la acción realizada y la fecha/hora local. La ubicación de la copia en local es configurable para cada puesto de usuario (ver detalles en el documento “Guía de Configuración del Puesto de Acceso a los Sistemas de Información de OMEL”). • Una vez enviada la información, que será siempre un fichero XML firmado, ésta pasa por una serie de validaciones en el servidor (validez del certificado, validez de la firma, formato de los datos, estado de la sesión, validaciones específicas de cada tipo de operación), que podrán generar diferentes pantallas de respuesta indicando el error producido o confirmando que la operación se ha realizado con éxito. Versión 3.10 MU_InterfazAM_310.doc Pág. 11 de 18 4.4.3 Envío en formato antiguo Tal como se ha mencionado anteriormente, los formatos anteriores a XML (ome, ofi, etc.), basados en etiquetas identificadas por el carácter “@” y valores separados por punto y coma, se siguen soportando en el interfaz Web del Mercado. De esta forma, en las pantallas de envío por fichero, el usuario puede seleccionar o bien un fichero XML, o bien un fichero en formato antiguo con la extensión correspondiente al tipo de envío concreto. El proceso que tiene lugar al realizar un envío por fichero en formato antiguo es similar al descrito para ficheros XML, con las siguientes particularidades: • Los datos son firmados de la misma forma, y el fichero firmado resultante se almacena igualmente como copia en local en la misma ubicación. • Una vez enviado al servidor dicho fichero, y tras la verificación del certificado y de la firma, el contenido del fichero en formato antiguo es convertido automáticamente a XML. A partir de ese momento, el proceso es el mismo que para el envío directo en XML. Nota: Tanto en los envíos por pantalla como por fichero, y tanto para formato XML como para los formatos antiguos, los caracteres válidos están restringidos a los códigos ASCII 1 a 127. Estos caracteres incluyen todos los caracteres alfabéticos básicos, los números y los símbolos de puntuación más comunes, pero excluyen los caracteres acentuados, eñes, diéresis y otros caracteres específicos de los diversos idiomas (para más información, puede consultarse el documento “Guía de Configuración del Puesto de Acceso a los Sistemas de Información de OMEL”, en su apartado “Problemas frecuentes”). Esta circunstancia puede provocar que, tras recuperar un envío anterior para elaborar un nuevo envío, se produzca un error por existir caracteres no validos. En este caso, será necesario sustituir dichos caracteres por los caracteres válidos más adecuados. 4.4.4 Operaciones de anulación y retirada En todas las operaciones de anulación y retirada de información (ofertas, desagregaciones de energía en unidades físicas, desagregaciones de posiciones abiertas de contratación a plazo, etc.) se ha incluido también la firma digital de la orden de anulación o retirada. Por ese motivo, una vez se confirme por pantalla la orden de anulación o retirada, el sistema solicitará el certificado y PIN de firma (en su caso), y generará una orden de anulación o retirada en formato XML. Dicha orden quedará almacenada en local junto con el resto de operaciones firmadas, antes de su envío al servidor. Nota: El sistema solicitará el PIN de firma antes de cada operación que deba ser firmada. Sin embargo, puede configurarse en cada puesto un tiempo de expiración del PIN, de manera que se solicitará éste en la primera operación firmada, y no se volverá a solicitar mientras no se haya sobrepasado el tiempo de expiración desde la última operación firmada (para más información, puede consultarse el documento “Guía de Configuración del Puesto de Acceso a los Sistemas de Información de OMEL”). Versión 3.10 MU_InterfazAM_310.doc Pág. 12 de 18 4.4.5 Verificación del formato XML Los formatos XML de envío de información a SIOM están descritos en el documento “Definición de los formatos XML de intercambio entre OM y AM”. Dichos formatos están basados en el estándar XML-Schema, que permite especificar la estructura de elementos y atributos que debe cumplirse en cada tipo de operación, así como el formato de cada campo y atributo, las repeticiones que se admiten, etc. SIOM utiliza procesadores XML (parsers) estándar, que comprueban automáticamente el contenido del fichero XML enviado por el usuario respecto a la definición de la estructura (Schema o esquema) que dicho fichero debe cumplir. De esta forma, gran parte de las validaciones de formato son realizadas por módulos genéricos (esto es, módulos no desarrollados específicamente para los tipos de operación admitidos por SIOM, sino para cualquier tipo de documento XML y esquema asociado). Por ese motivo, cuando se produce un error de validación que afecte al esquema, el sistema genera asimismo un mensaje de error genérico, en el cual se ha tratado de presentar la mayor información posible, incluyendo: • Fragmento del fichero XML en el que se ha producido el error, indicando la línea exacta del error • Texto que describe el error de compatibilidad con el esquema definido • Localización del error dentro de la estructura jerárquica del fichero XML. En los casos en que un nivel de jerarquía incluya elementos repetitivos, se indica el ordinal del elemento en que se localiza el error. • En los casos en que se haya enviado un fichero en formato antiguo, que se ha transformado a XML, fragmento del fichero enviado en el que se ha producido el error, indicando la línea exacta del error. En este último caso, es importante resaltar que, aunque se haya enviado un fichero en formato antiguo, muchos de los errores de formato no se detectan al convertir a XML, sino al verificar el esquema del fichero XML resultante. Por ello, la pantalla de error de formato al enviar un fichero mal elaborado en formato antiguo, puede ser una pantalla de error de esquema XML, aunque siempre se mostrará el fragmento del fichero original. Versión 3.10 MU_InterfazAM_310.doc Pág. 13 de 18 4.5 Ventana de ejecución de Consultas. Todas las consultas se obtendrán mediante un formato de pantalla común, manejado por la ventana de ejecución de consultas. Es llamada cuando se invoca cualquiera de las consultas, bien desde el menú dinámico (tercer nivel) o desde los menús centrales. Cada vez que se acceda a una nueva consulta mediante uno de estos vínculos, se abrirá una nueva ventana del navegador conteniendo la consulta seleccionada y se podrán abrir a la vez, tantas ventanas como se deseen. Tiene el aspecto siguiente: Parámetros de la consulta. Aparecerán los parámetros propios de cada consulta, que el usuario debe rellenar. Para las fechas aparece un botón con el calendario, para facilitar la selección de día/mes/año, y generalmente una fecha por defecto. Área de datos. Los resultados aparecen en esta área. Al pulsar sobre los nombres de las cabeceras de cada columna, se puede realizar una ordenación por el campo correspondiente de los resultados. Botones de acciones. Las acciones sobre las consultas se realizan mediante estos botones, con título autoexplicativo. P. e. ejecutar la consulta una vez introducidos los parámetros, la salida a fichero de los resultados, imprimir, etc. Paginación. Permite acceder a una página concreta de registros recuperados. Se genera una página por cada 100 registros Una descripción más exhaustiva de la funcionalidad de la Ventana de Ejecución de Consultas, de su configuración y de su uso se da en el documento “Consultas Generales. Manual de Usuario”, accesible desde la Ayuda del Web de Agentes. Versión 3.10 MU_InterfazAM_310.doc Pág. 14 de 18 4.6 Applet de Multidescarga de Información. La descarga de información, tanto de días pasados como histórica se ve facilitada mediante el uso del Applet de Multidescarga de Información. La información se descargará en ficheros, siguiendo el formato del documento “Modelo de Ficheros para el Intercambio de Información entre OM y AM”. Se llama desde el Menú de Descarga de Información, seleccionando Multidescarga Mercado Diario, Intradiario o Histórica. Seleccionando el día inicial de la descarga, el rango de días a descargar (la sesión, si se trata de descargar información de un mercado intradiario), el directorio de descarga y qué información se va a descargar, queda ya sólo pulsar el botón de descargar para comenzar la recepción de la información. Siguiendo el Log, se podrá ver si ha ocurrido alguna incidencia en la descarga o si todo ha sido descargado correctamente. Una descripción más exhaustiva de la funcionalidad de la descarga de información, de su configuración y de su uso se da en el documento “Multidescarga de Información. Manual de Usuario.”, accesible también desde la Ayuda del Web de Agentes. Versión 3.10 MU_InterfazAM_310.doc Pág. 15 de 18 4.7 Aplicación de Descarga Automática La Descarga Automática permite la descarga de información a fichero de forma totalmente desatendida. Al contrario que la Descarga de Información, en la que hay que solicitar la información, la Descarga Automática la descarga según va estando disponible. La Descarga Automática se instala desde la zona de Descarga de Información, pulsando sobre el enlace de Descarga Automática. La Descarga Automática se ejecuta como una aplicación independiente del navegador. De esta manera, se puede dejar de forma desatendida, mientras se sigue operando en el Web de Agentes. La instalación y posterior actualización de la aplicación se realiza mediante mecanismos estándar de la JVM (Máquina Virtual Java) de Sun. La primera vez que se ejecuta la Descarga Automática hay que configurarla, eligiendo qué información se va a descargar y en qué directorio. Otros elementos configurables son la ubicación del fichero de Log y la llamada a un módulo externo. Una descripción más exhaustiva de la funcionalidad de la Descarga Automática, de su configuración y de su uso se da en el documento “Descarga Automática. Manual de Usuario.”, accesible también desde la Ayuda del Web de Agentes. Versión 3.10 MU_InterfazAM_310.doc Pág. 16 de 18 4.8 Edición de Ofertas mediante MS Excel El envío de ofertas por pantalla se ve facilitado mediante el uso de la opción de Edición de Ofertas mediante Excel. Para llamarlo, basta con pulsar sobre el botón “Editar detalle” dentro de la pantalla de envío de ofertas por pantalla (Mercado Diario e Intradiario). Una vez pulsado, se abrirá una hoja Excel, que facilita la inserción de datos, mediante las funciones disponibles en la hoja de cálculo. Una vez finalizada la inserción de datos, se pasan a la página del navegador pulsando el botón “Actualizar detalle” desde la ventana del navegador y ya desde la página, la oferta puede ser enviada al Operador del Mercado. Para más información sobre esta funcionalidad, consultar el documento ‘Edición de Ofertas Excel. Manual de Usuario’, disponible desde el Web del Mercado. Versión 3.10 MU_InterfazAM_310.doc Pág. 17 de 18 4.9 Información de Reclamaciones La información sobre periodos y presencia de reclamaciones se recoge también en el marco de información general. Se obtiene la siguiente página de ayuda pulsando en la zona del marco superior: 4.10 Uso de la tarjeta de seguridad El software descargado en el puesto de Agente dispone de un módulo de detección de la tarjeta de seguridad mientras se está haciendo uso de web de Agentes a través de un certificado ubicado en dicha tarjeta. En caso de extracción de la tarjeta sin haber cerrado previamente el navegador, este módulo provoca el cierre del mismo para garantizar que no se continúa accediendo al web de Agentes sin presencia de la tarjeta. Al extraerse la tarjeta, se cerrará la ventana principal del navegador y aparecerá el siguiente mensaje informativo: Versión 3.10 MU_InterfazAM_310.doc Pág. 18 de 18