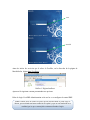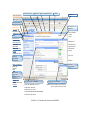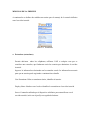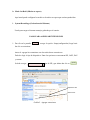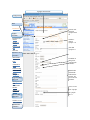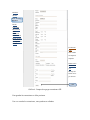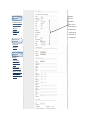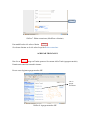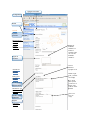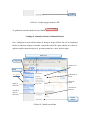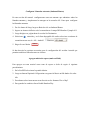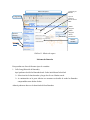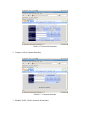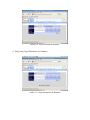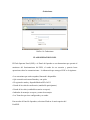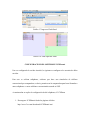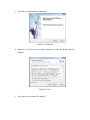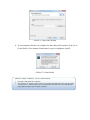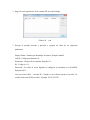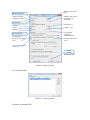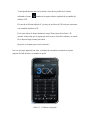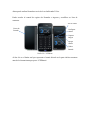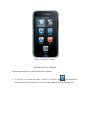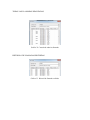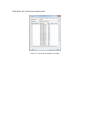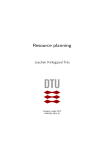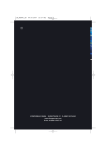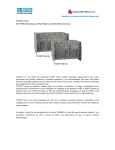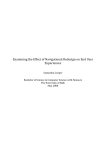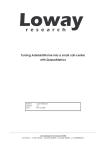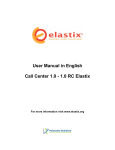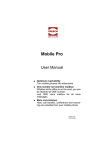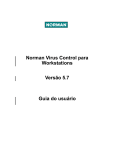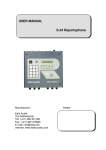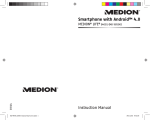Download MANUAL DE USUARIO Introducción El presente manual tiene como
Transcript
MANUAL DE USUARIO Introducción El presente manual tiene como finalidad proporcionar una guía detallando paso a paso el proceso de configuración de un servidor VoIP, para que el usuario se familiarice con el “SISTEMA DE TELEFONÍA DE VOZ SOBRE IP, PARA REDUCIR COSTOS DE LLAMADAS ENTRE LAS FACULTADES Y EXTENSIONES DE LA UNIVERSIDAD TÉCNICA DE BABAHOYO” usando el FreePBX de asterisk y 3CXPhone6 como softphone. Además sirve de ayuda para todo aquel que desee implementar una central telefónica basada en Asterisk. Características del Sistema Fácil Manejo Funciona como un teléfono IP Permite hacer y recibir llamadas Control de Usuario Libro de direcciones Mantenimientos de los contactos FreePBX ofrece la posibilidad de cambiar de idioma. Ingreso al Sistema Para acceder a la utilización de la FreePBX debe de haber ingresado al sistema de LinuxCentOS5.6 digitando en username = root y en password = asterisk para tener acceso como administrador. root asterisk Antes de iniciar los servicios que le ofrece la FreePbx, en la dirección de la página de Mozilafirefox digitar http://localhost/. Gráfico 1. Digitar localhost Aparecerá la siguiente ventana presentando tres opciones. Debe de elegir FreePBX Administration en la cual se va a configurar la central PBX. Nota: FreePBX tiene un combo en la parte superior derecha donde se puede elegir el idioma, pero no brinda una buena traducción al español ya que no está traducido en su totalidad, por lo que es aconsejable continuar utilizando el inglés Dar clic Gráfico2. Opciones Localhost Aparecerá la pantalla inicial de la FreePBX ofreciendo varias opciones Administración Reportes Panel Grabaciones Ayuda Herramientas Idioma Configuración Administración Estado del sistema de FreePBX Estadistica del Sistema Modulo de Administración Procesador Carga Básic CPU Extensiones Códigos de características. Memoria Opciones generales Memoria de aplicaciones. Rutas salientes Memorias Swap. Líneas Administradore s Control de llamadas entrantes Discos Redes Rutas entrantes Tiempo encendido DIDs de canales ZAP Opciones internas y configuración Música en espera Grabaciones del sistema Estadística de FreePBX Total de llamadas activas Llamadas internas Estado de servidores Muestra que todos los servidores que constan están en OK Llamadas externas CONEXIONES DE FREEPBX Teléfonos IP online Gráfico 3. Estado del sistema FreePBX MÓDULOS DE LA FREEPBX A continuación se definen los módulos necesarios para el montaje de la central telefónica con el servidor Asterisk. Gráfico 4. Extensions a. Extensions (extensiones) Permite adicionar todos los softphones, teléfonos VoIP o cualquier cosa que se considere una extensión, que finalmente serán los usuarios que administre el servidor Asterisk. Ingresar la información relacionada con la extensión creada. La información necesaria para que un usuario quede registrado a continuación se detalla. User Extensions. Debe ser un número único, identifica al usuario. Display Name. Nombre con el cual se identifica la extensión en el servidor Asterisk Secret. Contraseña utilizada por el dispositivo telefónico para autentificarse con el servidor asterisk, inicia con el prefijo ext seguido del número. b. Features Codes (Códigos Destacados) Permite personalizar el número que se debe marcar para revisar el buzón de voz, activar o desactivar las llamadas en espera entre otros servicios. c. General Setting (Aspectos Generales) Dialing Options (Opciones de marcado) Habilitan las diferentes opciones que el usuario podrá utilizar para las llamadas entrantes y salientes. Tr.- La persona que está recibiendo la llamada puede transferirla usando # y generar tonos de llamado cuando una extensión está llamando. Outbound Dial command.- Permite las mismas características de la opción mencionada anteriormente, pero aplicado a llamadas salientes. Voice Mail (Correo de Voz).- Configuraciones generales del correo de voz. Security Settings (Opciones de Seguridad).- Permitir el ingreso de llamadas SIP anónimas. No es recomendado. Otras opciones como el manejo de fax o correo electrónico, buzón de voz, grabación de la conversación, entre otras opciones que pueden ser configuradas en este menú. d. Trunks (Troncales) Una troncal es necesaria para el enrutamiento de llamadas entre su PBX Asterisk y los servidores. En este manual, configuraremos una troncal SIP. Outbound CallerID (Identificador de llamadas salientes).- Al configurar y activar esta acción, todas las llamadas provenientes de esta trocal serán identificados con este nombre (no identificará el nombre de los clientes, sino de la troncal). Maximum Channels (Canales máximos).- Especifica el número máximo de llamadas simultáneas que pueden salir o entrar por esta troncal. Se recomienda dejar en blanco. Outgoing Dial Rules (Reglas de llamadas Salientes).- Las reglas de marcado son muy importantes, y simples de aprender. Le indica al servidor cómo van a ser marcadas las llamadas en esta troncal. Dial Rules Wizards (Asistente de reglas de marcado).- Facilita la creación de reglas de marcado. Se elige una de las opciones y seguir las instrucciones. Outbound Dial Prefix (Prefijo para llamadas salientes).- En esta opción especifica el prefijo que se adicionará a todas las llamadas salientes. Outgoing Settings (Detalles de la Trocal de Salida).- Con esta opción se especifica la configuración de la troncal de salida. Trunk Name: Nombre de la troncal. PEER Details: Parámetros que identificarán la troncal. Username: Nombre de usuario para autenticarse con el servidor remoto. Secret: Colocamos la contraseña que usará para autenticarse. Host: Los valores posibles son dynamic, hostname o dirección ip. Type: Si “type” está fijado en “user”, es el contexto para las llamadas entrantes. Si está fijado en “peer”, es el contexto para las llamadas salientes. Si “type=friend”, es el contexto para llamadas entrantes y salientes. Port: Puerto de comunicaciones del cliente. Incoming Settings(Detalles de la Trocal de Entrada).- Contiene las Outgoing settings pero para llamadas entrantes. Register String (Cadena de Registro).- Los parámetros y forma de los registros son suministrados por el proveedor. Su formato es así: nombre_de_usuario:contraseña@servidor e. Outbound Routes (Rutas Salientes) Permite configurar las llamadas salientes, estas son enrutadas a las diferentes troncales. A continuación se describe como se configura las rutas de salida. Route Name (Nombre de la Ruta) Route Password (Contraseña de la Ruta).- Útil para llamadas de larga distancia por ejemplo. Emergency Dailling (Llamadas de emergencia) Dial Patterns (Patrones de marcado).- Poseen el mismo formato de las reglas de llamadas salientes para las troncales: Troncal Sequence(Secuencia de troncales).- La central intenta realizar la llamada usando las troncales en el orden en que sean seleccionadas en esta opción. f. Inbound Routers (Rutas Entrantes) Permite configurar las llamadas entrantes desde troncales. g. IVR ‐Interactive Voice Responce‐ (Recepcionista Digital) Es una recepcionista digital, puede configurarse para que reproduzca mensajes pre‐grabados por el usuario o los cargados por defecto con Asterisk. h. Music On Hold (Música en espera) Aquí usted puede configurar los archivos de música en espera que serán reproducidos. i. System Recordings (Grabaciones del Sistema) Usado para cargar al sistema mensajes grabados por el usuario. PASOS PARA AGREGAR EXTENSIONES 1. Dar clic en la pestaña admin escoger la opción Setup(configuración) luego basic dar clic en extensions. Antes de agregar las extensiones con las cuales desea comunicarse Debe de elegir el tipo de dispositivo. Entre las opciones se encuentran SIP, IAX2, ZAP y custom Se debe escoger Genere SIP Device tipo de SIP y por ultimo dar clic en Submit Dispositivos SIP Botón enviar Gráfico5. Agregar extensiones . Agregar extensión SIP Configuración Básic Extensiones Agregar extensión Extensión del usuario. Nombre a mostrar Numero CID alias CID alias Usuario de la extensión ejemplo:Anab ell Nombre a mostrar ejemplo: 111 Alias SIP ejemplo:111 Opciones de la extensión CID saliente Tono Llamada en espera Llamadas de emergencia “extensión de llamadas” Call Screening Pinless Dialing CID de emergencia Asignación de DID y CID Descripcion del DID Añadir DID entrante Identificador de llamadas Caller ID del servidor, del proveedor van en blanco. Clave secreta Añadir CID saliente lleva el prefijo Opciones del dispositivo ext111 Nombre secreto de la extensión Opciones de grabación Se ext ejemplo: Entrantes. Saliente Buzón de voz y directorio servidores Estado Contraseña Dirección de email Número de teléfono móvil Enviar mensaje del buzón de voz adjuntos en el email Localizador VmX Usar cuando: No disponib. Ocupado. Instrucciones del buzon de voz: Mensaje del buzon de voz por defecto. Enviar Gráfico 6. Campos de agregar extensiones SIP Para guardar las extensiones se debe presionar Una vez creadas las extensiones, estas pueden ser editadas. EDITAR EXTENSIÓN (MODIFICAR O ELIMINAR). De doble clic sobre la extensión que desea modificar Eliminar extensión Aplicar configuración Configuración Básic Extensiones Editar Extensión del usuario. Apply Configuration Changes Este nombre es el que se lo damos en 3CXPhone Numero CID alias CID alias Opciones de la extensión CID saliente Tono Llamada en espera Call Screening Pinless Dialing CID de emergencia Asignación de DID y CID Descripcion del DID Añadir DID entrante Añadir CID saliente Llamadas de emergencia “extensión de llamadas” Opciones del dispositivo Nombre secreto de la extensión Añadir DID entrante Se Añadir CID saliente Nombre secreto; cuando se creó ext112. Estos datos se llenan luego de agregar la extensión en 3CXPhone6. Opciones de grabación Entrantes. Saliente Buzón de voz y directorio servidores Estado Contraseña Dirección de email Número de teléfono móvil Enviar mensaje del buzón de voz adjuntos en el email Modificar Gráfico 7. Editar extensiones (Modificar o eliminar) Para modificar dar clic sobre el botón Submit Si se desea eliminar se da clic sobre la opción Delete extensions. AGREGAR TRONCALES Dar clic en Admin luego en Trunks aparecerá la ventana Add a Trunk (agregar troncales) Permite una conexión con medio interno. En este caso elegimos agregar trocales SIP Clic en agregar troncal SIP Gráfico 8. Agregar troncales SIP Agregar troncal SIP Configuración Básico Troncal Aspectos generales Identificador de llamadas salientes Canales máximos Reglas de llamadas Asistente de reglas de marcado Prefijo para llamadas salientes Detalles de la Trocal de Salida Parametros que identificaran la troncal. Se Detalles -Trocal de Entrada Registro Cadena de Se registro Reglas de llamadas Salientes “le indica al servidor como van a ser las llamadas salientes” Línea a conectar Ejemplo: 4111 Borrar lo que tiene y escribir este código Type=friend Host=dynamic Username=4111 Secret=4111 Context=frominternal Borrar estas líneas de código Grabar Gráfico 9. Campos agregar troncales SIP Se graban las troncales dando clic en el botón SubmitChanges Configurar Llamadas salientes (Outbound Routes) Para configurar la rutas saliente dentro de Setup en luego en Basic dar clic en Outbound Routes le podremos asignar un nombre, contraseña, música de espera además si se desea se aplicara regla de numeración pero el presente manual no vamos aplicar reglas. Añadir ruta Configuración Nombre de la ruta Básico Ruta saliente Contraseña de la ruta Música de espera Reglas de marcación Secuencia de troncales Asistent de regla de marcación Guardar cambios Gráfico 10. Añadir ruta saliente Configurar Llamadas entrantes (Imbound Routes) En esta sección del manual configuraremos una ruta entrante que administre todas las llamadas entrantes, y simplemente las entregue en la extensión 101. Pasos para configurar las llamadas entrantes. 1. De clic dentro de Setup, luego en Basic dar clic en Imbound Routes. 2. Ingrese su número telefónico o de la extensión en el campo DID Number. Ejemplo 101. 3. Luego dirigirse en página hasta la sección Set Destination. 4. Seleccione extensión, y en la lista despegable del combo seleccione su número de extensión en esta caso la <101> Anabell 5. Haga clic en el botón Submit Se han descrito las opciones necesarias para la configuración del servidor Asterisk que permiten establecer llamadas entre sus clientes. Agregar música de espera (music on Hold) Para agregar un tema musical como tono de espera se debe de seguir el siguiente procedimiento: 1. En la FreePBX seleccionar la pestaña Admin. 2. Luego en Internal Option & Cofiguration escogemos la Music on Old dando clic sobre ella. 3. Procedemos seleccionar nuestro tema favorito en los formatos Wav o Mp3. 4. Para guardar los cambios clin en Enable Random Play Música de espera Configuración Categoría por defecto. Tipo de archivo a enviar WAV o MP3 Añadir categoría Añadir categoría directa Opciones internas y configuración Por defecto Guardar cambios Música de espera Gráfico 11. Música de espera Informes de llamadas Esta pestaña nos ofrece diferentes tipos de consultas: 1. Calls Long (Historial de llamadas). Aquí podemos decidir las llamadas desde fecha inicial hasta fecha final. Selecciono las fechas deseadas y luego dar clic en el botón search. A continuación en la parte inferior nos mostrara un detalle de todas las llamadas comprendidas entre dichas fechas. Además podemos observar la duración de dichas llamadas. Gráfico 12. Historial de llamadas 2. Compare Calls (Comparar llamadas). Gráfico 13. Comparar llamadas 3. Monthly Traffic (Trafico mensual de llamadas). Gráfico 14. Trafico mensual de llamadas. 4. Daily Load (Carga Diariamente de llamadas) Gráfico 15. Cargas diariamente de llamadas Grabaciones Gráfico 16. Grabaciones FLASH OPERATOR PANEL El Flash Operator Panel (FOP), o el Panel de Operador es una herramienta que permite el monitoreo del funcionamiento del PBX, el estado de sus usuarios y permite hacer operaciones sobre las comunicaciones. La información que entrega el FOP es la siguiente: • Las extensiones que están ocupadas, llamando ó disponibles. • Qué extensión está en una llamada y con quién. • El registro de estado y disponibilidad en SIP e IAX2. • Estado de las salas de conferencia (cantidad de participantes). • Estado de las colas (cantidad de usuarios en espera). • Indicador de mensajes en espera y conteo de mensajes. • Las Troncales que tiene configuradas y su estado. Para acceder al Panel de Operador, seleccione Flash en el menú superior del FreePBX. Gráfico 17. Ingreso a Flash Panel Gráfico 18. Flash Operator Panel CONFIGURACIÓN DEL SOFTPHONE 3CXPhone6 Una vez configurado el servidor Asterisk, lo siguiente es configurar a los usuarios de dicho servidor. Para esto se utilizan softphones, software que hace una simulación de teléfono convencional por computadora, es decir, permite usar la computadora para hacer llamadas a otros softphones o a otros teléfonos convencionales usando un VSP. A continuación se explica la configuración de del softphone, el 3CXPhone 1. Descargarse 3CXPhone6 desde las páginas oficiales. http://www.3cx.com/downloads/3CXPhone6.msi a. Ejecutarlo y posteriormente configurarlo Gráfico 19. Instalación b. Haga clic en "Ejecutar" para ejecutar la instalación. Follow the dialogs. Siga los diálogos. Gráfico 20. Next c. Los archivos se copiarán en la unidad C Gráfico 21. Dirección a instalar d. Es esta ventana se decide si se configura los datos del perfil a mostrar. Si da clic en Create Profile. Caso contrario Finalizamos y luego se configurara el perfil. Gráfico 22. Create Profile Nota: Si al instalar 3CXPhone6 y da error entonces deberá. 1. 2. Descargar .NetFramework e instalarlo. Otra opción es en panel de control verificar en programas instalados Microsoft. Net framework 4 Client profile y Microsoft.Net Frame work Extended darles doble clic seleccionar Reparar luego siguiente espere a que se instale y finalizar. Botón ayuda Líneas Botón Minimizar Botón Cerrar Perfil Menú Activar video llamadas y cámara Menú Agregar contacto e informe de llamadas Modifica la Red Estado Mensaje Teclado Abrir y Cerrar llamada Volumen de micrófono Transferir llamada Mensajes de llamadas Voicemail Para escuchar por Historial de llamadas parlantes Menú Grabar llamada Gráfico 23. Ventana principal de 3CXPhone 1. Haga clic sobre Account Settings. Dar clic Gráfico 23. Account setting 2. Haga clic en la opción New de la ventana SIP Account Settings Gráfico 24. Add 3. Escoger la pestaña Account y proceder a registrar los datos de los siguientes parámetros: Display Name.- Nombre que identifique al usuario. Ejemplo Anabell Call ID.- Codigo para llamada.111. Extensions.- Número de la extensión. Ejemplo 111. ID.- Codigo es 111. Password.- Se coloca el secret digitado al configurar la extensión en el FreePBX. Ejemplo ext111 I am out of the office – external IP.- Cuando es una oficina externa al servidor “Se escribe la dirección IP del servidor”. Ejemplo 192.95.242.222 Nombre de la cuenta SIP. Nombre del perfil Número dado al crear la extensión en FreePBX Nombre a mostrar: Código de Usuario: Credenciales Extensión: Extensión 111 Codigo: Codigo 1111 Dominio: Clave dada al registrar la extensión:ext111. My localización Servidor SIP se encuentra en la misma LAN. Servidor(192.95.242. 222) Ud. se encuentra fuera de la LAN. Guardar cambios Gráfico 25. Ingreso de datos Clic en el botón OK. Gráfico 26. Datos registrados Presionar nuevamente OK “Usted puede alternar entre en la oficina o fuera de los perfiles de la oficina utilizando el icono situado en la esquina inferior izquierda de la pantalla del teléfono 3CX. El icono de la Oficina utilizará el "yo estoy en la oficina de" IP local para conectarse a la centralita telefónica 3CX. En el icono Inicio de forma dinámica la carga "Estoy fuera de la oficina - IP externa" la dirección que se supone que está en casa o fuera de la oficina y la central IP es ahora un lugar remoto para usted. Haga clic en Aceptar para crear la conexión.” Una vez que haya ingresado con éxito, su número de extensión se mostrará en la parte superior del lado derecho y su nombre de perfil. Gráfico 27. 3CXPhone configurado Ahora puede realizar llamadas a través de la red utilizando X‐Lite. Puede acceder al control de registro de llamadas e ingresar y modificar su lista de contactos. Activar Cámara Líneas de llamada Configurar cámara Capturar imagen Apagar camara Grabar llamada Grafico 28. 3CXPhone Al dar clic en el botón azul que representa el menú ubicado en la parte inferior mostrara otras de las herramientas que posee 3CXPhone6. Gráfico 29. Menú de 3CXPhone HISTORIAL DE LLAMADAS Existen dos métodos de acceder al historial de llamadas: 1. Al dar clic en el botón del menú y escoger la opción Calls nos mostrara un historial de todas las llamadas de acuerdo a su necesidad de información requerida. Gráfico 30. Menú de llamadas 2. Dar clic sobre Aparece el reporte de las llamadas donde podemos seleccionar la consulta a realizar ya se de llamadas realizadas, recibidas, perdidas o todas. Gráfico 31. Opciones de consultas TODAS LAS LLAMADAS REALIZADAS Gráfico 32. Consulta de todas las llamadas HISTORIAL DE LLAMADAS RECIBIDAS Gráfico 33. Historial de llamadas recibidas HISTORIAL DE LLAMADAS MARCADAS Gráfico 34. Historial de llamadas realizadas