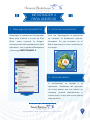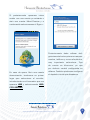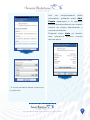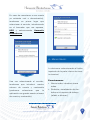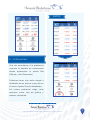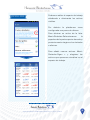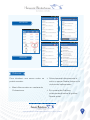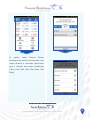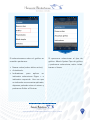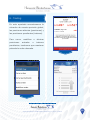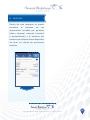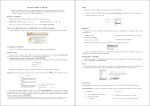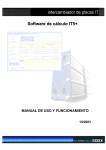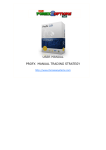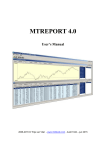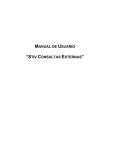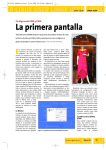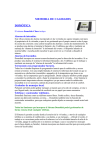Download Manual de Metatrader para Android.
Transcript
METATRADER 4 A NDROID MANUAL DE USUARIO w w w. h a n s e t r a d e r. e s METATRADER 4 PARA ANDROID 1 - Descarga de la plataforma: 2 - Icono de la plataforma: Descargar la plataforma Hansetrader Una vez descargada la aplicación Meta para Android a través de Play se instalará la plataforma automá- Store, imagen, ticamente. En ese momento en el introduciendo la búsqueda dentro de la Menú aparecerá el icono mostrado en aplicación, con la palabra Metaquotes la imagen. como muestra la y descarga METATRADER 4. 3 - Inicio de sesión: A continuación se accede a la aplicación. Tendremos las opciones de iniciar sesión con una cuenta ya existente (cuenta demostración o cuenta real) o crear una nueva cuenta demostración. www.hansetrader.es | [email protected] | Tel: 91 133 24 62 2 Si posteriormente queremos iniciar sesión con una cuenta ya existente o abrir una cuenta: Menú-Cuentas y a continuación seleccionamos el Signo +. Posteriormente debe rellenar obligatoriamente los tres primeros campos: nombre, teléfono y correo electrónico, muy importante seleccionar Tipo de cuenta en hforex-eur, ya que por defecto vendrá configurada en En caso de querer Abrir una cuenta demostración, tendremos en primer dólares. También podremos configurar el depósito inicial que deseemos. lugar que seleccionar el servidor, introduciendo en el buscador que nos aparece HBS y seleccionando HBSCFD-SERVER www.hansetrader.es | [email protected] | Tel: 91 133 24 62 3 Una vez cumplimentada dicha información, pulsando sobre Abrir Cuenta pasaremos a la siguiente pantalla donde podremos ver, nuestro número de cuenta demostración y nuestra contraseña. Pulsando sobre Listo ya tendríamos operativa nuestra cuenta demostración. * El número de teléfono deberá comenzar por el prefijo 0034. www.hansetrader.es | [email protected] | Tel: 91 133 24 62 4 En caso de conectarse a una cuenta ya existente real o demostración), tendremos en primer lugar que seleccionar el servidor, introduciendo en el buscador que nos aparece, HBS y seleccionando Brokerhouse. Hanseatic 4 - Menú inferior: Lo abriremos seleccionando el botón izquierdo de la parte inferior de nuestro terminal. Una vez seleccionado el servidor, tendremos número de (podremos que introducir cuenta y seleccionar nuestro contraseña que la aplicación nos guarde nuestro número de cuenta y contraseña). Encontraremos: 1. Nueva orden: introducir nueva orden. 2. Símbolos: visualización de sím- bolos en el espacio de trabajo (añadir o eliminar.) www.hansetrader.es | [email protected] | Tel: 91 133 24 62 5 3. Cuentas: introducir nuevas cuentas o su eliminación. 4. Mensajes: mensajes recibidos. 5. Ajustes: precios detallados, tipo de gráfico, vibración, sonidos… 6. Acerca del programa: caracterís- ticas de la plataforma. 5 - Menú superior (siempre visible): *Cotizaciones: podremos visualizar la cotización en tiempo real de los activos seleccionados. *Gráficos: podremos visualizar el gráfico de evolución bursátil de los activos deseados. *Trading: órdenes podremos abiertas, observar así como las las pendientes (al seleccionar la orden veremos todas las características de la misma como S/L, T/P, precio de entrada…). También nos permitirá ver: beneficio, balance, equidad, nivel de margen, margen y margen libre. Cuando en este manual comentemos Menú nos referiremos a estas opciones. *Historial: nos aparecerán las órdenes cerradas y sus características (precio de entrada y de salida, así como resultado de la misma). También visualizaremos el resultado total de nuestra operativa. www.hansetrader.es | [email protected] | Tel: 91 133 24 62 6 SIMPLE 6 - Cotizaciones: Una vez accedamos a la plataforma veremos la pantalla de cotizaciones donde aparecerán el precio Bid (Oferta) y Ask (Demanda). Podremos tener una visión simple o detallada de los activos, para ello en el menú: Ajustes-Precios detallados. Así mismo podremos elegir otras opciones como: tipo de gráfico y mostrar volúmenes. www.hansetrader.es | [email protected] | Tel: 91 133 24 62 7 DETALLADA Podremos editar el espacio de trabajo añadiendo o eliminando los activos visibles. Por defecto la plataforma viene configurada con pares de divisas. Para eliminar un activo de la lista: Menú-Símbolos-Seleccionamos la papelera de la parte superior derecha y posteriormente elegimos los símbolos a eliminar. Para añadir nuevos activos: MenúSímbolos-Signo + y elegimos los activos que queremos visualizar en el espacio de trabajo. www.hansetrader.es | [email protected] | Tel: 91 133 24 62 8 BORRAR BORRAR AÑADIR Órdenes: Para introducir una nueva orden se podrá acceder: 2. Seleccionando directamente el activo a operar-Nueva orden en la ventana de cotizaciones. 1. Menú-Nueva orden en ventana de Cotizaciones. 3. En ventana de Gráficos: seleccionando sobre el gráficoNueva orden. www.hansetrader.es | [email protected] | Tel: 91 133 24 62 9 Al pulsar sobre Nueva Orden tendremos la opción de introducir una orden directa a mercado (ejecución por) o colocar una orden pendiente ( Buy Limit, Sell Limit, Buy Stop, Sell Stop). www.hansetrader.es | [email protected] | Tel: 91 133 24 62 10 Una vez que seleccionemos el tipo de orden que queremos introducir, así como el volumen, pulsaremos sobre Siguiente. En caso de ser una orden a mercado (Imagen 1) veremos precio Oferta (Bid) y Demanda (Ask) y podremos selecionar entre Compra (Buy) o Venta (sell). En caso de una orden pendiente (Imagen 2) podemos introducir tanto el Stop Loss como el Take Profit, e incluso la fecha de expiración. 7 - Gráfico: Desde la pantalla de Cotizaciones seleccionando el activo que deseemos y pulsando sobre Gráfico podremos acceder a la visualización del mismo. www.hansetrader.es | [email protected] | Tel: 91 133 24 62 11 Si seleccionamos sobre el gráfico en Si queremos seleccionar el tipo de cuestión podremos: gráfico: Menú-Ajustes-Tipo de gráfico y podremos seleccionar entre: velas, 1. Nueva orden (sobre dicho activo). barras o líneas. 2. Actualizarlo. 3. Indicadores: para aplicar un indicador seleccionar Signo + e indicador requerido. Una vez que un indicador se encuentra aplicado, dejamos pulsado sobre el mismo y podremos Editar o Eliminar. www.hansetrader.es | [email protected] | Tel: 91 133 24 62 12 En las opciones de la parte inferior podremos elegir: Seleccionar activo a visualizar. Horizonte temporal Tipo de gráfico Indicadores Nueva orden www.hansetrader.es | [email protected] | Tel: 91 133 24 62 13 8 - Trading: En este apartado encontraremos la situación de nuestra posición global, las posiciones abiertas (posiciones) y las posiciones pendientes (órdenes). Para cerrar, posiciones modificar actuales o u eliminar órdenes pendientes, tendremos que mantener pulsada la orden deseada. www.hansetrader.es | [email protected] | Tel: 91 133 24 62 14 9 - Historial: Dentro de este apartado se puede encontrar el resumen de las operaciones cerradas por periodos (diario, semanal, mensual, trimestral o personalizado) y la situación del balance que refleja el dinero disponible sin tener en cuenta las posiciones abiertas. www.hansetrader.es | [email protected] | Tel: 91 133 24 62 15 AVISO DE RESPONSABILIDAD • Este documento ha sido elabo-rado únicamente con fines informativos. • No representa garantía alguna sobre la veracidad, exactitud, exhaustividad y adecuación ya sea de forma explícita o implícita. • Este documento no constituye una oferta de compra o venta de instrumento financiero alguno, ni contiene la base de cualquier contrato u obligación de ningún tipo. • Cualquier inversión ya sea en CFDs sobre acciones o índices, materias primas y/o Forex/Divisas conlleva un riesgo. Una decisión de inversión con respecto a cualquier instrumento financiero no podrá ser tomada sobre la base de este documento. • Recuerde que para el funcionamiento correcto de la aplicación deberá tener conexión a internet desde su dispositivo. • Le recomendamos leer el “DISCLAIMER” de la aplicación. www.hansetrader.es | [email protected] | Tel: 91 133 24 62 16