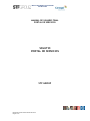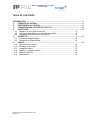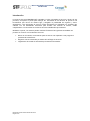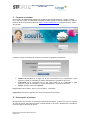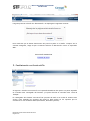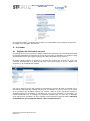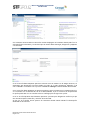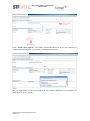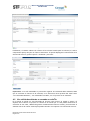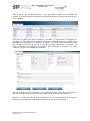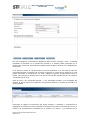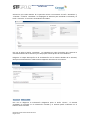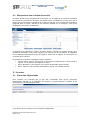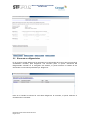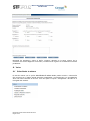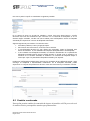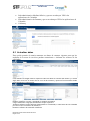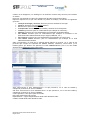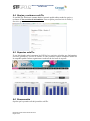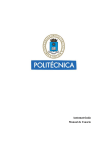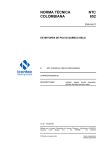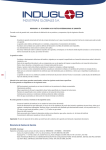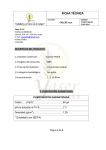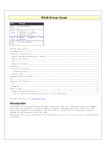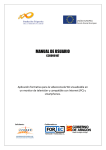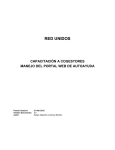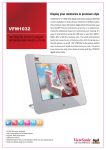Download Uso del portal en formato PDF - HP Service Manager
Transcript
Manual de Usuario Final Portal de Servicios MANUAL DE USUARIO FINAL PORTAL DE SERVICIOS SOLUTIO PORTAL DE SERVICIOS STF GROUP Manual de usuario final Portal de Servicios Página 1/19 Manual de Usuario Final Portal de Servicios TABLA DE CONTENIDO INTRODUCCIÓN ............................................................................................................... 3 1. CONEXIÓN AL SISTEMA ......................................................................................... 4 2. DESCONEXIÓN AL SISTEMA ................................................................................... 4 3. FAMILIARIZACIÓN CON PORTAL SOLUTIO ............................................................ 5 4. SOLICITUDES ......................................................................................................... 6 4.1 Registro de solicitud de servicio ........................................................... 6 4.2 Ver solicitudes abiertas o cerradas en soluTIo ..................................... 9 4.3 Búsqueda de una solicitud de servicio ................................................ 13 5. ENCUESTAS ......................................................................................................... 13 5.1 Encuestas diligenciadas....................................................................... 13 5.2 Encuesta no diligenciadas ................................................................... 14 6. VARIOS ................................................................................................................ 15 6.1 Soluciónalo tu mismo .......................................................................... 15 6.2 Cambiar contraseña ............................................................................ 16 6.3 Actualizar datos .................................................................................. 17 6.4 Quejas y reclamos soluTIo .................................................................. 19 6.5 Reportes soluTIo.................................................................................. 19 6.6 Desconexión ........................................................................................ 19 Manual de usuario final Portal de Servicios Página 2/19 Manual de Usuario Final Portal de Servicios Introducción La mesa de Servicios SOLUTIO está orientada a recibir solicitudes de servicio y dentro de sus procesos, incorporan el portal para manejar las solicitudes de los usuarios. El portal es una herramienta que ofrece de manera ágil y amigable la posibilidad de registrar y hacer seguimiento a las solicitudes de servicio. Estas solicitudes son atendidas por analistas que cuentan con las habilidades necesarias para brindar una solución al usuario, dando cumplimiento a los acuerdos de niveles de servicios establecidos previamente. Mediante el portal, los usuarios pueden realizar fácilmente las siguientes actividades sin ponerse en contacto con la Mesa de Servicios: Buscar en la base de conocimiento para encontrar una respuesta a una pregunta o problema de informática. Registrar nuevas solicitudes por medio del catálogo de servicios. Seguimiento al estado de solicitudes previamente informadas. Manual de usuario final Portal de Servicios Página 3/19 Manual de Usuario Final Portal de Servicios 1. Conexión al sistema Para acceder al sistema debe ingresar al navegador de internet (Explorer, Google Crhome, etc). Una vez se abra la ventana del navegador se debe digitar la siguiente dirección o URL en la barra de direcciones del explorador http://solutio.studiof.com.co presione la tecla “Enter” del teclado: Cuando se cargue la pantalla de conexión se solicita la siguiente información: Nombre del usuario: Es el login con el que inicia sesión en su computador o para quienes no están en Colombia el usuario entregado por la mesa de servicios. Contraseña: Es la contraseña con el que inicia sesión en su computador o para quienes no están en Colombia el usuario entregado por la mesa de servicios. Idioma: Siempre seleccione Spanish. Diligenciados estos campos, hacer clic en el botón “Conexión”. Importante: El portal no puede tener dos inicios de sesión al tiempo. 2. Desconexión al sistema Es importante que primero se desconecte del portal de soluTIo, es decir no cierre la ventana sin salir del portal. Para desconectarse se debe pulsar en el botón “Desconexión” ubicado en la parte superior derecha del portal. Manual de usuario final Portal de Servicios Página 4/19 Manual de Usuario Final Portal de Servicios Luego de presionar el botón de “Desconexión” se desplegara la siguiente ventana: Para confirmar que se desea desconectar del portal se pulsa en el botón “Aceptar” de la ventana emergente, luego de que el sistema confirme la desconexión cierre el explorador Web. 3. Familiarización con Portal soluTIo Al ingresar a SoluTIo se encontrará con la pantalla dividida en dos partes. La parte izquierda es conocida como “Navegador del Sistema” y la parte derecha es conocida como “Área de Trabajo”. En “Navegador del Sistema” encontrará las opciones de menú a las cuales el usuario tiene acceso. Para expandir las opciones del menú se debe pulsar en las opciones que se encuentran en los recuadros azules (Solicitudes, Encuestas y Varios). Manual de usuario final Portal de Servicios Página 5/19 Manual de Usuario Final Portal de Servicios En “Área de Trabajo”, el usuario interactuará con la herramienta, de acuerdo a las opciones escogidas en el navegador del sistema. 4. Solicitudes 4.1 Registro de solicitud de servicio El catálogo de servicios contiene un listado completo de productos y servicios disponibles para los usuarios agrupados inicialmente por áreas de servicio de la compañía. Los usuarios envían solicitudes de servicio que siguen los flujos de trabajo definidos para la solución. El usuario puede solicitar un producto y servicio del catálogo de servicios sin tener que contactar directamente a la Mesa de Servicios. Para iniciar pulse la opción “Registro de solicitud” en el navegador del sistema. Una vez se pulse la opción del catálogo se actualizara la sección de área de trabajo con la información disponible del catálogo de servicios. El catálogo de servicio inicia con las áreas de la compañía que atienden servicios por soluTIo, pulse la opcion que desea solicitar y automáticamente se actualizara la pantalla con los servicios ofrecidos. De acuerdo a los niveles establecidos en el catálogo, los elementos pueden bajar un nivel más y desplegar otros sub servicios asociados a el. En el ejemplo, seleccionamos lo siguiente Inicio > SERVICIOS DE INFORMATICA > ESTACIONES DE TRABAJO Y APLICACIONES DE APOYO Manual de usuario final Portal de Servicios Página 6/19 Manual de Usuario Final Portal de Servicios Si el elemento seleccionado no tiene más niveles desplegara un formulario donde podrá ver la información del solicitante y los archivos que el usuario debe descargar, diligenciar y adjuntar a la solicitud: Si en la sección Datos Adjuntos aparecen Archivos como se muestra en la imagen anterior, es importante que descargue el archivo dando clic sobre el, lo abra, diligencie, digitalice y de clic en Enviar si continuará con el proceso o Volver al catálogo si desea cambiar de solicitud. Si en la sección Datos Adjuntos no aparecen archivos como se muestra en la imagen anterior y va a continuar con la solicitud de clic en al botón Enviar, si por el contrario se arrepiente de la opción puede dar clic en el botón Volver al catálogo para escoger otra opción. Si en la sección Opciones del Elemento aparecen opciones para diligenciar realícelo ya que son necesarios para la atención y solución de la solicitud. Al dar clic en el botón enviar aparece un formulario donde usted realizará la descripción detallada de su solicitud. Manual de usuario final Portal de Servicios Página 7/19 Manual de Usuario Final Portal de Servicios Pulse “Añadir dato adjunto” para añadir información adicional. Es en este momento es donde usted debe adjuntar el formulario solicitado anteriormente. Una vez diligenciada la información obligatoria (los cuales se identifican con el símbolo *) se debe pulsar la opción “Enviar”. Manual de usuario final Portal de Servicios Página 8/19 Manual de Usuario Final Portal de Servicios Finalmente, el sistema indicara el número de la solicitud creada para la solicitud, el cual se compone del prefijo SD y de un número consecutivo. El portal desplegara la información de la solicitud de servicio, pulse la opción “Continuar” para salir. Importante: si se está realizando el proceso de registrar una solicitud debe realizarlo hasta que se confirme el número de la solicitud, si se selecciona otras opciones del menú como “Ver solicitudes abiertas”, “Ver solicitudes cerradas”, etc. El proceso no se realizará. 4.2 Ver solicitudes abiertas o cerradas en soluTIo En el portal se puede ver las solicitudes de servicio para conocer su estado o avance. El objetivo de la función es proveer al cliente de un medio por el cual pueda monitorear la evolución de sus casos, además de generar actualizaciones sobre el mismo, para informar al analista acerca de nuevos eventos que puedan suceder con respecto a la solicitud de servicio. Manual de usuario final Portal de Servicios Página 9/19 Manual de Usuario Final Portal de Servicios Pulse la opción “Ver solicitudes abiertas” o “Ver solicitudes cerradas” en el navegador del sistema. El portal mostrara el listado de las solicitudes abiertas o cerradas de acuerdo a la opción pulsada. Seleccione el registro que desea consultar o actualizar; a continuación se desplegará un formulario el cual contendrá la información inicial de la solicitud de servicio, el histórico de actualizaciones realizadas por el analista y el usuario, y la resolución de la solicitud si ya ha sido cerrada. En la parte de inferior se encuentra el botón “Actualizar” y “Cancelar”. El botón “Actualizar” le desplegara un asistente para actualizar la solicitud y el botón “Cancelar” lo retornara al listado de solicitudes. Una vez se pulse el botón “Actualizar” se visualizara un nuevo formulario que contiene la información básica de la solicitud y un campo para la descripción de la actualización. Diligencie el campo Descripción de la actualización con los nuevos detalles de la solicitud, descripciones adicionales o añada archivos adjuntos relevantes si es necesario. Manual de usuario final Portal de Servicios Página 10/19 Manual de Usuario Final Portal de Servicios Una vez se diligencie la información obligatoria pulse el botón “Guardar y salir”, el sistema actualizara la solicitud con la información enviada y el analista podrá consultarla en el histórico de la solicitud. Recuerde que también podrá adjuntar archivos para complementar la solicitud. En el portal se puede ver las solicitudes de servicio pendientes o ver una lista de todas las solicitudes antiguas. El objetivo de la función es proveer al cliente de un medio por el cual pueda monitorear la evolución de sus casos, además de generar actualizaciones sobre el mismo, para informar al analista acerca de nuevos eventos que puedan suceder con respecto a la solicitud de servicio. Pulse la opción “Ver solicitudes abiertas” o “Ver solicitudes cerradas” en el navegador del sistema. El portal mostrara el listado de las solicitudes abiertas o cerradas de acuerdo a la opción pulsada. Seleccione el registro de interacción que desea consultar o actualizar; a continuación se desplegará un formulario el cual contendrá la información inicial de la solicitud de servicio, el histórico de actualizaciones realizadas por el analista y el usuario, y la resolución de la Manual de usuario final Portal de Servicios Página 11/19 Manual de Usuario Final Portal de Servicios solicitud si ya ha sido resuelta. En la parte de inferior se encuentra el botón “Actualizar” y “Cancelar”. El botón “Actualizar” le desplegara un asistente para actualizar la solicitud y el botón “Cancelar” lo retornara al listado de solicitudes. Una vez se pulse el botón “Actualizar” se visualizara un nuevo formulario que contiene la información básica de la solicitud y un campo para la descripción de la actualización. Diligencie el campo Descripción de la actualización con los nuevos detalles de la solicitud, descripciones adicionales o añada archivos adjuntos relevantes si es necesario. Una vez se diligencie la información obligatoria pulse el botón “Enviar”, el sistema actualizara la solicitud con la información enviada y el analista podrá consultarla en el histórico de la solicitud. Manual de usuario final Portal de Servicios Página 12/19 Manual de Usuario Final Portal de Servicios 4.3 Búsqueda de una solicitud de servicio El usuario puede buscar solicitudes de servicio para ver el estado de la solicitud o actualizar la solicitud con información adicional. Sólo puede buscar solicitudes de servicio en la que el usuario que se encuentra conectado es el contacto registrado en la solicitud. Para realizar la búsqueda pulse la opción “Encontrar una solicitud” ubicado en el navegador, esta opción desplegara el formulario de búsqueda. Al diligenciar los parámetros presione el botón “Buscar” ubicado en la parte inferior de la pantalla de búsqueda, si hay varios registros que coincida con los parámetros de búsqueda, Service Manager desplegara una lista de registros. Seleccione un registro de la lista para ver el detalle de la solicitud. Para modificar o finalizar la búsqueda, haga lo siguiente: Pulse el botón “Borrar” para borrar los criterios de búsqueda que ha seleccionado y regrese a un formulario de búsqueda en blanco. Pulse “Restaurar” para restaurar los criterios de búsqueda que ha borrado. Pulse “Cancelar” para finalizar la búsqueda y regrese a la pantalla anterior. 5. Encuestas 5.1 Encuestas diligenciadas Para consultar las encuestas que ya han sido contestadas pulse opción “Encuestas Diligenciadas” ubicado en el navegador del sistema, el portal mostrara el listado de las solicitudes con encuestas diligenciadas. Pulse en el listado la encuesta asociada a la solicitud que desea consultar, el portal mostrara el formulario de la encuesta con la información diligenciada. Manual de usuario final Portal de Servicios Página 13/19 Manual de Usuario Final Portal de Servicios 5.2 Encuesta no diligenciadas En el portal se puede diligenciar las encuestas a las solicitudes de servicio que se encuentran actualmente cerradas, para diligenciar una encuesta pulse la opción “Encuestas NO Diligenciadas” ubicado en el navegador del sistema, el portal mostrara el listado de las solicitudes con encuestas pendientes por diligenciar. Pulse en el listado la solicitud al cual desea diligenciar la encuesta, el portal mostrara el formulario de la encuesta. Manual de usuario final Portal de Servicios Página 14/19 Manual de Usuario Final Portal de Servicios Responda las preguntas y pulse el botón “Aceptar” ubicado en la parte inferior de la encuesta. Una vez se diligencie la encuesta, se eliminará el registro en el listado de encuestas pendientes. 6. Varios 6.1 Soluciónalo tu mismo En soluTIo cuenta con la opción Soluciónalo tú mismo donde puede acceder a información útil para que por sí mismo pueda solucionar inquietudes o inconvenientes, sin necesidad de abrir una nueva solicitud de servicio. Para ello pulse la opción “Autogestión” ubicado en el navegador del sistema. Manual de usuario final Portal de Servicios Página 15/19 Manual de Usuario Final Portal de Servicios Una vez se pulse la opción se visualizara la siguiente pantalla. En el campo de texto se escribe las palabras o frases clave que desea buscar y soluTIo devolverá una lista de documentos que coinciden con la solicitud de búsqueda. Si no se obtiene ningún resultado, escriba una nueva cadena para la búsqueda o utilice la búsqueda avanzada para especificar criterios de búsqueda adicionales. Algunas sugerencias para utilizar el cuadro de texto: Introduzca palabras, frases y lenguaje simple. Para buscar una frase exacta, enciérrela entre comillas. Si una búsqueda devuelve un gran número de resultados, limite la búsqueda para buscar únicamente en los resultados de búsqueda (búsqueda dentro de búsqueda). Si ha realizado una búsqueda avanzada, los términos introducidos en la pantalla de búsqueda avanzada estarán activos todavía aunque no pueda verse la pantalla. Los términos de la consulta avanzada se añadirán a la consulta de búsqueda simple a menos que vaya a la pantalla de búsqueda avanzada y los suprime. Puede usar la búsqueda avanzada para restringir los resultados de una búsqueda simple o para restringir su búsqueda a determinadas condiciones. En la búsqueda avanzada, puede especificar un conjunto de parámetros de filtro como una frase exacta y la fecha de creación. 6.2 Cambiar contraseña Esta opción permite cambiar la contraseña de ingreso al portal de soluTIo pero solo será el cambio efectivo para aquellos usuarios que pertenezcan a: Manual de usuario final Portal de Servicios Página 16/19 Manual de Usuario Final Portal de Servicios Sede administrativa Modinsa México y que no accedan por VPN a las aplicaciones de Colombia Sede administrativa de Panama y que no accedan por VPN a las aplicaciones de Colombia Colfactory 6.3 Actualizar datos Esta opción permite al usuario mantener sus datos de contacto vigentes para que los analistas de la mesa de servicios puedan comunicarse e informar los avances de las solicitudes. Como muestra la imagen anterior aparecen todos los datos de contacto del usuario y si existe algún dato incorrecto el usuario da clic en el ID de contacto y aparecerá un formulario donde podrá actualizar la información. Nombre completo: Corregir o actualizar el nombre del usuario Cargo: Nombre del cargo que actualmente ocupa la persona Teléfono: Número fijo de teléfono donde podrá ser contactado, si esta fuera de Cali-Colombia por favor incluir el número de indicativo. Extension: Número de extensión telefónica Manual de usuario final Portal de Servicios Página 17/19 Manual de Usuario Final Portal de Servicios Celular: No es obligatorio, sin embargo es un medio de contacto muy efectivo para localizar el usuario. Direccion: Corresponde a la dirección donde esta ubicado su puesto de trabajo. Empresa: Empresa en la que está ubicado su puesto de trabajo, encontrara las siguientes opciones: Carvajal Tecnologia y Servicios: Exclusivo para los analistas de Carvajal Studio F: Exclusivo para las tiendas Studio F Ela: Exclusivo para las tiendas Ela Franquiciados: Exclusivos para las tiendas y usuarios de las franquicias Colfactory: Exclusivo para los colaboradores que trabajan en Colfactory Modinsa: Exclusivo para los colaboradores que trabajan en Modinsa México STF GROUP: Exclusivo para los colaboradores que trabajan en Colombia en las diferentes sedes administrativas (Acopi, Bogota, Medellin, etc.) Zona Franca: Exclusivo para los colaboradores que trabajan en Zona Franca Tex Fashion Global: Exclusivo para los colaboradores que trabajan en la sede administrativa de Panama Sede: Corresponde a la sede de la empresa donde laboral la persona, en el caso de las personas que escojan las empresas STF GROUP, Modinsa, Colfactory, Zona Franca y Tex Fashion global, por defecto les aparecerá la sede ADMINISTRATIVA, pero si es una tienda aparecerán las diferentes zonas comerciales. Y en el caso de las franquicias aparecerá el país de la franquicia: Área: Seleccionara el área administrativa a la que pertenece, en el caso de tiendas y franquicias por defecto el área es TIENDAS. Sub área: Seleccionara el área administrativa a la que pertenece, en el caso de tiendas y franquicias por defecto el área es TIENDAS. Centro Operativo: solo aplica para las tiendas. País: País donde labora la persona Departamento / región: Departamento donde está ubicada la sede. Ciudad: Ciudad donde está ubicada la sede. Manual de usuario final Portal de Servicios Página 18/19 Manual de Usuario Final Portal de Servicios 6.4 Quejas y reclamos soluTIo Es un link que abrirá una ventana donde el usuario podrá radicar todas las quejas y reclamos de los servicios de informática, Esto no aplica para Servicio al cliente y Servicios generales. 6.5 Reportes soluTIo Es un link donde podrá encontrar los KPI de los servicios ofrecidos por Informatica, servicios generales y servicio al cliente, en este portal de reportes cualquier usuario de la compañía podrá realizar seguimiento a cada una de las áreas de soporte. 6.6 Desconexión Opción que le permite salir del portal de soluTIo Manual de usuario final Portal de Servicios Página 19/19