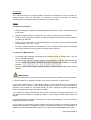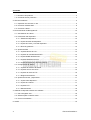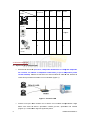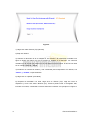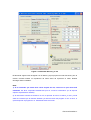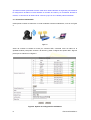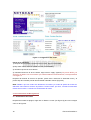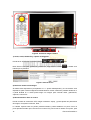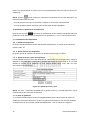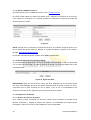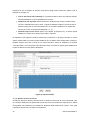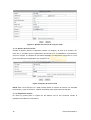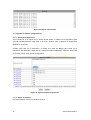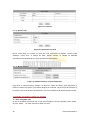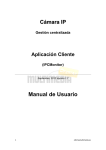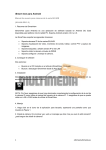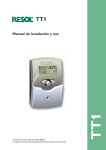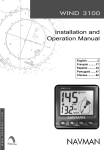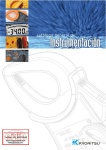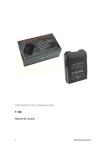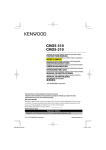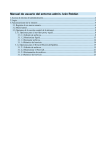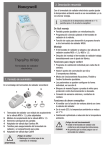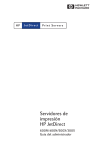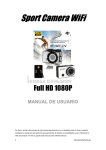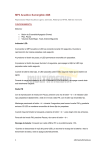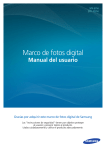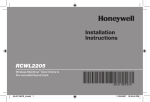Download Camara IP Manual usuario
Transcript
Estimado usuario; la configuración de esta cámara es profesional. Por favor, lea el manual de usuario detendidamente antes de usar la cámara. Cámara IP (Series L) Manual de Usuario 2013-11 V1.2 1 ofertasmultimedia.es Declaración Si el manual de usuario no puede ayudarle a solucionar el problema, por favor consulte con nuestro soporte sobre las soluciones. El fabricante se reserva el derecho de realizar actualizaciones del contenido para nuevas funciones sin previo aviso. Avisos 1. Entorno de instalación • Mantener alejado de lugares con altas temperaturas, fuentes de calor o exposicón directa a la luz del sol. • Mantener alejado del agua y cuando se moje, cortar la corriente de forma inmediata. • Evitar el uso en ambientes húmedos, el rango de operación referencia para la humedad es por debajo de 86%HR. • Evitar el uso en ambientes con sobrecalentamiento o muy fríos, el rango de referencia para la temperatura es de -10°C ~ 50°C. • Por favor, instale la cámara horizontalmente o bien, móntela sobre la pared, evite lugares que sufran vibraciones y no ponga otros equipos sobre la cámara. 2. Transporte y Manipulación • El embalaje este diseñado para asegurar la protección hasta la entrega, por lo que por favor no cambie el paquete. • No traslade las cámaras IP desde lugares sobrecalentados a lugares sobreenfriados de forma frecuente. Ya que estos cambios bruscos de temperatura puede afectar a la vida del producto. • No mueva este artículo cuando este encendido, ya que la placa principal puede resultar dañada. IMPORTANTE: 1. Por favor compruebe el suministro de corriente antes de poner la cámara en funcionamiento. 2. Tenga cuidado de no golpear la cámara, ni someterla a impactos o golpes fuertes. 3. No toque directamente los componentes ópticos, ni sensor de imagen. Si es necesaria la limpieza, por favor, coloque un paño limpio humedecido con alcohol y limpie suavemente la superficie sucia. Cuando no esté siendo usada, por favor, mantenga la cámara protegida de polvo y suciedad para proteger el sensor de imagen. 4. No enfoque la cámara directamente hacia el sol o cualquier otra fuente intensa de luz, ya que podría verse afectada la calidad de imagen, o bien acortar la vida útil del sensor de imagen. 5. Mantenga alejada la cámara de fuentes laser, cuando está trabajando, ya que el sensor de imagen podría resultar dañado. 6. Si el equipo no funcionase de forma correcta, póngase en contacto con la tienda o centro de servicios. No desmonte o modifique el equipo. Los problemas debidos a una modificación o reparación no autorizadas llevadas a cabo por el usuario, serán responsabilidad del usuario. 2 ofertasmultimedia.es Contenido 1. Información del producto ........................................................................................................... 4 1. 1. Resumen del producto ...................................................................................................... 4 1. 2. Contenido de los productos............................................................................................... 4 2. Guía de Instalación ................................................................................................................... 5 2. 1. Operación de conexión a LAN ........................................................................................... 5 2. 2. Conexión mediante WiFi .................................................................................................... 8 2. 3. Conexión a WAN ............................................................................................................... 9 3. Funcionamiento del Navegador IE .......................................................................................... 10 3. 1. Visualización de vídeos ................................................................................................... 10 3. 2. Información del dispositivo .............................................................................................. 12 3. 2. 1. Estado del dispositivo .............................................................................................. 12 3. 2. 2. Ajuste del alias del dispositivo................................................................................. 12 3. 2. 3. Ajuste de Fecha y hora del dispositivo .................................................................... 12 3. 2. 4. Ruta de grabación ................................................................................................... 12 3. 3. Ajustes de Red ................................................................................................................ 13 3. 3. 1. Ajustes básicos de red ............................................................................................ 13 3. 3. 2. Ajustes de red inalámbrica WiFi .............................................................................. 13 3. 3. 3. Ajuste DDNS del fabricante..................................................................................... 13 3. 3. 4. Ajustes DDNS de terceros ...................................................................................... 14 3. 3. 5. Ajuste Universal Plug and Play (UPnp) ................................................................... 14 3. 4. Configuración de Alarma ................................................................................................. 14 3. 4. 1. Ajustes del servicio de alarma................................................................................. 14 3. 4. 2. Ajustes servicio de correo ....................................................................................... 15 3. 4. 3. Ajustes del servicio FTP .......................................................................................... 16 3. 4. 4. Registro de alarmas ................................................................................................ 16 3. 5. Ajustes de usuario y dispositivos .................................................................................... 17 3. 5. 1. Ajuste multi-dispositivo ............................................................................................ 17 3. 5. 2. Ajuste de usuarios ................................................................................................... 17 3. 5. 3. Ajustes PTZ ............................................................................................................. 18 3. 5. 4. Mantenimiento ......................................................................................................... 18 4. Visitando el dispositivo desde otro software ........................................................................... 18 4. 1. Otro navegador web ........................................................................................................ 18 4. 2. Software para el teléfono móvil ....................................................................................... 19 4. 3. Control centralizado ........................................................................................................ 19 5. AVISO...................................................................................................................................... 19 3 ofertasmultimedia.es 1. Información del producto 1. 1. Resumen del producto Gracias por elegir la cámara IP serie L de nuestra compañía, la cámara IP combina una cámara digital de vídeo de alta calidad con conectividad de red y servidor web potente, que le permitir tener en su escritorio vídeos desde cualquier punto de su red local o desde internet. Es muy adecuada para su uso en el hogar, negocios, ya sea tiendas, oficinas, etc. Principales características de las series L: • El vídeo se comprime en MJPEG. Hay tres opciones para la resolución de vídeo: VGA, QVGA, QQVGA. El usuario puede cambiar algunos parámetros de acuerdo a sus preferencias. • Los LED infrarrojos visión nocturna cubren 5m, permite realizar monitoreos 24 horas • Soporta protocolo 802.11b/g/n, permite montar monitoreo por red inalámbrica. • Soporta detección de movimiento, enviando alarmas de detección por email y FTP. • Soporta teléfono móvil para visualización. • Las alarmas de grabación puede almacenarse por correo electrónico, servidor FTP. La alarma externa se activará cuando detecte. • Servidor web integrado. Todos los datos se transmiten a través de un puerto. Es sencillo para el usuario hacer el ajuste de la red, • El fabricante adjunta una etiqueta en la base de cada cámara IP, que incluye la ID del artículo y DDNS. Cuando la cámara es conectada a internet, esta URL puede ser utilizada para visitar el dispositivo. • El fabricante provee software gratuito para multivisión, reproducción, grabación, etc • El fabricante proporciona software gratuito para acceso desde teléfonos móviles Android e iOS. 1. 2. Contenido de los productos Nota: • Si usted elige la cámara IP con función inalámbrica, quiere decir que ésta incluye un módulo WiFi dentro de la cámara y una antena en el paquete. • Por favor compruebe atentamente, si todos los accesorios listado están incluidos en la caja del artículo, si falta alguno de los accesorios contacte con la tienda en el plazo indicado por el vendedor. 4 ofertasmultimedia.es Accesorio Modelo Adaptador de corriente CD Cable Soporte Anten Antena 5V √ √ √ √ 5V √ √ √ Integrada 5V √ √ √ √ L-610W L-611W L-615W 2. Guía de Instalación 2. 1. Operación de conexión a LAN • Encienda la cámara IP (Por (Por favor, compruebe atentamente el voltaje del adaptador de corriente, no conecte un adaptador inadecuado, ya que el el dispositivo puede resultar dañado). ). Conecte la cámara IP al router mediante el cable de red, además el router tiene que estar conectado con un ordenador (Figura 1). Figura 1. Conexión LAN • Inserte el CD que viene incluido con el artículo en la unidad correspondiente. correspondiente. Haga doble click sobre el archivo ejecutable "Lsearch_en.exe", aparecerá una interfaz (Figura 3). ). A continuación siga los siguientes pasos: 5 ofertasmultimedia.es Figura 2. 1) Haga click sobre "Search (F3)" (Buscar) 2) Elija una cámara 3) Cambien la dirección IP de la cámara IP, de acuerdo a la información indicada en la figura 2 dentro del marco rojo con el número 3 situada en la derecha. Los números rodeados por el círculo rojo pueden no ser los mismos que se indican. El HTTP Port debe ser un número entre 80 ~ 65535. 4) Introduzca un nombre de usuario y una contraseña para el dispositivo. Por defecto, son "admin" y "123456", respectivamente. 5) Haga click en "Update" (Actualizar) 6) Después de actualizar con éxito, haga click en "Search (F3)", eligir de nuevo el dispositivo y hacer click sobre "Browse (F4)". Entonce puede iniciar el navegador web, introducir el nombre, contraseña e inciar la sesión de la cámara. Ver ejemplo en la Figura 3. 6 ofertasmultimedia.es Figura 3. Interfaz del Bsearch_en.exe El fabricante sugiera usar navegador con IE Kernel, ya que proporciona más funciones, pero el usuario necesita instalar un reproductor de vídeo antes de reproducir el vídeo. Deberá descargar OCX e instalarlo. Nota: 1) Si el ordenador que utiliza tiene varias tarjetas de red, seleccione la que usted está utilizando. Por favor compruebe atentamente que en "Local PC information" (en la esquina superior izquierda de la interfaz) 2) Si usted tiene activado el firewall en su PC, al ejecutar el archivo "Lsearch_en.exe", puede saltar una ventana que le indicará "Whether you want to block this program or not" es decir, si quiere bloquear el programa o no. Usted debe seleccionar NO. 7 ofertasmultimedia.es 3) Puede mantener presionado el botón reset de la cámara durante 10 segundos para restaurar la configuración de fábrica si usted olvidase su nombre de usuario y su contraseña. Durante el reseteo, no desconecte la cámara de la corriente ya que si no la cámara podría se dañada. 2. 2. Conexión mediante WiFi Usted puede conectar la cámara a un router mediante conexión inalámbrica, como en la Figura 4. Figura 4. Antes de conectar la cámara al router por conexión WiFi, conéctela como se indica en el apartado anterior para poder acceder a la cámara y poder configurar los ajustes WiFi. Siga los pasos que se indican en la Figura 5. Figura 5. Ajustes de configuración inalámbrica 8 ofertasmultimedia.es En la ventana de ajustes de red inalámbrica, haga click sobre el botón "Scan" para que busque redes. Todas la redes inalámbricas detectadas aparecerán en la fila de "Wireless Network List". Seleccione una de sus redes y marque la casilla de verificación "Using Wireless LAN", después los datos relevantes de la red inalámbrica seleccionada se mostrarán en las siguientes casillas. Introduzca la contraseña y haga click en "Set". La configuración WIFI ha finalizado. Desconecte el cable de red, después la cámara puede estar conectada al router por WiFi. Nota: Cuando el dispositivo está conectado a ambos tipo de red WIFI y a la red LAN, se conectará primero a la red de cable. Si no pude conectarse a dicha red, después intentará la conexión WiFi. Si la cámara tiene activa DHCP para obtener una dirección IP automáticamente, la dirección IP no es la misma en conexión con cable y conexión wifi. Para que la dirección IP y el puerto sean los mismos para ambos tipo de red, se recomienda configurar una dirección IP fija para la cámara. 2. 3. Conexión a WAN Debe conectar la red LAN a WAN primero y después hacer el reenvío de puertos. Conecte como se indica en la figura 6. Figura 6. *LAN: Local Area Network o Red de Área Local. WAN: Wide Area Nettwork o Red de Area Amplia. Si puede visitar la cámara IP desde WAN, usted debe hacer el reenvío de puertos en el router. Ver la Figura 7. Tenga en cuenta que el aspecto del interfaz depende del router. 9 ofertasmultimedia.es Figura 7. Configuración del router Pasos de la operación: 1) Después de conectarse a la interfaz de su router, elija "Port forwarding" 2) Elija "Add custom Service" (Añadir servicio personalizado) 3) Introduzca puerto IP de la cámara 4) Introduzca dirección IP de la cámara, haga click en "Apply" (Aplicar). El puerto HTTP y la dirección IP deben ser los mismos que usted estableció anteriormente, correspondiente a la Figura 3. Después de terminar el reenvío de puertos, puede usar a dirección IP WAN del router y el puerto http de la cámara para la cámara desde ordenador remoto (Figura 6). Nota: Debido a que los routers son diferentes, la interfaz y el modo de ajuste del router son diferentes. Para hacer el reenvío de puertos a varios routers, por favor, consulte el manual de usuario de su router o consulte con el fabricante del router. 3. Funcionamiento del Navegador IE 3. 1. Visualización de vídeos Después de instalar los plugins, haga click en Mode 1 to View (ver Figura 2) para ver la imagen como en la Figura 8. 10 ofertasmultimedia.es 3 2 1 4 Figura 8. Visualizar imagen cámara 1) Audio, habla, Grabación y captura de Imágenes Puede hacer click en los siguientes botones Nota: Sobre la ruta para guardar las grabaciones, haga click en el botón interfaz que le permitirá para y entrará en la Figura 9. Ruta archivos 2) Botón de cambio multi-imagen Si añade varios dispositivos (ver apartado 3. 5. 1 Ajuste multidispositivo), se conectará a otros dispositivos para mostrar imágenes automáticamente cuando cambie de pantalla dividida en 4 a panta dividida en 9. Usted puede elegir una imagen para controlar audio, grabaciones, capturas, control PTZ. 3) Monitorizando el área de control Puede controlar el movimiento PTZ, imagen invertida o espejo, y puede ajustar los parámetros de imagen, incluyendo resolución, brillo,… La cámara soporta hasta 16 puntos preseleccionados, puede establecer un punto como un punto preseleccionado que le servirá en el control PTZ, para mover la cámara a un punto, para 11 ofertasmultimedia.es llamar a la cámara desde un punto al que se haya desplazado para que vuelva al punto preestablecido. NOTA: El botón puede controlar el modo de funcionamiento de los LEDs infrarrojos. Los LEDs IR pueden estar 2 modos: - en modo auto de forma que se encienden o apagan en función de la luz ambiental - en modo apagado forzado, de forma que los LEDs están siempre apagados. 4) Ajustando los parámetros del dispositivo Haga click en el botón para entrar en la interfaz de ajustes, usted puede ajustar todos los parámetros de la cámara como se describe en los apartados 3. 2. al 3. 5. De las instrucciones. 3. 2. Información del dispositivo 3. 2. 1. Estado del dispositivo El usuario puede visualizar la versión del firmware del dispositivo, la versión de la interfaz de usuario, Alias, etc. 3. 2. 2. Ajuste del alias del dispositivo El usuario puede dar nombre a la cámara, por ejemplo para el hogar, la oficina. 3. 2. 3. Ajuste de Fecha y hora del dispositivo Puede habilitar la opción “Sync with NTP Server” (sincronizar con el servidor NTP) cuando el dispositivo está conectado a WAN, pero necesita seleccionar la zona horaria en la cual está situada la cámara. Si no establece la zona horaria deberá elegir “Sync with PC time” (sincronizar con hora del PC). Figura 10. Ajuste de Fecha y hora NOTA: Por favor, compruebe detenidamente el ajuste de fecha y hora del dispositivo, así se podrá asegurar de la precisión de la alarma 3. 2. 4. Ruta de grabación La cámara automáticamente creará una carpeta llamada “Record files” cuando el usuario no establezca una ruta de directorios y se lance la grabación directamente, los archivos grabados se almacenarán en una carpeta creada automáticamente, como se indica en la figura 11. 12 ofertasmultimedia.es Figura 11. Ajuste Ruta de grabación local 3. 3. Ajustes de Red 3. 3. 1. Ajustes básicos de red El usuario puede ver los Ajustes básicos de red para establecer la dirección IP excepto usando el software de búsqueda “LSearch_en.exe”. Ver Figura 12. Figura 12. Ajustes de red IMPORTANTE: Cuando el usuario, marque la casilla “Obtain IP from DHCP server”, el e router conectado a la cámara necesitará necesitará tener habilitado el DHCP. Generalmente los routers tienen habilitado el DHCP por defecto. 3. 3. 2. Ajustes de red inalámbrica WiFi Por favor, ver apartado 2. 2. 3. 3. 3. Ajuste DDNS del fabricante El fabricante pone una etiqueta con los datos de la DDNS DDNS en la base de cada cámara, es única. El fabricante ha establecido un sistema de DDNS, y asignado un DDNS para cada dispositivo, el usuario sólo entrar en la página web en el navegador, navegador, y después puede ver de forma remota desde PC. Ver figura 13. Figura 13. DDNS del fabricante 13 ofertasmultimedia.es 3. 3. 4. Ajustes DDNS de terceros El usuario puede usar una DDNS de terceros, como www.dyndns.com El usuario puede aplicar un nombre de dominio web y rellenar la información en los huecos, como puede ver en la figura 14 y después guardar la configuración. Entonces el nombre del dominio puede ser usado. Figura 14. NOTA: Cuando use un nombre de un dominio de terceros, si el número del puerto HTTP no es 80, el número del puerto debe ser añadido al nombre del dominio seguido de dos puntos. Ejemplo: http://btest.dyndns.biz:81 No escriba el número del puerto, cuando use el DDNS del fabricante. 3. 3. 5. Ajuste Universal Plug and Play (UPnp) Si usted establece el ajuste UPnP, una vez la cámara esté conectada a LAN, se comunicará con el router de la red LAN y se hará el reenvío de puerto- con el puerto abierto del router automáticamente. Figura 15. Ajuste de UPnP IMPORTANTE: Antes de usar la función UPnP, por favor asegúrese de que la función UPnP del router está habilitada. No todos los routers soportan UPnP de forma correcta. Por favor, compruebe que el router funciona bie con el equipo, si no es así, le recomendamos que desactive la función UPnP y haga el reenvío de puertos de forma manual. 3. 4. Configuración de Alarma 3. 4. 1. Ajustes del servicio de alarma Si el usuario necesita monitorizar un área fija, cuando haya movimiento la cámara puede detectar movimiento y disparar la alarma. En cuando a la sensibilidad de la detección de movimiento, cuanto menor sea el valor establecido, mayor sensibilidad. 14 ofertasmultimedia.es Después de que se dispare la alarma, usted puede elegir varios modos de alarma. Vea el ejemplo en la Figura 16. Link to the Preset when alarming (Ir a preseleccionado cuando se produzca alarma): necesita establecer un punto prefijado de la cámara Send alarm info by email (Enviar información de alarma por email): el email incluirá una foto; cada alarma envía un email. Cuando se dispara la alarma, permite enviar un email a la dirección de correo apuntada, pero es necesario establecer los ajustes del servicio de correo correctamente (apartado 3. 4. 2.). Send the snap to FTP server (Enviar una captura al servidor FTP), el usuario puede establecer un intervalo de tiempo entre cada 2 capturas. El dispositivo solo dispara la alarma cuando hay movimiento en el tiempo durante el cual la alarma está armada. El usuario puede establecer que la alarma esté armada todo el tiempo y también asignar unos días y horas en los cuales funcione. Antes de establecer los ajustes “Time Schedule”, por favor ajuste correctamente Fecha y hora de los ajustes para establecer el horario de alarma correcto para el dispositivo. Figura 16. Ajustes alarma 3. 4. 2. Ajustes servicio de correo Cuando se dispara la alarma, permite enviar un email a la dirección de correo apuntada, pero es necesario establecer los ajustes del servicio de correo correctamente. Haga click en Submit para guardar los parámetros que establezca. Después usted puede hacer click en “Test” para comprobar que ha hecho el ajuste correctamente. 15 ofertasmultimedia.es Figura 17. Ajustes del servicio de aviso por email 3. 4. 3. Ajustes del servicio FTP Cuando se produce alarma, el dispositivo captura una imagen y la envía a un servidor FTP. Para ello es necesario que los parámertos del servidor FTP se establezcan correctamente. Como en la figura 18, después de que haber finalizado la configuración, haga click en “Test” para comprobar que los paámetros son correctos o no. Figura 18. Ajuste del servicio FTP NOTA: Para usar la función FTP, usted necesita indicar un nombre de usuario con autoridad para escribir y crear un submenú. También necesitará cierto espacio de memoria libre. 3. 4. 4. Registro de alarmas En Alarm log puede pedir un registro de las alarmas que se han producido cuando el dispositivo ha estado en modo alarma. 16 ofertasmultimedia.es Figura 19. Registro de alarmas 3. 5. Ajustes de usuario y dispositivos 3. 5. 1. Ajuste multi-dispositivo Como puede ver en la Figura 20, el usuario puede añadir un máximo de 9 dispositivos para controlar simultáneamente. Haga click en el botón “Refresh” para comprobar los dispositivos añadidos a la red LAN. Cuando haga click en un dispositivo, se abrirá una venta de diálogo para entrar en la información del dispositivo. Haga click en “Add” para añadir el dispositivo. Después. Haga click en el botón “Setup” para guardar el dispositivo. Figura 20. Ajuste múltiples dispositivos 3. 5. 2. Ajuste de usuarios Permite establecer usuario con distintos niveles 17 ofertasmultimedia.es Figura 21. Usuarios 3. 5. 3. Ajustes PTZ Figura 22. Ajustes barrido PTZ NOTA: Pude elegir un número de veces de cada movimiento de barrido. Cuando usted establece Cruise turns Always Es decir, barrido siempre, la cámara se detendrá automáticamente después de una hora de estar haciendo barridos. 3. 5. 4. Mantenimiento Figura 23. Mantenimiento y reset del dispositivo Haga click en “Restore factory settings”, se abrirá un cuadro de diálogo para preguntarle si restaura a fábrica los ajustes y se reinicia después de confirmar. Hay dos tipos de software en la cámara, unos es el firmware del dispositivo, otro es el software de la interfaz web de usuario. 4. Visitando el dispositivo desde otro software 4. 1. Otro navegador web Si usa un navegador de internet que no sea Internet Explorer como por ejemplo Firefox, Safari, Chrome, Opera,… por favor seleccione “Mode 2 to view”. 18 ofertasmultimedia.es 4. 2. Software para el teléfono móvil Para más información, por favor vea el manual de usuario para teléfonos móviles que pueden encontrar en el CD de drivers. Ver manual para Android o iOs, según su caso. 4. 3. Control centralizado IPCMonitor es un software libre ofrecido por la fábrica, varios dispositivos tanto por LAN o WAN pueden ser visualizados al mismo tiempo. El software también soporta captura de imágenes, grabación de vídeo, grabación programada, servicio de alarma y otros ajustes. La interfaz tiene el aspecto que se puede ver en la figura 24. Figura 24. Aspecto interfaz IPCMonitor Para más información, por favor consulte IPCMonitor User Manual en el CD de drivers. 5. AVISO • Si usted tiene alguna cuestión sobre el manual, por favor contacte con nuestro servicio de soporte. • Se intentará mantener el manual actualizado periódicamente, la compañía se reserva el derecho de modificaciones y cambios sin previo aviso. 19 ofertasmultimedia.es