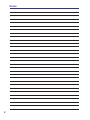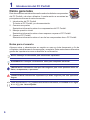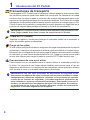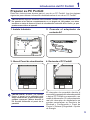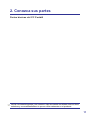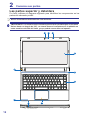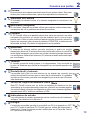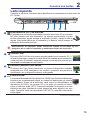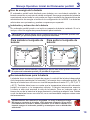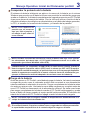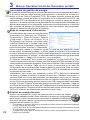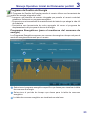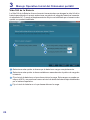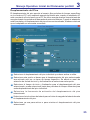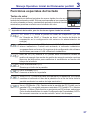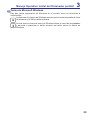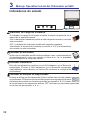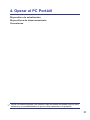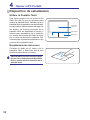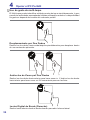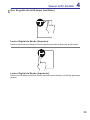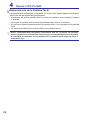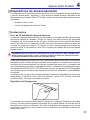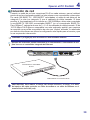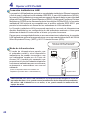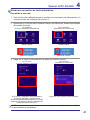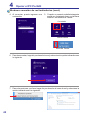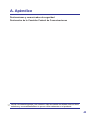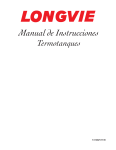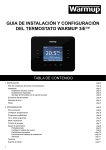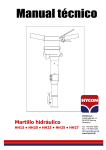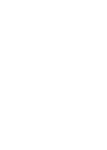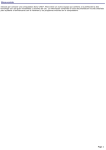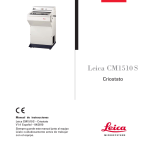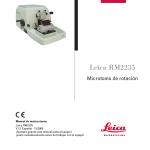Download Descargar
Transcript
Contenidos Tabla de contenidos 1. Introducción del PC Portátil Datos generales��������������������������������������������������������������������������������������� 6 Notas para el usuario ������������������������������������������������������������������������� 6 Medidas de seguridad������������������������������������������������������������������������������ 7 Precauciones de transporte��������������������������������������������������������������������� 8 Preparar su PC Portátil���������������������������������������������������������������������������� 9 2. Conozca sus partes Las partes superior y delantera�������������������������������������������������������������� 12 Lado derecho����������������������������������������������������������������������������������������� 14 Lado izquierdo���������������������������������������������������������������������������������������� 15 3. Manejo Operativo Inicial del Ordenador portátil Sistema de Encendido��������������������������������������������������������������������������� 18 Operación con energía AC���������������������������������������������������������������� 18 Uso de energía de la batería������������������������������������������������������������� 19 Recomendaciones para la batería���������������������������������������������������� 19 Encendido del ordenador portátil������������������������������������������������������ 20 Opciones de energía������������������������������������������������������������������������� 20 Comprobar la potencia de la batería������������������������������������������������� 21 Carga de la batería���������������������������������������������������������������������������� 21 Los modos de gestión de energía����������������������������������������������������� 22 Programa de Gestión de Energía������������������������������������������������������ 23 Funciones especiales del teclado���������������������������������������������������������� 27 Teclas de color���������������������������������������������������������������������������������� 27 Teclas de Microsoft Windows������������������������������������������������������������ 29 Indicadores de estado ��������������������������������������������������������������������������� 30 2 Contenidos Tabla de contenidos 4. Operar el PC Portátil Dispositivo de señalización�������������������������������������������������������������������� 32 Utilizar la Pantalla Táctil�������������������������������������������������������������������� 32 Ilustraciones de Manejo de la Pantalla Táctil������������������������������������ 33 Uso de gesto de multi-toque ������������������������������������������������������������ 34 Mantenimiento de la Pantalla Táctil�������������������������������������������������� 36 Dispositivos de almacenamiento������������������������������������������������������������ 37 Unidad óptica������������������������������������������������������������������������������������ 37 Lector de Tarjeta de Memoria Flash�������������������������������������������������� 38 Conexión de red������������������������������������������������������������������������������������� 39 Conexión inalámbrica LAN ��������������������������������������������������������������� 40 A. Apéndice Declaraciones y comunicados de seguridad (Declarations and Safety Statements)�������������������������������������������������������������������������������������� 44 3 Notas 4 1. Introducción del PC Portátil Guía del Usuario Precauciones de seguridad Precauciones de transporte Empezando a usar to notebook NOTA: Las fotosfotografías y los íconos en este documento se utilizan sólo con fines artísticos y no muestranilustran lo que se utiliza realmente en el producto 5 1 Introducción del PC Portátil Datos generales Este documento suministra información sobre los distintos componentes del PC Portátil y de cómo utilizarlos. A continuación se muestran las principales secciones de este documento: 1. Introducción del PC Portátil Te ilustra el PC Portátil y su documentación. 2. Conozca sus partes Suministra información sobre los componentes del PC Portátil. 3. Manejo operativo inicial Suministra información sobre cómo empezar a operar el PC Portátil. 4. Operar el PC Portátil Suministra información sobre el uso de los componentes de su PC Portátil. Notas para el usuario Algunas notas y advertencias en negrita se usan en éste documento a fin de completar ciertas tareas de forma segura y completa. Estas notas tienen diferentes grados de importancia como se describe a continuación: NOTA: Consejos e información para situaciones especiales. SUGERENCIA: Consejos e información útiles para completar las tareas. ¡IMPORTANTE! Información vital que debe seguirse para evitar posibles daños en datos, componentes, o personas. ¡ADVERTENCIA! Información importante que debe seguirse para una operación segura. < > Texto escrito entre < > ó [ ] representa una botón del teclado, en realidad no se digita [ ] el < > ó [ ] y las letras adjuntas. 6 Introducción del PC Portátil Medidas de seguridad 1 Las siguientes medidas de seguridad incrementarán el periodo de servicio de su PC Portátil. Siga todos los consejos e instrucciones. Con excepción de las indicaciones de este documento, consulte acerca de las reparaciones a personal técnico calificado. No utilice cables de suministro, accesorios u otros periféricos que se encuentren dañados. No utilice disolventes fuertes como diluyentes, bencina u otros productos químicos sobre ó cerca de la superficie. ¡IMPORTANTE! Desconecte el suministro de CA y retire el paquete de batería(s) antes de limpiarlo. Limpie el PC Portátil con una esponja limpia o un paño de gamuza de celulosa humedecido con una solución de detergente no abrasivo y unas gotas de agua caliente y elimine cualquier otra humedad con un paño seco. TEMPERATURA: Este PC Portátil sólo se debe utilizar en ambientes con temperatura ambiente entre 5°C (41 °F) y 35 °C (95 °F). NO presione ni toque la pantalla. NO lo coloque junto a objetos pequeños que puedan rayar o entrar en el PC Portátil. NO deje el ordenador portátil en su regazo o en cualquier parte del cuerpo con el fin de evitar molestias o lesiones por exposición al calor. NO lo exponga a ambientes sucios o con polvo. NO operar durante una fuga de gas. NO lo exponga a fuertes campos eléctricos ó magnéticos. NO deseche el ordenador portátil en el vertedero municipal. Consulte las normas locales para la eliminación de productos electrónicos. CLASIFICACIÓN DE ENTRADA: Consulte la etiqueta de clasificación en la parte inferior del PC Portátil y asegúrese de que el adaptador de corriente se ajuste a la categoría. NO cubra ni transporte el ordenador portátil encendido con cualquier material que pueda reducir la circulación de aire, como un maletín para cargar. NO coloque ni deje caer objetos en la parte superior ni introduzca algún objeto extraño en el ordenador portátil. NO lo coloque en superficies desiguales o inestables. Recurra al servicio si la carcasa se ha dañado. NO lo exponga a líquidos ni lo utilice cerca a la lluvia o a la humedad. Precauciones sobre la batería de seguridad: NO arroje la batería al fuego. NO desarme la batería. NO una los conductores. ¡ADVERTENCIA! Peligro de explosión si la batería se sustituye de forma incorrecta. Reemplace sólo con el mismo tipo o el equivalente recomendado por el fabricante. Ritmo de Potencia de Sistema: 65W, 19V, 3.42A IMPORTANTE: La escucha de audio por el volumen completo durante un período largo pueda dañarse a la oída del usuario, por lo tanto, por favor ajuste los niveles de audio a los medianos. ADVERTENCIA: Para evitar la lesión personal, por favor no intente de solucionar los problemas del ordenador portátil si cuenta con cualquier condición antedicha que ha dañado el ordenador, la batería o el cargador de batería. En cambio, desenchufe su ordenador portátil y entre en contacto con un técnico cualificado del ordenador. 7 1 Introducción del PC Portátil Precauciones de transporte Para preparar el PC Portátil para el transporte, deberá apagar y desconectar todos los periféricos externos para evitar dañar los conectores. La cabeza de la unidad de disco duro se retrae cuando el suministro de energía está apagado para evitar rayones en la superficie del disco duro durante el transporte. Por lo tanto no se debe transportar el ordenador portátil mientras que el suministro de energía siga en ON. Cierre el panel de la pantalla y compruebe que esté ajustado con seguridad en la posición de cerrado para proteger el teclado y el panel de visualización ¡IMPORTANTE! La superficie del PC Portátil puede maltratarse con facilidad si no se cuida. Tenga cuidado de no frotar o raspar las superficies del PC Portátil. Cubra su PC Portátil Adquiera un maletín o funda para proteger el ordenador portátil de la suciedad, el agua, de posibles golpes o raspaduras. Carga de las pilas Si va a utilizar energía de la batería, asegúrese de cargar completamente el paquete de baterías y cualquier otro paquete de batería opcional antes de ir a viajes largos. Recuerde que el adaptador de corriente carga la batería mientras está conectado al ordenador y a una fuente de alimentación de CA. Tenga en cuenta que se tarda mucho más tiempo para cargar la batería cuando el PC Portátil está en uso. Precauciones de uso en el avión Comuníquese con su compañía aérea si desea utilizar el ordenador portátil en el avión. La mayoría de las líneas aéreas tendrán restricciones para el uso de dispositivos electrónicos. La mayoría de las compañías aéreas permitirá utilizarlo sólo durante el vuelo y no durante despegues o aterrizajes. ¡IMPORTANTE! Hay tres tipos principales de dispositivos de seguridad en los aeropuertos: las máquinas de rayos X (utilizados en los puntos incluidos en cintas transportadoras), detectores magnéticos (utilizados en las personas que caminan a través de los controles de seguridad), y los tubos magnéticos (dispositivos de mano utilizados en personas o elementos individuales). Usted puede enviar su PC Portátil y los disquetes por las máquinas de rayos X del aeropuerto. Sin embargo, se recomienda que no envíe su PC Portátil o disquetes a través de los detectores magnéticos o los tubos magnéticos del aeropuerto. 8 Introducción del PC Portátil Preparar su PC Portátil 1 Estas son instrucciones breves para el uso de su PC Portátil. Lea las páginas siguientes para obtener información detallada sobre el uso de su PC Portátil. ¡IMPORTANTE! Algunos modelos seleccionados cuentan con una modificación en los paneles al no abrirse completamente en un ángulo de 180 grados; con tales modelos no trate de forzar el panel de visualización más allá de su límite, ya que puede causar daños al aparato. 1. Instale la batería 2. Conecte el adaptador de corriente AC 3. Abra el Panel de visualización 4. Encienda el PC Portátil ¡IMPORTANTE! Al abrir, ¡no intente forzar el panel de la pantalla hacia abajo hasta la base ya que las bisagras pueden romperse! ¡Nunca levante el PC Portátil utilizando el panel de la pantalla! El interruptor de encendido efectúa el encendido y apagado del ordenador portátil o deja el PC Portátil en suspensión o en modo de hibernación. El comportamiento real del interruptor de alimentación se pueden personalizar en Escritorio de Windows > Configuración > Panel de Control > Sistema y Seguridad > Opción de Energía. 9 Notas 10 2. Conozca sus partes Partes básicas del PC Portátil NOTA: Las fotosfotografías y los íconos en este documento se utilizan sólo con fines artísticos y no muestranilustran lo que se utiliza realmente en el producto 11 2 Conozca sus partes Las partes superior y delantera Por favor refiérase al diagrama siguiente para identificar los componentes en las partes del ordenador portátil. NOTA: El teclado será diferente en cada territorio. ¡IMPORTANTE! Los modelos seleccionados podrían tener pantallas que no permiten abrirse hasta un ángulo de 180º, no intente forzar el mecanismo de la pantalla en estos modelos más allá del límite, ya que podría causar daños al aparato. 1 2 3 4 10 5 6 9 8 12 7 Conozca sus partes 1 Cámara 2 Indicador de Cámara 3 Micrófono (integrado) 4 Pantalla 5 Altavoces 6 Teclado 7 Pantalla táctil y botones 8 Lector de Tarjeta de Memoria Flash 9 Indicadores de estado 10 Energía 2 El mecanismo de la cámara permite tomar fotos o grabar videos. Se puede utilizar para videoconferencias y para otras aplicaciones interactivas. El indicador de cámara indica si la cámara integrada se encuentra o no operando” El micrófono integrado se puede utilizar para realizar videoconferencias, narraciones de voz o grabaciones de audio sencillas. El PC Portátil utiliza una pantalla plana ultra clara que permite una vista excelente del escritorio sin ningún tipo de radiación por lo que es mejor para la vista. Utilice un paño suave sin aplicar líquidos químicos (utilice sólo agua si es necesario) para limpiar la pantalla. ATENCIÓN: la estructura de la pantalla es frágil. No doble ni haga presión en la pantalla. El sistema de altavoz estéreo permite escuchar el audio sin ningún mecanismo adicional. El sistema de sonido multimedia ofrece un control de audio digital integrado que produce un sonido excelente (puede mejorarse con auriculares o altavoces externos). El sistema de audio está controlado por un software. El teclado consta de teclas suaves y un apoyamanos. Hay una tecla de función de Windows que facilita la navegación en el sistema operativo de Windows. La pantalla táctil junto con sus botones es un aparato de contacto que posee las mismas funciones que un ratón de de almohadilla. Un software controla sus funciones y permite una navegación por la web o por Windows más fácilmente. Este PC Portátil cuenta con un lector de tarjetas de memoria de alta velocidad que convenientemente puede leer y escribir en muchas tarjetas de memoria flash utilizados en dispositivos tales como cámaras digitales, reproductores MP3, teléfonos celulares y PDA. La tecla de encendido permite el encendido en ON y el apagado en OFF en el PC Portátil o habilita el PC Portátil para un estado de suspensión o hibernación. Estas funciones pueden modificarse en el Panel de Control en “Opciones de Energía”. MMC (Multimedia Card) MMC Plus RS-MMC (Reduced Size) (with MMC adapter) SD (Secure Digital) miniSD (with SD adapter) SDHC (Secure Digital High Capacity) microSD (with SD adapter) xD-Picture Card Memory stick (MS) / PRO / MagicGate / Select Memory Stick Duo/Pro Duo/MagicGate (with MS adapter) Memory Stick Micro (with MS adapter) Los indicadores de estado representan varias condiciones del hardware/ software. Ver detalles en la Sección 3. 13 2 Conozca sus partes Lado derecho Consulte la siguiente ilustración para identificar los componentes en este lado del PC Portátil. 1 2 3 4 Salida para SPDIF Combo 1 Este conector permite la conexión con SPDIF (Sony / Philips Digital Interface) para dispositivos compatibles con audio digital. Use ésta función para convertir el Notebook PC en un sistema de entretenimiento doméstico hi-fi. Salida para auriculares La conexión de auriculares estéreo (1/8 de pulgada) se utiliza para conectar la señal de salida de audio del PC Portátil para ampliar la señales de los altavoces o auriculares. El uso de este conector desactiva automáticamente los altavoces incorporados. 2 Conector de entrada de micrófono 3 Puertos USB (2.0/1.1) 4 Unidad óptica 5 Puerto de bloqueo Kensington® La conexión del micrófono monofónico (1/8 pulgadas) se puede utilizar para conectar un micrófono externo o alguna señal de salida de algún dispositivo de audio. El uso de este conector automáticamente desactiva el micrófono incorporado. Utilice esta función para conferencias de video, narraciones de voz o grabaciones de audio. El USB (Universal Serial Bus) permite que muchos dispositivos funcionen de manera simultánea o individual con algunos periféricos como complemento adicional. El USB soporta el intercambio entre los dispositivos de manera que la mayoría de periféricos se pueden conectar y desconectar sin reiniciar el equipo. El PC Portátil viene en varios modelos con diferentes unidades ópticas. La unidad óptica del ordenador portátil podrá reproducir los (CD) y/o los (DVD) y puede tener la opción de grabado (R) o de regrabado (RW). Consulte las especificaciones para cada modelo. El puerto de bloqueo Kensington® permite que el PC Portátil pueda garantizarse mediante Kensington® para portátiles compatibles con productos de seguridad del PC. Estos productos de seguridad suelen incluir un cable de acero y de bloqueo que impiden que el PC Portátil sea removido de un punto fijo. Algunos también pueden incluir un detector de movimiento para que suene una alarma en caso de movimiento. 14 5 Conozca sus partes Lado izquierdo 2 Consulte la siguiente ilustración para identificar los componentes en este lado del PC Portátil. 1 1 2 3 4 5 Alimentación (DC) de entrada El adaptador de corriente suministrado convierte la corriente AC en corriente DC para utilizarla con este dispositivo. La energía suministrada a través de este dispositivo aporta energía al ordenador portátil y carga la batería interna. Para evitar daños en el ordenador y la batería, utilice siempre el adaptador de corriente provisto. PRECAUCIÓN: El adaptador puede calentarse cuando se encuentra en uso. Asegúrese de no cubrir el adaptador y manténgalo alejado de suposición. 2 Puerto LAN 3 Pantalla (Monitor) de salida 4 Puerto HDMI El puerto LAN RJ-45 de ocho pernos es más grande que el conector RJ-11 de puerto de módem y soporta un cable Ethernet estándar para la conexión a una red local. El conector integrado permite un manejo más cómodo sin necesidad de adaptadores adicionales. El monitor de 15-pin D-sub cuenta con un puerto de dispositivo estándar compatible con VGA, semejante a un monitor o proyector que permite la visualización en un dispositivo externo más grande. La Interface Multimedia de Alta Definición (HDMI, High-Definition Multimedia Interface) es completamente digital sin comprimir audio/video de interfaz entre cualquier fuente de audio/video, tales como un decodificador, un reproductor de DVD y un receptor A/V y un audio y/o monitor de video, como un televisor digital (DTV). Soporta el estándar, el mejorado o de alta definición de video, además de varios canales de audio digital en un solo cable. Transmite todos los estándares ATSC HDTV y soporta 8 canales de audio digital. (continuado en la página siguiente) 15 2 Conozca sus partes Lado izquierdo (cont.) Consulte la siguiente ilustración para identificar los componentes en este lado del PC Portátil. 1 5 2 3 4 5 Puerto USB 3.0 (Puerto USB con capacidad de Alta Potencia) El USB (Universal Serial Bus) permite que muchos dispositivos funcionen de manera simultánea o individual con algunos periféricos como complemento adicional. El USB soporta el intercambio entre los dispositivos de manera que la mayoría de periféricos se pueden conectar y desconectar sin reiniciar el equipo. La función del Puerto USB de Alta Potencia permite al puerto USB cargarse bajo una mayor tensión de corriente (a una máxima tensión de corriente de 2.5A) que los puertos USB tradicionales cuando el PC portátil se encuentra en modo de Suspensión/ Hibernación o cuando está apagado. • Cuando el PC portátil está encendido y bajo condiciones de encendido normales, el puerto funcionará tal como un puerto USB tradicional de carga normal (a una máxima de 500mA) y una transmisión de datos normal. • La función de carga de Alta Potencia no se activa si el nivel de batería está demasiado bajo y si el adaptador AC no está conectado. • El Puerto USB de Alta Potencia no es compatible con el despertador USB. • La función de carga de Alta Potencia puede habilitarse o inhabilitarse en la configuración del BIOS. 16 3. Manejo Operativo Inicial del Ordenador portátil Sistemas de Potencia Funciones especiales del teclado Indicadores de estado NOTA: Las fotosfotografías y los íconos en este documento se utilizan sólo con fines artísticos y no muestranilustran lo que se utiliza realmente en el producto 17 3 Manejo Operativo Inicial del Ordenador portátil Sistema de Encendido Operación con energía AC El sistema de energía del ordenador portátil se compone de dos partes: el adaptador de corriente y el sistema de 3 energía de la batería. El adaptador de alimentación de AC convierte la corriente 1 de un tomacorriente de pared a corriente continua requerida por el ordenador portátil. El equipo viene con un adaptador 2 universal AC-DC. Significa que usted puede conectar el cable de alimentación a cualquier 100V-120V, así como puntos de 220V-240V sin tener que utilizar interruptores o convertidores de potencia. En los distintos países se puede exigir que un adaptador sea utilizado para conectar el cable de corriente alterna de potencia estándar a un nivel diferente. La mayoría de los hoteles garantizan una salida universal de apoyo a los diferentes cables de alimentación así como a los voltajes. Siempre es mejor preguntar a un viajero con experiencia acerca de los voltajes de salida AC al introducir los adaptadores de corriente en otro país. SUGERENCIA: Usted puede comprar kits de viaje para el ordenador portátil que incluyen alimentación y adaptadores de módem para casi todos los países. Con el cable de alimentación conectado al convertidor de AC-DC, conecte el cable de alimentación a una toma de corriente alterna (preferiblemente con protección contra sobretensiones), y luego conecte la conexión de DC al ordenador portátil. Conectar primero el adaptador de AC-DC a la toma de AC le permite probar el poder de la toma de AC y del convertidor de AC-DC debido a problemas de compatibilidad que pudiera tener antes de conectar la alimentación de DC al ordenador portátil. El indicador de alimentación del adaptador (si está disponible) se iluminará si la alimentación está dentro de los intervalos. ¡IMPORTANTE! El daño puede ocurrir si utiliza un adaptador diferente al del ordenador portátil o al utilizar el adaptador del ordenador portátil con otros dispositivos eléctricos. Si advierte presencia de humo, olor a quemado, fuego o calor extremo procedente del adaptador AC-DC, o si simplemente lo encuentra defectuoso, póngase en contacto con su distribuidor autorizado. NOTA: El ordenador portátil puede venir con una conexión de dos o tres clavijas dependiendo del país. Si es de dos, debe utilizar un tomacorriente con conexión a tierra o utilizar un adaptador con conexión a tierra para así garantizar un funcionamiento seguro de su ordenador portátil. ¡ADVERTENCIA! El adaptador de corriente puede calentarse cuando se encuentra en uso. Asegúrese de no cubrirlo y manténgalo alejado de suposición. 18 ¡IMPORTANTE! Por favor enchufe el cable del adaptador de AC en el tomacorriente de AC, cual es fácil de accesible en cualquier tiempo, y coloque el adaptador en un área ventilado bien, tales como la superficie de la mesa o el suelo. NUNCA coloque los objetos pesados en el adaptador de AC o lo cubierte con los papeles o los otros itmes, lo que reducirá el efecto de ventilación, tampoco utilice el adaptador de AC dentro del maletín portátil. Manejo Operativo Inicial del Ordenador portátil Uso de energía de la batería 3 El ordenador portátil está diseñado para trabajar con una batería extraíble. La batería consta de un conjunto de celdas contiguas. Una carga completa de la batería suministrará varias horas lo cual puede ser mayor mediante las características de administración de energía a través de la configuración de la BIOS. Las baterías adicionales son opcionales y pueden comprarse por separado. Instalación y extracción de la batería Su ordenador portátil puede o no incluir su paquete de batería instalado. Si no lo incluye, utilice los siguientes procedimientos para instalarlo. ¡IMPORTANTE! Nunca intente retirar la batería mientras el ordenador portátil está encendido, ya que esto puede hacer que pierda sus datos. Para instalar el conjunto de batería: Para quitar el conjunto de batería: ¡IMPORTANTE! Utilice baterías originales ya que de otra forma pueden ocasionar la ruptura del ordenador portátil y la pérdida de la garantía. Recomendaciones para la batería La batería tiene un número limitado de cargas. La vida útil de la batería dependerá de la temperatura ambiental, la humedad, y el manejo de su ordenador portátil. Es ideal que la batería se utilice en un nivel de temperatura de entre 5˚C y 35˚C (41˚F y 95˚F). También debe tener en cuenta que la temperatura interna del ordenador portátil es superior a la temperatura exterior. Cualquier temperatura superior o inferior a este nivel acortará la vida de la batería. Pero en cualquier caso, el tiempo de uso de la batería a la larga disminuirá y tendrá que adquirir otra. Debido a que las baterías tienen una vida útil, no es recomendable comprar extras como almacenamiento. ¡ADVERTENCIA! Por razones de seguridad, no arroje la batería al fuego, NO haga un contacto de circuitos, y NO desmonte la batería. Si hay algún funcionamiento anormal o daños causados en la batería debido a un impacto, apague el ordenador portátil y comuníquese con su distribuidor autorizado. 19 3 Manejo Operativo Inicial del Ordenador portátil Encendido del ordenador portátil El mensaje Power-ON aparece en la pantalla cuando se enciende. Si es necesario, puede ajustar el brillo con las teclas. Si lo requiere puede ejecutar el programa de instalación de BIOS para establecer o modificar la configuración del sistema: pulse el botón [F2] en el arranque para entrar en el modo de configuración del BIOS. Si pulsa [Tab] en la pantalla de bienvenida, se podrá ver la información de inicio estándar tales como la versión de BIOS . Pulse [ESC] y se le mostrará un menú de inicio con las opciones para que arranque desde las unidades disponibles. NOTA: Antes de arrancar, la pantalla parpadea cuando la unidad está encendida. Esto es parte de la rutina de prueba del PC Portátil, y no es un problema de la pantalla. ¡IMPORTANTE! Para proteger la unidad de disco duro, espere siempre al menos 5 segundos después de apagar su PC Portátil antes de volverlo a encender. ¡ADVERTENCIA! NO cubra ni transporte el ordenador portátil encendido con cualquier material que pueda reducir la circulación de aire, como un maletín para cargar. Opciones de energía El interruptor de encendido se encarga de encender o apagar el PC portátil o de poner el PC portátil en suspensión o modalidades de hibernación. El comportamiento real del interruptor de alimentación se puede personalizar en Windows en el Panel de control en “Opciones de energía.” Para otras opciones como “Reiniciar, Suspender o Apagar”” haga clic en el ícono de encendido en el menú de Configuración de la barra lateral de Windows Reinicio Después de realizar cambios en su sistema operativo, puede solicitar un reinicio del sistema. Algunos procesos de instalación mostrarán un cuadro de diálogo para permitir que se reinicie. Para reiniciar el sistema manualmente, seleccione Reiniciar. Apagado de Emergencia En caso de que su sistema operativo no se encuentre bien puede apagarlo o reiniciar; existe una forma manual para apagar su PC Portátil: Sostenga el botón de encendido durante 4 segundos ¡IMPORTANTE! No utilice el Apagado de Emergencia mientras se escriben datos; hacerlo puede resultar en pérdida o eliminación de su información. 20 Manejo Operativo Inicial del Ordenador portátil Comprobar la potencia de la batería 3 El sistema de batería inteligente se aplica a la norma de la batería en el entorno Windows que permite que la batería informe con precisión la cantidad de carga que queda en la batería. Una batería completamente cargada proporciona al PC Portátil unas pocas horas de energía de trabajo. Pero la cifra real varía en función de de la utilización del ahorro de energía, sus características, sus hábitos de trabajo generales, la CPU, el tamaño de la memoria del sistema, y el tamaño de la pantalla. NOTA: Las capturas de pantalla que se muestran aquí son sólo ejemplos y no reflejan lo que usted ve en su sistema. Haga clic con el icono de la batería Izquierdo-clic en el icono de la batería Cursor sobre el icono de la batería sin adaptador de corriente. Cursor sobre el icono de la batería con adaptador de corriente NOTA: Recibirá una señal de advertencia cuando la batería esté baja. Si se ignoran las advertencias de batería baja, el PC Portátil finalmente entrará en el modo de suspensión (por defecto Windows utiliza STR). ¡ADVERTENCIA! La suspensión a RAM (STR) no tarda mucho tiempo cuando la batería se agota. Suspender a disco (STD) no es lo mismo que OFF. La ETS requiere una pequeña cantidad de energía y se producirá un error si no hay energía disponible debido al agotamiento completo de la batería o falta de fuente de alimentación (por ejemplo, la eliminación tanto del adaptador de corriente como de la batería). Carga de la batería Antes de operar su PC Portátil, usted deberá cargar la batería. La batería comienza a cargar tan pronto como el ordenador portátil esté conectado a una alimentación externa mediante el adaptador de corriente. Cargue completamente la batería antes de usarla por primera vez. Una batería nueva debe cargarse por completo antes de que el PC Portátil se desconecte de la alimentación externa. Se tarda unas horas para cargar completamente la batería cuando el PC Portátil está apagado y puede tomar el doble de tiempo cuando el equipo portátil está encendido. El indicador del estado de la batería del PC Portátil se apaga cuando la batería está cargada. NOTA: La batería deja de cargarse cuando la temperatura es demasiado alta o el voltaje de la batería está demasiado alto. ¡ADVERTENCIA! No deje la batería descargada. La batería se descargará con el tiempo. Si no utiliza la batería, es preciso continuar con su carga cada tres meses para extender la capacidad de recuperación o de lo contrario dejará de cargar en el futuro. 21 3 Manejo Operativo Inicial del Ordenador portátil Los modos de gestión de energía El ordenador portátil comprende una serie de características de apagado automático y de ahorro que se puede emplear para maximizar la duración de la batería y reducir el Coste Total de Propiedad (TCO). Se pueden controlar algunas de estas características a través del menú de encendido en la configuración del BIOS. Los parámetros ACPI de administración de la energía se realizan a través del sistema operativo. Las características de la administración de energía están diseñadas para ahorrar tanta energía como sea posible, destinando sus componentes a un modo de bajo consumo de energía tan frecuentemente como sea posible, pero permitiendo también la operación completa de la demanda. Modo de suspensión e hibernación La configuración de gestión de energía puede encontrarse en Escritorio de Windows > Configuración > Panel de Control > Sistema y Seguridad > Opción de Energía. En la Configuración del Sistema, se puede definir “Inactivar/Hibernación” ó “Apagar” para cerrar el dispositivo de la pantalla o presionando el botón de encendido. “Inactivar” e “Hibernación” ahorra energía cuando el ordenador portátil no está en uso apagando ciertos componentes. Al reanudar el trabajo, su último estado (por ejemplo, un documento o un correo electrónico escritos a la mitad) volverá a aparecer tal cual como si usted no se hubiera ausentado. Al “Apagar”, se cerrarán todas las aplicaciones y le preguntará si desea guardar su trabajo; de lo contrario, no se guardarán. El “Modo de suspensión” es lo mismo que “suspender” el disco RAM (STR). Esta función almacena sus datos y el estado actual en la memoria RAM mientras muchos componentes permanecen apagados. Dado que la RAM es volátil, necesita energía para “refrescar” los datos. Haga clic en el ícono de encendido en el menú de Configuración de la barra lateral de Windows para ver esta opción. Para recuperar, pulsando cualquier botón del teclado excepto [Fn]. (NOTA: El indicador de encendido se apagará en este modo.) “Hibernación” es lo mismo que suspender el disco (STD). Esta función almacena tus datos y el estado actuales en la unidad de disco duro. Mediante esta opción, la memoria RAM no se tiene que actualizar periódicamente, por lo que el consumo de energía se reduce considerablemente pero sin llegarse a eliminar por completo porque ciertos componentes activos (como la red LAN) necesitan seguir recibiendo energía. El modo “Hibernar” ahorra más energía que el modo “Suspender”. Haga clic en el ícono de encendido en el menú de Configuración de la barra lateral de Windows para ver esta opción. Recupere el estado normal presionando el boton de encendido (NOTA: El indicador de alimentación parpadea en este modo.) Control de energía térmica Existen tres métodos de control de potencia para el control del estado térmico del ordenador portátil. Estos métodos no pueden ser configurados por el usuario y deben conocerse en caso de que el ordenador portátil tenga que entrar en estos estados. Las siguientes temperaturas representan la temperatura del bastidor (no CPU). 22 • El ventilador se pone en ON para la refrigeración activa cuando la temperatura alcanza el nivel máximo de seguridad. • La CPU disminuye la velocidad para la refrigeración pasiva cuando la temperatura excede el nivel máximo de seguridad. • El sistema se apaga para el enfriamiento crítico cuando la temperatura excede el nivel máximo de seguridad. Manejo Operativo Inicial del Ordenador portátil Programa de Gestión de Energía 3 El Programa de Gestión de Energía permite al usuario utilizar una herramienta de gestión de energía integrada el cual: • Incorpora una interface de usuario integrada que permite al usuario controlar/ establecer fácilmente un programa energético. • Proporciona una herramienta de mantenimiento de batería que alarga la vida útil de la batería. • Suministra una herramienta de valor agregado tal como el programa de desplazamiento del pico para el ahorro de energía. Programas Energéticos (para el monitoreo del consumo de energía) Los Programas Energéticos exponen un consumo de energía en tiempo real para el modo de energía seleccionado por el usuario. 1 2 3 1 Seleccione el programa energético específico que desee para visualizar la tabla de consumo de energía. 2 Seleccione el período de tiempo que desee para la tabla de consumo energético. 3 La tabla de consumo energético se visualizará en esta área. 23 3 Manejo Operativo Inicial del Ordenador portátil Vida Útil de la Batería La Vida Útil de la Batería ofrece al usuario herramientas que alargan la vida útil de la batería permitiendo al usuario seleccionar un patrón de carga de batería al conectar el adaptador AC. Cuando el desplazamiento del pico es habilitado por el usuario esta opción no quedará habilitada. 1 2 3 4 1 Seleccione esta opción si desea que la batería se cargue completamente. 2 Seleccione esta opción si desea establecer manualmente el patrón de carga de la batería. 3 Fije el nivel de batería en el que desea iniciar la carga. Este campo no puede ser mayor al 96% y no puede ser menor al nivel de alerta de batería baja establecida por el sistema operativo. 4 24 Fije el nivel de batería en el que desea detener la carga. Manejo Operativo Inicial del Ordenador portátil Desplazamiento del Pico 3 El desplazamiento del pico permite al usuario fijar períodos de tiempo específicos en los cuales el PC solo empleará energía de batería aún cuando el adaptador AC esté conectado a fin de hacer que el PC no utilice energía desde el tomacorriente de energía durante los períodos de demanda de potencia máxima. Cuando el adaptador está conectado y el desplazamiento del pico se encuentra activado, Windows mostrará que el adaptador se encuentra conectado. 1 6 2 3 4 5 1 Seleccione el desplazamiento del pico individual que desee activar o editar. 2 Seleccione esta opción si desea que el desplazamiento del pico seleccionado sea activado solo por un lapso de tiempo específico. Se abrirá un menú de selección de fechas de inicio y de finalización al seleccionar esta opción. 3 Seleccione el tiempo de inicio y finalización para el desplazamiento del pico seleccionado; puede seleccionar hasta dos períodos de tiempo diferentes para cada desplazamiento del pico individual. 4 Seleccione la frecuencia de activación del desplazamiento del pico seleccionado. 5 Seleccione el nivel mínimo de batería para el inicio de carga de la batería durante el desplazamiento del pico. 6 Seleccione ya sea para activar o para reiniciar el desplazamiento del pico seleccionado. 25 3 Manejo Operativo Inicial del Ordenador portátil Opciones La pestaña de opciones permite al usuario utilizar funciones adicionales: 1 2 1 Seleccione la acción que va a realizar su PC al presionar la tecla [Fn] + Gestor Energético. 2 Para limpiar sus logaritmos de consumo de energía. 26 Manejo Operativo Inicial del Ordenador portátil Funciones especiales del teclado 3 Teclas de color A continuación se definen las teclas de acceso rápido de color en el teclado del ordenador portátil. Sólo se puede acceder a los comandos de color pulsando primero y manteniendo pulsada la tecla de función mientras se presiona una tecla con el símbolo del color. NOTA: Las ubicaciones de las teclas de acceso en las teclas de función pueden variar dependiendo del modelo, pero las funciones siguen siendo las mismas. “Zz” Ícono (F1): Activa el portátil en modo de suspensión (ya sea de “Guardar en RAM” o “Guardar en disco” en función del botón de suspensión en la configuración del entorno de administración de energía). Num Lk Torre de Transmisión (F2): Activa el LAN & Bluetooth ON/OFF interno inalámbrico. Cuando está activada, el indicador inalámbrico correspondiente se ilumina. Se requiere de la configuración del software de Windows para usar el LAN o Bluetooth inalámbrico. Num Lk Ícono de luz (F4): Alterna el PC portátil entre los distintos modos de gestión de energía.Los modos de gestión de energía controlan muchos aspectos del dispositivo para maximizar el rendimiento en función del tiempo de la batería. Num Lk Ícono Ensombrecido (F5): Disminuye el brillo de la pantalla. Num Lk Ícono Iluminado (F6): Aumenta el brillo de la pantalla. Num Lk Ícono LCD (F7): Alterna el panel de la pantalla y se desactiva. (En ciertos modelos se extiende el área de la pantalla con el fin de llenar toda la pantalla mediante los modos de baja resolución.) Num Lk Ícono LCD/Monitor (F8): Cambia entre la pantalla del PC Portátil con la pantalla LCD y un monitor externo en esta serie: PC Portátil LCD -> Monitor Externo -> Ambos.(Esta función no se ejecuta en 256 colores, seleccione Color de alta densidad en el cuadro Configuración de Propiedades). NOTA: Es necesario conectar un monitor externo “antes” del arranque. Num Lk (continuado en la página siguiente) 27 3 Manejo Operativo Inicial del Ordenador portátil Teclas de color Teclado de la Pantalla Táctil (F9): Alterna la pantalla táctil integrada bloqueada (deshabilitada) y desbloqueada (habilitada).Bloquear la pantalla táctil le impide mover el cursor accidentalmente mientras escribe y se utiliza mejor con un dispositivo externo de puntero como por ejemplo un ratón.NOTA: Los modos seleccionados tienen un indicador entre los botones de la pantalla táctil que se iluminarán cuando la pantalla táctil esté desbloqueada (habilitada) y no se iluminará cuando la pantalla táctil esté bloqueada (deshabilitada) Num Lk Íconos del altavoz inhabilitados (F10): Alterna los altavoces ON y OFF (sólo para Windows) Num Lk Ícono del altavoz (F11): Disminuye el volumen del altavoz (sólo para Windows) Num Lk Ícono del altavoz (F12): Aumenta el volumen del altavoz (sólo para Windows) Num Lk Num Lk (Ins): Activa el teclado numérico (bloqueo numérico) ON y OFF. Le permite utilizar mayor espacio del teclado para el ingreso numérico. Scr Lk (Del): Activa o desactiva el bloqueo de “Desplazamiento” ON y OFF. Le permite utilizar un espacio más grande del teclado para la navegación móvil. Ícono de Stop (↑): Detiene un reproductor de medios durante la reproducción. Ícono de reproducción / pausa (↓): Reproduce o detiene los medios en el reproductor multimedia. Ícono Anterior (←): Mueve los medios de comunicación a la sección/pista anterior durante la reproducción. Ícono siguiente (→): Mueve los medios de comunicación a la sección/pista siguiente durante la reproducción. 28 Manejo Operativo Inicial del Ordenador portátil Teclas de Microsoft Windows 3 Hay dos teclas especiales de Windows en el teclado como se describen a continuación. La tecla con el Logotipo de Windows activa la opción entre la pantalla de Inicio de Windows y la última ventana abierta. La otra tecla en forma de menú de Windows activa el menú de propiedades y equivale a presionar el botón derecho del ratón sobre un objeto de Windows. 29 3 Manejo Operativo Inicial del Ordenador portátil Indicadores de estado Indicador de carga de la batería El indicador de carga de la batería muestra el estado de potencia de la batería de la siguiente manera: ON: La batería del ordenador portátil se está cargando cuando la corriente está conectada. OFF: La batería del ordenador portátil está cargada o agotada. Intermitente: la duración de la batería es inferior al 10% y la alimentación de corriente no está conectada. Indicador de actividadd Indica que el ordenador portátil está accediendo a uno o más dispositivos de almacenamiento, como por ejemplo el disco duro. La luz parpadea proporcionalmente al tiempo de acceso. Indicador inalámbrico Esto sólo es aplicable en modelos con el LAN inalámbrico y/o el Bluetooth incorporado. Cuando el LAN inalámbrico y/o el Bluetooth incorporado está habilitado, este indicador se ilumina (Es necesaria la configuración de Windows). Indicador de bloqueo de mayúsculass Indica que el bloqueo de mayúsculas [Caps Lock] ha sido activado cuando al encenderse. El bloqueo de mayúsculas permite que algunas de las letras del teclado se escriban con letras mayúsculas (por ejemplo A, B, C).Cuando la luz del bloqueo de mayúsculas está en OFF, las letras que se pulsan aparecerán en minúscula (por ejemplo, a, b, c). 30 4. Operar el PC Portátil Dispositivo de señalización Dispositivos de almacenamiento Conexiones NOTA: Las fotosfotografías y los íconos en este documento se utilizan sólo con fines artísticos y no muestranilustran lo que se utiliza realmente en el producto 31 4 Operar el PC Portátil Dispositivo de señalización Utilizar la Pantalla Táctil Una ligera presión con la punta de su dedo es todo lo que se requiere para operar la pantalla táctil. Debido a que la pantalla táctil es sensible a la electricidad, no se pueden utilizar objetos en lugar de los dedos. La función principal de la pantalla táctil es desplazar el cursor o seleccionar elementos en la pantalla por medio de la yema del dedo en lugar de un ratón de escritorio estándar. Las ilustraciones siguientes muestran el uso correcto de la pantalla táctil. Desplazamiento del cursor Coloque el dedo en el centro de la pantalla táctil y deslícelo hacia una dirección para mover el cursor. ¡IMPORTANTE! No utilice ningún objeto que no sea su dedo para usar la pantalla táctil o podría dañar la superficie de la pantalla táctil. 32 Movimiento del cursor Click izquierdo Click derecho Operar el PC Portátil Ilustraciones de Manejo de la Pantalla Táctil 4 Función de clic Pulse el botón del cursor de la izquierda y suéltelo. Ligeramente pero con rapidez pulse la pantalla táctil. Función de doble clic Pulse el botón izquierdo dos veces y suéltelo. Ligeramente pero con rapidez pulse la pantalla táctil dos veces. Función de arrastre-clic Sostenga el botón izquierdo y deslice un dedo en la pantalla táctil. Ligeramente pulse la pantalla táctil dos veces, deslizando el dedo en la pantalla táctil durante la segunda pulsación. Función de Derecho-clic Presione el botón del cursor derecho y lo libere. 33 4 Operar el PC Portátil Uso de gesto de multi-toque El Multi-toque puede indentificar múltiples puntos de toque simultáneamente, lo que permitir las actividades avanzadas de software utilizando sus dedos. La disponibilidad de gesto se depende del modelo del ordenador portátil. Desplazamiento por Dos Dedos Deslice los dos dedos hacia arriba/abajo/izquierda/derecha para desplazar dentro de una ventana de aplicación. Astricción de Zoom por Dos Dedos Deslice los dos dedos hacia exterior para hacer zoom in. Y deslice los dos dedos hacia interior para hacer zoom out. Es conveniente para ver las fotos. Lector Digital de Borde (Derecho) Deslice hacia adentro desde el borde derecho para abrir la barra lateral. 34 Operar el PC Portátil Uso de gesto de multi-toque (continuo) 4 Lector Digital de Borde (Superior) Deslice hacia adentro desde el borde superior para abrir la barra de la Aplicación. Lector Digital de Borde (Izquierdo) Deslice hacia adentro desde el borde izquierdo para cambiar a la última aplicación abierta. 35 4 Operar el PC Portátil Mantenimiento de la Pantalla Táctil La pantalla táctil es sensible a la presión. Si no se cuida, puede dañarse fácilmente. Tome nota de las siguientes precauciones. • Asegúrese de que la pantalla táctil no entre en contacto con suciedad, líquidos o aceites. • No toque la pantalla táctil cuando sus dedos estén sucios o mojados. • No coloque objetos pesados sobre la pantalla táctil o los botones de la pantalla táctil. • No raye la pantalla táctil con las uñas o con objetos duros. NOTA: La pantalla táctil responde al movimiento mas no a la fuerza. No necesita pulsar la superficie con demasiada fuerza. Al tocar con demasiada fuerza no aumenta la capacidad de respuesta de la pantalla táctil. La pantalla táctil responde mejor a una presión leve. 36 Operar el PC Portátil Dispositivos de almacenamiento 4 Los dispositivos de almacenamiento permiten que el ordenador portátil pueda leer y escribir documentos, imágenes y otros archivos desde distintos dispositivos de almacenamiento de datos. Este PC Portátil cuenta con los medios de almacenamiento siguientes: • Unidad de disco duro • Lector de tarjetas de memoria Flash Unidad óptica Uso de la unidad de discos ópticos Los discos y equipos ópticos deben ser manejados con cuidado debido a la estructura mecánica específica utilizada. Tenga en cuenta las instrucciones de seguridad señalados por los proveedores de su disco. A diferencia de las unidades de discos ópticos de escritorio, el ordenador portátil utiliza un cubo para mantener el disco en su lugar sin importar el ángulo. Al insertar un disco, es importante que el disco se presione sobre el eje central ya que de lo contrario la bandeja de la unidad óptica rayará el disco. ¡ADVERTENCIA! Si el disco no está firme en el eje central, el disco puede sufrir daños cuando la bandeja se cierre. Observe siempre el disco con atención al cerrar la bandeja lentamente para evitar así posibles daños. Debe estar presente una carta del drive independientemente del disco de la unidad. Después de que el disco se haya insertado correctamente, se puede tener acceso a los datos de la misma manera que con las unidades de disco duro, a excepción de que nada puede ser escrito o cambiado en el disco. Utilizando el software adecuado, una unidad de CD-RW o DVD + CD-RW puede permitir que los discos CD-RW puedan ser utilizados como un disco duro respecto a la escritura, eliminación y posibilidades de edición. La vibración es normal en las unidades ópticas de alta velocidad debido a discos mal balanceados o impresos. Para reducir la vibración, utilice el PC Portátil sobre una superficie lisa y no pegue etiquetas en el disco. Expulsión de Emergencia La expulsión de emergencia se realiza a través de un agujero ubicado en la unidad óptica y se utiliza para expulsar la bandeja de la unidad óptica en caso de que la expulsión electrónica no funcione. No utilice la expulsión de emergencia en vez de la expulsión electrónica. Nota: Evite punzar el indicador de actividad localizado en ésta misma área. 37 4 Operar el PC Portátil Lector de Tarjeta de Memoria Flash Por lo general, un lector de tarjetas de memoria debe ser adquirido por separado con el fin de utilizar tarjetas de memoria de dispositivos como cámaras digitales, reproductores MP3, teléfonos móviles y PDA. Este ordenador portátil cuenta con un lector de memorias de multi-tarjetas con memoria flash como se muestra en el ejemplo siguiente. El lector incorporado en la tarjeta de memoria no es sólo conveniente sino que también es más rápido que muchos otros modos de lectura de tarjetas de memoria, ya que utiliza el interior del bus PCI de alto y ancho de banda. ¡IMPORTANTE! La compatibilidad con las tarjetas de memoria Flash varía según el modelo del ordenador portátil y de las especificaciones de la tarjeta de memoria flash. Las especificaciones de la tarjeta de memoria flash cambian constantemente de tal manera que la compatibilidad podría cambiar sin aviso previo. Ejemplos de Tarjeta de Memoria Flash MMC Multimedia) MMC (Tarjeta (Multimedia Card) MMC MMC Plus Plus RS-MMC (Tamaño Reducido) (conadapter) adaptador MMC) RS-MMC (Reduced Size) (with MMC SD Digital) SD (Secure (Secure Digital) miniSD (con adaptador SD ) miniSD (with SD adapter) SDHC (SecureDigital DigitalHigh de Alta Capacidad) SDHC (Secure Capacity) microSD microSD (con (withadaptador SD adapter)SD) SDXC (SecureDigital DigitaleXtended eXtended Capacity) SDXC (Secure Capacity) Memory stick (MS) / PRO / MagicGate / Select ¡IMPORTANTE! Nunca retire las tarjetas mientras o después de leer, copiar, formatear o borrar datos de la tarjeta ya que podría perder otros datos. Memory Stick Duo/Pro Duo/MagicGate (with MS adapter) ¡ADVERTENCIA! Para evitar la pérdida de datos, vaya a “Windows> Quitar hardware con seguridad” en la barra de tareas antes de retirar la tarjeta de memoria flash. Memory Stick Micro (with MS adapter) 38 Operar el PC Portátil Conexión de red 4 Conecte un cable de red con conectores RJ-45 en cada extremo, para el módem/ puerto de red en el ordenador portátil y el otro extremo a un concentrador o interruptor. Por cada 100 BASE-TX / 1000 BASE-T velocidades, el cable de red debe ser de categoría 5 o más (no categoría 3) con el cableado de doble trenzado. Si tiene previsto el funcionamiento de la interfaz en 100/1000Mbps, debe estar conectado a una BASE-TX 100/1000 concentrador BASE-T (no un concentrador BASE-T4). Para 10Base-T, categoría de uso de 3, 4, ó 5 de cableado de doble trenzado. El de 10/100 Mbps Full-Duplex es compatible con este ordenador portátil, pero requiere la conexión a una red de conmutación de cubo con “dúplex” activado. Lo adecuado por defecto del software es utilizar la configuración más rápida para el usuario y que no se requiera de intervención. 1000BASE-T (o Gigabyte) sólo se admite en determinados modelos Ejemplo del ordenador portátil conectado a un concentrador o conmutador de red para uso con el controlador integrado de Ethernet. concentrador o conmutador de red Cable Network con conectores RJ45 PRECAUCIÓN: Para reducir el riesgo del choque eléctrico, el fuego, o el daño del equipo, NO debe enchufar un cable de modem o un cable de teléfono en el tomacorriente de RJ-45 (red). 39 4 Operar el PC Portátil Conexión inalámbrica LAN La conexión LAN inalámbrica opcional es un adaptador inalámbrico Ethernet compacto y fácil de usar. La Aplicación del estándar IEEE 802.11 para LAN inalámbrica (WLAN), la conexión LAN inalámbrica incorporada es capaz de transmitir datos a gran velocidad utilizando Direct Sequence Spread Spectrum (DSSS) y Orthogonal Frequency Division Multiplexing (OFDM) en las frecuencias de las tecnologías 2.4GHz/5GHz. La conexión inalámbrica LAN opcional es compatible con el anterior estándar IEEE 802.11 que permite la interconexión sin fisuras de los estándares de LAN inalámbrica. La Conexión inalámbrica LAN incorporada opcional es un modo de Infraestructura dándole flexibilidad en su configuración de red inalámbrica existente o future para distancias de hasta 40 metros entre el cliente y el punto de accesco. Para proveer una seguridad eficiente en sus comunicaciones inalámbricas, la conexión LAN inalámbrica opcional incorporada viene con unas características de 64-bit/128-bit Wired Equivalent Privacy (WEP) y Wi-Fi Protected Access (WPA). Este es un ejemplo del PC portátil conectado a una red inalámbrica. Modo de infraestructura El modo de infraestructura permite que el ordenador portátil y otros dispositivos inalámbricos se puedan incorporar a una red inalámbrica creada por un Punto de Acceso (AP) (vendido por separado) que proporciona un vínculo fundamental para las conexiones inalámbricas para comunicarse mutuamente o comunicarse con una red cableada. (Todos los dispositivos deben ser instalados con adaptadores opcionales 802.11 LAN inalámbricos) PC Portátil Ordenador AP Dispositivo Móvil PRECAUCIÓN: NO utilice LAN inalámbrico en las premisas del hospital o acera del marcador de ritmo, si no, pueda causar la malfunción de los dispositivos medicales. NO utilice LAN inalámbrico en un avión, si no, pueda causar la malfunción del equipo de avión. 40 Operar el PC Portátil Windows conexión de red inalámbrica Conexión a una red 4 1. Active la función inalámbrica para su modelo si es necesario (ver interruptores y/u otras funciones del teclado en la sección 3). 2. Aparecerá un ícono de red en la Barra Lateral o en la Barra de Tareas dependiendo del estado de la red: No conexión (Función inalámbrica desactiva) No conectado (disponible de conexiones) Barra Lateral Barra Lateral Barra de Tareas Barra de Tareas 3. Haga clic el icono de red para abrir el panel de conexión de red: No conexión (Función inalámbrica desactiva) No conectado (disponible de conexiones) Si la función inalámbrica de su dispositivo no ha sido activada, no puede ver la abertura disponible de conexiones. Por favor asegúrese de activar la función inalámbrica y intente de hacerlo de nuevo. Haga clic una conexión para conectar. NOTA: Las capturas de pantalla que se muestran aquí son sólo ejemplos y no reflejan lo que usted ve en su sistema. (continuado en la página siguiente) 41 4 Operar el PC Portátil Windows conexión de red inalámbrica (cont.) 4. Al conectar, pueda ingresar una contraseña: 5. Cuando se conecte satisfactoriamente podrá ver el siguiente ícono en la Barra Lateral o en la Barra de Tareas: Conectado Barra Lateral Barra de Tareas 6. Para desconectar, haga clic por derecho la red y seleccione la opción indicada como lo siguiente. 7. Para más opciones, por favor haga clic por derecho el icono de red y seleccione la opción indicada como lo siguiente. 42 A. Apéndice Declaraciones y comunicados de seguridad Declaración de la Comisión Federal de Comunicaciones NOTA: Las fotosfotografías y los íconos en este documento se utilizan sólo con fines artísticos y no muestranilustran lo que se utiliza realmente en el producto 43 A Apéndice Declaraciones y comunicados de seguridad (Declarations and Safety Statements) Federal Communications Commission Statement This device complies with FCC Rules Part 15. Operation is subject to the following two conditions: • This device may not cause harmful interference, and • This device must accept any interference received, including interference that may cause undesired operation. This equipment has been tested and found to comply with the limits for a class B digital device, pursuant to Part 15 of the Federal Communications Commission (FCC) rules. These limits are designed to provide reasonable protection against harmful interference in a residential installation. This equipment generates, uses, and can radiate radio frequency energy and, if not installed and used in accordance with the instructions, may cause harmful interference to radio communications. However, there is no guarantee that interference will not occur in a particular installation. If this equipment does cause harmful interference to radio or television reception, which can be determined by turning the equipment off and on, the user is encouraged to try to correct the interference by one or more of the following measures: • Reorient or relocate the receiving antenna. • Increase the separation between the equipment and receiver. • Connect the equipment into an outlet on a circuit different from that to which the receiver is connected. • Consult the dealer or an experienced radio/TV technician for help. WARNING! The use of a shielded-type power cord is required in order to meet FCC emission limits and to prevent interference to the nearby radio and television reception. It is essential that only the supplied power cord be used. Use only shielded cables to connect I/O devices to this equipment. You are cautioned that changes or modifications not expressly approved by the party responsible for compliance could void your authority to operate the equipment. (Reprinted from the Code of Federal Regulations #47, part 15.193, 1993. Washington DC: Office of the Federal Register, National Archives and Records Administration, U.S. Government Printing Office.) FCC Radio Frequency Interference Requirements This device is restricted to INDOOR USE due to its operation in the 5.15 to 5.25GHz frequency range. FCC requires this product to be used indoors for the frequency range 5.15 to 5.25GHz to reduce the potential for harmful interference to co-channel of the Mobile Satellite Systems. High power radars are allocated as primary user of the 5.25 to 5.35GHz and 5.65 to 5.85GHz bands. These radar stations can cause interference with and / or damage this device. IMPORTANT! This device and its antenna(s) must not be co-located or operating in conjunction with any other antenna or transmitter. 44 Apéndice FCC Radio Frequency (RF) Exposure Caution Statement A This equipment complies with FCC RF exposure limits set forth for an uncontrolled environment. To maintain compliance with FCC RF exposure compliance requirements, please follow operation instructions in the user guide. This equipment is for operation within 5.15 GHz and 5.25GHz frequency ranges and is restricted to indoor environments only. FCC Caution: Any changes or modifications not expressly approved by the party responsible for compliance could void the user’s authority to operate this equipment. “The manufacturer declares that this device is limited to Channels 1 through 11 in the 2.4GHz frequency by specified firmware controlled in the USA.” FCC RF Exposure Guidelines (Wireless Clients) This device has been tested for compliance with FCC RF Exposure (SAR) limits in typical portable configurations. In order to comply with SAR limits established in the ANSI C95.1 standards, it is recommended when using a wireless LAN adapter that the integrated antenna is positioned more than [20cm] from your body or nearby persons during extended periods of operation. If the antenna is positioned less than [20cm] from the user, it is recommended that the user limit the exposure time. R&TTE Directive (1999/5/EC) The following items were completed and are considered relevant and sufficient for the R&TTE (Radio & Telecommunications Terminal Equipment) directive: • Essential requirements as in [Article 3] • Protection requirements for health and safety as in [Article 3.1a] • Testing for electric safety according to [EN 60950] • Protection requirements for electromagnetic compatibility in [Article 3.1b] • Testing for electromagnetic compatibility in [EN 301 489-1] & [EN 301] • Testing according to [489-17] • Effective use of the radio spectrum as in [Article 3.2] • Radio test suites according to [EN 300 328-2] CE Mark Warning This is a Class B product, in a domestic environment, this product may cause radio interference, in which case the user may be required to take adequate measures. 45 A Apéndice Unidad óptica de información de seguridad Información sobre el láser de seguridad Las unidades ópticas externas o internas que son vendidas con este Notebook contienen una CLASS 1 LASER PRODUCT. Las clasificaciones de láser se pueden encontrar en el glosario al final de esta guía de usuario. ADVERTENCIA: si realiza ajustes u operaciones diferentes de las especificadas en el manual del usuario, puede provocar una exposición láser peligrosa. No intente desmontar la unidad óptica. Para su seguridad, mantenga la unidad óptica supervisada por un proveedor autorizado. Etiqueta de advertencia PRECAUCIÓN: Radiación láser invisible cuando se abre. NO MIRE A LA LUZ ni directamente con instrumentos ópticos. 46 Apéndice Información de la Unidad de DVD-ROM A El ordenador portátil viene con una unidad opcional de DVD-ROM o una unidad de CD-ROM. Para ver los títulos de DVD, deberá instalar su propio software reproductor de DVD. Es posible adquirir un software de reproducción de DVD con este ordenador portátil. La unidad de DVD-ROM permite el uso de CD y discos DVD. Información Regional sobre Reproducción La reproducción de títulos de películas de DVD incluye decodificación de vídeo MPEG2, AC3 de audio digital y el descifrado de CSS para contenidos protegidos. CSS (a veces llamada protección contra copia) es el nombre dado al régimen de protección de contenido adoptado por la industria del cine para cumplir la necesidad de protección contra el duplicado de contenido ilegal. Aunque son muchas las reglas de diseño impuestas a los licenciatarios CSS, una regla, la cual es más relevante, es el contenido de restricciones de reproducción regionalizado. A fin de facilitar geográficamente estrenos escalonados, títulos en vídeo de DVD, son despachados a regiones geográficas específicas tal como se define en las “ Delimitaciones de Región” a continuación. Las leyes de derecho de autor exigen que todas las películas de DVD se limiten a una región en particular (por lo general codificado para la región en la que se comercia). A pesar de que el contenido de las películas en DVD puede ser emitido para varias regiones, las reglas CSS de diseño exigen que cualquier sistema capaz de reproducir el contenido cifrado en CSS solo pueda reproducirse en una región. NOTA: La configuración de región se puede cambiar hasta cinco veces utilizando el software de reproducción, después de esto sólo podrá reproducir películas en DVD para el establecimiento de la última región. Cambiar el código de la región después de solicitar la reposición de fábrica no está cubierto por la garantía. Si se desea reajustar, el transporte marítimo, la reactivación, y los costos quedarán a cargo del usuario. Delimitaciones de Región Región 1 Canadá, EE.UU., Territorios de EE.UU. Región 2 África Checa, Egipto, Finlandia, Francia, Alemania, Estados del Golfo, Hungría, Islandia, Irán, Iraq, Irlanda, Italia, Japón, Países Bajos, Noruega, Polonia, Portugal, Arabia Saudí, Escocia, Sudáfrica, España, Suecia, Suiza, Siria , Turquía, Reino Unido, Grecia, antiguas repúblicas de Yugoslavia, Eslovaquia Región 3 Birmania, Indonesia, Corea del Sur, Malasia, Filipinas, Singapur, Taiwán, Tailandia, Vietnam Región 4 Australia, el Caribe (Excepto Territorios de EE.UU.), América Central, Nueva Zelanda, Islas del Pacífico, América del Sur Región 5 CIS, India, Pakistán, resto de África, Rusia, Corea del Norte Región 6 China 47