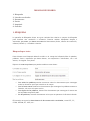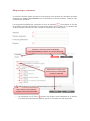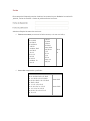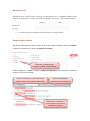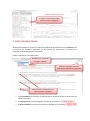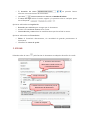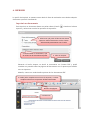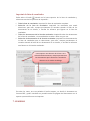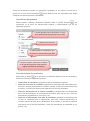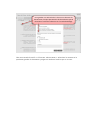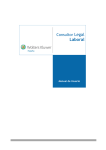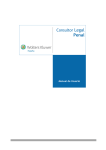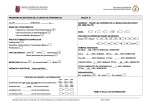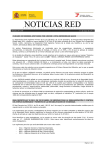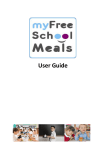Download MANUAL DE USUARIO 1. BÚSQUEDA
Transcript
MANUAL DE USUARIO 1. Búsqueda 2. Lista de resultados 3. Documento 4. Enviar 5. Imprimir 6. Guardar 1. BÚSQUEDA La pantalla de Búsqueda ofrece una gran variedad de criterios o campos de búsqueda para localizar una resolución o sentencia. Permite realizar búsquedas simples o avanzadas, por texto, por datos concretos del documento (fecha, número de resolución, tribunal, boletín…) o combinar criterios. Búsqueda por texto Para efectuar una búsqueda deberá escribir en el campo de búsqueda libre la palabra, palabras, frase o expresión que desee buscar, en mayúsculas o minúsculas, con o sin acento, en singular o en plural. Dispone de cuatro opciones que puede combinar como desee: Con todas las palabras permite encontrar todos los documentos que contengan todos los términos que haya incluido en el campo. Con la frase exacta localiza los documentos que contengan las palabras exactas o literales, tal como se hayan escrito. Con alguna de las palabras, buscará los documentos que contengan al menos una de las palabras especificadas. Sin las palabras, buscará documentos en los que no aparezca el término indicado. El buscador reconoce las abreviaturas de las normas más consultadas, como LEC, CC, CCOM, LECRIM, ET, LGSS, etc. Búsqueda por asistentes Si lo desea, también puede encontrar la información que necesita en cada base de datos mediante los campos de búsqueda con los diferentes criterios jurídicos: Tribunal, tipo de resolución, ponente... Los campos de búsqueda que contienen el icono de asistente , son aquellos en los que las posibles opciones de búsqueda se encuentran dentro de un índice en la ventana que se abre al pulsar sobre dicho icono, situado a la derecha de la descripción. Escriba un concepto y pulse en BUSCAR. Pulse RESTAURAR para realizar una nueva búsqueda. Seleccione los criterios que desee incluir en su búsqueda y pulse en ACEPTAR Pulse sobre la x para eliminar cualquier término seleccionado Los conceptos con el icono indican que existen otros elementos en el interior y el símbolo del documento significa que es un concepto sin más desarrollo. Fecha Este campo de búsqueda permite localizar las sentencias por fecha de la resolución judicial, fecha de emisión o fecha de publicación de la norma. Admite múltiples formatos de escritura: Fechas concretas (se conoce la fecha exacta, o el mes o el año): 3-10-2013 03-10-2013 3/10/2013 03/10/2013 3 X 2013 3 octubre 2013 3 oct 2013 3-10-13 03-10-13 3/10/13 03/10/13 3 octubre 13 3 oct 13 5-2014 05-2014 5/2014 05/2014 mayo 2014 may 2014 5-14 05-14 5/14 05/14 mayo 14 may 14 2014 14 Intervalos temporales o períodos: De De De De De De De De De De 1-1-2012 a 31-12-2013 01-01-2012 a 31-12-2013 1/1/2012 a 31/12/2013 01/01/2012 a 31/12/2013 2012 a 2013 1-1-12 a 31-12-13 01-01-12 a 31-12-13 1/1/12 a 31/12/13 01/01/12 a 31/12/13 12 a 13 Hasta 2012 Desde 2012 Número oficial Utilizando estos campos podrá localizar los documentos por su número oficial y año: número de disposición, número de sentencia, número de recurso, rollo o procedimiento… La casilla del año se cumplimentará siempre con cuatro dígitos. Búsqueda por índices Además de la búsqueda por texto, la base de datos de Formularios dispone de la posibilidad de acceder a los documentos a través del índice por materias: Seleccione la MATERIA para consultar el índice correspondiente Puede navegar por el índice o utilizar el campo de búsqueda a texto libre que le ayudará a localizar el formulario deseado: Escriba un concepto y pulse BUSCAR para localizar todos los formularios relacionados. Pulse RESTAURAR para realizar una nueva búsqueda Pulse sobre la carpeta para ver los todos los formularios incluidos en la misma El índice se mantendrá visible durante toda la navegación 3. LISTA DE RESULTADOS Nuestra base de datos incorpora un sistema de ordenación de documentos por relevancia, que le mostrará los resultados ordenados por importancia del documento en función de la búsqueda, independientemente de su fecha. Desde la pantalla de resultados podrá: Reordenar los resultados por fecha, tribunal… Imprimir o guardar la lista de resultados o documentos concretos Seleccionar los documentos que desea imprimir o guardar En Jurisprudencia se muestran los párrafos de las sentencias donde se encuentran las palabras buscadas. En Legislación las normas derogadas se muestran con el icono: El texto resaltado nos muestra los términos utilizados en la búsqueda: Mediante las flechas podrá saltar a la última página de resultados o a la primera, así como pasar de una página de resultados siguiente o anterior. Los iconos permiten aumentar o disminuir el tamaño de la letra. Para una navegación más sencilla, se incorpora el rastro de navegación o de miga, que indica en todo momento cuál ha sido la ruta de navegación y le permite volver atrás: 4. VISUALIZACIÓN DEL DOCUMENTO Para acceder al texto del documento, basta con pulsar sobre cualquier elemento de la lista de resultados. Teniendo en cuenta que la legislación se mostrará siempre en versión vigente, detallamos qué otras alternativas presenta el texto completo, extensibles en su mayor parte al resto de los documentos. Imprimir, guardar o enviar el documento por e-mail Buscador de artículos Versión vigente y versiones futuras de la norma Concordancias y notas sobre las modificaciones que ha sufrido la norma Índice sistemático para navegar por el documento Opciones comunes a todos los documentos: En la parte central se muestra el texto completo del documento, mientras que en la parte izquierda figura el índice sistemático, que le permite navegar por el documento. El texto resaltado nos muestra los términos utilizados en la búsqueda: Podemos eliminar los resaltes de las palabras buscadas con la opción Mediante las flechas la lista de resultados. podrá navegar entre los distintos documentos de El buscador de texto términos concretos dentro del documento. nos permite buscar Los iconos permiten aumentar o disminuir el tamaño de la letra. El rastro de miga indica el camino seguido y le permite volver a cualquier punto de su búsqueda: Opciones adicionales en Legislación: Buscador por artículos para navegar por el documento. Acceso a las versiones futuras de la norma. Concordancias y notas sobre las modificaciones que ha sufrido la norma. Opciones adicionales en Formularios: Editar el formulario directamente, sin necesidad de guardar previamente el documento. Visualizar las notas de ayuda. 5. ENVIAR Pulsando sobre el icono podrá enviar el documento a cualquier dirección de e-mail: 1. Escriba la dirección del destinatario. Puede incluir uno o varios destinatarios 2. Elija el formato 3. Puede incluir un comentario para el destinatario del documento 4. Pulse en Aceptar 6. IMPRIMIR La opción de imprimir se muestra tanto desde la lista de resultados como desde cualquier documento que esté visualizando. Imprimir un documento Para imprimir un documento basta con pulsar sobre el botón superior y seleccionar una de las opciones de impresión: , situado en la barra 1. Seleccione qué parte del documento desea imprimir: todo el documento o solo el texto seleccionado previamente con el ratón 2. Puede añadir un comentario, que se incluirá en el documento impreso 3. Pulse en Aceptar Pulsando el botón Aceptar se abrirá el documento en formato PDF y podrá visualizar en pantalla todas las páginas del documento con el aspecto que tendrán una vez impresas. Además, cuenta con todas demás opciones de los documentos PDF. 4. Puede pulsar simplemente el icono de imprimir, o utilizar cualquiera de las otras opciones del documento PDF Número de páginas Comentarios Imprimir la lista de resultados Pulse sobre el botón situado en la barra superior de la lista de resultados y seleccione una de las opciones de impresión: Toda la lista de resultados: imprimirá la lista de resultados completa. Selección de la lista de resultados: imprimirá los resultados que usted seleccione; para ello, marque previamente el recuadro situado al lado de los documentos de su interés, o escriba los números que figuran en la lista de resultados. Todos los documentos de la lista de resultados: imprimirá todos los documentos de la lista de resultados, sin necesidad de acceder a ellos uno por uno. Selección de documentos de la lista de resultados: imprimirá los documentos de la lista de resultados que se seleccionen; para ello, marque previamente el recuadro situado al lado de los documentos de su interés, o escriba los números que figuran en la lista de resultados. Para imprimir una selección de la lista o una selección de documentos, marque previamente los documentos que le interesen o escriba los números en el cuadro de diálogo. En todos los casos, una vez pulsado el botón Aceptar, se abrirá el documento en formato PDF y podrá visualizar en pantalla todas las páginas del documento con el aspecto que tendrán una vez impresas. 7. GUARDAR Todos los documentos pueden ser guardados o grabados en un archivo a través de la opción de la barra de herramientas tanto desde la lista de resultados como desde cualquier documento que esté visualizando. Guardar un documento Puede guardar cualquier documento pulsando sobre la opción Guardar que encontrará en la barra de herramientas superior y seleccionando una de las siguientes opciones: 1. Puede guardar todo el documento o solo el texto seleccionado previamente con el ratón 2. Seleccione el formato 3. Puede añadir un comentario, que se incluirá en el documento guardado 4. Pulse en Aceptar, seleccione la carpeta en la que desee guardar el documento y asigne un nombre al documento Guardar la lista de resultados Pulse sobre el botón de la barra de herramientas desde la lista de resultados y seleccione una de las siguientes opciones: Toda la lista de resultados: guardará la lista de resultados completa. Selección de la lista de resultados: guardará los resultados que usted seleccione. Para ello, marque previamente el recuadro situado al lado de los documentos de su interés, o escriba los números que figuran en la lista de resultados. Todos los documentos de la lista de resultados: guardará todos los documentos de la lista de resultados, sin necesidad de acceder a ellos uno por uno. Todos los documentos se guardarán en un archivo .zip. Selección de documentos de la lista de resultados: guardará los documentos de la lista de resultados que se seleccionen; para ello, marque previamente el recuadro situado al lado de los documentos de su interés, o escriba los números que figuran en la lista de resultados. Todos los documentos se guardarán en un archivo .zip. Para guardar una selección de la lista o una selección de documentos, marque previamente los documentos que le interesen o escriba los números en el cuadro de diálogo. Una vez marcada la opción y el formato, pulse aceptar y seleccione la carpeta en la que desee guardar el documento y asigne un nombre al archivo que va a crear.