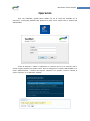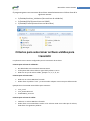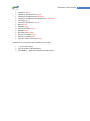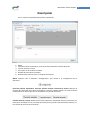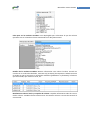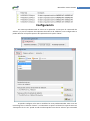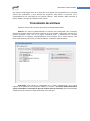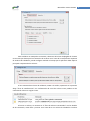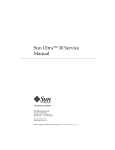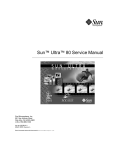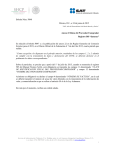Download Operación
Transcript
Manual de usuario SaviNet Operación Una vez instalado, puede hacer doble clic en el icono de SaviNet en el escritorio. La primera pantalla que aparece es para iniciar sesión con su usuario de AduanetM3. Antes de empezar a utilizar la aplicación es necesario que el o los usuarios que lo utilicen tengan permiso para poder usarlo. Esto se configura en el sistema AduanetM3 en el menú “Administración – Usuarios del sistema”. Después en la pestaña “Usuario” cambiar la opción “Permitir” en el apartado “SaviNet”. 1 Manual de usuario SaviNet El programa genera una estructura de archivos automáticamente en el disco duro de la siguiente manera: C:/SaviNet/Archivos_Validacion (Para archivos de validación) C:/SaviNet/COVE (Para archivos xml COVE) C:/SaviNet/Trafico (Para archivos xml de trafico) Criterios para seleccionar archivos válidos para transmitir La aplicación tiene criterios configurados para la transmisión de archivos Criterios para archivos de validación: No debe haber sido transmitido anteriormente El día juliano del archivo debe ser igual al día juliano en curso Debe ser un tipo de archivo válido, ejemplo: 'm','n','x','d', etc Criterios para archivos COVE : Debe ser un archivo XML bien formado Deben llevar la palabra “cove” y a continuación cualquier otro texto para diferenciarlos Ejemplos de archivos XML COVE válidos para transmitir: cove_1.xml cove_07-02-2012.xml fac07022012_cove.xml Criterios para archivos de tráfico: Debe ser un archivo XML bien formado Deben llevar una nomenclatura similar a los archivos COVE. Para cada tipo de archivo, debe llevar las siguientes palabras: 2 Manual de usuario SaviNet Pedimento (ped) Pedimento Rectificaciones (r1ped) Pedimento Complementario (pedcom) Pedimento Complementario Rectificación (r1pedcom) Carta Cupo (cc) Carta Cupo Rectificación (r1cc) Bancos (ban) SAGARPA (sag) Aviso de Traslado (aviso) Bodegas (bod) No Pedimento (noped) Previo Consolidado (con) Recinto Fiscalizado (recf) Electronic Export Information (aes) Ejemplos de archivos XML trafico válidos para transmitir: cc_1.xml (Carta Cupo) ped_07-02-2012.xml (Pedimento) fac07022012_ r1ped.xml (Pedimento Rectificaciones) 3 Manual de usuario SaviNet Descripción Así es como luce la pantalla principal de la aplicación: 1. 2. 3. 4. 5. 6. Menú Envió de archivos automático, envió de archivos manual e historial de envíos Lista de archivos a enviar Filtro para ver los archivos enviados Detalles de los archivos enviados Notificaciones sobre el envío y recepción de archivos Menú: Contiene solo 1 elemento “Configuración” que accede a la configuración de la aplicación. Envió de archivos automático, envió de archivos manual e historial de envíos: Muestra la pantalla de transmisión de archivos automática o manual. También muestra un historial de las transmisiones de archivo que se han realizado en un periodo de fechas Lista de archivos a enviar: Muestra en la parte superior la cantidad de archivos para enviar, un botón para actualizar la lista, el tiempo que falta para la próxima transmisión de archivos y la lista actual de archivos para transmitir. 4 Manual de usuario SaviNet Filtro para ver los archivos enviados: Lista desplegable para seleccionar el tipo de archivos queremos ver en la lista de archivos transmitidos en el día juliano actual. Detalles de los archivos enviados: Muestra información extra sobre el archivo enviado. En caso de ser un archivo de validación, mostrara su(s) archivo(s) de respuesta. También mostrara el estado en que se encuentra un archivo de validación (finalizado o no finalizado), la fecha en que fue enviado, que usuario lo envió, etc. Notificaciones sobre el envío y recepción de archivos: Leyendas informativas sobre al enviar o recibir archivos. También informa sobre errores al transmitir archivos o errores de conexión al servicio web. 5 Manual de usuario SaviNet Configuración De manera predeterminada se crean en la aplicación 3 rutas para la transmisión de archivos y 1 para la recepción de respuestas de archivos de validación. Esta configuración se puede observar en la parte superior de la aplicación en la opción “Rutas”. Se pueden configurar más rutas o modificar las rutas predeterminadas. Para crear una nueva haga clic en el botón “Nueva”. A continuación se ponen en blanco las cajas de texto. En “Descripción de la ruta” puede escribir una descripción breve de los archivos que contendrá 6 Manual de usuario SaviNet esa carpeta. Luego asigne rutas en el disco duro o en alguna otra computadora en la red para archivos de transmisión y para archivos de respuesta. Para buscar la ubicación en la computadora de una ruta haga clic en el botón “Buscar”. Para terminar, debe presionar el botón “Grabar” para que los cambios tomen efecto. Transmisión de archivos Existen 2 maneras de transmitir los archivos al sistema AduanetM3: Manual: De manera predeterminada el sistema está configurado para transmitir archivos de manera manual, solo basta con hacer clic en la pestaña “Transmisión manual” en la pantalla principal, hacer clic en el botón “Actualizar lista” y aparecerán los archivos almacenados en las carpetas correspondientes. Para transmitir uno o varios archivos, solo basta seleccionarlo(s) de la lista y presionar el botón “Transmitir seleccionado(s)”. Automática: Esta opción es configurable en el menú “Configuración” en la parte superior de la aplicación en la pestaña “Tiempos y archivos”. De manera predeterminada la opción “Automático” para todos los tipos de archivos está sin seleccionar, para la transmisión automática de los archivos se debe seleccionar para cada tipo. 7 Manual de usuario SaviNet Para establecer un tiempo de transmisión, seleccione de la lista desplegable el número en minutos que desee para la transmisión de archivos. En el caso de la recepción de respuesta de archivos de validación, puede configurar también el tiempo que la aplicación debe esperar para pedir respuesta de los archivos. Al ser transmitidos archivos de validación, COVE o de tráfico, aparecerá en la parte de abajo “Área de notificaciones” una confirmación de envió de archivo. Estos pueden ser de confirmación o de error según el caso Al enviar un archivo, se muestra en el “Área de archivos transmitidos” con los detalles de la transmisión, como fecha y usuario. En el caso de ser un archivo de validación el archivo 8 Manual de usuario SaviNet queda en estado pendiente es decir, que el archivo está en espera de su(s) archivo(s) de respuesta. En el momento que un archivo recibe su(s) archivo(s) de respuesta entra en un estado de finalizado lo que significa que el archivo ha concluido su operación. Se muestra en color rojo los detalles de un archivo con respuesta de errores. Puede hacer clic en la lista “Filtrar por tipo de archivo” para mostrar los archivos y sus respuestas dependiendo del tipo de archivo que desee consultar. Para el caso de los archivos XML COVE y tráfico, al ser enviados quedan en estado finalizado, ya que no reciben archivos de respuesta De manera predeterminada, las respuestas de los archivos de validación son almacenados en la carpeta “C:\SaviNet\Archivos_Validacion\Respuestas\*Aduana+” y los archivos enviados, ya sea de validación, COVE o tráfico, son movidos de la carpeta donde se encuentran a la carpeta “Enviados” en la misma ubicación. Historial de transmisión Aquí podrán consultarse los archivos que se han transmitido en un periodo de tiempo, basta con solo seleccionar el tipo de archivo, el rango de fechas (fecha inicial y echa final) y presionar el botón “Cargar historial”. 9 Manual de usuario SaviNet Menú contextual Es un menú que aparece cuando se hace clic derecho sobre la lista “Detalles de los archivos enviados” en la pantalla de transmisión automática de archivos y en la lista del historial. La primera opción sirve para traer respuesta del archivo o los archivos de validación seleccionados. En caso de que los archivos ya contengan su respuesta, esta operación sobrescribirá los archivos de respuesta ya obtenidos. Las opciones de abajo son para visualizar en una ventana aparte el contenido del archivo seleccionado y en caso de ser un archivo de validación, podrán mostrarse también el contenido de los archivos de respuesta. Estados de la aplicación La parte inferior de la aplicación contiene una etiqueta que informa el estado en que se encuentra la aplicación junto con una barra de progreso que indica el progreso de la tarea actual. Puede estar en 1 de 4 estados posibles: Terminado. La aplicación ha terminado de realizar alguna tarea Leyendo lista de archivos. La aplicación está leyendo las rutas configuradas previamente en busca de archivos válidos para transmitir. Transmitiendo archivo(s). La aplicación está transmitiendo archivos Recibiendo archivo(s). La aplicación está recibiendo respuestas de archivos de validación. 10