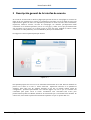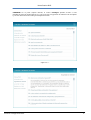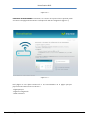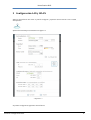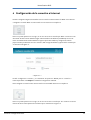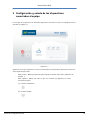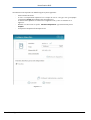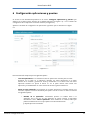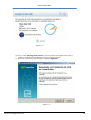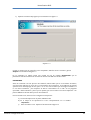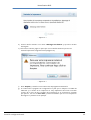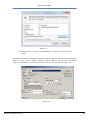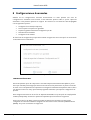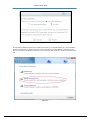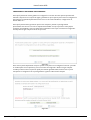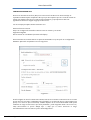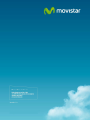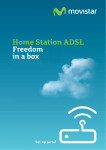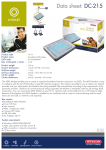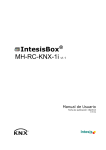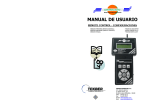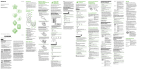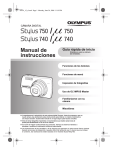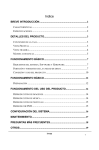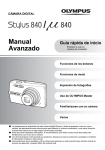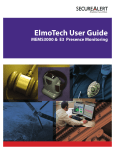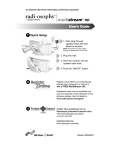Download Manual de usuario portal de configuración web 20130201
Transcript
ÍNDICE 1 Introducción 1 2 Descripción general de la interfaz de usuario 2 3 Configuración LAN y WLAN 8 4 Configuración de la conexión a Internet 11 5 Configuración y estado de los dispositivos conectados al equipo 13 6 Configuración aplicaciones y puertos 17 7 Configuración y uso de dispositivos compartidos en la LAN 19 8 Configuraciones avanzadas 24 Home Station ADSL 1 Introducción El router Home Station ADSL proporciona un servidor web gráfico e intuitivo con el que se pueden realizar funciones básicas de supervisión y configuración del equipo. Se puede acceder a este servidor por ethernet o wireless desde un ordenador con navegador, invocando a la dirección IP primaria del router (esta dirección puede ser modificada por ti mismo): http://192.168.1.1 También puedes utilizar la dirección (independientemente de que hayas modificado o no la dirección primaria): http://homestation Los navegadores soportados son Internet Explorer 6 o superior; Netscape Navigator, Mozilla, Chrome, Firefox y Opera. Portal de configuración web 1 Home Station ADSL 2 Descripción general de la interfaz de usuario Al acceder al servidor web se abrirá la página principal del mismo. En esta página se muestra un mapa de la red formada por el router y los dispositivos asociados con él. El mapa de red es una representación gráfica de todos los dispositivos presentes en dicha red, tales como ordenadores, impresoras, teléfonos móviles, consolas de videojuegos, etc. Muestra qué dispositivos están conectados en el momento presente (iconos en color gris) y cuáles, de los que previamente han sido asociados con el router, no lo están (iconos en color gris claro). También se indica si están conectados vía cable (Ethernet), vía red inalámbrica (Wi‐Fi) o vía interfaz USB. En la figura 2.1 vemos la pantalla principal descrita: ‐‐ Figura 2.1— Esta pantalla proporciona el acceso a las diferentes herramientas de la web. Para ello bastará con pulsar con el ratón en el icono o enlace adecuado. Aparecerán entonces en la pantalla las ventanas para cada caso. En aquellas ventanas en las que se puedan realizar tareas de configuración, aparecerá previamente una ventana (figura 2.2) en la que se solicitará una contraseña para poder iniciar la sesión. Inicialmente, esta contraseña será “1234”, pero posteriormente podrás modificarla utilizando la herramienta que se describirá más adelante. En cada sesión, esta ventana aparecerá únicamente la primera vez que se quiera abrir una Portal de configuración web 2 Home Station ADSL herramienta de configuración. Si la contraseña se introduce correctamente, ya no volverá a aparecer hasta la próxima sesión de la web. ‐‐ Figura 2.2 — Tendremos las diferentes partes de la pantalla: CONFIGURACIÓN DEL ROUTER.‐‐ Algunas características del router se podrán configurar y supervisar seleccionando el icono central de la pantalla: Esta funcionalidad se describirá en el capítulo 3. DISPOSITIVOS ASOCIADOS.‐‐ A la derecha del icono anterior aparecerá un icono por cada uno de los dispositivos asociados al router. El significado de cada elemento del icono y la gestión de dispositivos se detallarán en el capítulo 5. ESTADO CONEXIÓN INTERNET.‐‐ En la parte izquierda aparece el icono que refleja el estado de la conexión a Internet. Portal de configuración web 3 Home Station ADSL En color verde indica que el roter tiene conexión a Internet y en color rojo que no la tiene por ninguno de sus medios (ADSL y/o 3G). En este caso, seleccionando este icono, puede accederse a una serie de ventanas de ayuda para intentar lograr la conexión (figura 2.3). ‐‐ Figura 2.3 — ESTADO CONEXIÓN ADSL.‐‐ A la derecha del icono de Internet aparece el icono de Conexión ADSL. En gris indica que no existe conexión por ADSL y en verde que sí que existe. Seleccionando este icono aparece la ventana de configuración ADSL que se describirá en el capítulo 4. ESTADO CONEXIÓN 3G.‐‐ También aparece el icono de Conexión 3G. En gris indica que no existe conexión por 3GL y en verde que sí que existe. Seleccionando este icono aparece la ventana de configuración 3G que se describirá en el capítulo 4. Portal de configuración web 4 Home Station ADSL APLICACIONES Y PUERTOS.‐‐ En la parte inferior derecha de la ventana aparece el enlace “Configurar aplicaciones y puertos”. Seleccionándolo se accederá a la ventana de configuración de aplicaciones y puertos que se describirá en el capítulo 6. SELECCIÓN DE IDIOMA.‐‐ En la parte superior derecha, aparecen los enlaces para seleccionar el idioma en el que queremos que aparezcan todos los enlaces y textos de la aplicación que estamos describiendo. Los idiomas disponibles son el español, el inglés y el portugués, siendo el primero de ellos el predeterminado por la aplicación. Portal de configuración web 5 Home Station ADSL CONSEJOS.‐‐ En la parte superior derecha, el enlace “Consejos” permite acceder a unas pantallas de textos de ayuda (figuras 2.5 y 2.6) en las que se te guiará en la realización de una óptima y correcta utilización de tu router y de esta aplicación web. ‐‐ Figura 2.5 — Portal de configuración web 6 Home Station ADSL ‐‐ Figura 2.6 — PANTALLA DE BIENVENIDA.‐‐ Finalmente, en el enlace de la parte inferior izquierda puede accederse a una página de bienvenida a esta aplicación web de configuración (figura 2.7) ‐‐ Figura 2.7 — Está página da una rápida introducción a las funcionalidades de la página principal proporcionando enlaces de acceso directo a: ‐ Página principal ‐ Página de configuración ‐ Añadir a favoritos Portal de configuración web 7 Home Station ADSL 3 Configuración LAN y WLAN Algunas características del router se podrán configurar y supervisar seleccionando el icono central de la pantalla: Aparecerá la ventana que se muestra en la figura 3.1: ‐‐ Figura 3.1 — Se pueden configurar las siguientes características: Portal de configuración web 8 Home Station ADSL CONFIGURACIÓN DE LA RED INALÁMBRICA: RED INALÁMBRICA (WiFi).‐‐ Estado .‐ Se muestra el estado actual, el cual podrá ser modificado. Los estados posibles son ACTIVADA (interfaz wifi operativa) y DESACTIVADA (interfaz wifi no operativa) Nombre.‐ Se muestra el nombre actual de la interfaz Wifi. Podrá modificarse y también configurarse como Visible u Oculta para otras interfaces SEGURIDAD.‐‐ Tipo de seguridad de la interfaz Nivel.‐ El tipo de seguridad se selecciona según la lista despegable que aparece al seleccionar la flecha que aparece a la derecha del botón y que se muestra a continuación: Clave.‐ Normalmente habrá que introducir una clave cuyas características variarán en función del tipo de seguridad utilizado. En la parte derecha se muestra la fortaleza de la clave elegida. BUSCAR CANAL.‐‐ Puede seleccionarse la opción Automáticamente o Manualmente. En este último caso habrá que configurar el número de canal. Portal de configuración web 9 Home Station ADSL CONFIGURACIÓN DE LA LAN: LAN (Dirección de mi HomeStation).‐‐ Será necesario configurar la dirección IP que tendrá el router dentro de la LAN que va a constituir junto con los dispositivos que se le conecten. Es lo que anteriormente hemos llamado dirección primaria del router. CONFIGURACIÓN DHCP (Asignación automática de direcciones IP).‐‐ Se configurará el estado del servidor DHCP del router (ACTIVADO/DESACTIVADO). En caso de activarse, será necesario configurar las direcciones inicial y final del rango de direcciones que el router otorgará a los equipos que se conecten a él. En todo momento y después de configurar cada campo, en el caso de que proceda, se mostrarán mensajes advirtiendo de lo que puede suponer para el sistema, la naturaleza del dato que se acaba de introducir, y en algunos casos se abortará automáticamente dicha introducción. Se validará toda la configuración pulsando Aceptar. Portal de configuración web 10 Home Station ADSL 4 Configuración de la conexión a Internet Pueden configurarse algunos datos básicos de la conexión a Internet tanto vía ADSL como 3G Para configurar la conexión ADSL se seleccionará el icono descrito en el capítulo 2. Este icono puede aparecer en color gris, en el caso de no tener conexión por ADSL o verde en el caso de tenerla. Al seleccionarlo deberá escoger entre IP estática o IP dinámica (la habitual). En caso de tener contratada una IP estática deberá escoger la opción de IP estática y configurar los valores proporcionados por Movistar. En caso contrario, debe escoger IP dinámica y aparecerá la ventana que se muestra en la figura 4.1. ‐‐ Figura 4.1 — Podrán configurarse el usuario y la contraseña del protocolo PPPoE para la conexión a Internet por ADSL. Con Aceptar se validará la configuración realizada. Para configurar la conexión 3G se seleccionará el icono también descrito en el capítulo 2. Este icono puede aparecer en color gris, en el caso de no tener conexión por 3G o verde en el caso de tenerla. Al seleccionarlo aparecerá la ventana que se muestra en la figura 4.2. Portal de configuración web 11 Home Station ADSL ‐‐ Figura 4.2 — Se mostrará el estado de la conexión 3G (CONECTADO/DESCONECTADO) y se podrá configurar el PIN de la tarjeta SIM utilizada en el dispositivo 3G. Con Aceptar se validará la configuración realizada. Portal de configuración web 12 Home Station ADSL 5 Configuración y estado de los dispositivos conectados al equipo En el mapa de red aparecen los diferentes dispositivos asociados al router. Un ejemplo de esto se muestra en la figura 5.1 ‐‐ Figura 5.1 — Aparece un icono por dispositivo en el que se describirán las características del mismo. Cada icono está compuesto por partes: ‐ ‐ Parte central .‐ Dibujo que indica el tipo de equipo conectado (disco duro, impresora, PC, portátil …) Parte superior.‐ Dibujo que indica el tipo de conexión del dispositivo al router. Tenemos tres tipos: a) Conexión vía Ethernet b) Conexión vía Wifi Portal de configuración web 13 Home Station ADSL c) ‐ Conexión por USB Parte inferior.‐ Nombre del dispositivo. Dependiendo del tipo del mismo puede ser de una manera u otra. Para los dispositivo USB se trata de un nombre fijo (“disco duro” para los dispositivos de memoria e “impresora” para las impresoras), para los dispositivos conectados por Internet o Wifi será inicialmente su dirección IP en la LAN. Posteriormente, usando un procedimiento que se describirá más tarde para asociar los dispositivos al router, podrás ponerle un nombre. En ese caso, este será el nombre que aparezca. Los dispositivos conectados vía USB aparecerán en el mapa de red sólo si están conectados al equipo. Igualmente ocurrirá con el resto de dispositivos en el caso de no haber sido asociados al router. Los dispositivos asociados aparecerán siempre en el mapa de red hasta que decidas que dejen de estar asociados. Cuando un equipo asociado esté conectado al router, el icono se dibujará en color gris oscuro, y cuando no lo esté, en gris claro. Como hemos ya adelantado, los dispositivos conectados vía USB o vía Ethernet pueden asociarse o desasociarse al router. Para asociar un dispositivo bastará con seleccionar su icono. Aparecerá la ventana que se muestra en la figura 5.2. ‐‐ Figura 5.2 — Esta ventana está compuesta por los siguientes campos: Portal de configuración web 14 Home Station ADSL Nombre.‐ Campo editable en el que se puede otorgar un nombre al dispositivo. Inicialmente aparecerá en blanco. Tipo.‐ Lista desplegable en la que se indica el tipo de dispositivo. Inicialmente aparecerá como desconocido, pero se puede seleccionar un tipo pulsando en la flecha de la derecha y seleccionando el tipo de entre los que aparecen en la lista desplegable que se muestra (figura 5.3). Al modificar el tipo, se modificará automáticamente el icono de la izquierda con un dibujo definido para ese tipo. Este dibujo será el que posteriormente aparecerá en el mapa de red. ‐‐ Figura 5.3 — Dirección IP.‐ dirección IP del dispositivo en la LAN Conexión.‐ Se indicará si el equipo está conectado por cable o wifi, o si está desconectado Puertos abiertos para este dispositivo .‐‐ Se presentan todas las aplicaciones definidas para el router (ver capítulo 6). En los recuadros situados a la izquierda de cada una de ellas, se refleja si la aplicación está asociada al dispositivo (marca “v”) o no (recuadro en blanco). También se reflejan las aplicaciones asociadas ya a otros dispositivos de la LAN (recuadro en color gris). En aquellas aplicaciones no asociadas a otros dispositivos, ya que cada aplicación podrá estar asociada a uno sólo de ellos, podrás, pulsando con el ratón en el recuadro, asociar o desasociar aplicaciones al dispositivo. Configurar aplicaciones y puertos.‐‐ Acceso directo a la ventana general de configuración de aplicaciones y puertos que se describirá en el capítulo 6. Finalmente, pulsando en Aceptar, se valida la configuración realizada, y el dispositivo habrá quedado asociado. Portal de configuración web 15 Home Station ADSL Para desasociar un dispositivo se deberán seguir los pasos siguientes: ‐ ‐ ‐ ‐ ‐ Desconectarlo de la LAN El icono correspondiente aparecerá en el mapa de red en color gris claro (por ejemplo el dispositivo equipo_1 que puede verse en la figura 5.1) Al seleccionarlo, aparece su ventana de configuración tal y como se muestra en la figura 5.4. Bastará con seleccionar la opción “Remover dispositivo” y posteriormente pulsar Aceptar. El dispositivo desaparecerá del mapa de red. ‐‐ Figura 5.4 — Portal de configuración web 16 Home Station ADSL 6 Configuración aplicaciones y puertos Se accede a esta herramienta pulsando en el enlace “Configurar aplicaciones y puertos” que aparece en la parte inferior derecha de la pantalla principal (ver figura 2.1) o en la ventana de configuración de un dispositivo conectado al router (ver figura 5.2). Aparece la ventana de configuración de aplicaciones y puertos que se muestra en la figura 6.1. ‐‐ Figura 6.1 — Esta ventana está compuesta por las siguientes partes: ‐ Lista de aplicaciones .‐‐ Se muestran todas las aplicaciones creadas para el router. Pulsando con el ratón en la aplicación deseada, sus datos aparecerán en la parte derecha de la ventana y podrán ser leídos y modificados. Si se desea crear una nueva aplicación bastará con pulsar el botón “+” de la parte inferior. Para borrar una aplicación ya creada bastará con seleccionarla de esta lista y pulsar el botón “‐‐“. ‐ Datos de cada aplicación.‐‐ Se muestran en la parte derecha de la ventana, donde si es necesario, aparece una barra deslizante para poder acceder a todos los datos. Consta de las siguientes partes: o Nombre de la aplicación.‐‐ Inicialmente aparece el nombre dado a la aplicación. En el caso de ser una aplicación de nueva creación se denomina inicialmente como “Nueva Aplicación”. Para modificar el nombre, habrá que pulsar inicialmente en el icono que aparece a la derecha del mismo y después proceder a la edición. Portal de configuración web 17 Home Station ADSL o Reglas que se aplican.‐‐ Se muestran todas las reglas creadas para la aplicación. Cada regla ocupa una línea de la ventana. Para añadir una regla bastará con pulsar el botón marcado con “+” que figura al lado del texto “Añadir regla”. Para borrar una regla, habrá que pulsar en el botón marcado con “‐‐“ que aprece al lado de la regla que se quiere borrar . Para editar o modificar una regla se seguirán los siguientes pasos: o o o ‐ Indicar si se desea que la regla esté definida por un puerto único o por un rango de éstos. Para ello se deberá utilizar el botón que aparece al lado del texto “Abrir”. Dentro del botón figura un enlace en el que se dice si se usa un puerto (texto “el puerto”) o un rango (texto “los puertos”). Para conmuntar entre una opción u otra, bastará con pulsar en la parte sombreada del botón. Escribir el puerto o rango de puertos que se quiere definir. Seleccionar el protocolo al que se aplica la regla (TCP,UDP o ambos) Asignación de dispositivos.‐‐ Habrá que indicar a qué dispositivo de los asociados al router se quiere ligar la aplicación. Para ello, en la parte inferior derecha, aparece un enlace con el texto “Para el dispositivo”. Pulsando en la flecha de la derecha, aparece una lista con todos los dispositivos asociados al router. Selecciona uno de ellos. En el caso de que no lo quieras asociar a ninguno de ellos, selecciona el enlace “Ninguno”. Finalmente se deberá pulsar el botón “Guardar cambios” para validar la operación. Portal de configuración web 18 Home Station ADSL 7 Configuración y uso de dispositivos compartidos en la LAN Se dispone de herramientas para configurar algunos dispositivos compartidos en la LAN tales como unidades de memoria e impresoras USB. MEMORIAS USB Se posibilita la configuración en tu ordenador de una unidad de red que permita el acceso directo al contenido de una memoria USB conectada al puerto USB del router. El procedimiento a seguir es el siguiente a) Conecta el disco o memoria USB en el conector USB del router b) En el mapa de red aparecerá el icono correspondiente (“Disco duro”), tal y como se muestra en la figura 7.1 ‐‐ Figura 7.1 — c) Haz clic sobre dicho icono. Aparece la ventana que se muestra en la figura 7.2 Portal de configuración web 19 Home Station ADSL ‐‐ Figura 7.2 — d) Haz clic sobre “Descarga este archivo” y ejecuta el archivo descargado. Selecciona el idioma en la aplicación de configuración y sigue los pasos indicados. e) Aparece la ventana mostrada en la figura 7.3. Pulsa “Siguiente”. ‐‐ Figura 7.3 — Portal de configuración web 20 Home Station ADSL f) Aparece la ventana de progreso que se muestra en la figura 7.4 ‐‐ Figura 7.4 — Cuando se indique que la operación se ha completado, deberás cerrar la ventana y pulsar Aceptar en la ventana de la figura 7.2 En tu ordenador se habrá creado una unidad de red de nombre Homestation que te permitirá acceder directamente al contenido de la memoria USB conectada al router. IMPRESORAS Antes de comenzar con este proceso de instalación, debes saber que en un momento del mismo, será necesario disponer en tu PC de los controladores de tu impresora. Es posible que el sistema operativo de tu PC disponga de ellos, pero si no es así, será necesario que los tengas instalados. Si no los tienes instalados, pero dispones de dichos controladores en un CD o en un programa ejecutable, debes instalarlos , para lo que es posible, que sea necesario conectar la impresora a un puerto USB del PC durante dicho proceso de instalación. Una vez resuelto esto, veamos cómo configurar una impresora: a) Conecta la impresora en el puerto USB del router b) En el mapa de red aparecerá el icono correspondiente con el nombre “Impresora” c) Selecciona dicho icono . Aparecerá la ventana de la figura 7.5 Portal de configuración web 21 Home Station ADSL ‐‐ Figura 7.5 — Pulsa el botón rotulado con el texto “Descarga este fichero” y ejecutar el archivo descargado. e) Selecciona el idioma y sigue los pasos que se te indicarán. Durante el proceso de instalación aparecerá el siguiente mensaje(figura 7.6): d) ‐‐ Figura 7.6 — f) Pulsa Aceptar y continúa con las indicaciones del programa de instalación. g) A continuación el programa de configuración te pide que le indiques el nombre del fabricante y el modelo de tu impresora. Es muy importante seleccionar el modelo correcto. En el caso de que el modelo de tu impresora no se encuentre en el listado que aparece , haz clic en Usar disco y utiliza el instalador que vino con la impresora. En la figura 7.7 podemos ver un ejemplo. Portal de configuración web 22 Home Station ADSL ‐‐ Figura 7.7 — h) Finalmente haz clic sobre el botón Cerrar y tu impresora estará lista para imprimir Para utilizar la impresora compartida, asegúrate de que la impresora USB esté conectada al puerto USB del router, desde cualquier aplicación podrás imprimir seleccionando la impresora “Impresora_HomeStation” en la lista de impresoras. Podemos ver un ejemplo en la figura 7.8. ‐‐ Figura 7.8 — Portal de configuración web 23 Home Station ADSL 8 Configuraciones Avanzadas Además de las configuraciones descritas anteriormente el router permite una serie de configuraciones avanzadas. Para acceder a ellas debemos pinchar sobre la opción: “Opciones avanzadas” como podemos apreciar en la figura 8.1. Entonces se nos abrirá una lista desplegable con las siguientes opciones: • • • • • Configuración sin NAT (monopuesto) Crear un perfil o recuperar uno guardado Copia de seguridad o Restaurar Configuración por PC Actualización de firmware Configuración de red IPv6 En función de la configuración que queramos realizar escogeremos una u otra opción. A continuación se describen las funcionalidades. ‐‐ Figura 8.1 — CONFIGURACIÓN SIN NAT Este modo permite que su PC o dispositivo conectado adquiera directamente la IP pública y así no tener que usar NAT para navegar por Internet. De este modo sólo puede tener un puesto conectado al router como contrapartida esto le permite una navegación totalmente transparente. Esto es útil si sólo dispone un PC en su red y quiere utilizar programas avanzados que requieran configuración de puertos. Para configurar este modo en la sección de “Opciones avanzadas” escoja la opción de “Configuración sin NAT (monopuesto)”. Entonces le aparecerá la pantalla que se muestra en la figura 8.2. Seleccione la opción “Sin NAT” y presione Aceptar. A partir de ese momento el router queda configurado. A continuación deberá configurar una conexión de red en su PC del tipo Banda Ancha (PPPoE). Tal y como se muestra en la figura 8.3. Portal de configuración web 24 Home Station ADSL --figura 8.2.-A continuación deberás especificar el nombre de usuario y la contraseña para la conexión PPPoE provista por Movistar y pulsar “Conectar”. Una vez creada la conexión PPPoE, la próxima vez que desees conectarte sólo deberás seleccionar la conexión que has creado en la lista “Conectarse a una red”. --Figura 8.3.-- Portal de configuración web 25 Home Station ADSL CREAR PERFIL O RECUPERAR UNO GUARDADO Esta opción permite al usuario grabar una configuración concreta del router para recuperarla más adelante. Un perfil es un conjunto de reglas y parámetros que se aplican para crear una configuración determinada. Se guardarán parámetros tales como los de la red inalámbrica, configuración IP, filtrado MAC, etc. Esta opción permite tanto guardar un perfil como recuperar y utilizar un perfil guardado previamente. Para ello en la sección de “Opciones avanzadas” escoja la opción de “Crear perfil o recuperar uno guardado”, entonces aparecerá una pantalla como la que se muestra en la figura 8.4. donde podrá escoger cualquiera de las dos opciones. --Figura 8.4.-Para crear un perfil simplemente escoja la opción “Crear perfil con la configuración actual” y escriba un nombre para el nuevo perfil tal y como se muestra en la figura 8.5. Puede escoger cualquier nombre que desee. Para recuperar un perfil previamente guardado deberá seleccionar la opción “Recuperar la configuración de un perfil guardado” y pulsar sobre el botón Aceptar. --Figura 8.5.-- Portal de configuración web 26 Home Station ADSL COPIA DE SEGURIDAD O RESTAURAR CONFIGURACION POR PC Esta opción le permitirá descargar un fichero de configuración .xml para guardar y mantener segura una copia de la configuración actual de su router. También le permitirá cargar en el router una configuración de seguridad previamente almacenada en su disco duro. ACTUALIZACIÓN DE FIRMWARE Esta opción le permitirá actualizar el firmware de su router Home Station ADSL. Con lo que podrá disfrutar de las últimas mejoras y funcionalidades de su dispositivo. Es una operación delicada por lo que se recomienda seguir cuidadosamente las instrucciones y no interrumpir en ningún momento el proceso hasta que llegue a su finalización. Debe asegurarse de tener una versión de firmware provista por Movistar a través de su web. Para actualizar el firmware en la sección de “Opciones avanzadas” escoja la opción de “Actualización de firmware”. Aparecerá una pantalla como en la figura 8.6. --Figura 8.6.-Primero deberá descargar el firmware homologado de Movistar desde la web y guardarlo en un directorio de su disco duro. Después pulse el botón “Seleccionar archivo” y busque y escoja el archivo de firmware descargado previamente. Una vez seleccionado el archivo puede pulsar el botón “Actualizar Firmware”. Automáticamente el router empezará a actualizarse en un proceso que tardará unos minutos. Podrá ver el avance de la actualización en una barra de progreso. El router le avisará cuando haya terminado. Portal de configuración web 27 Home Station ADSL CONFIGURACION RED IPv6 El Protocolo de Internet versión 6 (IPv6) es la nueva versión del Protocolo de Internet (IP). Se esperaba inicialmente para reemplazar a IPv4, pero por ahora parece que van a coexistir durante un tiempo. Sin embargo, IPv6 se hace cada vez más importante, ya que aproxima la fecha de agotamiento de IPv4 sin asignar del grupo de direcciones. Las dos ventajas principales de IPv6 sobre IPv4 son: Muchas más direcciones IP. Mejora de configuración automática de direcciones sin estado y con estado. Seguridad integrada. Nuevo formato de encabezado (enrutado más rápido). Para activar IPv6 en el Home Station en “Opciones avanzadas” escoja la opción de “Configuración Red IPv6”. Aparecerá una pantalla como en la figura 8.7. --Figura 8.7.-- Podrá configurar la dirección IP del Home Station marcando la casilla IP e introduciendo en la casilla IP una dirección del rango comprendido entre [0~FFFF], se recomienda dejar la casilla longitud del prefijo con el valor 64 (sólo una subred). También dispone de un servidor IPv6 DHCP donde podrá establecer el rango de direcciones que están permitidas y serán asignadas dentro de la red local ( LAN) seleccionando la opción “Rango Fijo” o dejar que el router seleccione el rango automáticamente seleccionando la opción “Autoconfiguración”. Portal de configuración web 28 Home Station ADSL FILTRADO MAC Con esta opción el usuario puede restringir los equipos que pueden acceder a la red inalámbrica, se establece una lista de las direcciones MAC de los dispositivos que pueden acceder a la red. Para realizar este filtrado MAC, primero debe habilitarlo haciendo clic en la casilla situada a la izquierda del texto "Quiero habilitar el filtrado MAC en la red Wireless" en la sección de red inalámbrica. Tenga en cuenta que si la red wireless está desactivada esta opción no aparecerá. Le aparecerá la siguiente pantalla: Debe seleccionar la casilla “Deseo habilitar el filtrado MAC en la red inalámbrica”. Para configurar una nueva MAC deberás introducir su dirección hexadecimal con el siguiente formato: XX:XX:XX:XX:XX:XX. Donde X es un valor comprendido entre 0 y F. Una vez introducida haga clic en la casilla “Añadir” y tendrá la nueva MAC filtrada. Portal de configuración web 29 Home Station ADSL Por a de con gurac ón web 24