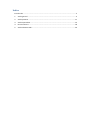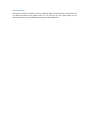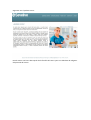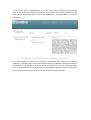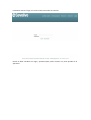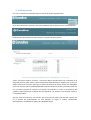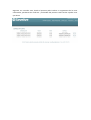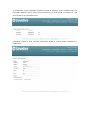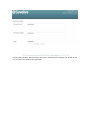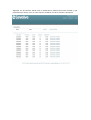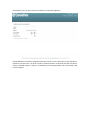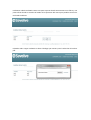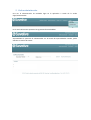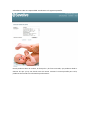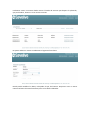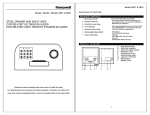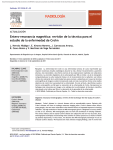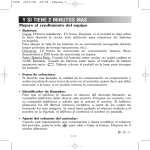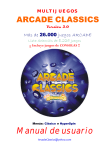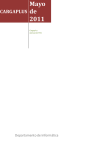Download Centro médico
Transcript
CENTRO MÉDICO Proyecto final de carrera .NET Manual de usuario Autora: María del Mar Mayol Torrens Consultor: David Riu Herraiz Fecha: 24/05/2013 Índice Introducción .............................................................................................................................. 3 1. Visión general .................................................................................................................... 4 2. Visión paciente ................................................................................................................ 11 3. Visión especialista ........................................................................................................... 14 4. Personal Centro ............................................................................................................... 18 5. Visión administrador ....................................................................................................... 20 Introducción Para poder realizar el manual de uso de la aplicación web he decidido dividir el documento en los diferentes perfiles que pueden hacer uso de ella para de este modo poder ver las diferentes visiones y funcionalidades que dispone cada uno de ellos. 1. Visión general A continuación daremos un breve repaso de las funcionalidades generales de la aplicación. La pantalla de home es la siguiente: La encontramos divida en tres zonas, una zona de imágenes del centro, una zona de información variada y una zona de enlaces de las compañías aseguradoras que participan con el centro. Seguimos con el quiénes somos: Donde vemos una breve descripción de la filosofía del centro junto un slideshow de imágenes del personal del centro. A continuación vamos a especialidades, vemos una parte superior donde encontramos unos filtros y una parte inferior donde se visualizarán los resultados de los filtros aplicados. Para la parte inferior, disponemos de dos vistas, por especialista y por especialidad. La vista por especialista: En el lado izquierdo se muestra un listado de especialistas que cumplen con los filtros superiores y pulsando sobre unos de ellos encontramos en el lado de la derecha su nombre, especialidad a la que atiende y con la posibilidad de solicitar cita o ver más. Si pulsamos sobre el ver más obtendremos una descripción de la especialidad. Si pulsamos sobre el solicitar cita el sistema te llevará a esta nueva opción preseleccionando el médico elegido. En la vista por especialidad vemos lo que sigue: En el lado izquierdo se muestra el listado de especialidades según los filtros. Seleccionando una de ellas, en el lado derecho vemos una descripción de la especialidad junto con un slideshow de imágenes de la especialidad. A continuación vamos a la sección de contacto, saltaremos la sección de pedir cita ya que la explicaremos cuando tratemos las funcionalidades del paciente, porque se debe estar logueado para poder solicitar cita. Encontramos un formulario para enviar las dudas o consultas al centro y un mapa situando al centro en él. Finalmente vemos el login, el cual es común para todos los usuarios: Donde se debe introducir un login y password para poder acceder a la parte privada de la aplicación. De tratarse de un paciente y no tener login, se da la opción de registrarse on-line, pulsando sobre registro, accediendo a la pantalla que sigue: Una vez introducidos los datos ya dispondrá de un login y password y el sistema realziará un autologin con los datos recién introducidos. Una vez se ha realizado el login se mostrará en la parte superior del menú el usuario que esta logueado. 2. Visión paciente Una vez un paciente ha realizado login a través de la opción login/paciente: En el menú del sistema aparecen más funcionalidades que las descritas en la sección anterior. Empezaremos describiendo el pedir cita que se muestra de esta manera: Vemos una parte superior de filtros y una parte inferior donde vemos los resultados de la búsqueda. Para la parte inferior vemos el listado de especialista que cumplen con el filtro, se deberá seleccionar uno ellos para que el sistema te muestre el primer día de cita disponibles junto con las horas que le quedan disponibles. Seleccionando una de ella y pulsando confirmar cita, ya habrá realizado la solicitud. Si el primer día sugerido no es de la conveniencia del paciente, podrá seleccionar cualquier día del calendario y el sistema le irá diciendo si tiene o no citas disponibles. Hay que tener en cuenta en esta sección, que si venimos de haber seleccionado solicitar cita en la sección de especialidades, en esta pantalla se cargar el medico seleccionado directamente y no deberemos realizar una búsqueda inicial. Seguimos con consultar citas, donde el paciente podrá realizar un seguimiento de las citas confirmadas, pendientes de confirmar y rechazadas del paciente. Podrá anular aquellas citas que desee. A continuación vemos resultados analíticos, donde el paciente podrá consultar todos los resultados analíticos que el centro le haya asociado a su perfil dando a la opción ver, que abriar el pdf en un explorador nuevo. Finalmente vemos la zona de datos personales donde el usuario podrá consultarlos y modificarlos: 3. Visión especialista Una vez el especialista ha realizado login en la aplicación a través de la acción login/especialista: En el menú del sistema aparecen las siguientes funcionalidades: Visitas será un listado de visitas confirmadas o pendientes, el cual podrá filtrar el especialista por fecha, imprimir en Excel y editar las visitas que desee: Si edita una cita verá lo siguiente: Donde podrá introducir Observaciones de la visita, medicamentos recetados y el estado de ella una vez ya la haya realizado el especialista. Seguimos con los horarios, donde verá un listado de los horarios que tiene asociado y que podrá filtrar por fecha, crear un nuevo horario, modificar uno de los creados o eliminarlo: Si deseamos crear un nuevo horario accedemos a la pantalla siguiente: Donde debemos introducir el rango de fechas que vamos a crear, seleccionar a que días afecta, indicar la hora de inicio y fin de la consulta y finalmente decir la duración de cada una de las visitas. De decidir editar un horario, accederemos a la misma pantalla, con la información del horario cargada. 4. Personal Centro Una vez el personal del centro ha realizado login en la aplicación a través de la acción login/personal centro: En el menú del sistema aparecen las siguientes funcionalidades: Confirmar citas mostrará el listado de visitas que están pendientes de confirmar y que deberán confirmar o rechazar, enviando automáticamente al paciente un correo de aviso. Finalmente subida resultados vemos una parte superior donde encontramos unos filtros y una parte inferior donde se visualiza el listado de los pacientes del centro para poderles asociar los resultados analíticos. Pulsando sobre cargar resultados se abre el dialogo que muestro para la selección del archivo pdf: 5. Visión administrador Una vez el administrador ha realizado login en la aplicación a través de la acción login/administrador: En el menú del sistema aparecen las siguientes funcionalidades: Especialidades le permitirá al administrador ver el listado de especialidades creadas, poder editarlas o crearlas de nuevo: Si decidimos editar una especialidad accederemos a la siguiente pantalla: Donde podemos editar el nombre, la descripción y las fotos asociadas, que podemos añadir o eliminar las que ya hay. De decidir crear de nuevas veremos la misma pantalla pero vacía, pendiente de introducir la información que deseemos. Finalmente vamos a usuarios donde vemos el listado de usuarios que dispone la aplicación, que podrá editar, eliminar o crear nuevos usuarios De querer editar un usuario accederemos al siguiente formulario: Donde podrá modificar los datos, incluyendo el tipo, del usuario. De querer crear un nuevo usuario veríamos el mismo formulario pero sin los datos rellenados.