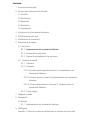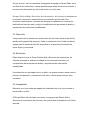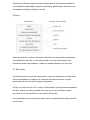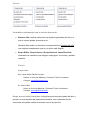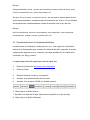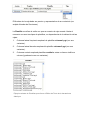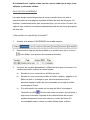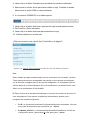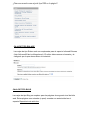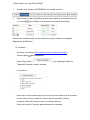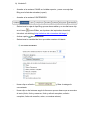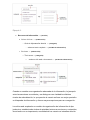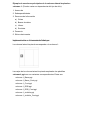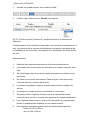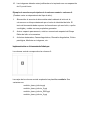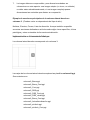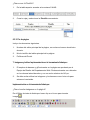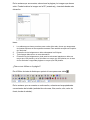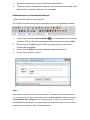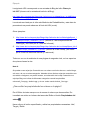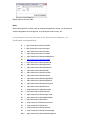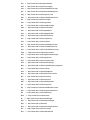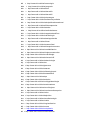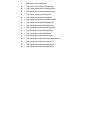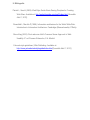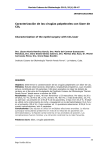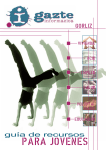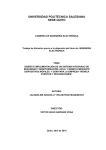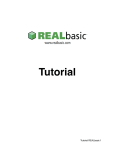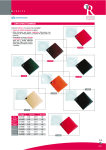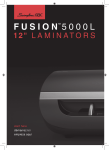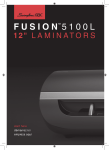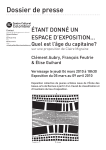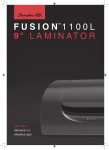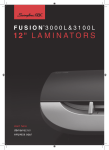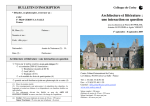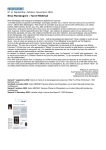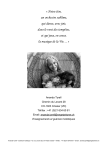Download Manual de usuario para la construccion de sitios en adminpor
Transcript
Guía de usuario para la construcción de los sitios web de especialidades médicas de la red Infomed Herramienta Adminpor Departamentos de Servicios Especiales de Información y Diseño Web. Centro Nacional de Información de Ciencias Médicas-Infomed. 2010 Contenido 1. Propósitos de esta guía 2. Proceso de construcción del sitio web 2.1 Solicitud 2.2 Planificación 2.3 Desarrollo 2.4 Evaluación 2.5 Lanzamiento 3. Introducción a la herramienta Adminport 4. Planificación del sitio web 5. Identificación de contenidos 6. Estructura de la página 6.1 Secciones 6.1.1 Implementación en herramienta Adminpor 6.1.2 Nombre de las secciones 6.1.3 Niveles de profundidad de las secciones 6.2 Áreas de contenido 6.2.1 Cabecera 6.2.2 Columnas 6.2.2.1 Columna lateral izquierda (columna 1). Implementación en herramienta Adminpor 6.2.2.2 Columna central (columna 2).Implementación en herramienta Adminpor 6.2.2.3 Columna lateral derecha (columna 3). Implementación en herramienta Adminpor 6.2.3 Pie de página 7. Imágenes y tablas 8. Navegación 8.1 Enlaces 8.1.1 Implementación en herramienta Adminpor 9. Bibliografía Apéndice 1. Datos de la carta de solicitud para la creación de un sitio web 1. Propósitos de esta guía Los sitios web de especialidades médicas de la red Infomed son espacios dirigidos a la divulgación, la colaboración y el intercambio de información científico médica, para los profesionales de la salud de Cuba, fundamentalmente. Creados por las sociedades científicas, grupos nacionales de especialidades médicas e institutos nacionales, en apoyo al servicio de la salud y el bienestar cubanos. Estos sitios se caracterizan por el uso de una amplia variedad de recursos de información de calidad y herramientas tecnológicas alineadas a los conceptos de la web actual, que permiten a sus miembros operar de forma descentralizada y colectiva. En los últimos años, la demanda de creación de servicios dirigidos a la salud, y la participación activa de los usuarios de la red ante las nuevas tecnologías de la información y las comunicaciones, ha propiciado un crecimiento exponencial de los sitios web de especialidades médicas. Debido a la importancia que van adquiriendo los medios virtuales interactivos en el diseño de los sitios y en la difusión de la información científica, se hace necesario garantizar la efectividad de su desarrollo para un mayor beneficio de los usuarios. En este sentido la Guía de usuario para la construcción de los sitios web de especialidades médicas en la red Infomed, en la herramienta Adminpor, tiene por objeto servir de apoyo y orientación a los responsables del desarrollo de los sitios, a partir de una serie de pautas dirigidas a lograr una uniformidad en su diseño y organización de la información. Las orientaciones, aquí expuestas, no sustituyen las consultas de los grupos Editor y Asesor, de los sitios web, al Equipo de Desarrollo y Construcción de los sitios de especialidades; integrados por los departamentos: Servicios de Información y Diseño Web, de Infomed; sin embargo, es un documento de consulta permanente para el desarrollo de los sitios. 2. Proceso de construcción del sitio web 2.1. Solicitud La solicitud para crear un sitio web de especialidad médica se realiza mediante una carta oficial, dirigida al director del Centro Nacional de Información de Ciencias Médicas, en la que se exponen los principales intereses de la Sociedad Científica o Grupo Nacional de la Especialidad para la creación del sitio web. En la carta deben aparecer otros datos como el editor principal del sitio, su número de carnet de identidad, lugar donde trabaja y cargo que ocupa, correo electrónico y número del centro de trabajo (ver Anexo 1, Carta Modelo de Solicitud) 2.2. Planificación Etapa inicial en la que se establecen las bases generales para la creación y desarrollo del sitio. En la etapa de planificación general se define el equipo de trabajo y sus funciones, las tareas que se han de ejecutar y cronograma de tiempo para su realización. El responsable principal del proyecto debe establecer fechas para efectuar las reuniones pertinentes para la revisión de las tareas orientadas. 2.2.1. Equipo de trabajo El equipo de trabajo para la planificación y el mantenimiento del sitio web debe estar constituido, fundamentalmente, por los grupos siguientes: Grupo Editor: conformado por uno o varios miembros y es el responsable principal del sitio web, es decir, su administración, mantenimiento, publicación de los contenidos, su calidad y frecuencia de actualización. Este grupo debe trabajar en estrecha colaboración con el Grupo Asesor en la validación de los contenidos que se han de publicar. Se recomienda que los miembros del grupo lo integren profesionales de la salud, provenientes de la especialidad médica correspondiente. Grupo Asesor: son los miembros encargados de ayudar al Grupo Editor en la revisión de los contenidos, evaluar posibles propuestas de servicios, fuentes y recursos de información que se ha de incluir en el sitio web. Grupos Diseño Web y Servicios de Información, de Infomed: intervienen en la creación, desarrollo, mantenimiento y evaluación del sitio web. Sus funciones, básicamente, consisten en asegurar la calidad de la información publicada en los sitios web y exigir el cumplimiento de las pautas de diseño y arquitectura de información establecidas. 2.3. Desarrollo Comprende todo el período de construcción del sitio web, desde la solicitud y planificación general del proyecto, hasta su evaluación final. Cada una de las etapas para el desarrollo del sitio se explica en el presente documento de forma lógica y secuencial. 2.4. Evaluación Etapa final en el que el Grupo Diseño Web y Servicios de Información, de Infomed, proceden a evaluar la calidad de los contenidos del sitio y el cumplimiento de las pautas de diseño y arquitectura de información establecidas. La evaluación es una etapa cíclica, es decir, los grupos pueden revisar todo el proceso de desarrollo y construcción del sitio y ofrecer soluciones en caso necesario. 2.5. Lanzamiento Momento en el que todas las etapas han finalizado con éxito y se procede a hacer público el sitio. El Grupo Editor del sitio debe comunicar a los grupos de Diseño Web y Servicios de Información de Infomed, con quince días de antelación a la fecha prevista. 3. Introducción a la herramienta Adminpor Adminpor es la herramienta o aplicación web por excelencia en la que están soportados los sitios web de especialidades médicas de la red Infomed. Esta lleva de creada y funcionando, de manera estable, unos 10 años, aproximadamente. Para acceder a la administración del sitio se escribe en el navegador la dirección electrónica siguiente: http://www.sld.cu/adminpor. De inmediato se muestra la siguiente ventana y se hace clip en la opción Portal. Portal de Infomed Los editores principales y su equipo tienen solo permiso actual para entrar a través de Portal y por los enlaces a artículos y files que se muestran en la figura. Los nuevos sitios y los sitios creados hace años no deben utilizar más la sección Artículos que se muestra en la figura de administración del Portal. No funcionan, por ahora, las secciones: Encuestas, Guestbooks y FaQ, y a los Banners no se puede acceder, ni pueden ser modificados por los editores, pues solo está permitido para los administradores de la herramienta. Los editores principales de los sitios deben contar con un nombre de usuario (o nombre del sitio web) y contraseña específica, la cual es intransferible. Adminpor cuenta con dos espacios para el funcionamiento de los sitios que muestran su acceso debajo de la figura: articulos.sld.cu (blogs) y files.sld.cu. El primero se emplea para crear las páginas de segundo nivel en el sitio, colocar noticias y otras funciones. Se crean a partir de entradas de blogs que son enlazadas desde el Editor de texto de Adminpor. El segundo espacio (files) se emplea para subir ficheros al servidor en formatos pdf, word, power point, excel o texto. Esto, por seguridad y facilidad, debe realizarse siempre en pdf. Los navegadores que por ahora pueden utilizarse hasta que esté a punto el nuevo Editor de texto, son: IE (Internet Explorer en todas sus versiones desde la 6 preferiblemente, Avant Browser (el cual durante la realización de los talleres para certificar a los editores de los sitios se le entrega a los editores desde el II Taller) y de emplearse el Mozilla Firefox, antes se debe instalar el complemento IE tab para poder usar, tanto en Windows, como en Mac o en Linux, el Internet Explorer que brinda de manera simulada este complemento. Importancia capital tiene el empleo de las plantillas adecuadas para cada caja; así como, la adecuación y selección de qué caja, para qué columna; de lo contrario, esto puede traer serias consecuencias al sitio y dejarse de ver o desarmar la arquitectura establecida. 4. Planificación del sitio web El primer paso es la planificación estratégica del sitio web. Consiste en establecer las bases para la construcción de los contenidos y servicios interactivos del sitio, su misión, visión; así como, el tiempo de realización y desarrollo. Para la planificación se deben hacer una serie de preguntas generales en torno a la creación del sitio web, que pueden ser de gran utilidad: - ¿Cuáles deben ser sus propósitos? - ¿Quiénes son mis principales usuarios? - ¿Cuáles son los principales recursos de información disponibles para el funcionamiento del sitio web? - ¿Qué contenidos y servicios serán más útiles para mis usuarios? - ¿Qué frecuencia de actualización tendrán los contenidos? - ¿Quiénes forman parte de proceso de evaluación del sitio y cómo pueden asesorarme? 5. Identificación de contenidos del sitio web Antes de comenzar a construir el sitio se definen sus propósitos. Este es un elemento que se define en las primeras etapas, con el fin de evitar rectificaciones innecesarias durante el proceso de diseño en etapas posteriores. Los contenidos que formarán parte del sitio dependerán en gran medida de sus objetivos, así como también, deberán estar en correspondencia con los propósitos generales del Minsap. Es importante conocer, al menos, una panorámica general de las necesidades de información de los usuarios para los que será construido el sitio, de manera que la relación entre ambos (usuario y sitio) sea positiva y satisfactoria. Es conveniente aclarar que este no es un proceso que se realiza una sola vez. Los usuarios, sus necesidades y el contexto varían. Por lo tanto, conocer las principales necesidades de información o inquietudes de los usuarios respecto al sitio, debe ser un proceso cíclico que garantice su efectividad. 6. Estructura de la página Una actividad previa a la organización de los contenidos es su clasificación. Esta consiste en separar, diferenciar o delimitar elementos del mismo tipo de acuerdo con sus atributos, propiedades comunes o rasgos diferenciales. Clasificar los distintos elementos que conformarán el sitio permite establecer una distribución adecuada en grupos homólogos, garantizando al usuario una navegación ordenada y lógica en el sitio. Ejemplo: Elementos Rasgos diferenciales Antes de construir el sitio es necesario identificar sus contenidos y plantearse una distribución de ellos, lo más clara posible, que permita distinguir qué elementos están relacionados y cuáles son independientes unos de otros. 6.1. Secciones A partir del proceso inicial de clasificación y antes de establecer una ubicación de los contenidos en la página, es necesario precisar la sección a la que pertenecen de acuerdo con los grupos siguientes: Grupo de identidad del sitio: incluye la información que explica los propósitos del sitio, ofrece una visión general de lo que es y lo que el usuario puede encontrar en él. Se identifica con el nombre “Acerca de”. Los contenidos de las secciones pueden variar en dependencia del tipo de sitio que se trate. Ejemplo: Contenidos relacionados con la sección Acerca de: Nuestro sitio: explica cuáles son los objetivos generales del sitio y lo que el usuario puede encontrar en él. Siempre debe existir un elemento correspondiente al nombre del sitio, que explique exactamente qué es y a quién está dirigido. Grupo Editor, Grupo Asesor, Grupo Nacional, Junta Directiva: mostrarán los miembros que integran cada grupo, su función y posible contacto. Ejemplo: Grupo Editor Dra. Leticia Peña. Editora Principal. Doctora en Ciencias Médicas y Profesora Titular Consultante Contacto: [email protected] Dr. Arturo Pérez Doctor en Ciencias Médicas y Profesora Titular Consultante Contacto: [email protected] Grupo de secciones principales: incluye las secciones principales del sitio y poseen un nivel superior de jerarquía informativa. Los contenidos de las secciones principales varían de acuerdo con el tipo de sitio. Ejemplo: Subespecialidades, temas, recursos de información (revistas, bases de datos, guías clínicas, herramientas, etc.), sitios relacionados, etc. Grupos de secciones complementarias: son las que no forman parte de las secciones principales y complementan la información en el sitio. Los contenidos de las secciones complementarias varían de acuerdo con el tipo de sitio. Ejemplo: Artículos destacados, artículos recomendados, caso diagnóstico, caso interesante, investigaciones, noticias, eventos, ¿sabías qué?, etc. 6.1.1. Implementación en la herramienta Adminpor Las secciones en Adminpor constituyen las cajas. Las cajas son el elemento básico de la herramienta que muestra el contenido del sitio y permite el acceso a páginas de segundo nivel y externas. Las cajas pueden ser de cuatro tipos: contenido, rss, blog y enlace. Los pasos que se han de seguir para crear las cajas, son: 1. Entrar a la dirección http://www.sld.cu/adminpor 2. Entrar a Portal. 3. Escribir datos de usuario y contraseña. 4. Acceder a la administración del sitio web. 5. Acceder a la ventana CAJAS en la tabla superior. 6. Hacer clip en el botón Nueva. 7. Escribir el nombre de la caja, seleccionar la plantilla y el tipo de caja. 8. Hacer clip en el botón Adicionar. El Nombre de la caja debe ser preciso y representativo de su contenido (ver acápite Nombre de Secciones). La Plantilla se refiere al estilo con que se muestra la caja creada. Hasta el momento se usan tres tipos de plantillas, en dependencia de la ubicación de las cajas: 1. Columna lateral izquierda empleará la plantilla columna1.pgt (con sus variantes). 2. Columna lateral derecha empleará la plantilla columna3.pgt (con sus variantes). 3. Columna central empleará plantillas contitulo, estas no tienen cintillos o colores (igualmente con sus variantes). Ejemplo variante de Plantillas que ofrece el Editor de Texto de la herramienta Adminpor A continuación se explica cuáles son los usos de cada tipo de caja, cómo editarlas y colocarlas visibles. CAJA DE TIPO CONTENIDO Las cajas de tipo contenido permiten al usuario escribir dentro de ellas e insertar enlaces a otras páginas mediante el Editor de texto de Adminpor. Se emplean, fundamentalmente, para contenidos fijos, que no varían. Es decir, las cajas de tipo contenido se emplean básicamente para las secciones principales del sitio web. ¿Cómo editar una caja de tipo Contenido? 1. Acceder a la ventana CONTENIDOS en la tabla superior: 2. Seleccionar la caja que se desea editar y en Acción hacer clip en el icono (icono Editar, es el primero de izquierda a derecha): 3. Introducir los cambios deseados en el Editor de texto que se muestra. Los cambios se pueden realizar de varias formas: a) Escribir el nuevo contenido en el Editor de texto. b) Escribir el nuevo contenido en Bloc de notas, copiarlo y pegarlo en el Editor de texto. La ventaja es que, elimina caracteres que no permiten adoptar el estilo del texto declarado por la hoja de estilos creada para el Portal. c) Si la información fue creada en una hoja de Word, se emplea el Limpiador de HTML . Este borrará todos los estilos, tipo de letras y tags menos utilizados. Algunas de las características de formato pueden desaparecer como son enlaces y colores de textos. Es recomendable usarlo cuando se copian tablas desde el Word. 4. Hacer clip en el botón Guardar, para actualizar los cambios realizados. 5. Seleccionar la opción Activo para hacer visible la caja. También se puede seleccionar la opción RSS en caso pertinente. 6. Ir a la ventana FORMATO en la tabla superior. 7. Hacer clip en el botón Adicionar, aparecerá la caja creada anteriormente. 8. Dar Posición y Peso deseados. 9. Hacer clip en el botón Adicionar para actualizar la caja. 10. Verificar cambios en el sitio web. ¿Cómo se muestra una caja de tipo Contenido en la página? Ejemplo de Caja de Tipo Contenido tomada del sitio web Medicina Interna. Nota: Serán visibles las cajas creadas siempre que se encuentren con Contenido y Activas. Todas estas acciones son aconsejables irlas viendo en otra ventana del navegador, con la dirección de página sobre la que se está trabajando. Los navegadores que se utilicen deben ser el Internet Explorer (IE), el Avant Browser o el Mozilla Firefox, este último con el complemento IE tab añadido. El Editor de texto de la herramienta Adminpor no funciona con todas sus opciones en otros navegadores. Para mejorar la rapidez de la herramienta, declare en su navegador los requisitos siguientes: En IE ir a: Opciones/Conexiones/Configuración/Opciones avanzadas.../No usar proxy para las direcciones que comiencen por: *.sld.cu En Mozilla_Firefox ir a: Herramienta/Opciones/Red/Conexión/en el botón de Configuración entrar y donde dice No usar proxy para: *.sld.cu En Opera ir a: Opciones/Avanzado/Redes/en el botón donde dice Servidores proxy/No usar proxy en las direcciones: *.sld.cu CAJA DE TIPO RSS Las cajas de tipo RSS se emplean para “agregar” al sitio web información de interés de forma dinámica, desde un url seleccionado por el editor. Este tipo de caja se usa básicamente en secciones de Noticias, aunque existen otras secciones que por sus características las emplean. ¿Cómo editar una caja de tipo RSS? 1. Acceder a la ventana CONTENIDOS en la tabla superior: 2. Seleccionar la caja de tipo RSS que se desea editar y en Acción hacer clip en el icono 3. (icono Editar, es el primero de izquierda a derecha): Adicionar el url que fue copiado desde el navegador (al final del url agregar rss.php, como indica el ejemplo): ¿Cómo se muestra una caja de tipo RSS en la página? CAJA DE TIPO ENLACE Las cajas de tipo Enlace solo son empleadas para el espacio Infomed Enlaces (http://infomed20.sld.cu/infoenlaces/). El editor debe conocer al usuario y la categoría por la que desea filtrar el contenido. CAJA DE TIPO BLOG Las cajas de tipo Blog se emplean para las páginas de segundo nivel del sitio web. Estas páginas son entradas (o post) creadas con anterioridad en el espacio Repositorio de artículos. ¿Cómo editar una caja de tipo Blog? 1. Acceder a la ventana CONTENIDOS en la tabla superior: 2. Seleccionar la caja de tipo Blog que se desea editar y en Acción hacer clip en el icono (icono Editar, es el primero de izquierda a derecha) Existen dos variantes para ver las entradas (o post) creados en el espacio Repositorio de Retículos. a) Variante 1 - Introducir url del blog (http://articulos.sld.cu/nombre-del-blogs/ ) - Activar opción - Hacer clip el botón Ver una Entrada y se despliega la lista de Todas las Entradas (o post) creadas: - Hacer clip en los botones según la forma en que se desee que se muestre el texto (título, título y resumen, título y artículo completo, artículo completo, fecha de creación, autor, no mostrar enlace). - Hacer clip el botón Guardar, para actualizar los cambios. b) Variante 2 - Acceder a la ventana CAJAS en la tabla superior y crear una caja tipo Blog con la lista de entradas (o post). - Acceder a la ventana CONTENIDOS: - Seleccionar la caja de tipo Blog que se desea editar y en Acción hacer clip en el icono (icono Editar, es el primero de izquierda a derecha). - Introducir url del blog (http://articulos.sld.cu/nombre-del-blogs/ ). - Activar opción - Seleccionar la cantidad de ítem que debe mostrar el Listado. - Hacer clip en el botón Ver una Entrada y filtrar la categoría conveniente. - Hacer clip en los botones según la forma en que se desee que se muestre el texto (título, título y resumen, título y artículo completo, artículo completo, fecha de creación, autor, no mostrar enlace). ¿Cómo se muestra una caja de tipo Blog en la página? Una caja de tipo blog se muestra de dos formas: 1. Un artículo o contenido abreviado: La cocaína como causa de síndrome coronario agudo La cocaína es un potente vasoconstrictor que puede conducir a un síndrome coronario agudo y los síntomas pueden aparecer varios días después de su empleo, se le ha asociado, además, con disección aórtica y debe considerarse en el diagnóstico diferencial de todo dolor torácico de reciente inicio y el paciente debe ser interrogado al efecto. Más 2. Una lista de las últimas 5 entradas de una o todas las categorías: 6.1.2. Nombre de las secciones 1. Los nombres de las secciones deben describir el contenido que muestran y ser familiares para el usuario. 2. Todas las páginas de segundo nivel deben tener un nombre que las identifique, el cual debe estar escrito en negrita y ser exactamente igual al nombre de la sección que le corresponda. 3. Se aconseja evitar el uso de las mayúsculas y hacer un uso moderado de las abreviaturas. En este caso, se debe especificar su significado. 4. Se recomienda evitar la personalización de las secciones más frecuentes como Noticias, Eventos, Listas de discusión, Artículos destacados, Docencia, etc. (ejemplo incorrecto: notibreve, para indicar el espacio de noticias). 6.1.3. Niveles de profundidad de las secciones Todas las secciones deben mostrar de manera específica la estructura de sus contenidos. Siempre que exista una cantidad y variedad de elementos relacionados a una misma sección, se delimitan las subsecciones y categorías convenientes hasta llegar a conocer la unidad de información, es decir, el contenido final. Para ello se toman en cuenta los niveles de jerarquía siguientes: Sección > Subsección > Categoría > Unidad de información Ejemplo 1: • Acerca de --- (sección) • Qué es la Cardiología --- (categoría) o texto completo de la información --- (unidad de información) Ejemplo 2: • Recursos de Información --- (sección) • Guías clínicas --- (subsección) o Guía de Hipertensión Arterial --- (categoría) o enlace a texto completo --- (unidad de información) • Revistas --- (subsección) o The Lancet --- (categoría) o enlace a sitio web o documento --- (unidad de información) Cuando se concibe una organización adecuada de la información, la jerarquía entre las secciones es evidente y se distinguen con claridad los distintos niveles de subordinación, lo que permite al usuario enfocar con mejor precisión su búsqueda de información y ofrecer mayores opciones para su navegación. Los sitios web emplearán un modelo de organización de información de tipo jerárquica, estableciendo niveles de prioridad entre sus secciones y contenidos, de acuerdo con su importancia, necesidad de los usuarios e intereses del sitio. 6. 2. Áreas de contenidos Corresponden a los espacios en la página donde serán ubicados los distintos elementos que la conforman: cabecera, columnas y pie de página. 6. 2.1. Cabecera Compuesta por dos elementos esenciales: 1. Cabecera de Infomed: Barra de 30 px de alto ubicada en la parte superior de la página, sobre la cabecera de identidad del sitio. Incluye el identificador de Infomed en el extremo izquierdo (con enlace al Portal de Infomed). 2. Cabecera de identidad del sitio: Incluirá el nombre del sitio y una imagen representativa de su contenido, que cumpla con los requisitos de calidad establecidos. La imagen seleccionada debe medir 375 px de ancho por 65 px de alto. Es aconsejable hacer el menor empleo posible de imágenes provenientes de Internet debido a que, generalmente, estas poseen permisos restringidos para su uso u obligan a citar su autoría. Se recomienda utilizar una imagen realizada por el equipo implicado (Grupos Editor y Asesor del sitio y Departamento Web) porque aporta más institucionalidad y ajuste al contexto social. De ser seleccionada o realizada la imagen por los Grupos Editor y Asesor del sitio, debe consultar, previamente, al Equipo de Diseño del Departamento Web de Infomed para valorar la pertinencia y calidad de la propuesta. Ejemplo: Ejemplo de Cabecera del sitio web Medicina de Rehabilitación 6. 2. 2. Columnas Los sitios estarán estructurados en tres columnas: lateral izquierda, bloque central y lateral derecha. 6.2.2.1. Columna lateral izquierda (columna 1). Implementación en la herramienta Adminpor Correspondiente a la navegación principal del sitio web y muestra las secciones principales ubicadas de forma jerárquica. Estas secciones pueden incrementar en cantidad de opciones (o contenidos) y deben garantizar una navegación lógica y coherente. Requerimientos: 1. Mostrará las secciones principales del sitio y las cajas estarán destacadas por el uso del color de la cabecera. 2. Los nombres de las secciones se colocarán en el extremo izquierdo de la caja. 3. Se recomienda evitar el uso de las mayúsculas para los nombres de las secciones. 4. Los textos en esta columna deberán emplear el tipo de fuente Verdana a tamaño 1 (ver Editor de texto de Adminpor/Contenido). 5. Los enlaces emplearán el estilo “enlacesp” (ver Editor de texto de Adminpor/ Propiedades del enlace). Se debe prescindir del uso de imágenes para esta columna. Ejemplo de secciones principales de la columna lateral izquierda o columna 1. (Pueden variar en dependencia del tipo de sitio): 1. Acerca de 2. Subespecialidades 3. Recursos de Información a) Guías b) Bases de datos c) Libros d) Revistas 4. Docencia 5. Sitios relacionados Implementación en la herramienta Adminpor La columna lateral izquierda corresponde a la columna 1: Las cajas de la columna lateral izquierda emplearán las plantillas columna1.pgt con sus variantes correspondientes. Estas son: columna 1_Barra.pgt columna 1_Barra_Cont.pgt columna 1_Cont.pgt columna 1_RSS.pgt columna 1_RSS_Cont.pgt columna 1_sintitulo.pgt columna 1_sintitulo_Cont.pgt ¿Cómo crear la Plantilla? 1. Acceder en la tabla superior a la ventana CAJAS: 2. Crear la caja y seleccionar la Plantilla conveniente: 6.2.2.2. Columna central (columna 2). Implementación en la herramienta Adminpor Correspondiente a los contenidos temporales o de frecuente actualización en el sitio. La estructura de la columna central debe ser jerárquica, partiendo de las necesidades de comunicación y divulgación de la información del Grupo Editor del sitio. Requerimientos: 1. Mostrará los contenidos temporales o de frecuente actualización. 2. Los nombres de las secciones se colocarán en el extremo izquierdo de la caja. 3. Se recomienda evitar el uso de las mayúsculas para los nombres de las secciones. 4. Se divide en secciones informativas. Estas incluyen: título de sección, titular del artículo y resumen del artículo. 5. Los titulares emplearán negrita y tendrán enlace al texto completo del artículo. 6. Los titulares y cuerpo de texto se mostrarán en color negro. 7. Se pueden incluir imágenes, siempre que sean representativas del contenido de la sección y cumplan con requisitos de calidad establecidos. 8. Las imágenes deben tener un enlace a la información que representan y brindar la posibilidad de ampliarse en una nueva ventana. 9. Las imágenes empleadas podrán tener las dimensiones siguientes: Ancho: de 100 a 200 px Alto: de 100 a 200 px 10. Las imágenes deberán estar justificadas a la izquierda con una separación de 10 px del texto. Ejemplo de secciones principales de la columna central o columna 2. (Pueden variar en dependencia del tipo de sitio): 1. Bienvenida: el anuncio de bienvenida estará ubicado al inicio de la columna en un bloque destacado por el color de identidad del sitio. El texto de bienvenida debe exponer de forma breve qué es el sitio, a quién va dirigido y cuáles son sus propósitos generales. 2. Avisos: espacio para anuncio, noticia o comunicado especial del Grupo Editor del sitio a los usuarios. 3. Artículos destacados, Casos diagnósticos, Discusión diagnóstica, Clínico patológica, Medicina en imágenes, etc. Implementación en la herramienta Adminpor La columna central corresponde a la columna 2: Las cajas de la columna central emplearán las plantillas contitulo. Sus variantes son: contitulo_barra_inferior.pgt contitulo_barra_inferior_2.pgt contitulo_barra_inferior_RSS.pgt contitulo_barra_inferior_3.pgt ¿Cómo crear la Plantilla? 1. En la tabla superior acceder a la ventana CAJAS. 2. Crear la caja y seleccionar la Plantilla conveniente: 6.2.2.3. Columna lateral derecha (columna 3). Implementación en la herramienta Adminpor Correspondiente a los contenidos temporales o de frecuente actualización en el sitio. La estructura de la columna debe ser jerárquica, partiendo de las necesidades de comunicación y divulgación de la información por parte del Grupo Editor del sitio. Requerimientos: 1. Mostrará los contenidos temporales o de frecuente actualización y las cajas estarán destacadas por el uso del color gris. 2. Los nombres de las secciones se colocarán en el extremo izquierdo de la caja. 3. Se recomienda evitar el uso de las mayúsculas para los nombres de las secciones. 4. Los textos en esta columna debe emplear el tipo de fuente Verdana a tamaño 1 (ver Editor de texto de Adminpor/Contenido). 5. Los enlaces emplearán el estilo “enlacesp” (ver Editor de texto de Adminpor/ Propiedades del Enlace). 6. Se permite el uso de imágenes siempre que cumplan con los requisitos de calidad establecidos y las dimensiones siguientes: Ancho: de 50 a 140 px Alto: de 50 a 140 px 7. La imagen debe ser comprensible y sus dimensiones deben ser coherentes con este aspecto: una imagen simple (un icono, un símbolo) no debe estar sobredimensionada, ni una imagen compleja poseer dimensiones tan reducidas que afecten su compresión. Ejemplo de secciones principales de la columna lateral derecha o columna 3. (Pueden variar en dependencia del tipo de sitio): Noticias, Eventos, Cursos, Lista de discusión. Aunque también es posible encontrar secciones dedicadas a artículos sobre algún tema específico, clínica patológica y otros contenidos de frecuente actualización. Implementación en la herramienta Adminpor La columna lateral derecha corresponde a la columna 3: Las cajas de la columna lateral derecha emplean las plantillas columna3.pgt. Sus variantes son: columna3_Barra.pgt columna3_Barra_Cont.pgt columna3_Cont.pgt columna3_RSS.pgt columna3_RSS_Cont.pgt columna3_RSS_rehab.pgt columna3_Barra_Cont.pgt columna3_fechaActualización.pgt columna3_sintitulo.pgt columna3_sintitulo_Cont.pgt ¿Cómo crear la Plantilla? 1. En la tabla superior acceder a la ventana CAJAS. 2. Crear la caja y seleccionar la Plantilla conveniente: 6.2.3. Pie de página Incluye los elementos siguientes: 1. Nombre del editor principal de la página, con enlace al correo electrónico de este. 2. Nivel científico del editor principal de la página. 3. Políticas del Portal. 7. Imágenes y tablas. Implementación en la herramienta Adminpor 1. El empleo de banners y giff animados en la página es aprobado por el Equipo de Diseño del Departamento Web. Dichos animados son ubicados en la columna lateral derecha y con un ancho máximo de 140 px. 2. Se debe evitar utilizar las imágenes y los banners como única vía para enlazar el contenido. Implementación en la herramienta Adminpor ¿Cómo insertar imágenes en la página? En el Editor de texto de Adminpor hacer clip en el icono para insertar imagen : En la ventana que se muestra, seleccionar la página y la imagen que desea subir. Puede localizar la imagen en la PC (examinar) y insertarla desde esta ubicación. Notas: 1. 2. 3. 4. Los editores que tienen permisos para varios sitios web, tienen que asegurarse de insertar ficheros en las carpetas correctas. Esto también se aplica a la opción de "Artículos". El tamaño de las imágenes no debe sobrepasar los 5 kbytes. Toda imagen debe tener un texto alternativo. El tamaño de las imágenes en píxel para las columnas laterales no debe ser mayor que 150 píxeles y en la del centro no mayor que 350 píxeles; en el caso de los artículos o segundas páginas no mayor que 500 píxeles. ¿Cómo crear tablas en la página? En el Editor de texto de Adminpor oprimir el icono para crear tabla : En la ventana, que se muestra a continuación, seleccionar las propiedades convenientes de la tabla (cantidad de columnas, filas, ancho, alto, color de fondo, borde de celdas): Si se desea copiar una tabla desde Word, se recomienda pasarle el Limpiador de HTML y de esta forma eliminar todas las posibles etiquetas que arrastra la tabla. Nota: El Editor de texto no se activa en todos los navegadores, solo en el Internet Explorer y el Avant Browser, en el Mozilla, Opera, etc. Solo se ve el código fuente o las etiquetas de HTML. 8. Navegación La navegación principal de los sitios web de especialidades en Adminpor se ubica en la columna lateral izquierda (columna 1). La jerarquía entre las secciones debe ser clara y lógica, de forma que la navegación sea lo más intuitiva y coherente posible . 8.1. Enlaces. Implementación en la herramienta Adminpor 1. Los enlaces a artículos deben enlazar directamente al documento. Se debe evitar enlazar solamente al sitio web del artículo. 2. Los enlaces a artículos en idioma extrajero deben ser especificados, ejemplo: artículo disponible en idioma inglés en: url (dirección electrónica). 3. Se deben evitar enlaces rotos y duplicados innecesarios. 4. Todos los enlaces a páginas de segundo nivel, documentos en word o pdf deben abrir en nuevas ventanas en el navegador. Implementación en la herramienta Adminpor ¿Cómo insertar enlaces en la página? En el Editor de texto seleccionar el contenido al cual se le asignará el enlace: 1. Hacer clip en el botón Insertar Enlace y en la ventana que se muestra escribir la URL (o dirección electrónica) seleccionada en el espacio Href. 2. Seleccionar en Target la opción blank (el enlace abre en una nueva ventana del navegador). 3. Seleccionar en Estilo la opción enlacesp (enlaces pequeños). 4. Hacer clip en el botón Insertar. Nota 1: Para insertar enlaces en una caja tipo Contenido, a entradas de artículos creados en uno o varios blogs, se debe conocer dos cosas: el ID del artículo creado en el blogs y el identificador de su página (ver al final del acápite, la lista con los sitios web de especialidades e identificador correspondiente) en la administración, y colocar ambos elementos en el cuerpo del URL que desea enlazar. Ejemplo: La siguiente URL corresponde a una entrada de Blog del sitio Cimeq de id=1007 (número de la entrada del artículo al Blog): http://www.sld.cu/verpost.php?blog=http://articulos.sld.cu/cimeq/&post_id=1007&tipo= 1&opc_mostrar=1_2_3_4_&n=da La entrada es citada por el sitio web Medicina de Rehabilitación y este dato de procedencia se puede observar al final del URL (n=da) Otros ejemplos: 1. http://www.sld.cu/verpost.php?blog=http://articulos.sld.cu/histologia/&post_i d=3&tipo=1&opc_mostrar=2_&n=z (artículo # 3 de la especialidad de Histología y es citado por el Portal de Infomed). 2. http://www.sld.cu/verpost.php?blog=http://articulos.sld.cu/cimeq/&post_id=4 3&tipo=1&opc_mostrar=2_3_&n=de (artículo # 43 del Cimeq y es citado por el Portal de Medicina Natural y Tradicional). Todos se ven en el ambiente de una página de segundo nivel, en los espacios de quienes hacen la cita. Nota 2: Se pueden crear cajas tipo Contenido con un enlace a artículos de uno o varios blogs; así como, de una o varias categorías. Además de las clásicas cajas de contenidos con sus tablas e imágenes, se puede insertar, a continuación de la caja Contenido una caja tipo Blog con la lista de diferentes categorías usando las plantillas columna2_Cont.pgt y sintitulo.pgt, y de ser varias usaría sintitulo_Cont.pgt . ¿Cómo editar las propiedades de los enlaces en la página? En el Editor de texto marque con el mouse el enlace que desea editar. De inmediato se activa en la barra de tareas del Editor el botón Propiedades del enlace . Hacer clip en el botón especificado y editar las propiedades necesarias: Href, Target y Estilo: Hacer clip en el botón OK. Nota: Esta funcionalidad se utiliza para los enlaces asignados a textos, no así para los enlaces asignados a las imágenes, a las direcciones de correo, etc. A continuación se ofrece una lista de los sitios web en Adminpor y el identificador correspondiente: ai = http://www.sld.cu/servicios/aldia al = http://www.sld.cu/servicios/sars am = http://www.sld.cu/servicios/hta an = http://www.sld.cu/servicios/sida da = http://www.sld.cu/sitios/rehabilitacion db = http://www.sld.cu/sitios/jornada dc = http://www.sld.cu/sitios/ponlevida de = http://www.sld.cu/sitios/genetica df = http://www.sld.cu/sitios/desastres dg = http://www.sld.cu/sitios/infodir dh = http://www.sld.cu/sitios/revsalud dm = http://www.sld.cu/sitios/mednat dn = http://www.sld.cu/sitios/ucipediatria do = http://www.sld.cu/sitios/legislacion dp = http://www.sld.cu/sitios/puericultura dq = http://www.sld.cu/sitios/neuroc dr = http://www.sld.cu/sitios/salocupa ds = http://www.sld.cu/sitios/renacip dt = http://www.sld.cu/sitios/ciego-avila du = http://www.sld.cu/sitios/bibliodigital dv = http://www.sld.cu/sitios/bmn dw = http://www.sld.cu/sitios/centromed dx = http://www.sld.cu/sitios/dne dy = http://www.sld.cu/sitios/ecimed dz = http://www.sld.cu/sitios/reumatologia dab = http://www.sld.cu/sitios/oftalmologia-fac dac = http://www.sld.cu/sitios/pdvedado dad = http://www.sld.cu/sitios/neurologia dae = http://www.sld.cu/sitios/rehabilitacion-ejer daf = http://www.sld.cu/sitios/luchantitabaquica dag = http://www.sld.cu/sitios/cpicm-cmw dah = http://www.sld.cu/sitios/rehabilitacion-bal dai = http://www.sld.cu/sitios/urologia dak = http://www.sld.cu/sitios/protesis dal = http://www.sld.cu/sitios/oftalmologia dam = http://www.sld.cu/sitios/nefrologia dan = http://www.sld.cu/sitios/pediatria dao = http://www.sld.cu/sitios/pdguanabo daq = http://www.sld.cu/sitios/huracanes dar = http://www.sld.cu/sitios/vigilancia das = http://www.sld.cu/sitios/cielam dat = http://www.sld.cu/sitios/rehabilitacion-doc dau = http://www.sld.cu/sitios/rehabilitacion-fis dav = http://www.sld.cu/sitios/rehabilitacion-logo daw = http://www.sld.cu/sitios/henryreeve dax = http://www.sld.cu/sitios/gastroenterologia day = http://www.sld.cu/sitios/gericuba daz = http://www.sld.cu/sitios/revfarmacia dba = http://www.sld.cu/sitios/embriologia dbb = http://www.sld.cu/sitios/rehabilitacion-temprana dbc = http://www.sld.cu/sitios/cimeq dbd = http://www.sld.cu/sitios/trasplante dbe = http://www.sld.cu/sitios/atencionusuario dbf = http://www.sld.cu/sitios/nutricion dbg = http://www.sld.cu/sitios/otorrino dbh = http://www.sld.cu/sitios/williamsoler dbi = http://www.sld.cu/sitios/urgencia dbj = http://www.sld.cu/sitios/rehabilitacion-arte dbk = http://www.sld.cu/sitios/soclat-medintern dbl = http://www.sld.cu/sitios/diabetes dbm bn = http://www.sld.cu/sitios/insat = http://www.sld.cu/sitios/cardiologia dbo = http://www.sld.cu/sitios/hematologia dbp = http://www.sld.cu/sitios/ihi dbq = http://www.sld.cu/sitios/medregenerativa dbr = http://www.sld.cu/sitios/cruzroja dbs = http://www.sld.cu/sitios/histartmed dbt = http://www.sld.cu/sitios/magisterio dbu = http://www.sld.cu/sitios/histologia dbv = http://www.sld.cu/sitios/toxicologia dbw = http://www.sld.cu/sitios/socientificas dbx = http://www.sld.cu/sitios/biotecnologia dby = http://www.sld.cu/sitios/anestesiologia dbz = http://www.sld.cu/sitios/optometria dca = http://www.sld.cu/sitios/dermatologia dcb = http://www.sld.cu/sitios/imagenologia dcc = http://www.sld.cu/sitios/rehabilitacion-adulto dcd = http://www.sld.cu/sitios/ginecobs dce = http://www.sld.cu/sitios/oncologia dcf = http://www.sld.cu/sitios/neurocuba dch = http://www.sld.cu/sitios/apua-cuba dci = http://www.sld.cu/sitios/iberocirped dcj = http://www.sld.cu/sitios/programapublicacion dck = http://www.sld.cu/sitios/urologia-enfermeria dcl = http://www.sld.cu/sitios/rehabilitacion-bio dcm = http://www.sld.cu/sitios/rehabilitacion-dir dcn = http://www.sld.cu/sitios/rehabilitacion-tec dco = http://www.sld.cu/sitios/scap dcp = http://www.sld.cu/sitios/complejidad dcq = http://www.sld.cu/sitios/med-veterinaria dcr = http://www.sld.cu/sitios/prevemi dcs = http://www.sld.cu/sitios/alergia dct = http://www.sld.cu/sitios/psiquiatria dcu = http://www.sld.cu/sitios/cirugiamaxilo dcv = http://www.sld.cu/sitios/mbe dcw = http://www.sld.cu/sitios/cpi-ch dcx = http://www.sld.cu/sitios/cecmed dcz = http://www.sld.cu/sitios/calixtogarcia ddb = http://www.sld.cu/sitios/ortodoncia ddc = http://www.sld.cu/sitios/tuberculosis ddd = http://www.sld.cu/sitios/computacional dde = http://www.sld.cu/sitios/diagnosticoprenatal ddf = http://www.sld.cu/sitios/neuroendoscopia ddg = http://www.sld.cu/sitios/neuroenfermeria ddh = http://www.sld.cu/sitios/chernobil ddi = http://www.sld.cu/sitios/coloproctologia ddj = http://www.sld.cu/sitios/boletincnscs ddk = http://www.sld.cu/sitios/biomedicinacngc ddl = http://www.sld.cu/sitios/inmunologia ddm = http://www.sld.cu/sitios/posgrado ddn = http://www.sld.cu/sitios/elam ddo = http://www.sld.cu/sitios/chernobilr ddp = http://www.sld.cu/sitios/chernobili ddr = http://www.sld.cu/sitios/polmanagua dds = http://www.sld.cu/sitios/enfermeria-pediatria ddt = http://www.sld.cu/sitios/saludpublicainternacional ddu = http://www.sld.cu/sitios/influenzaporcina ddv = http://www.sld.cu/sitios/ataxias ddw = http://www.sld.cu/sitios/medicinainterna ddx = http://www.sld.cu/sitios/cngradoscientificos ddz = http://www.sld.cu/sitios/cardiocirugia dea = http://www.sld.cu/sitios/santiagodecuba deb = http://www.sld.cu/sitios/inhem dec = http://www.sld.cu/sitios/maternofetal ded = http://www.sld.cu/sitios/minsapdocumentos dee = http://www.sld.cu/sitios/revrehabilitacion def = http://www.sld.cu/sitios/cirugiareconstructiva deg = http://www.sld.cu/sitios/revcardiologia deh = http://www.sld.cu/sitios/aniversario45 dei = http://www.sld.cu/sitios/endocrinologia dej = http://www.sld.cu/sitios/sco dek = http://www.sld.cu/sitios/glaucoma del = http://www.sld.cu/sitios/catarata dem = http://www.sld.cu/sitios/oftalmologia-ped deo = http://www.sld.cu/sitios/bioestadistica dep = http://www.sld.cu/sitios/aps deq = http://www.sld.cu/sitios/tsociales der = http://www.sld.cu/sitios/sochigepidemiologia des = http://www.sld.cu/sitios/soceducadores det = http://www.sld.cu/sitios/cmorfologicas deu = http://www.sld.cu/sitios/reveducmedicasuperior dev = http://www.sld.cu/sitios/retina dew = http://www.sld.cu/sitios/bajavision dex = http://www.sld.cu/sitios/neuroftalmologia dey = http://www.sld.cu/sitios/uveitis dez = http://www.sld.cu/sitios/cirugiarefractiva dfa = http://www.sld.cu/sitios/cornea dfb = http://www.sld.cu/sitios/oculoplastia dfc = http://www.sld.cu/sitios/cerebrovascular f = http://www.sld.cu/saludvida fa = http://www.sld.cu/saludvida/perinatal fb = http://www.sld.cu/saludvida/saludvidatv fc = http://www.sld.cu/saludvida/adicciones fd = http://www.sld.cu/saludvida/sexo fe = http://www.sld.cu/saludvida/adulto ff = http://www.sld.cu/saludvida/adultomayor fg = http://www.sld.cu/saludvida/ambiente fh = http://www.sld.cu/saludvida/asisomos fi = http://www.sld.cu/saludvida/bucodental fj = http://www.sld.cu/saludvida/estetica fk = http://www.sld.cu/saludvida/hogar fl = http://www.sld.cu/saludvida/jovenes fm = http://www.sld.cu/saludvida/naturaltradicional fn = http://www.sld.cu/saludvida/nutricion fo = http://www.sld.cu/saludvida/psicologia fp = http://www.sld.cu/saludvida/saludmas 9. Bibliografía Patrick L, Sara H (2008). Web Style Guide: Basic Desing Pinciples for Creating Web Sites. Available at: http://webstyleguide.com/wsg3/index.html [Accedido Abril 1, 2010]. Rosenfeld L, Morville P (1998). Information architecture for the World Wide Web. Introduction to Information Architecture. Cambridge (Massachusetts): O'Reilly. Steve Krug (2006). Dont make me tihk A Common Sense Approach to Web Usability. 2º ed. Pearson Educación, S.A. Madrid. Yale web style guidelines | Web Publishing. Available at: http://www.yale.edu/web/styleguide/index.html [Accedido Abril 1, 2010]. Apéndice 1. Datos de la carta de solicitud para la creación de un sitio web La carta de solicitud para la creación de un sitio web de especialidad médica o de institución de salud, debe reflejar los aspectos siguientes: - Estar dirigida al director del Centro Nacional de Información de Ciencias Médicas. - Explicar la necesidad de creación del sitio web y sus propósitos generales. - Del Editor Principal del sitio web, especificar los datos siguientes: Nombre completo y dos apellidos: ________________ Ocupación o cargo: ____________________________ Institución donde labora: ________________________ Carnet de identidad: ___________________________ Correo electrónico: ____________________________ Teléfono personal: ___________________ - Nombres de los miembros del Comité Editor (no más de 3 personas) y su correo electrónico. - Nombres de los miembros del Comité Asesor (no más de 5 a 6 personas) y su categoría científica. Nota: La carta debe estar firmada y acuñada por el presidente de la Sociedad Científica, Grupo Nacional de Especialidad Médica o Instituto Nacional de Salud y entregarse o enviarse a: Infomed, Calle 27 No. 110 e/ M y N. Plaza de la Revolución, Ciudad de La Habana, CP 10 400 Cuba.