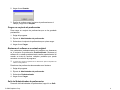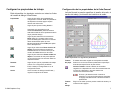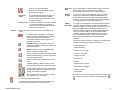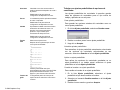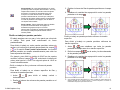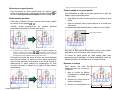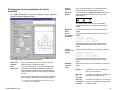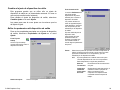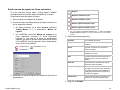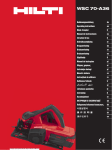Download Manual de usuario de Cutting Master 2
Transcript
Manual de usuario de Cutting Master 2 Versión 1.00 Tabla de contenido Introducción ............................................................................... 1 Uso del Programa ................................................................ 1 Aplicaciones compatibles..................................................... 1 Instalación y configuración......................................................... 2 Requerimientos del sistema recomendados ........................ 2 Antes de instalar el programa .............................................. 2 Instalación del programa (Windows) .............................. 2 Desinstalación del Programa (Windows) ....................... 3 Instalación del Programa (Macintosh)............................ 3 Desinstalación del Programa (Macintosh) ..................... 3 Crear ajustes de dispositivo de salida............................ 3 Usar el Administrador de preferencias................................. 3 Guardar un conjunto de preferencias............................. 3 Cargar un conjunto de preferencias............................... 4 Restaurar el software a su estado original..................... 4 Salir del Administrador de preferencias. ........................ 4 Crear el trabajo en la aplicación de diseño................................ 5 Directrices para la creación del diseño ................................ 5 Obtener acceso al cuadro de diálogo Cortar/Plotear ........... 5 Escribir valores numéricos ................................................... 6 Usar las operaciones matemáticas integradas .............. 6 Aplicación automática de valores introducidos y aritmética.................................................................. 6 Configurar las propiedades de trabajo ................................. 7 Configuración de las propiedades de la ficha General... 7 Configuración de las propiedades de la ficha Capas ..... 9 Configuración de las propiedades de la ficha Panel .... 11 Configuración de las propiedades de la ficha Avanzado ............................................................... 16 Enviar trabajos a Cutting Master 2..................................... 17 Enviar trabajos desde Cutting Master 2................................... 18 Elementos básicos de Cutting Master 2............................. 18 Cabeceras de columna ................................................ 18 Barra de herramientas ................................................. 18 Configuración de preferencias de la aplicación ................. 18 Crear un ajuste de dispositivo de salida en Cutting Master 2 ....................................................................... 19 Crear el primer ajuste de dispositivo de salida ............ 19 Cambiar el ajuste de dispositivo de salida. .................. 20 Editar los parámetros del dispositivo de salida ............ 20 © 2006 Graphtec Corp. Dar salida a un trabajo de prueba de corte.........................21 Enviar trabajos desde Cutting Master 2..............................22 Guardar un trabajo en un archivo .................................22 Cargar un trabajo guardado en un archivo ...................22 Enviar trabajos al dispositivo de corte...........................22 Cancelar el procesamiento de un trabajo .....................23 Eliminar trabajos ...........................................................23 Corte de contornos usando Cutting Master 2 ...........................24 Diseñar un trabajo para una salida virtual híbrida ..............24 Añadir marcas de registro al trabajo de impresión .............24 Añadir marcas de registro de forma automática ...........25 Sustituir un rectángulo con marcas de registro.............26 Eliminar las marcas de registro automáticas ................26 Enviar la salida de las partes impresas del diseño .............26 Cargar el medio impreso en el dispositivo de corte ............26 Enviar la salida de contornos al dispositivo de corte ..........27 Índice ........................................................................................28 ii Contrato de la Licencia del Programa Lea con atención los siguientes términos y condiciones. Este es un contrato legal entre usted, el usuario final (un individuo o una entidad), y Scanvec Amiable, Inc. Si no está de acuerdo con lo siguiente, deberá devolver el paquete inmediatamente. El uso de este programa indica que acepta los términos y condiciones que se manifiestan a continuación. El programa de computadora incluido "Programa" es licenciado, no vendido, a usted por Scanvec Amiable, Inc. para su uso no exclusivo y no transferible, solo bajo los siguientes términos, y Scanvec Amiable, Inc. se reserva cualquier derecho que no se le otorgue expresamente. Usted no puede revelar a ningún tercero información confidencial alguna concerniente al Programa o a Scanvec Amiable, Inc. o usar esta información confidencial para dañar a Scanvec Amiable, Inc. 1. Licencia. Este programa está protegido por la ley de derechos de autor de los Estados Unidos y las Provisiones del Tratado Internacional. Por lo tanto, debe tratar este programa como trataría cualquier otro material con derechos de autor, por ejemplo, un libro. Esta licencia le permite: (a) Hacer una copia del programa en forma legible para máquina; con la condición de que esta copia del original se utilice solamente con propósitos de respaldo. Como una condición expresa de esta licencia, debe reproducir en cada copia la notificación de derechos de autor de Scaven Amiable, Inc., y cualquier otra leyenda propietaria en la copia original suministrada por Scanvec Amiable, Inc. (b) La transferencia del Programa y todos los derechos bajo esta Licencia a otra parte junto con una copia de esta licencia y todos los materiales escritos que incluye el programa, con la condición de que proporcione a Scaven Amiable, Inc., una notificación por escrito de la transferencia y la otra parte lea y esté de acuerdo en aceptar los términos y condiciones de esta Licencia. (c) Usar este programa en una sola computadora, aunque puede transferirlo a otra computadora siempre y cuando el programa se utilice en una sola computadora a la vez. “En Uso” constituye ser cargado en la memoria temporal (ej. RAM) o permanente (ej. Disco duro, CD-ROM u otro dispositivo de almacenamiento) de la computadora. 2. Restricciones. Usted NO está autorizado a distribuir copias del programa a otros o transferir electrónicamente el programa de una computadora a otra a través de la red. Usted no está autorizado a decompilar, hacer ingeniería inversa, desensamblar o reducir el Programa a una forma perceptible. Usted no está autorizado a modificar, adaptar, transferir, alquilar, arrendar, prestar, revender para obtener dividendos, distribuir, compartir o crear trabajos derivados basados en el Programa o en cualquier parte de éste. implica que usted deberá devolver el Programa, y todas las copias de éste, a Scavenc Amiable, Inc. Usted podrá finalizar esta Licencia en cualquier momento haciendo esto. 4. Garantías de las Leyes de Exportación. Usted está de acuerdo que ni el Programa ni cualquier producto directo de éste será transferido o exportado, directa o indirectamente, a cualquier país prohibido por la ley de Administración de Exportación de los Estados Unidos o cualquier otra ley internacional de exportación y las restricciones y regulaciones que incluyen, ni será usado para propósitos prohibido que el Acta o las leyes prohíben. 5. Condiciones de Garantía, Limitación de Responsabilidades y Daños. En ningún evento Scavenc Amiable, Inc. será responsable de cualquier daño, incluyendo infracción, pérdida de datos, pérdida de ganancias, costo de cobertura y cualquier otro daño especial, incidental, consecuencial o indirecto que surja del uso del programa, cualquiera que sea la causa y bajo cualquier teoría de responsabilidad. Esta limitación se aplicará aún en el caso de que Scaven Amiable, Inc. o un distribuidor autorizado haya sido informado de la posibilidad de tal daño. SCANVEC AMIABLE, Inc. NO OFRECE GARANTÍAS, EXPRESA O IMPLÍCITAMENTE, CON RESPECTO AL PROGRAMA, Y RENUNCIA SIN LIMITACION A CUALQUIER GARANTÍA IMPLICITA DE COMERCIALIZACIÓN O ADECUACIÓN PARA UN PROPOSITO ESPECÍFICO. Scaven Amiable, Inc. no garantiza ningún controlador para el trazado, la digitalización o para cualquier otro dispositivo. Estos controladores se proporcionan a nuestros clientes sólo como un servicio, y se han desarrollado usando la información que nos proporcionaron en ese momento los fabricantes del equipo. Scanvec Amiable, Inc., no es responsable de cualquier error tipográfico en el Programa o en la documentación. 6. General. Si usted, el usuario final, es un empleado del gobierno de los Estados Unidos, esta Licencia del Programa transmite solamente "DERECHOS RESTRINGIDOS" y su uso, divulgación, y duplicación están sujetos a las Regulaciones Federales de Adquisición , 52.227-7013(c)(1)(ii). Esta Licencia será interpretada bajo las leyes del estado de Pensilvania, excepto por la parte de la ley que trata con los conflictos de la ley, si se obtuvo en los Estados Unidos., o las leyes de jurisdicción de dónde fueron obtenidos, si se obtuvo fuera de los Estados Unidos. Si una corte de jurisdicción competente considera alguna provisión de esta Licencia como contraria a la ley, la provisión de esta Licencia mantendrá toda su fuerza y efecto. 3. Finalización. © Copyright 2006 de Scanvec Amiable, Inc. Todos los derechos reservados. Ninguna parte de esta publicación puede ser reproducida, guardada en un sistema de recuperación o transmitida en ninguna forma o por ningún medio, electrónico, mecánico, fotocopia, grabación u otro medio, sin el permiso por escrito del editor. Impreso en los Estados Unidos de América. La información de este manual esta sujeta a cambio sin previo aviso y no representa un compromiso por parte de Scanvec Amiable, Inc. Esta Licencia es efectiva hasta su terminación. Esta Licencia finalizará inmediatamente si usted no acata cualquiera de sus provisiones. La finalización Acrobat® Reader Copyright © 1987-2002 Adobe Systems Incorporated. Todos los derechos reservados. Adobe y Acrobat son marcas registradas de Adobe Systems © 2006 Graphtec Corp. 1 Incorporated que pueden estar registradas en ciertas jurisdicciones. Software PostScript® Copyright © 1984-1998 Adobe Systems Incorporated. Todos los derechos reservados. Flexi, FlexiFAMILY, FlexiSIGN-Pro, FlexiSIGN Plus, FlexiEXPERT, FlexiSIGN, FlexiLETTER, FlexiDESIGNER, FlexiCUT, FlexiENGRAVE, PhotoPRINT Server, PhotoPRINT, PhotoPRINT SE, EnRoute-Pro, EnRoute Plus, EnRoute, EnRouteMachine Shop, y/o otros productos Scanvec Amiable referenciados aquí son marcas comerciales o marcas registradas de Scanvec Amiable, Inc. Illustrator es una marca registrada de Adobe Systems Incorporated. FreeHand es una marca registrada de Macromedia Corporation. CorelDRAW! es una marca registrada de Corel Systems Corporation. AppleTalk, ImageWriter, LaserWriter, y Macintosh son marcas registradas de Apple Computer, Inc. Windows es una marca registrada de Microsoft Corporation. Los nombres de compañías actuales y productos mencionados aquí pueden ser marcas comerciales y/o marcas registradas de sus respectivos propietarios. Adobe® es una marca registrada de Adobe Systems Incorporated o sus filiales y puede estar registrada en ciertas jurisdicciones. PostScript® es una marca registrada de Adobe Systems Incorporated o sus filiales y puede estar registrada en ciertas jurisdicciones. SA International International Plaza Two, Suite 625 Philadelphia, PA 19113-1518 © 2006 Graphtec Corp. 2 Introducción Cutting Master 2 es un programa que permite generar una salida directa desde su aplicación de diseño al dispositivo de corte. Se compone de dos partes: • El plug-in Cortar/Plotear que permite definir las propiedades del trabajo de corte desde la aplicación de diseño y enviar el trabajo a Cutting Master 2. • El programa Cutting Master 2 que recibe el trabajo desde el plug-in Cortar/Plotear y lo envía al dispositivo de corte. Uso del Programa Para enviar un trabajo mediante Cutting Master 2: 1. Cree el trabajo en la aplicación de diseño. 2. Si lo desea, añada marcas de registro al diseño. 3. Abra el cuadro de diálogo Cortar/Plotear 4. Ajuste las propiedades del trabajo en el cuadro de diálogo Cortar/Plotear. 5. Envíe el trabajo a Cutting Master 2. 6. Use Cutting Master 2 para enviar el trabajo al dispositivo de corte. Aplicaciones compatibles En Windows, Cutting aplicaciones de diseño: Master 2 • Corel CorelDRAW 10, 11, 12, X3 • Adobe Illustrator 8, 9, 10, CS, CS2 admite las siguientes En Macintosh OS X, Cutting Master 2 admite las siguientes aplicaciones de diseño: • Adobe Illustrator 10, CS, CS2 © 2006 Graphtec Corp. 1 Instalación y configuración Antes de empezar la instalación del programa, lea los siguientes requerimientos de hardware. Para un funcionamiento óptimo, le sugerimos que su sistema cumpla con los requerimientos recomendados. Como pasa con todos los programas de computadoras, sistemas con procesadores más rápidos, más RAM, y mayor espacio para almacenamiento le permitirán trabajar con archivos más grandes y conseguir un mínimo tiempo de procesamiento. Requerimientos del sistema recomendados Windows Procesador Macintosh Pentium III 600 MHz G4 o superior • Configure su dispositivo de corte en modo GPGL. Consulte la documentación de su dispositivo de corte para obtener más información. Instalación del programa (Windows) Para instalar Cutting Master 2: 1. Desinstale cualquier versión anterior del programa. 2. Inserte el CD de Instalación 3. Seleccione un idioma y haga clic en Aceptar. 4. Seleccione el producto e idioma a instalar y haga clic en Siguiente. RAM 256 MB 5. En la pantalla de bienvenida, haga clic en Siguiente. Espacio para la Instalación 100 MB 6. Lea el Contrato de la Licencia del Programa y haga clic en Si para aceptarlo. Sistema Operativo Windows 98SE / ME OSX 10.2 o superior Windows 2000 / XP Video Monitor resolución 800x600 con 16 bits de profundidad de color CD-ROM o Unidad DVD 4x Otros Puerto disponible para el dispositivo de salida. Conexión a Internet Antes de instalar el programa Antes de instalar el programa, debe realizar los siguientes pasos: • Instale todas las aplicaciones de diseño. • Instale cualquier controlador adicional que sea necesario para los dispositivos de corte, como por ejemplo, los controladores USB. © 2006 Graphtec Corp. 7. Seleccione los componentes de software que desea instalar. Es posible que desee cambiar la carpeta dónde se realizará la instalación. Haga clic en Siguiente. 8. Seleccione la carpeta del menú Inicio dónde aparecerá el acceso directo del programa. De forma predeterminada, se creará una nueva carpeta para el producto. Haga clic en Siguiente. 9. Seleccione si van a crearse accesos directos adicionales para el programa: a. Marque Instalar en Escritorio para instalar un acceso directo del programa en el Escritorio. b. Haga clic en Siguiente. 10. Haga clic en Siguiente para instalar el programa. 11. Si tiene instalado Adobe Illustrator, se le solicitará la ubicación de la carpeta Plug-ins de cada versión de Illustrator que tenga instalado. 2 a. Si es necesario, haga clic en Explorar y seleccione la ubicación de la carpeta. 12. Haga clic en Sí para borrar las preferencias. 13. Seleccione Finalizar. Desinstalación del Programa (Windows) 1. Salga de Cutting Master 2 seleccionando Salir en el menú Archivo. 2. En el Panel de control de Windows, haga doble clic en el icono Agregar o quitar Programas. 3. Seleccione el programa en la lista y haga clic en el botón Cambiar/Quitar. 4. En la pantalla de bienvenida, seleccione Quitar y haga clic en Siguiente. 5. Haga clic en Sí para desinstalar el programa. Desinstalación del Programa (Macintosh) 1. Salga de Cutting Master 2 seleccionando Salir en el menú Archivo. 2. Arrastre el alias de Cutting Master 2 del escritorio a la Papelera. 3. Arrastre la carpeta donde se instaló el programa a la Papelera. Crear ajustes de dispositivo de salida La primera vez que ejecute Cutting Master 2, deberá crear un ajuste de dispositivo de salida. Consulte “Crear un ajuste de dispositivo de salida” en la página 18 para obtener más información. Usar el Administrador de preferencias Instalación del Programa (Macintosh) Siga los siguientes pasos para instalar el programa: 1. Inserte el CD de Instalación 2. Haga clic doble en el icono Instalador. 3. Seleccione un idioma y haga clic en Aceptar. 4. Seleccione el producto e idioma a instalar y haga clic en Aceptar. 5. Lea el Contrato de la Licencia del Programa y haga clic en Aceptar. 6. Haga clic en Siguiente. 7. Seleccione la Ubicación de la instalación y haga clic en Instalar. El Administrador de preferencias es una utilidad que permite guardar todas las configuraciones del programa en un archivo, incluyendo todos los ajustes de dispositivo de salida y las preferencias de la aplicación. No es posible cargar un conjunto de preferencias mientras se ejecuta el software de diseño o Cutting Master 2. Puede guardar las preferencias en cualquier momento. El software se instalará. Haga clic en Detener para detener la instalación. 8. Haga clic en Sí para borrar las preferencias. Guardar un conjunto de preferencias 9. Haga clic en Aceptar. Para guardar el conjunto actual de preferencias en un archivo: 10. Haga clic en Salir. 1. Ejecute el Administrador de preferencias. © 2006 Graphtec Corp. 3 2. Haga clic en Guardar. 3. Escriba el nombre para el conjunto de preferencias en el campo y haga clic en Aceptar. Cargar un conjunto de preferencias Para cargar un conjunto de preferencias que se ha guardado previamente: 1. Salga del programa 2. Ejecute el Administrador de preferencias. 3. Seleccione el conjunto de preferencias que quiere cargar. 4. Haga clic en Cargar. Restaurar el software a su estado original Los parámetros predeterminados del programa se almacenan en el conjunto de preferencias Predeterminado. Restaurar el software a su estado predeterminado resulta especialmente útil cuando se trata de resolver cualquier problema que pueda encontrar con relación al programa. Al cargar este conjunto de preferencias se eliminará el ajuste de dispositivo de salida en Cutting Master 2. Para borrar las preferencias almacenadas en el sistema: 1. Salga del programa 2. Ejecute el Administrador de preferencias. 3. Seleccione Predeterminado. 4. Haga clic en Cargar. Salir del Administrador de preferencias. Para salir del Administrador de preferencias, haga clic en Salir. © 2006 Graphtec Corp. 4 Crear el trabajo en la aplicación de diseño El primer paso para dar salida a un trabajo usando Cutting Master 2 es crear el trabajo en su aplicación de diseño. Directrices para la creación del diseño Cuando cree un trabajo, recuerde las siguientes directrices: • • • Convierta en objetos vectoriales todos los gráficos en mapa de bits. Cutting Master 2 sólo puede dar salida a objetos vectoriales. Los objetos no pueden tener rellenos con motivos, rellenos en mapa de bits, efectos de lente, degradados ni otros tipos de rellenos personalizados. Cutting Master 2 pasará por alto cualquier objeto que tenga este tipo de rellenos y no aparecerá en el cuadro de diálogo Cortar/Plotear. Utilice colores o capas para separar los objetos a los que desea dar salida en diferentes momentos. Puede usar la ficha Capas del cuadro de diálogo Cortar/Plotear para seleccionar los colores o capas al los que se dará salida. • No es necesario hacer copias duplicadas del diseño en la aplicación de diseño. Cutting Master 2 puede fácilmente duplicar la salida de cualquier diseño e incluso colocar varias copias en la misma página. • No se preocupe si los objetos del mismo color se superponen. La característica de Fusión Automática fusiona automáticamente la superposición de objetos adyacentes. • Si necesita hacer varios pases de corte, puede seleccionar el número de pases en la ficha Avanzado del cuadro de diálogo Cortar/Plotear. No es necesario apilar varias copias de un objeto para realizar varios pases de corte. © 2006 Graphtec Corp. Obtener acceso al cuadro de diálogo Cortar/Plotear Una vez que ha creado el trabajo, el siguiente paso es abrir el cuadro de diálogo Cortar/Plotear. Para obtener acceso al cuadro de diálogo Cortar/Plotear de Cutting Master 2: • Si utiliza Adobe Illustrator, en el menú Archivo seleccione Cutting Master 2 y, a continuación, Cortar/Plotear. • Si utiliza CorelDRAW, seleccione Cortar/Plotear en el Corel Application Launcher. El Corel Application Launcher es una lista en la barra de herramientas estándar que permite ejecutar otras aplicaciones dentro del CorelDRAW. Usa los siguientes iconos, dependiendo de su versión de CorelDraw: CorelDRAW 10 CorelDRAW 12 & X3 CorelDRAW 11 5 Escribir valores numéricos Cutting Master 2 admite un número de características exclusivas que facilita la escritura de valores numéricos. Usar las operaciones matemáticas integradas El programa es capaz de realizar diversos cálculos cuando se escribe un valor numérico. Conversión automática de unidades Por ejemplo, si el valor se define en 10 y escribe 90%, el nuevo valor será 9. Operadores aritméticos simples Si escribe una expresión aritmética simple, el programa calculará el resultado de la expresión y escribirá ese valor en el campo. Los operadores precedencia, son: aritméticos disponibles, / División Si escribe un valor usando una unidad de medida diferente a la unidad predeterminada, el programa convertirá automáticamente el valor a la unidad predeterminada. * Multiplicación + Suma Por ejemplo, si la unidad predeterminada son las pulgadas, puede escribir un valor de 1 pie, y el programa convertirá la medida a 12 pl. - Resta Las unidades admitidas son: pl pulgadas p pies mm milímetros cm centímetros m metros pt puntos Cálculo de relaciones Si escribe una relación en el formato A:B, el programa escalará el valor anterior del campo por la relación que ha escrito. en orden de Por ejemplo, si escribe 1/8, se calculará el valor 0.125 La precedencia del operador determina el orden en el cual se calcularán las operaciones aritméticas cuando se especifica más de una operación. En la lista anterior, los operadores se listan de arriba a abajo, en orden de precedencia del operador. Por ejemplo, si introduce 6/2*3, el software calculará primero 6/2, luego multiplicará el resultado por 3, produciendo un resultado de 9. Aplicación automática de valores introducidos y aritmética Una vez que ha escrito un valor numérico, una relación o una expresión aritmética en un campo numérico, el software aplicará automáticamente ese valor después de una breve espera. Por ejemplo, si el valor se define en 12, y escribe 2:3, el nuevo valor será 8. Cálculo de porcentajes Si escribe un porcentaje en el formato X%, el programa escalará el valor anterior del campo por el porcentaje que ha escrito. © 2006 Graphtec Corp. 6 Configurar las propiedades de trabajo Están disponibles los siguientes controles en todas las fichas del cuadro de diálogo Cortar/Plotear: Propiedades Configuración de las propiedades de la ficha General La ficha General le permite especificar el tamaño del medio, el tamaño del trabajo y la ubicación de la salida en el medio. Haga clic para definir las propiedades de configuración. Consulte “Editar los parámetros del dispositivo de salida” página 20 para obtener más información. Haga clic para ejecutar Cutting Master 2. Haga doble clic para seleccionar la herramienta Selección. (Esta herramienta está seleccionada de forma predeterminada la mayor parte del tiempo). Haga clic para seleccionar la herramienta Zoom. Haga clic y arrastre sobre la vista previa del trabajo para seleccionar el área del diseño donde desea aplicar el zoom. Mantenga pulsada la tecla CTRL para aplicar Zoom de alejamiento. Haga clic par seleccionar Zoom al ancho de página. El panel de vista previa aplicará automáticamente un zoom de forma que se muestre la totalidad del ancho del medio. Haga clic para seleccionar Zoom a todos los objetos. La ventana de vista previa aplicará un zoom de forma que se muestren todos los objetos del diseño. Resetear Haga clic para que las propiedades de trabajo vuelvan a su configuración predefinida. Enviar Envía el trabajo a Cutting Master 2 con la configuración actual. Hecho Cierra el cuadro de diálogo Cortar/Plotear y regresa a la aplicación de diseño. Están disponibles los siguientes parámetros: Tamaño del papel El tamaño del medio cargado en el dispositivo de salida. Seleccione uno de los tamaños predefinidos o especifique dimensiones específicas en la parte inferior. Calcular Tamaño: Calcula el tamaño de los medios cargados en el dispositivo de corte. Esta característica sólo funciona si el dispositivo y el puerto admiten las comunicaciones bidireccionales. El ancho y la altura del medio. Cuando se especifica un conjunto de dimensiones especiales, se agrega automáticamente a la lista de tamaños predefinidos. Tamaño del trabajo © 2006 Graphtec Corp. Elegir una de estas opciones permite cambiar el tamaño y la orientación de la página. 7 El ancho y la altura del trabajo. El ancho y la altura del trabajo como un porcentaje del original. Posición Encajar en papel Escala el trabajo proporcionalmente, de forma que sea lo más grande posible aunque siempre dentro del área de corte del medio de salida. Proporcional Cuando se selecciona esta opción, la altura y el ancho del trabajo se incrementan o reducen juntos para mantener intactas las proporciones del original. Estos parámetros cambian la posición del trabajo en el medio. La distancia entre el trabajo y los márgenes derecho e inferior del área de corte. También puede seleccionar estos parámetros arrastrando el trabajo sobre la página en el panel de vista previa. Interactivo: Mueve el dispositivo de corte a medida que cambia la posición del trabajo en el área de vista previa. Mostrar: Dibuja un recuadro delimitador del trabajo sin aplicar la herramienta. Coloca el trabajo a las distancias especificadas desde los bordes inferior y derecho del área de corte del medio de salida. Centra el trabajo dentro del ancho del área de corte. Selección Sólo Sólo se da salida a los objetos seleccionados, no a todo el diseño. Esta opción se activará si tiene objetos seleccionados cuando se abra el cuadro de diálogo. Retener en lista Si se marca, el trabajo se retendrá en la cola de Cutting Master 2 en lugar de tener salida automáticamente. El trabajo deberá enviarse de forma manual desde Cutting Master 2. Consulte “Enviar trabajos desde Cutting Master 2” en la página 22 para obtener más información. Plotter Controller Si se marca, Cutting Master 2 enviará el trabajo actual a la aplicación Graphtec Plotter Controller para darle salida cuando se haga clic en el botón Enviar. Esta opción sólo se activa si el ajuste es de un dispositivo admitido por la aplicación Plotter Controller. El ajuste de dispositivo debe usar una conexión USB. Si no se ha instalado Plotter Controller, esta opción estará desactivada. Consulte la documentación de Plotter Controller para obtener más información sobre la salida de trabajos desde esa aplicación. Cuando se marca esta opción, se desactivan los siguientes campos en el cuadro de dialogo Cortar/Plotear: • Ancho de trabajo • Altura de trabajo • Anchura en porcentaje • Altura en porcentaje • Encajar en papel • Proporcional • Copias Centra el trabajo en medio del área de corte. Sólo está disponible para el material de papel. • Espaciado entre copias Rota la imagen sobre el medio en incrementos de 90 grados. Haga clic en el botón hasta que consiga la orientación deseada. • Retener en lista Gira la imagen sobre su eje vertical, de forma que la salida se vea “en espejo”. Además, el control Rotación estará limitado a los valores de 0 a 90 grados en sentido opuesto a las agujas del reloj. • Usar marcas de registro • Tras Salida El número de copias de la salida. La cantidad de espacio que existirá entre los paneles y/o copias que tendrán salida como parte del trabajo. © 2006 Graphtec Corp. 8 Configuración de las propiedades de la ficha Capas La ficha Capas permite asignar diferentes parámetros de corte a diferentes colores o capas del trabajo. Por ejemplo, es posible cortar un color más lentamente que otro. Pausa entre colores/ capas Si se marca esta opción, la salida hará pausas entre colores o capas. Esto permite cargar un vinilo de diferente color en el dispositivo de corte. Activar opciones del driver Marque esta casilla para configurar las siguientes opciones del programa. Si esta opción no se marca, su utilizarán los parámetros del dispositivo de salida. Si no se marca, el trabajo se enviará como una sola capa. La opción Un ajuste para todo se seleccionará automáticamente, y se utilizarán idénticas opciones de controlador para todo el trabajo. Si se habilitan las líneas de pelado, sólo habrá un único conjunto de líneas de pelado para todo el trabajo. Los parámetros se pueden definir individualmente para cada color o capa, seleccionándolo en la lista y, a continuación, estableciendo las opciones siguientes (consulte Un ajuste para todo). Un ajuste para todo Si se marca esta opción, se utilizarán idénticas opciones de controlador para todos los colores o capas. Si no se marca Pausa entre colores/capas, se marcará automáticamente Un ajuste para todo y es posible que no pueda desactivarse. Esto se debe a que cuando no se marca Pausa entre colores/Capas, el trabajo se enviará de forma automática como una sola capa. Están disponibles los siguientes parámetros: Por color/ Por capa Ajuste predefinido Los ajustes predefinidos de controlador le permiten guardar todas las opciones de controlador para un tipo común de trabajo y aplicarlos en un solo paso. Consulte “Trabajar con ajustes predefinidos de opciones de controlador ” para obtener más información. Condición El número de condición del dispositivo de corte. El rango de los número va de 1 a 8. Consulte la documentación de su dispositivo de corte para más información sobre qué números son válidos. Ordena la salida por colores o por capas. “Capa” hace referencia a las capas de la aplicación de diseño, no a la superposición de capas de vinilo. • Si selecciona Por color, todos los objetos con el mismo color se cortarán al mismo tiempo, a menos que marque Pausa entre colores/capas. Si tiene objetos superpuestos del mismo color, obtendrá cortes de contorno superpuestos. • Si selecciona Por capa, el trabajo se cortará por capas, una a la vez. Todos los objetos de cada capa se cortarán a la vez, a menos que marque Pausa entre colores/capas. Si tiene objetos superpuestos en una misma capa, obtendrá cortes de contorno superpuestos. © 2006 Graphtec Corp. 9 Velocidad Velocidad a la cual se mueve sobre el medio el cabezal del dispositivo de corte o la plumilla. Establézcalo en 0 para utilizar la configuración del dispositivo de corte. Fuerza La cantidad de presión aplicada al cabezal de corte o la plumilla. Establézcalo en 0 para utilizar la configuración del dispositivo de corte. Calidad El parámetro Calidad controla la máxima aceleración del cabezal de corte o la plumilla. Unos valores más bajos producen mayor calidad, pero incrementan el tiempo de corte. Trabajar con ajustes predefinidos de opciones de controlador Los ajustes predefinidos de controlador le permiten guardar todas las opciones de controlador para un tipo común de trabajo y aplicarlos en un solo paso. Crear ajustes predefinidos Para guardar las opciones actuales del controlador como un nuevo ajuste predefinido: 1. En la lista Ajuste predefinido, seleccione Guardar como. Establézcalo en 0 para utilizar la configuración del dispositivo de corte. Tipo de línea Selecciona el tipo de línea. 2. Escriba un nombre para el nuevo ajuste predefinido. Dispone de los siguientes tipos de línea como opciones estándar: 3. Haga clic en Aceptar. Actualizar ajustes predefinidos Para actualizar el ajuste predefinido actualmente seleccionado con las opciones de controlador seleccionadas en ese momento, seleccione Guardar en la lista Ajuste predefinido. Aplicar un ajuste predefinido Para aplicar las opciones de controlador guardadas en un ajuste predefinido a un trabajo actual, seleccione el ajuste predefinido en la lista Ajuste predefinido. También puede editar tres tipos personalizados de líneas. Consulte “Editar tipos personalizados de líneas” en la página 11 para obtener más información. Tamaño del guión La longitud del patrón de línea que se repite cuando se selecciona una línea no continua. Cambiar el nombre a un ajuste predefinido Para cambiar el nombre de un ajuste predefinido: 1. En la lista Ajuste predefinido, seleccione el ajuste predefinido al que desea cambiar el nombre. 2. Seleccione el comando Cambiar nombre en la lista Ajuste predefinido. 3. Escriba el nuevo nombre y presione Aceptar. © 2006 Graphtec Corp. 10 Eliminar un ajuste predefinido Para eliminar un ajuste predefinido: 1. En la lista Ajuste predefinido, seleccione el ajuste predefinido que desea eliminar. Configuración de las propiedades de la ficha Panel La ficha Panel le permite dividir un trabajo en un número más pequeño de piezas que tendrán salida de forma independiente. 2. Seleccione el comando Eliminar en la lista Ajuste predefinido. 3. Haga clic en Sí. Editar tipos personalizados de líneas Para editar tipos personalizados de líneas: 1. Seleccione Editar en la lista Tipo de línea. Están disponibles los siguientes parámetros: 2. Especifique los tres tipos personalizados de línea mediante la lista de longitudes de segmentos de líneas y espacios que conforman la línea: a La longitud del primer segmento de la línea. b La longitud del espacio entre los segmentos de línea. c La longitud del segundo y tercer segmento, si existen. Personalizado 1 se crea de la repetición de un segmento de línea, en tanto que Personalizado 2 tiene dos segmentos que se repiten en un patrón, y Personalizado 3 tiene tres. 3. Haga clic en Aceptar. © 2006 Graphtec Corp. Tamaño de panel El panel es la parte del trabajo que se dividirá en piezas o paneles parciales y al que se dará salida mediante el programa. Si el panel se reduce en tamaño de forma que no cubre todo el trabajo, sólo se dará salida a las partes cubiertas por el panel. Muestra la anchura y la altura del panel. Para ajustar estos valores, introduzca un número o utilice las flechas. El tamaño del margen. El margen es la parte del panel que se extiende fuera de los límites del trabajo. Panel parcial seleccionado Selecciona la pieza cuyo ancho y altura se muestra en los campos inferiores. 11 Selecciona un panel parcial a editar. El panel parcial seleccionado se resalta en el panel de vista previa. Muestra el ancho y la altura del panel parcial seleccionado. Para ajustar estos valores, introduzca un número o utilice las flechas. Salida Todas los paneles parciales Si se activa esta opción, el panel parcial seleccionado saldrá con el resto del trabajo. Si no se marca, el panel parcial quedará cubierto por una malla superpuesta en el panel de vista previa y no tendrá salida. Estos parámetros se aplicarán a todas los paneles parciales y ayudan a configurar rápidamente paneles de igual tamaño de forma automática. Seleccionar esta opción divide el trabajo verticalmente en el número de columnas especificado. Cada columna tendrá el mismo ancho. Seleccionar esta opción divide el trabajo en el número de filas especificado. Todas las filas serán de la misma altura. Si sabe que desea paneles parciales de un determinado tamaño, introduzca aquí los valores de anchura y altura de la pieza. Todos los paneles parciales cambiarán al tamaño especificado. Superposición Puede especificar la cantidad de superposición entre filas y columnas. Mediante la superposición, elimina cualquier espacio entre los paneles durante el ensamblaje del producto final. La superposición se mide como la cantidad total de dos filas o columnas superpuestas. El ancho de la superposición. Escriba un número negativo para crear un desplazamiento entre piezas. Bloquea las columnas de tal manera que los paneles parciales de la misma columna pueden ajustarse como un grupo. Bloquea las filas, de tal manera que los paneles parciales en la misma fila pueden ajustarse como un grupo. Bloquea ambos, columnas y filas, de tal manera que todas las columnas y filas pueden ajustarse como un grupo. Marque esta opción para crear una superposición en los bordes verticales de los paneles parciales. Marque esta opción para crear una superposición en los bordes superior e inferior de los paneles parciales. © 2006 Graphtec Corp. 12 3. Escriba el número de filas de paneles parciales en el campo . Autopanelado: Se creará automáticamente un panel que incluye todos los objetos seleccionados. Si no hay objetos seleccionados, se incluirán todos los objetos del diseño. Si el diseño es demasiado largo para encajar en el medio seleccionado, se dividirá en paneles automáticamente, de forma que cada panel parcial sea del máximo tamaño posible. Autopanelado no trata de panelizar toda la página, sólo el diseño o los objetos seleccionados. 4. Establezca la cantidad de superposición entre los paneles parciales en el campo . Panel al borde: Toda la página del diseño se dividirá en paneles automáticamente. Si la página es demasiado larga para encajar en el medio seleccionado, se dividirá en paneles automáticamente, de forma que cada panel parcial sea del máximo tamaño posible. Dividir un trabajo en paneles parciales El trabajo empieza como un gran y único panel que cubre todo el trabajo. Este panel está seleccionado de forma predeterminada. Para dividir el trabajo en varios paneles parciales, reduzca la anchura y/o la altura de la primera pieza usando los campos y en la sección Panel parcial seleccionado. Los nuevos paneles parciales se crearán automáticamente para cubrir las áreas expuestas del trabajo. Por ejemplo, para dividir un trabajo de 30x25 en dos paneles verticales, defina el campo en 15, reduciendo el tamaño del primer panel parcial a 15x25. Una segunda pieza de 15x25 se creará automáticamente. Dividir un trabajo en paneles parciales uniformes de tamaño específico Para dividir el trabajo en paneles parciales uniformes de tamaño específico: 1. Active y para establecer que todos los paneles parciales del trabajo sean de un tamaño específico. 2. Defina los campos y con el ancho y la altura deseados de los paneles parciales. 3. Establezca la cantidad de superposición entre los paneles parciales en el campo . Dividir un trabajo en filas y columnas uniformes de paneles parciales Para dividir el trabajo en un número específico de filas y columnas de paneles parciales: 1. Active o horizontalmente. para dividir el trabajo vertical u 2. Escriba el número de columnas de paneles parciales en el campo . © 2006 Graphtec Corp. Si los paneles parciales especificados no cubren el trabajo de modo uniforme, los paneles parciales de los bordes superior y derecho adquirirán un tamaño lo suficientemente pequeño para rellenar el vacío. 13 Haga clic y arrastre el borde del panel para añadir otro panel parcial. Seleccionar un panel parcial Para seleccionar un panel parcial, haga clic sobre el panel parcial en la vista previa o selecciónelo usando el campo en la sección Panel parcial seleccionado de la ficha Panel. Evitar la salida de un panel parcial Para deshabilitar la salida de un panel parcial con el resto del trabajo, siga los siguientes pasos: • Para editar el tamaño del panel parcial seleccionado, cambie y . los valores en los campos Haga doble clic sobre el panel parcial en la ventana de vista previa. • También puede redimensionar los paneles arrastrando sus bordes en el panel Vista previa. Haga clic derecho sobre el panel parcial en la ventana de vista previa. Los paneles parciales deshabilitados se marcan con una rejilla. Editar paneles parciales parciales Panel parcial deshabilitado Haga clic y arrastre para redimensionar Si algunos de los cuadros de verificación Todas los paneles parciales está activado, es posible que los campos y se deshabiliten. En este caso, los campos se omiten a fin de mantener los paneles parciales uniformes. Los paneles parciales tampoco serán editables usando el panel Vista previa. Si arrastra los bordes del panel de modo que quede expuesta esa parte del trabajo, se creará un nuevo panel parcial para cubrir el área expuesta. La excepción a esto se da cuando se redimensiona el panel usando los manejadores de corte (consulte “Recortar un trabajo” en la página 14 para obtener más detalles). Para que un panel parcial deshabilitado vuelva a tener salida, haga doble clic o clic derecho sobre el panel otra vez. Al menos un panel parcial de cada trabajo debe estar permanentemente habilitado. Si intenta deshabilitar todos los paneles parciales, se habilitará de nuevo alguno de ellos. Recortar un trabajo Para recortar una parte del trabajo de forma que no se envíe a la salida: 1. Abra el cuadro de diálogo Propiedades de trabajo para ese trabajo. 2. Seleccione la Vista previa de paneles del trabajo. 3. Arrastre los manejadores de © 2006 Graphtec Corp. 14 recorte de color rojo de forma que las partes no deseadas del trabajo queden recortadas. Manejadores de recorte Las áreas recortadas del trabajo no se enviarán a la salida. Arrastrar los manejadores de recorte Área recortada También puede recortar un trabajo reduciendo el tamaño del panel utilizando los campos , y en la sección Tamaño de panel de la ficha Panel. Eliminar todos los paneles y recortes Para eliminar todo los paneles y recortes, y hacer que el trabajo sea de nuevo una sola pieza, haga clic en el botón Restablecer. Si el trabajo es más grande que el medio, seguirá dividido en paneles parciales para encajar en el medio. © 2006 Graphtec Corp. 15 Configuración de las propiedades de la ficha Avanzado La solapa Avanzado le permite configurar varias opciones específicas para trabajos de corte. Avance adicional Hace que el medio avance una cantidad adicional después de que se ha dado salida al trabajo. Borde de pelado Corta un borde con el Margen de panel especificado alrededor de todos los objetos de un color o capa seleccionados. El borde de pelado siempre es una línea sólida, independientemente de los parámetros de la ficha Capas. Margen de panel El margen de panel que se utiliza para el borde de pelado. Líneas horizontales de pelado Agrega líneas de pelado entre las líneas de texto (u objetos). Las líneas de pelado siempre son líneas sólidas, independientemente de los parámetros de la ficha Capas. Líneas verticales de pelado Las líneas de pelado siempre son líneas sólidas, independientemente de los parámetros de la ficha Capas. Están disponibles los siguientes parámetros: Avance tras ploteado Hace que el medio avance una vez que se ha dado salida al trabajo y restablece el origen. Corte transversal Si se marca esta opción, una vez que el trabajo haya sido cortado, el cortador se deslizará a lo largo del medio de salida y sobre el trabajo, para separarlo del resto del medio que aún se encuentra en el dispositivo de corte. En un trabajo de varias páginas, el cortador realizará un corte transversal después de cada página del trabajo. Esta opción sólo está habilitada en los dispositivos de corte que admiten esta característica. © 2006 Graphtec Corp. Agrega líneas de pelado entre caracteres (u objetos). Optimizar orden de corte Selecciona el orden en que se cortarán los objetos del diseño. Ninguno Los objetos se cortan o plotean en el orden en que se crearon. Prioridad de velocidad Los objetos se cortarán en un orden que maximice la velocidad de corte. Restringir movimiento de medio Los objetos se cortarán en un orden que minimice la cantidad de movimiento que se aplica al medio. 16 Fusión Automática Elimina las áreas de superposición de los objetos que tienen el mismo color. Contornear rebordes Determina si los rebordes se cortarán por separado como un objeto. Pases Define el número de veces que la cuchilla cortará el mismo trazado. Ajuste esta opción si está usando medios gruesos o duros que no pueden cortarse en una sola pasada. Unidades Especifica las unidades que se utilizarán para las medidas. Tras salida Establece que se hará con el archivo después de la salida. Seleccione Eliminar o Retener. Tamaño de paso El número de pasos por unidad de longitud establecido actualmente en el dispositivo de corte. Usar marcas de registro Si se marca esta opción, el dispositivo de corte intentará detectar las marcas de registro impresas en el medio de salida, y utilizará esas marcas de registro para establecer el tamaño y la posición del trabajo de corte. Cuando se selecciona esta opción, se deshabilitan algunos campos. © 2006 Graphtec Corp. Copias X El número de columnas de copias. Copias Y El número de filas de copias. Espaciado La cantidad de espacio entre las copias. Enviar trabajos a Cutting Master 2 Para enviar el trabajo actual a Cutting Master 2 y darle salida, haga clic en el botón Enviar del cuadro de diálogo Cortar/Plotear. Para salir del cuadro de diálogo Cortar/Plotear, haga clic en Hecho. Una vez que el trabajo se ha enviado a Cutting Master 2, se le dará salida de forma inmediata, a menos que esté seleccionada la opción Retener en lista de la ficha General del cuadro de diálogo Cortar/Plotear. Si está seleccionada la opción Retener en lista, el trabajo deberá enviarse manualmente. Consulte “Enviar trabajos desde Cutting Master 2” en la página 22 para obtener más información. Una vez que la salida ha tenido lugar, el trabajo se eliminará o se retendrá en cola, dependiendo de la opción Tras salida de la ficha Avanzado del cuadro de diálogo Cortar/Plotear. Consulte “Configuración de las propiedades de la ficha Avanzado” en la página 16 para obtener más información. 17 Enviar trabajos desde Cutting Master 2 Elementos básicos de Cutting Master 2 Las funciones de la barra de herramientas son: Añadir trabajo Agrega un trabajo al dispositivo de salida seleccionado. Guardar como Guarda el trabajo seleccionado en un archivo. Enviar trabajos Envía el trabajo seleccionado al dispositivo de salida. Cancelar Cancela la salida del archivo seleccionado. Eliminar Elimina el trabajo o trabajos seleccionados. Los elementos básicos de Cutting Master 2 son los siguientes: Barra de herramientas Área de trabajo Configuración de preferencias de la aplicación Cabeceras de columna Observe las cabeceras de columna en el área de trabajo: Nombre de trabajo El nombre del archivo de trabajo. Estado El estado actual del trabajo. Copias El número de copias que tendrán salida. Tipo de archivo El tipo de trabajo. Color El color especificado para el material. Si se especifican varios colores, en este campo se leerá Múltiple. Para definir las preferencias de la aplicación, seleccione Preferencias en el menú Edición. Barra de herramientas Hay un barra de herramientas en la parte superior de la ventana principal. Contiene herramientas para las funciones más comúnmente usadas. Para mostrar u ocultar una barra de herramientas, seleccione Barra de herramientas en el menú Vista. © 2006 Graphtec Corp. Están disponibles los siguientes parámetros: Unidades Las unidades de medida que aparecen. Precisión El grado de precisión que se va a aplicar con las mediciones. 18 Crear un ajuste de dispositivo de salida en Cutting Master 2 El ajuste de dispositivo de salida proporciona el vínculo entre el programa y los dispositivos de salida. Contiene la siguiente información: • El tipo de dispositivo de salida que se está utilizando. • El método utilizado para comunicarse con el dispositivo. Crear el primer ajuste de dispositivo de salida Cuando se inicia el programa por primera vez, se le solicita la creación de un primer ajuste de dispositivo de salida: 3. Edite el Nombre de ajuste del dispositivo. 4. Haga clic en Siguiente. 1. Seleccione en la lista el Fabricante y el Nombre del modelo del dispositivo de salida. 2. Haga clic en Siguiente. 5. Seleccione el Puerto que utiliza el dispositivo de salida para la comunicación. Si es necesario, edite los parámetros de comunicación para el puerto seleccionado. 6. Haga clic en Finalizar. © 2006 Graphtec Corp. 19 Cambiar el ajuste de dispositivo de salida. Este programa permite que se utilice sólo un ajuste de dispositivo de salida en un determinado momento. Al crear un nuevo ajuste se eliminará el existente. Para cambiar el ajuste de dispositivo de salida, seleccione Cambiar ajuste en el menú Ajuste. Los pasos para crear el nuevo ajuste son los mismos que los del ajuste original. Editar los parámetros del dispositivo de salida Para ver las propiedades asociadas con el ajuste de dispositivo de salida, seleccione Propiedades de Ajuste en el menú Ajuste. Ficha Flujo de trabajo La ficha Flujo de trabajo muestra información sobre el dispositivo de salida. Ficha Comunicación La sección Parámetros de esta ficha cambia dependiendo del puerto utilizado para conectar el dispositivo de salida. Los puertos se listan en orden de popularidad para cada dispositivo. Aparecen sólo los puertos que son utilizables por el dispositivo de salida. El puerto estándar para el dispositivo está seleccionado de forma predeterminada. Sin embargo, es posible que sea necesario editar o escribir algunos parámetros del puerto. Puerto Seleccione el puerto al que está conectado el dispositivo de salida. La lista de puertos se limita a los puertos que están presentes actualmente en su computadora y que son utilizables por el dispositivo de salida. LPT Nombre de ajuste © 2006 Graphtec Corp. El puerto paralelo es el método más común para conectar dispositivos de corte a su computadora. Están disponibles los siguientes parámetros: Búfer de Transmisión El tamaño del búfer de transmisión en bytes. Comprobar estado del puerto antes de enviar Si está seleccionada esta opción, el software enviará un paquete de datos a la impresora para comprobar si la impresora está conectada antes de empezar el trabajo. Nombre del ajuste. 20 Utilizar controlador LPT estándar Siempre que sea posible, el software utiliza un controlador LPT personalizado para incrementar el rendimiento del puerto LPT. Si está seleccionada esta opción, el software utilizará el controlador Windows LPT estándar. El rendimiento disminuirá, pero mejorará la fiabilidad. USB © 2006 Graphtec Corp. Cuando se utiliza el controlador personalizado se habilitan los siguientes parámetros. Modo Utilice ECP (Enhanced Capabilities Mode) para obtener la velocidad de transmisión más rápida posible. EPP (Enhanced Parallel Port) no es tan veloz, pero puede ser más compatible. ECP usa DMA Utilizando DMA con ECP puede incrementar la velocidad máxima de transferencia de bits desde 2 mbps a 4 mbps. Forzar si el dispositivo está ocupado Si está seleccionada esta opción, el software liberará los recursos adicionales del sistema utilizados por el controlador personalizado aunque la impresora esté ocupada. Esto puede aumentar el rendimiento general. COM Puerto serie de comunicaciones. Sólo los dispositivos de corte admiten este puerto. Además de los controles estándar de puerto serie para bits por segundo, bits de datos, paridad, bits de parada y control de flujo hardware/software, hay cuadros de verificación que activan/desactivan los siguientes comandos: DTR Data Terminal Ready DSR Data Set Ready RTS Request To Send CTS Clear To Send DCD Data Carrier Detect Dar salida a un trabajo de prueba de corte El programa permite enviar trabajos de prueba de corte a los dispositivos de salida apropiados, para asegurarse de que todo funciona adecuadamente. Para dar salida a un trabajo de prueba de corte, selecciona Prueba de corte en el menú Ajuste. Los controladores USB/FireWire se suministran con los dispositivos de salida que los admiten. Por favor, asegúrese de que los controladores apropiados están instalados cuando use el puerto USB. 21 Enviar trabajos desde Cutting Master 2 Si no está seleccionado el recuadro Retener en lista de la ficha General del cuadro de diálogo Cortar/Plotear, los trabajos que se envían a Cutting Master 2 tendrán salida de forma inmediata, tan pronto como se reciben. Si se selecciona Retener en lista, el trabajo permanecerá en cola hasta que se envíe a salida manualmente. Guardar un trabajo en un archivo Para guardar un trabajo en un archivo .PLT, siga uno de los siguientes pasos: • • • 2. Seleccione el archivo que va a agregar. 3. Si desea copiar el archivo a la carpeta de trabajo local, habilite Copiar a carpeta de trabajo. Si el trabajo está en un medio removible o en una unidad de red, copiarla a una carpeta local le permitirá procesar el trabajo después de retirar el medio o desconectarse de la red. 4. Haga clic en Añadir. Enviar trabajos al dispositivo de corte Para enviar un trabajo al dispositivo de corte, siga uno de los siguientes pasos: • Seleccione el trabajo y en el menú Archivo, seleccione Guardar como. Seleccione el trabajo y, en el menú Archivo, seleccione Enviar. • Seleccione el trabajo, luego haga clic en el botón Guardar como de la barra de herramientas. Seleccione el trabajo, luego haga clic en el botón Enviar de la barra de herramientas. • Haga clic derecho sobre el trabajo y seleccione Enviar en el menú contextual. Haga clic derecho sobre el trabajo y seleccione Guardar como en el menú contextual. Cargar un trabajo guardado en un archivo Para cargar un trabajo desde un archivo previamente guardado: 1. En el menú Archivo, seleccione Añadir Trabajo. Cortar un trabajo en un dispositivo de corte con alineación automática Para cortar un trabajo en un dispositivo de corte alineado automáticamente: 1. Alinee el cabezal de corte sobre la primera marca de registro automática (borde inferior derecho si no está marcada) usando los controles del panel frontal del dispositivo de corte. 2. Haga clic en Aceptar cortar el contorno. © 2006 Graphtec Corp. 22 Cancelar el procesamiento de un trabajo Para cancelar el procesamiento de un trabajo cuando se está cortando, siga uno de los siguientes pasos: • Seleccione el trabajo y, en el menú Archivo, seleccione Cancelar. • Seleccione el trabajo, luego haga clic en el botón Cancelar de la barra de herramientas. • Haga clic derecho sobre el trabajo y seleccione Cancelar en el menú contextual. Si un trabajo se cancela durante el proceso de corte, su estado se detiene en 0%. Eliminar trabajos Para eliminar un trabajo, siga uno de los siguientes pasos: • Seleccione el trabajo y presione la tecla Retroceso o Suprimir en el teclado. • Seleccione el trabajo y, en el menú Editar, seleccione Eliminar. • Seleccione el trabajo, luego haga clic en el botón Eliminar de la barra de herramientas. • Haga clic derecho sobre el trabajo y seleccione Eliminar en el menú contextual. © 2006 Graphtec Corp. 23 Corte de contornos usando Cutting Master 2 Cutting Master 2 permite utilizar un dispositivo de corte para cortar el contorno (troquelar) una salida impresa en otra impresora. Esto produce una salida similar al de un dispositivo híbrido impresora/cortadora. Para cortar un contorno en un trabajo impreso, debe hacer lo siguiente: 1. Cree el diseño del trabajo en la aplicación de diseño. Añadir marcas de registro al trabajo de impresión El plug-in Cutting Master 2 permite añadir marcas de registro a un diseño. Estas marcas de registro pueden utilizarse después para alinear un corte de contorno con la salida impresa. Las marcas de registro se añaden en una capa propia, independiente y bloqueada. 2. Añada marcas de registro que permitirán a Cutting Master 2 alinear el corte de contorno con el trabajo impreso. 3. Envíe la salida de las partes impresas del diseño. 4. Cargue el medio impreso en el dispositivo de corte. 5. Envíe la parte de contorno del diseño al dispositivo de corte. Diseñar un trabajo para una salida virtual híbrida No cambie el nombre asignado a la capa que contiene las marcas de registro. Cuando se diseña un trabajo para salida virtual híbrida, el aspecto más importante es que deberá ser capaz de separar las partes de impresión de las partes de corte del trabajo. Las marcas de registro se deben imprimir a fin de que puedan utilizarse para la alineación automática de un corte de contorno. Las marcas, en sí mismas, no forman un corte de contorno. Esto se puede realizar de dos formas: Hay dos métodos para añadir marcas de registro a un diseño: • • Añadir marcas de registro de forma automática. • Añadir un rectángulo al diseño y sustituirlo con marcas de registro. • Colocando los elementos de impresión y de corte en capas separadas y ocultando después las capas a las que no va dar salida. Seleccionando manualmente los elementos que desea imprimir o cortar y, a continuación, imprimir o cortar sólo los elementos seleccionados. De estos dos métodos, recomendamos el uso de capas separadas para aislar los elementos de impresión y de corte, ya que funciona mucho mejor con diseños complejos. © 2006 Graphtec Corp. Si el diseño se cambia o redimensiona después de que se han añadido marcas de registro, será necesario que elimine las marcas de registro y las añade de nuevo, a fin de que indiquen apropiadamente el nuevo tamaño del trabajo. Las marcas de registro no se actualizan automáticamente cuando un trabajo se edita o redimensiona. 24 Añadir marcas de registro de forma automática Ninguna Si no se selecciona ningún objeto, Cutting Master 2 añadirá automáticamente marcas de registro alrededor de su diseño. Graphtec automático Tipo 1 Para añadir marcas de registro al diseño: 1. Abra el trabajo en la aplicación de diseño. Graphtec automático Tipo 2 2. Acceda al cuadro de diálogo Marcas de registro usando uno de los siguientes métodos: Área de segmento Graphtec Tipo 1 • • En Adobe Illustrator, en el menú Archivo seleccione Cutting Master 2 y, a continuación, Marcas de registro. En CorelDRAW, seleccione Marcas de registro en el Corel Application Launcher. El Corel Application Launcher es una lista en la barra de herramientas estándar que permite ejecutar otras aplicaciones dentro de CorelDRAW. Usa los siguientes iconos, dependiendo de su versión de CorelDraw: CorelDRAW 10 CorelDRAW 12 y X3 Área de segmento Graphtec Tipo 2 Las marcas Área de segmento Graphtec Tipo 1 y Área de segmento Graphtec Graphtec Tipo 2 sólo son para los dispositivos de corte CE5000 y FC7000. 4. Defina las opciones siguientes: Unidades Las unidades de medida. Margen La distancia entre las marcas de registro y el trabajo. Grosor El grosor de la línea que conforma la marca de registro. Longitud El tamaño de las marcas de registro, medidas por un lado. Paso Para las marcas de área de segmento, la distancia máxima entre las marcas de registro. Dirección Si se selecciona, las marcas de área de segmento rotarán 90 grados. Convertir rectángulo Si se selecciona esta opción, las marcas de registro se colocarán sobre los bordes del rectángulo seleccionado. Después el rectángulo podrá borrarse, dejando sólo las marcas de registro. Tamaño total Las dimensiones del área cubierta por el trabajo y las marcas de registro juntos. CorelDRAW 11 3. Seleccione la marca de registro que desea en la lista de la parte superior. 5. Haga clic en Aceptar. © 2006 Graphtec Corp. 25 Sustituir un rectángulo con marcas de registro Si se crea un rectángulo en la aplicación de diseño, y se selecciona cuando se abre el cuadro de diálogo Marcas de registro, Cutting Master 2 puede usarlo como un recuadro delimitador. Las marcas de registro se colocarán en el borde del rectángulo, y luego éste se borrará, dejando sólo las marcas de registro. Enviar la salida de las partes impresas del diseño Para enviar la salida de las partes impresas del diseño. 1. Oculte la capa o capas que contienen los cortes de contorno. 2. Asegúrese de que la capa o capas que contienen las partes impresas del diseño están visibles. 3. Use la función de impresión estándar de la aplicación de diseño para enviar el trabajo a la impresora. Cargar el medio impreso en el dispositivo de corte Para sustituir un rectángulo con marcas de registro: 1. Abra el trabajo en la aplicación de diseño. 2. Dibuje el rectángulo que quiere utilizar como recuadro delimitador. Una vez que se ha dado salida a las partes impresas de un trabajo, deje que la tinta seque (si es necesario), y después saque el medio de la impresora y cárguelo en el dispositivo de corte. Asegúrese de orientar el medio impreso de forma que las marcas de registro no estén hacia abajo ya que esto puede causar problemas. 3. Acceda al cuadro de diálogo Marcas de registro (consulte las instrucciones anteriores). 4. Asegúrese de que la opción Convertir rectángulo está marcada. 5. Defina cualquier otra opción que desee (consulte las instrucciones anteriores). 6. Haga clic en Aceptar. Eliminar las marcas de registro automáticas Para eliminar las marcas de registro automáticas, siga alguno de los pasos siguientes: • Repita el procedimiento que se siguió para añadir marcas, pero seleccione Ninguna. • Desbloquee y elimine la capa que contiene las marcas de registro. © 2006 Graphtec Corp. Cargue el medio en el dispositivo de corte y luego posicione el cabezal sobre la marca de registro situada en la esquina inferior derecha, frente al dispositivo de corte. 26 Enviar la salida de contornos al dispositivo de corte Para enviar la salida de la parte de corte de contornos del diseño. 1. Oculte la capa o capas que contienen la parte impresa del diseño. 2. Asegúrese de que la capa o capas que contienen los cortes de contorno están visibles. 3. Use el cuadro de diálogo Cortar/Plotear para enviar la salida a Cutting Master 2. 4. Envíe el trabajo de corte al dispositivo de corte desde Cutting Master 2, si es necesario. © 2006 Graphtec Corp. 27 Features List Cutting Master 2 Preferencias Calcular Tamaño Número de copias Espaciado Copias Retener en lista Capas Corte de prueba Opciones de Driver Condición Calidad Panel Avanzado Avance tras ploteado Avance adicional Borde de Pelado Margen de Panel Líneas verticales de pelado Líneas de pelado horizontal Optimizar Orden de Corte Tras Salida Tamaño del paso Marcas de registro Copias Espaciar Marcas de registro Graphtec Type 1 Automatic Graphtec Segment Area Type 1 Graphtec Segment Area Type 2 Grosor Largo Paso Cutting Master 2 Robo x x x x x x x x x x x x x x x x x x x x x x x x x Índice Administrador de preferencias ..................... 3 ajustes pedefinidos eliminar ............................ 11 ajustes predefinidos cambiar nombre............... 10 editar................................ 10 barra de herramientas ......... 18 bloquear la salida de paneles parciales ........... 14 calcular porcentajes............... 6 calcular relaciones ................. 6 cálculo automático ................. 6 cálculo automático de porcentajes ...................... 6 cálculo automático de relaciones ........................ 6 cálculo de porcentajes ........... 6 cálculo de relaciones ............. 6 cálculos internos .................... 6 © 2006 Graphtec Corp. cancelar salida ............... 18, 23 colas cabeceras de columna ..... 18 comunicación ....................... 20 conversión automática de unidades........................... 6 conversión de unidades ......... 6 división uniforme .................. 13 eliminar paneles................... 15 eliminar trabajos................... 18 en espejo ............................... 8 escribir valores numéricos ..... 6 especificar el grado de precisión......................... 18 evitar la salida de paneles parciales......................... 14 giro horizontal ........................ 8 grado de precisión ............... 18 número de copias .................. 8 operaciones aritméticas ......... 6 paneles.................................11 división uniforme ..............13 editar paneles parciales ...14 eliminar.............................15 evitar la salida de paneles parciales .........14 seleccionar un panel parcial...........................14 parámetros de puerto paralelo...........................20 parámetros de puerto serie ..21 Plotter Controller ....................8 posición de los trabajos..........8 precedencia de operador .......6 puertos .................................20 recortar trabajos ...................14 recorte de trabajos ...............14 requerimientos del sistema ....2 rotación de trabajos................8 separación entre trabajos.......8 tamaño de medio................... 7 tamaño de panel.................. 11 tamaño de papel.................... 7 tamaño de trabajos................ 7 trabajos agregar ............................ 18 cancelar ........................... 23 configurar tamaño de trabajo............................ 7 eliminar ............................ 18 encajar en medio ............... 8 guardar en archivo........... 18 paneles ............................ 11 posición ............................. 8 recortar ............................ 14 rotar ................................... 8 salida ............................... 18 unidades de medida ............ 18 Usar QuickCut ....................... 1 28