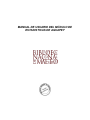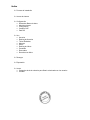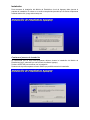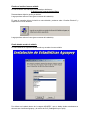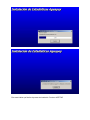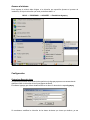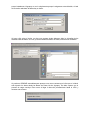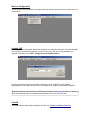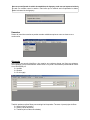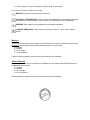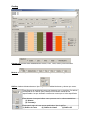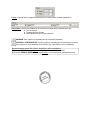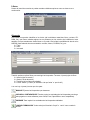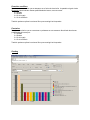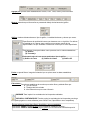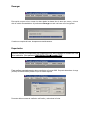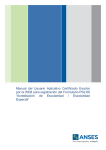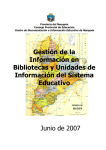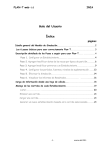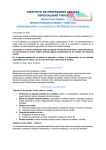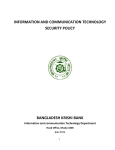Download MANUAL DE USUARIO DEL MÓDULO DE ESTADISTICAS DE
Transcript
MANUAL DE USUARIO DEL MÓDULO DE ESTADISTICAS DE AGUAPEY Índice µ Proceso de Instalación µ Acceso al sistema µ Configuración c Determinar Bases de datos c Menú de sistema c Configuración c Cambiar CUE c Path DB µ Uso c Usuarios c Ranking de Usuarios c Títulos Retirados c Morosos c Libros c Ranking de Libros c Prestados c Renovados c Devueltos con Mora µ Recargar µ Exportación µ Anexo: c Categorías de nivel educativo para filtrarlo relacionado con los usuarios c Glosario Instalación Para comenzar la instalación del Módulo de Estadísticas Local de Aguapey debe ejecutar el paquete de instalación. El mismo es un archivo comprimido-ejecutable que se activa simplemente haciendo doble click y luego sobre setup.exe Comienza el proceso de Instalación Se recomienda que no haya otros programas abiertos durante la instalación del Módulo de Estadísticas Local, sobretodo que este cerrado el software Aguapey. Presione ACEPTAR para continuar con la instalación. Durante todo el proceso aparece el botón SALIR que posibilita cancelar la instalación. Donde se instala el nuevo módulo En este momento nos indica que se instalará por defecto en: C:\Archivos de programa\migrarDatos Recomendamos dejar la opción por defecto. Luego presionar sobre el icono (para comenzar la instalación). En caso de necesitar ubicar el módulo en otra ubicación, presionar sobre “Cambiar Directorio” y especificar la nueva ubicación. Luego presionar sobre el icono (para comenzar la instalación). Desde donde accedo al módulo En esta instancia se especifica desde donde voy acceder al nuevo módulo Por defecto se instalará dentro de la carpeta AGUAPEY, que es desde donde actualmente se tiene acceso al software Aguapey y al módulo de CxC (Catalogación por Copia). Este cartel indica que finalizo el proceso de instalación. Presione ACEPTAR Acceso al sistema Para ingresar al módulo debe dirigirse a la ubicación que especifico (durante el proceso de instalación). Si dejo la ubicación que venia por defecto debe ir a: INICIO --> PROGRAMA --> AGUAPEY --> Estadísticas Aguapey Configuración Determinar Bases de datos Al ingresar por primera vez al módulo de estadísticas de Aguapey aparece una ventana donde debemos indicar la ubicación de las 3 (tres) Bases de Datos. El software Aguapey por defecto instala las BD en el disco C: dentro de la carpeta Aguapey. Si necesitamos modificar la ubicación de las bases de datos que vienen por defecto, ya sea porque instalamos el Aguapey en red o simplemente porque le asignamos otra ubicación, al lado de la ruta de cada base de datos hay un botón. Al hacer click sobre el botón, se abre una ventana donde debemos darle la ubicación de las distintas bases de datos. Una vez ya seleccionadas las bases de datos, se debe tocar GRABAR. Al presionar GRABAR automáticamente aparece una nueva ventana que indica que el módulo está leyendo los datos desde las Bases de Datos Isis de Aguapey. Se debe esperar que el proceso de carga concluya. Esto ocurre al llegar la barra de procesamiento hasta el 100% y cerrarse esta ventana. Menú de Configuración Dentro del menú de configuración se pueden observar distintas opciones como se observa en la a continuación. Cambiar CUE Esta opción es muy importante para poder identificar a la institución educativa que esta trabajando con el módulo de estadísticas (tanto a nivel local como web). Por eso es imprescindible que ingresen correctamente su CUE = Código Único de Establecimiento. Se abre una ventana donde solo se debe especificar el CUE + ANEXO (son 2 dígitos): ingresándolos en los campo de texto como se muestra en el ejemplo y presionando GRABAR. Se debe especificar correctamente el CUE antes de realizar la exportación de datos, ya que ésta es la manera de identificar un establecimiento educativo de los del resto del país. Path DB Para determinar la ubicación de las Bases de Datos (Ver Determinar Bases de datos). Una vez ya configurado el módulo de estadísticas de Aguapey, cada vez que ingrese al módulo se verá una ventana como la anterior. Esta indica que el módulo está recuperando los datos desde las bases Isis de Aguapey. Usuarios Dentro del menú de usuarios se pueden acceder a distintas opciones como se observa en a continuación. Búsqueda Esta opción nos permite identificar a los usuarios que retiraron alguna vez libros en préstamo, como también a los que actualmente tienen libros en su poder. Nos brinda la posibilidad de buscar a los USUARIOS por: µ Apellido µ Nombre µ Nº de Legajo También podemos aplicar filtros para restringir las búsquedas. Tenemos 4 (cuatro) tipo de filtros: µ Usuario (tipo de usuario) µ Grado (o nivel educativo) µ Temática (de los libros consultados) µ Fecha: “desde” y “hasta” (le indicamos “de que fecha” a “que fecha”) A su vez hay 4 (cuatro) íconos que sirve para: “BUSCAR” Ejecutar las búsquedas que deseamos. “COPIAR AL PORTAPAPELES” Permite copiar los resultados de las búsquedas para luego poder pegarlos en otros softwares (como Word, Excel, OpenOffice u otros compatibles). “IMPRIMIR” Para imprimir los resultados de las búsquedas realizadas. “LIMPIAR FORMULARIO” Vuelve a dejar el formulario “limpio” o “vacío” como cuando lo abrimos. Morosos Permite ver los usuarios que se atrasaron en la devolución de un libro. La pantalla es igual a la de Búsqueda. Nos brinda las mismas posibilidades de buscar, mas una nueva: µ Apellido µ Nombre µ Nº de Legajo µ Nº de Inventario También podemos aplicar los mismos filtros para restringir las búsquedas. Títulos Retirados Permite ver los títulos que se encuentran en préstamo en este momento. Nos brinda las mismas posibilidades de buscar por: µ Apellido µ Nombre µ Nº de Legajo µ Nº de Inventario También podemos aplicar los mismos filtros para restringir las búsquedas. Ranking Agrupar por: permite sacar estadísticas de Usuario, Libro, Tema, Grado y Nivel Educativo. Mostrar: determina que información se presentarán debajo de las barras del gráfico. Gráfico: desde acá determinamos el tipo de gráfico, la cantidad de barras y valores que vemos. Especificamos la cantidad de barras que deseamos ver en el gráfico. Por defecto la cantidad es de 5 barras, pero puede que se muestren menos de las especificadas si es que los datos a mostrar son menos que el valor especificado. Estos botones sirven para indicar como queremos ver los valores estadísticos: (1) Número (2) Porcentaje Presionando sobre el icono vamos cambiando el tipo de gráfico: (1) Gráfico de Torta (2) Gráfico de Líneas (3) Gráfico 3D Fecha: se puede filtrar el rango de fechas del que se quiere sacar los datos estadísticos. Filtrar datos: Permite ver estadísticas de usuarios que retiran libros, pudiendo filtrar por: µ Tipo de Usuario, µ Temática del libro retirado µ Nivel Educativo en que cursa el Usuario. “IMPRIMIR” Para imprimir los resultados de las búsquedas realizadas “COPIAR AL PORTAPAPELES” Permite copiar los resultados de las búsquedas para luego poder pegarlos en otros softwares (como Word, Excel, OpenOffice u otros compatibles) En otros softwares (como Word, Excel, OpenOffice u otros compatibles): Presionando PEGAR, se pega la tabla con la información estadística especial. Presionando PEGADO ESPECIAL, se pega el gráfico con la información estadística especial. Libros Dentro del menú de usuarios se pueden acceder a distintas opciones como se observa en a continuación. Búsqueda Esta opción nos permite identificar a los títulos (de los distintos materiales: libros, revistas, CDROM, etc.) que fueron retirados alguna vez en préstamo por los usuarios de la biblioteca, como también a los que actualmente tienen libros en su poder. Nos brinda la posibilidad de buscar a los LIBROS (léase además los otros materiales: revistas, videos, CD-ROM, etc.) por: µ Título µ Autor µ Inventario También podemos aplicar filtros para restringir las búsquedas. Tenemos 4 (cuatro) tipo de filtros: µ Usuario (tipo de usuario) µ Grado (o nivel educativo) µ Temática (de los libros consultados) µ Fecha: “desde” y “hasta” (le indicamos “de que fecha” a “que fecha”) A su vez hay 4 (cuatro) íconos que sirve para: “BUSCAR” Ejecutar las búsquedas que deseamos. “COPIAR AL PORTAPAPELES” Permite copiar los resultados de las búsquedas para luego poder pegarlos en otros softwares (como Word, Excel, OpenOffice u otros compatibles). “IMPRIMIR” Para imprimir los resultados de las búsquedas realizadas. “LIMPIAR FORMULARIO” Vuelve a dejar el formulario “limpio” o “vacío” como cuando lo abrimos. Devueltos con Mora Permite ver los materiales que se atrasaron en su fecha de devolución. La pantalla es igual a la de Búsqueda. Nos brinda las mismas posibilidades de buscar, mas una nueva: µ Apellido µ Nombre µ Nº de Legajo µ Nº de Inventario También podemos aplicar los mismos filtros para restringir las búsquedas. Prestados Permite ver los títulos que se encuentran en préstamo en este momento. Nos brinda las mismas posibilidades de buscar por: µ Apellido µ Nombre µ Nº de Legajo µ Nº de Inventario También podemos aplicar los mismos filtros para restringir las búsquedas. Ranking Agrupar por: permite sacar estadísticas de Usuario, Libro, Tema, Grado y Nivel Educativo. Mostrar: determina que información se presentarán debajo de las barras del gráfico. Gráfico: desde acá determinamos el tipo de gráfico, la cantidad de barras y valores que vemos. Especificamos la cantidad de barras que deseamos ver en el gráfico. Por defecto la cantidad es de 5 barras, pero puede que se muestren menos de las especificadas si es que los datos a mostrar son menos que el valor especificado. Estos botones sirven para indicar como queremos ver los valores estadísticos: (3) Número (4) Porcentaje Presionando sobre el icono vamos cambiando el tipo de gráfico: (1) Gráfico de Torta (2) Gráfico de Líneas (3) Gráfico 3D Fecha: se puede filtrar el rango de fechas del que se quiere sacar los datos estadísticos. Filtrar datos: Permite ver estadísticas de usuarios que retiran libros, pudiendo filtrar por: µ Tipo de Usuario, µ Temática del libro retirado µ Nivel Educativo en que cursa el Usuario. “IMPRIMIR” Para imprimir los resultados de las búsquedas realizadas “COPIAR AL PORTAPAPELES” Permite copiar los resultados de las búsquedas para luego poder pegarlos en otros softwares (como Word, Excel, OpenOffice u otros compatibles) En otros softwares (como Word, Excel, OpenOffice u otros compatibles): Presionando PEGAR, se pega la tabla con la información estadística especial. Presionando PEGADO ESPECIAL, se pega el gráfico con la información estadística especial. Recargar Esta opción es para volver a tomar los datos desde las bases Isis sin tener que cerrar y volver a abrir el módulo de estadísticas. Al presionarse Recargar se verá una barra como la siguiente: Cuando se completa la barra, desaparece automáticamente. Exportación Antes de realizar una exportación es fundamental que este ingresado el número de CUE de la institución. (Ver apartado CONFIGURACIÓN Æ Cambiar CUE) Para realizar exportaciones de datos estadísticos a formato XML. Se puede determinar el rango (criterio) de fechas desde y hasta los que se desea exportar. Para esto debe marcarse la casilla de verificación y seleccionar la fecha. Si se selecciona solo la Fecha desde, se exportarán los datos desde la fecha al presente. Si se selecciona solo la fecha hasta se exportarán los datos desde los más antiguos hasta esa fecha especificada. Si se desea exportar todos los datos no debe seleccionarse ninguna fecha ni marcarse ninguna Casilla. Cuando se presiona el botón EXPORTAR y la operación se concluye exitosamente aparece un cartel informando la finalización de la acción. El archivo se nombra automáticamente, de la siguiente manera: exp – 20071227.xml 1) exp – = prefijo de exportación 2) 20071227 = fecha del año, mes y día (formato aaammdd) en que se realiza la exportación. 3) .xml = es la extensión del archivo El archivo se guarda automáticamente en la siguiente ubicación: C:\Archivos de programa\migrarDatos\exportaciones NIVEL EDUCATIVO y GRADO: Categorías para filtrarlo relacionado con los usuarios Los Niveles Educativos son: µ Inicial µ Primaria – EGB µ Secundaria – EGB – POLIMODAL µ Terciario (No Universitaria) µ Universitario µ Funcionarios Escolares µ Prestamos Inter-bibliotecarios µ Post-títulos µ Postgrados. Los Grados son subdivisiones de los Niveles Educativos. Así los Niveles Educativos se identifican con el primer número antes del punto y los Grados con el segundo número después del punto. -- Tabla de Grados y Niveles Educativos -- Glosario BASE DE DATOS Una base o banco de datos es un conjunto de datos que pertenecen al mismo contexto almacenados sistemáticamente para su posterior uso. En este sentido, una biblioteca puede considerarse una base de datos compuesta en su mayoría por documentos y textos impresos en papel e indexados para su consulta. En la actualidad, y gracias al desarrollo tecnológico de campos como la informática y la electrónica, la mayoría de las bases de datos tienen formato electrónico, que ofrece un amplio rango de soluciones al problema de almacenar datos. CRITERIOS Condiciones que se especifican para limitar los registros que se incluyen en el conjunto de resultados de un filtro. CUE La Clave Única de Establecimientos (CUE) ha sido creada por la Dirección General Red Federal de Información para codificar todos los establecimientos educativos del país. Consta de siete dígitos: • los dos primeros corresponden al código de provincia • los restantes cinco dígitos son adjudicados (por las provincias) correlativamente a cada establecimiento de la jurisdicción incluyendo los nacionales. • El CUE-ANEXO agrega 2 dígitos a los 7 de la CUE para numerar a los anexos de los establecimientos. FILTRAR Aplica un filtro es determinar que datos se presentaran en el gráfico de estadísticas así, solo se muestran los datos que cumplen el criterio que se especifique. ISIS El sistema CDS/ISIS (Computarized Documentation System - Integrated Set for Information System) permite construir y administrar bases de datos estructuradas no numéricas, es decir, bases de datos constituidas principalmente por textos.