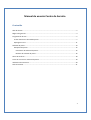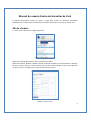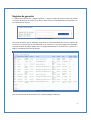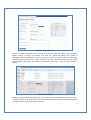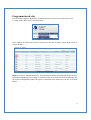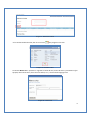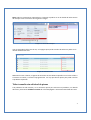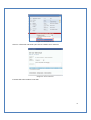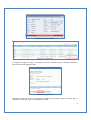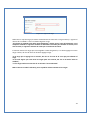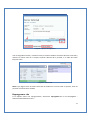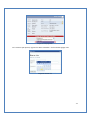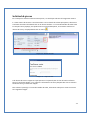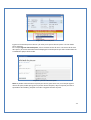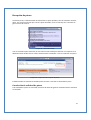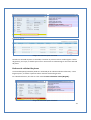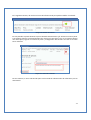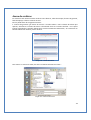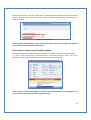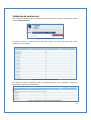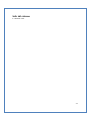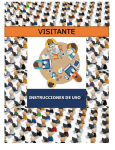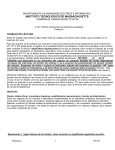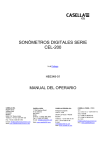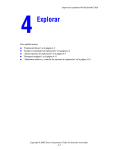Download Manual de usuario Centro de Servicio
Transcript
Manual de usuario Centro de Servicio Contenido Alta de clientes .............................................................................................................................. 2 Registro de garantía ....................................................................................................................... 3 Programación de cita ..................................................................................................................... 5 Ticket resuelto sin solicitud de piezas ......................................................................................... 7 Reprogramar cita ..................................................................................................................... 11 Solicitud de piezas ....................................................................................................................... 13 Recepción de piezas ................................................................................................................. 15 Cancelación de solicitud de piezas ........................................................................................ 15 Rechazo de solicitud de piezas ............................................................................................. 16 Anexo de archivos ........................................................................................................................ 18 Cierre de servicio con solicitud de piezas ..................................................................................... 19 Validación de existencias ............................................................................................................. 20 Salir del sistema ........................................................................................................................... 21 1 Manual de usuario Centro de Garantías de York El siguiente documento muestra los pasos a seguir para realizar las diferentes actividades disponibles en el sistema Centro de Garantías York para usuarios del centro de servicio de York. Alta de clientes Ir a menu Centro de servicio > Registro garantía: Imagen 1- menu Centro de servicio Seleccionar pestaña Alta Cliente > llenar los datos solicitados: Nombre del cliente, Apellido, Teléfono, Estado, Ciudad de residencia, correo electrónico, domicilio de visita, número exterior, número interior (en caso de no haber número interior, favor de poner un punto), colonia y código postal > click en botón Alta de cliente: Imagen 2- Alta de cliente 2 Registro de garantía Ir a menu Centro de Servicio > Registro garantía > Ingresar nombre de cliente, número de cliente o número de teléfono de cliente (si se tiene el dato) o hacer una búsqueda de cliente dando clic en el botón Buscar cliente: Imagen 3- Buscar clientes De la lista de clientes que se despliega, seleccionar el cliente deseado dando click en el botón del Id Cliente. Si el cliente que se está buscando no se encuentra en la primera página de resultados, se puede cambiar de página dando click en la página deseada que se encuentra en la sección Ir a página, justo debajo de la lista de clientes: Imagen 4- Selección de cliente Una vez seleccionado el cliente seleccionar la pestaña Registro Garantía: 3 Imagen 5 –Registro garantía Ingresar los datos solicitados para el registro de la garantía: Fecha de compra, tipo de equipo, equipo (escribir al menos las primeras tres letras del nombre del equipo para realizar la búsqueda), fecha de instalación, número de serie (si el cliente no cuenta con esta información, favor de agregar un punto en el campo de número de serie), tienda de compra, estado, ciudad, falla reportada, descripción del problema, comentarios adicionales > Click en botón Guardar y asignar: Imagen 6 –Buscar equipo Nota: Un vez generado el ticket de garantía, el sistema enviará automáticamente un correo tanto al cliente como al centro de servicio con la información del número de folio, centro de servicio que atenderá el ticket y la descripción del problema. 4 Programación de cita Una vez hecho el registro de garantía, se debe programar la cita para la solución del servicio. Ir a menu Centro de servicio > Consulta tickets: Imagen 7 – Consulta tickets De la relación de tickets que aparece, seleccionar el número de ticket o folio dando clic en el número de folio: Imagen 8 – Consulta tickets Nota: En la sección “Relación de Tickets” el sistema sólo mostrará los tickets que tengan 30 días o menos de antigüedad y que no tenga un estatus=cerrado. Si se desea ver un ticket que tenga más de 30 días de antigüedad, habrá que ingresar la fecha de inicio, fecha final y dar clic en el botón Buscar: 5 Imagen 9 – Relación de tickets en la sección Detalle de ticket, dar clic en el icono para programar una cita: Imagen 10 –Detalle de ticket La ventana Nueva cita… aparecerá > Ingresar la fecha de cita, horario de visita y comentarios (por ejemplo, llamar antes de ir, favor de tocar timbre, etc.) > click en botón Agregar Cita Imagen 11 – Nueva cita 6 Nota: todos los comentarios registrados en el sistema se podrán ver en el detalle del ticket Centro de mensajes como se muestra en la siguiente imagen: Imagen 12 –Centro de mensajes Una vez asignada la fecha para la cita, en la página principal de consulta de tickets se podrá ver la relación de Próximas citas: Imagen 13 –Próximas citas Realizada la visita al cliente, el agente de centro de servicio deberá especificar en el ticket o folio si el servicio se resolvió, si necesita reprogramación o si hay que solicitar piezas para poder resolver el problema reportado. Ticket resuelto sin solicitud de piezas Si el problema ha sido resuelto y no se solicitaron piezas para solucionar el problema, ir al detalle del ticket y seleccionar Problema resuelto de la lista despegable –Seleccionar Resultado de la Cita- 7 Imagen 14 –Resultado de cita Llenar la información solicitada y dar click en el botón Cerrar solicitud: Imagen 15 –Cerrar solicitud El estatus del ticket cambiará a Cerrado: 8 Imagen 16–Detalle ticket status Imagen 17 –Estatus ticket Si se requiere asignar un cargo a la solicitud ya sea por concepto de visita, revisión, entre otros, dar click en el botón Agregar Cargo: Imagen 18 –Agregar cargo Seleccionar el tipo de cargo y el número de unidades (por ejemplo, número de visitas que se realizaron a domicilio) > click en botón Registrar cargo: 9 Imagen 19 –registro de cargo Seleccionar el tipo de cargo (el sistema automáticamente mostrará el cargo unitario) > ingresar el número de *unidades > click en el botón Registrar Cargo. *El número de unidades sólo aplica para Kilometraje y Visita; para el caso de kilometraje, en el campo de Unidades se ingresa el número de kilómetros recorridos para atender el servicio, en el caso de visita, se ingresa el número de visitas que se realizaron al cliente. El sistema mostrará el cargo que se ha asignado al ticket de garantía; si se desea agregar un nuevo cargo al ticket, dar clic de nuevo en el botón Agregar Cargo. *Si el cargo que se agregó no es correcto, dar clic en el icono de la X en rojo para eliminar el cargo *Si no está seguro que estos sean los cargos para este servicio, dar clic en el botón “Salir sin cambios”; * Si los cargos están correctos dar clic en el botón “Cerrar Solicitud” NOTA: Una vez cerrada la solicitud, ya no se podrán realizar cambios en los cargos 10 Imagen20 –registro de cargo/cierre Una vez asignado el monto y cerrado el ticket, el sistema cambiara el estatus del ticket a Cerrado y mostrará el monto total en la esquina superior derecha de la pantalla, a un lado del botón Imprimir ticket: Imagen21 –monto total Nota: Si por alguna razón el estatus del ticket no cambiase o el monto total no aparece, favor de presionar la tecla F5 de su teclado Reprogramar cita Si se requiere hacer una reprogramación, seleccionar reprogramar de la lista despegable – Seleccionar Resultado de la Cita-- : 11 Imagen 22 –Reprogramar En la ventana que aparece, ingresar los datos solicitados > click en botón Agregar Cita: Imagen23 –Nueva cita 12 Solicitud de piezas En el caso que se necesite solicitar nuevas piezas, se tendrá que solicitar de la siguiente manera: Ir a menu Centro de servicio > Consulta tickets > De la relación de tickets que aparece, seleccionar el número de ticket o folio dando click en el número de folio > en la sección Detalle de ticket están los campos: Serie y Equipo; para poder hacer una solicitud de piezas, es necesario confirmar el número de serie y el equipo dando click en icono: Imagen 24 – detalle de ticket Imagen 25 – confirmar serie Si el número de serie o equipo es el que aparece en la pantalla, dar click en el botón Confirmar Serie y/o confirmar equipo; si no, ingresar la información correcta y después dar click en el botón Confirmar Serie y/o Confirmar equipo. Para solicitar la pieza(s), en la sección Detalle de ticket, seleccionar Falta pieza como se muestra en la siguiente imagen: 13 Imagen 26 – solicitud de pieza Ingresar el número de parte a solicitar y la razón por la que se solicita la pieza > click en botón Cerrar solicitud. En el campo Ingresar número de parte, sólo se necesita teclear de uno a 3 caracteres de la clave de la parte y el sistema automáticamente desplegará la lista de partes que estén relacionadas con el modelo de equipo seleccionado: Imagen27 – formato solicitud de piezas Nota: Se pueden solicitar hasta tres piezas por servicio; para hacer esto, en el campo Ingresar número de parte, habrá que ingresar el primer número de parte, dejar un espacio (usar barra espaciadora del teclado) y empezar a escribir el segundo número de parte. 14 Recepción de piezas Al solicitar piezas, el administrador de refacciones es quien aprueba y hace la solicitud a almacén, quien, una vez que confirma que si tiene la pieza solicitada, envía un mensaje con el número de guía al centro de servicio: Imagen 28 – centro de mensaje Una vez recibida la pieza solicitada, el centro de servicio tendrá que confirmar su recepción en el detalle del ticket dando click en la barra amarilla Piezas solicitadas > click en Confirmar recepción: Imagen 29– confirmación de recepción de piezas El administrador de refacciones también podrá cancelar o rechazar la solicitud de la pieza. Cancelación de solicitud de piezas Si la solicitud de la pieza es cancelada, el estatus del ticket de garantía automáticamente cambiará a Cancelado: 15 Imagen 29–solicitud de piezas cancelada Cuando una solicitud de pieza es cancelada, el sistema no permite realizar cambio alguno al ticket de garantía, por lo que, se tendrá que crear un nuevo ticket si se desea asignar una nueva solicitud de piezas. Rechazo de solicitud de piezas La solicitud de pieza(s) también puede ser rechazada por el administrador de refacciones; si esto llegara a pasar, el sistema sí permite realizar cambios al ticket de garantía. En el detalle del ticket, dar click en el link amarillo Piezas solicitadas. Status:[Negada]: Imagen 30–solicitud de piezas rechazada 16 En la siguiente ventana, dar click en el icono de la flecha verde para poder modificar la solicitud: Imagen 31–cambio de solicitud En esta pantalla se puede eliminar la pieza solicitada anteriormente y/o solicitar una nueva pieza. Si se requiere eliminar la solicitud de pieza, dar click en el icono de la X roja; si se requiere solicitar una nueva pieza, ingresar el número de parte y el diagnóstico del técnico> dar click en el botón Cerrar solicitud: Imagen 32–cambio de solicitud2 De esta manera, la nueva solicitud de pieza será enviada al administrador de refacciones para su autorización. 17 Anexo de archivos En ocasiones será necesario anexar archivos como facturas, ticket de compra, formato de garantía, fotos de equipo, al folio o ticket de servicio. Esto se puede hacer de la siguiente manera: Ir a Centro de garantías y/o Centro de servicio > Consulta tickets > De la relación de tickets que aparece, seleccionar el número de ticket o folio dando click en el número de folio > en la parte inferior izquierda de la pantalla, debajo de la sección Comentarios adicionales, se encuentran los botones Seleccionar Archivo y Enviar archivo: Imagen 33 – anexo de archivos Para anexar un archivo al ticket, dar click en el botón Seleccionar archivo > Imagen 34 – selección de archivo 18 Seleccionar el archivo > click en el botón Abrir > debajo del botón Seleccionar archivo el sistema mostrará el nombre del archivo seleccionado > click en el botón Enviar archivos para confirmar el envío del archivo: Imagen 35- envío de archivo Nota: Se podrán anexar máximo cuatro archivos por ticket o folio. Sólo se pueden subir archivos con extensión .pdf de hasta 4 MB cada archivo. Cierre de servicio con solicitud de piezas Después de haber confirmado la recepción de piezas, se procede al cierre del ticket de garantía. Ir a menu Centro de servicio > Consulta tickets > seleccionar el ticket o folio > de la lista despegable –Seleccione resultado de la cita—seleccionar Problema resuelto: Imagen 36- cierre de servicio *Favor de hacer referencia a imágenes 17, 18, 19 y 20 que se encuentran en las páginas 9 y 10 para referencia sobre cierre de ticket y registro de cargo. 19 Validación de existencias Para validar las existencias que hay de cierta pieza que se requiere solicitar, se puede hacer desde el menú Valida Existencia: Imagen 37 –Valida existencia La siguiente ventana se mostrará con la clave de la pieza y el número de piezas que existen actualmente en el almacén: Imagen 38 –Reporte de existencia de piezas Para buscar una pieza en específico, sólo es necesario teclear su clave, o parte de la clave en el campo #Pieza y presionar la tecla Enter: Imagen 39 –Búsqueda en reporte de existencia de piezas 20 Salir del sistema Ir a Sistema > Salir 21