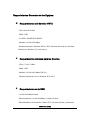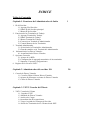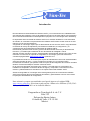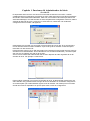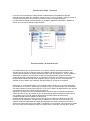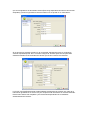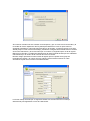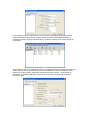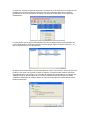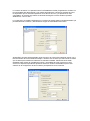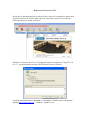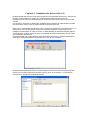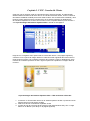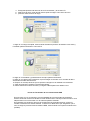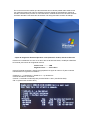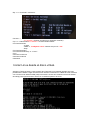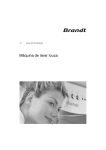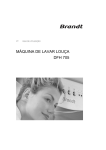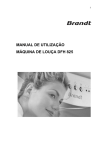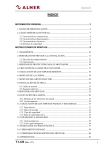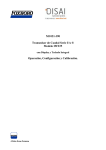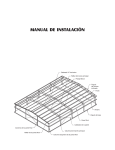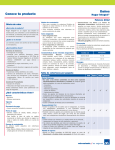Download Vanguardia en Tecnología S.A. de C.V.
Transcript
Vanguardia en Tecnología S.A. de C.V. El software VNTC, los manuales y las guías de instalación están protegidos bajo la ley de derechos de autor. La copia (Total ó Parcial) del software, de los manuales y de las guías de instalación necesitan ser autorizadas por Vang-Tec S.A.de C.V. “Vanguardia en Tecnología” en México D.F., Xola 330,Delegación Benito Juárez. Teléfono; 55435651, 5523 9031. http://www.van-tec.com.mx Ultima actualización, 19 de Septiembre de 2011. Requerimientos Generales de los Equipos: Requerimientos del Servidor VNTC - CPU: Quad 2.88 Ghz - RAM: 4 GB - 2 X HDD: 250GB SATA RAID0 - Network: 10/100/1000 Mbps - Sistema Operativo: Windows XP Pro SP2, Windows 2003 server, Windows 2008 server, Windows 7 y Linux server. Requerimientos mínimos para los Clientes - CPU: C7 Via 1.5 Mhz. - RAM: 1 GB - Network: 10/100/1000 Mbps PXE 2.0 - Sistema Operativos: Linux, Windows XP ó Win 7 Requerimientos de la RED - 10/100/1000 Mbps Switch - Recomendación: 10/100/1000Mbps + Giga 2 Puertos - Recomendación de Conexión: Cable UTP-5 ó 6 para servidor y terminales. www.van-tec.com.mx INDICE Tabla de Contenido: Capitulo 1. Funciones del Administrador de Inicio 3 1. IP del Servidor 1.1 Agregar IP al Servidor 1.2 Editar IP del Servidor principal 1.3 Borrar IP de Servidor 2. Funciones de las Terminales de Trabajo 2.1 Agregar Terminal de Trabajo 2.2 Editar Terminal de Trabajo 2.3 Borrar Terminal de Trabajo 2.4 Convertir en Terminal de Administrador 2.5 Control Remoto de las Terminales 3. Terminal Administrador 3.1 Selección de la Terminal de Administrador 3.2 Guardar cambios en la Terminal del Administrador 4. Información de los Discos Virtuales 4.1 Actualización de Discos Virtuales 5. Opciones Generales 5.1 Ajustes de la RED 5.2 Configuración de agregado automático de las terminales 5.3 Importar / Exportar Configuraciones 6. Registro de la Licencia VNTC Capitulo 2. Administrador del servidor I/O 30 1. Consola de Discos Virtuales 1.1 Creación, Editar ó Borrar Discos Virtuales 1.2 Ajustes de diferentes versiones de Discos Virtuales 1.3 Cache de Discos Virtuales Capitulo 3. VNTC Consola del Cliente 1. VNTC Consola del Cliente 1.1 Cargador VNTC 1.2 Montado de Discos Virtuales 1.3 Archivo de Cargas 1.4 Actualización de las particiones 1.5 Carga ó copiado de la Imagen al Servidor 1.6 Iniciar las Terminales de los Clientes desde PXE 41 Introducción Recomendamos al administrador del Servidor VNTC y a los usuarios de leer cuidadosamente este manual para optimizar el uso de la plataforma de servicio de redes VNTC para el benéfico de los usuarios del laboratorio multidisciplinarios apoyados con la tecnología VNTC Streaming. Es importante antes de instalar el software VNTC en el servidor dedicado ó en las terminales de clientes, de consultar los requerimientos del software VNTC última versión al inicio de este manual y en las guía de instalación. Vanguardia en Tecnología espera que el administrador de los servicios VNTC tenga las bases necesarias de manejo de aplicativos para facilitar la instalación, la configuración y reconfiguraciones de las diferentes herramientas del software VNTC. Este manual guiará de forma sencilla y practica al administrador de la red por las diferentes funciones y comandos para maximizar el uso del sistema de red digital ó virtual. Además, de este manual de usuario, el administrador podrá solicitar asesoría sin costo en todo momento a los técnicos en soporte de Vanguardia en Tecnología, para más referencias consulte la página WEB: www.van-tec.com.mx Ayuda On-Line. La prioridad de Vantec es de enseñar paso a paso al administrador como usar el administrador VNTC del servidor de inicio y a como configurar el servidor I/O y el cargador VNTC, herramientas necesarias, que permite hacer las copias de las Imágenes de los Discos Virtuales desde la Terminal de trabajo al servidor central de VNTC. En el manual se presentan de forma breve, práctica y sencilla todos los comentarios de instalación acompañado con diseños fáciles de seguir y comprender. Todo esto lleva a los usuarios y administradores a entender los conceptos básicos del software VNTC. Solicite a Vanguardia en Tecnología una muestra gratuita para cinco usuarios del software VNTC para practicar las funciones básicas del sistema y para facilitarle conocer más a fondo los principios elementales de configuración. Para asistencia y soporte personalizado usted puede ingresar a la página WEB: www.van-tec.com.mx y seleccionar ayuda on-line ó llamar a los teléfonos (5255) 55435651 y al (5255) 5523-9031 en la ciudad de México. Vanguardia en Tecnología S.A. de C.V. Xola 330 Delegación Benito Juárez, Colonia del Valle, C.P. 03100 México. Capitulo 1. Funciones del Administrador de Inicio Servidor IP Es importante antes de hacer uso de las funciones del servidor de inicio VNTC, verificar cuidadosamente los parámetros necesarios en VNTC para estar seguros que las herramientas del servidor funcionarán adecuadamente. Para esto, es necesario cerciorarse que dentro del VNTC Boot Manager, la IP del Servidor I/O este completamente configurada. Para esto, abra la ventana del Servidor de Inicio y haga clic en el Servidor IO, Usted vera una ventana de configuración de IPs similar a la siguiente. Usted tendrá que recordar que el servidor central requiere de una IP fija. Si su servidor tiene una IP dinámica será necesario cambiarla. Copie la IP fija de su servidor central al espacio reservado a IP del servidor I/O. Posteriormente al hacer clic en OK usted podrá ver la lista de IPs del servidor de inicio ó de los servidores en el Administrador. En los laboratorios con servidores dedicados y exclusivos para esa red, solo se utilizara una sola IP de servidor. Así se vera la ventana del administrador del servidor después de haber ingresado la IP del servidor de inicio. Ver ejemplo a continuación. Para modificar ó agregar una nueva IP al servidor de inicio, el administrador puede hacer clic sobre Servidor I/O y posteriormente escoger la función deseada. La ventana de configuración se mostrara para que el administrador ingrese la IP del servidor. No olvidar que es necesario escribir los números separados con puntos para evitar errores de configuración. Terminal de Trabajo (Usuarios) La función de Terminales de Trabajo facilita al administrador la posibilidad de agregar terminales nuevas, editar las existentes, borrar las que no son necesarias y convertir a esta en Terminal administrativa si es necesario modificar los discos virtuales existentes. Las terminales de trabajo pueden también ser iniciadas, apagadas, reiniciadas y finalizar la sesión de forma remota desde el administrador. Terminal Admin ó de Administrador Las modificaciones que se deseen hacer en los discos virtuales, que están alojados en el servidor para el uso de los clientes serán solo posibles cuando se active la T/Admin. Esta Terminal administradora de discos virtuales permitirá hacer actualizaciones, borrar, modificar y desinstalar programas y archivos bajo la vigilancia del administrador. Esta herramienta poderosa se puede usar solamente en una Terminal cliente a la vez mientras que el resto de las terminales clientes deberán estar apagadas, de los contrario el disco virtual mostrará masajes de error debido que el sistema operativo estará en riesgo de corromperse. Para entrar en modo administrador en la Terminal T/Admin, seleccione una de las terminales de clientes de su elección y espere que se ponga en color rojo indicando que esa Terminal ha sido seleccionada. Posteriormente haga clic en el icono T/Admin del administrador para permitir los cambios al disco duro virtual desde esa Terminal. Sabremos que esta en función de administrador al momento que la Terminal seleccionada cambie de color al rojo. Al ponerse en rojo, el administrador deberá manipular el disco virtual con cuidado ya que en esta etapa el administrador podrá modificar los archivos de configuración del sistema operativo de la terminal. El administrador debe seleccionar una terminal de las que estén licenciadas en el servidor. Este proceso de instalación y modificación se realizara una sola vez en una terminal y los cambios quedaran registrados para todas las terminales que estén usando el mismo disco virtual. Esto quiere decir que si se instala un programa en una terminal, este programa se podrá usar en el resto de las terminales siempre y cuando están compartan el mismo disco virtual. Seleccione una Terminal de cliente señalándola con color azul para proceder a convertirla en Terminal de administrador con la función T/Admin. Seleccione OK para permitir cambios de configuración Cerciórese nuevamente que el color de la Terminal Admin haya cambado a rojo. Este cambio de color indica que la Terminal esta autorizada a realizar los cambios esperados. Es importante que el usuario de esta Terminal sepa que todos los cambios que se hagan voluntarios e involuntarios quedaran grabados al final de la sesión. Inicie la Terminal Admin desde la Terminal del cliente seleccionada para realizar los cambios que se planean hacer a la imagen del disco virtual. Usted podrá instalar cualquier aplicativo ó programa para futuro uso de los usuarios de las terminales clientes. Al terminar apague la Terminal Admin y acepte los cambios de guardado en el servidor del administrador como se muestra en la ventana siguiente. Seleccione guardar la actual T/Admin y presione sobre [OK] ó cancelar T/Admin si no quiere guardar los cambios. Información de los Discos Virtuales Para actualizar y tener información de los discos virtuales creados desde el administrador del servidor de inicio, seleccione Info Disco en la ventana del Administrador. Coloque el cursor sobre la IP del servidor y haga clic en Actualizar. Los discos virtuales se han actualizado correctamente en el servidor y están listos para ser usados por los clientes. Opciones Generales En esta sección se vera la manera de cómo configurar el inicio automático de las terminales de los clientes y dejar guardados los registros en el Servidor de Inicio. Para esto, es necesario configurar las terminales en los ajustes básicos del servidor de inicio. Estos ajustes harán que las terminales de trabajo inicien con un nombre fijo predeterminado. También se podrá cambiar el sistema operativo según los discos virtuales creados. Todos los discos de inicio pueden ser acompañados con discos de aplicaciones ó no dependiendo el caso. Para realizar los ajustes elija primero modificar los ajustes de la RED e ingrese la respectiva dirección IP, Mascara de red, nombre del grupo de trabajo en el servidor como en las terminales de clientes, ingrese la dirección Gateway, seleccione el rango de IPs que se le asignaran a las terminales clientes (Este rango dependerá del número de licencias adquiridas) y termine ingresando la dirección DNS como se puede ver a continuación. Si no tiene discos virtuales creados en la consola del administrador pase a la siguiente ventana Importar/Exportar. De lo contrario configure la ventana Ajuste de TdT para darle entrada automática a las terminales de clientes que inicien la sesión remotamente. La función Importar/Exportar deja al administrador la alternativa de guardar una copia de la información guardada en el archivo INI y de recuperar esta información al momento deseado. Esta función facilita crear respaldos y de recobrarlos dependiendo las necesidades administrativas del servidor. Si los discos virtuales han sido creados con anticipación y que se conoce la IP del servidor y la IP del NIC la función Ajustes de TdeT ayudará para determinar como se quiere hacer el agregado automático ó manual de las terminales en el Servidor. La primera opción es de Auto Añadir prefijos a cada Terminal de trabajo, permitiendo configuración automática de los clientes al inicio de cada sesión y de reconocerlos por su nombre. La segunda opción es la de ingreso Manual en el Servidor. Los datos de identificación de cada Terminal tendrán que ser realizados manualmente por el usuario de la Terminal al iniciar una sesión. Número código representa el número total de dígitos que se le quiera dar al grupo de terminales de clientes y el número de inicio indica la secuencia de usuarios en orden ascendente a partir de un número inicial determinado. La función tiempo de arranque en segundos facilita a los usuarios de tener un tiempo determinado para registrarse el inicio de cada sesión. En la ventana siguiente usted podrá ver la configuración automática de las terminales de trabajo debidamente especificada. Cada Terminal que haya iniciado dejará grabada la configuración MAC, las IPs de las terminales y los discos virtuales que se estén usando en modo activo. Ajustes EXT se refiere a los ajustes de opciones del administrador para limitar funciones en el cliente. Estas funciones permiten desactivar las terminales de Trabajo, Deshacer archivos desde el inicio de la sesión, permite dar soporte de escritura y lectura. Las funciones de Resolución y Actualizar establecen la resolución del monitor y la frecuencia del monitor respectivamente. La selección colectiva arrastrando el Mouse y haciendo clic en el botón derecho del Mouse nos ayudara para iniciar terminales remotamente, reiniciar ó apagarlas. Esta función además permite borrar en forma individual ó en bloque los usuarios no deseados en la ventana del administrador. Es conveniente que se haga una actualización de discos virtuales desde el administrador de inicio periódicamente. Cada disco tendrá su nombre propio según su sistema operativo y su tipo de arranque de Inicio ó de aplicación. El registro de la licencia VNTC es para autentificar el número de usuarios y número de serie del producto. Solo tiene que ingresar el código de registro y presionar sobre el botón Online que automáticamente hará conexión con el servidor de registros de Vanguardia en Tecnología que validará la licencia. Es importante de no exceder un periodo de 30 días después de haber realizado la instalación del software VNTC ya que la licencia podría ser suspendida de forma temporal ó definitiva. La creación de discos con aplicativos tienen la finalidad de instalar programas de acuerdo con las necesidades del administrador y ser usados amarrándolos a los discos virtuales de inicio. Es importante que los sistemas operativos de los discos de inicio y de aplicaciones sean compatibles. Al momento de crearlos se les debe de asignar el mismo sistema operativo Windows XP, Linux ó Win 7. La combinación se realizara fácilmente en la ventana de ajustes básicos del administrador que permitirá amarrar los discos y desamarrarlos según las necesidades del usuario. Ajustes EXT permiten al administrador otras funciones de control para optimizar el buen uso y funcionamiento de las terminales de trabajo ó clientes. Solo se tiene que seleccionar la casilla que se desee para modificar la utilización de manera inmediata. Ciertas funciones están diseñadas para mejorar el resultado de soporte y actividades de cada Terminal. En esta sección los aspectos importantes apuntan a eliminar a usuarios indeseables ó para hacer cambios de la configuración de los monitores principalmente en la resolución. Registro de la Licencia VNTC Desde que el administrador del servidor de Inicio entre a la ventana de contacto para registrar la licencia de VNTC deberá abrir la ventana de conexión al servidor de licenciamiento para validar la licencia. Introduzca el número de serie en el código de Registro otorgado por Vang-Tec S.A. de C.V. y posteriormente presione ONLINE para activar la licencia. Contactar soporte técnico de Vanguardia en Tecnología en caso de errores a la dirección siguiente www.van-tec.com.mx. + Contacto + Ayuda On_Line. Capitulo 2. Administrador del servidor I/O El administrador del servidor I/O de VNTC gestiona los movimientos de ficheros y archivos del servidor a las terminales de trabajo. En el administrador podremos monitorear las transferencias de archivos para determinar el uso del ancho de banda y de los recursos del servidor. Las lecturas y escrituras se desarrollan en MB/seg proporcionando al administrador una idea más clara de la manera como se están usando los recursos de la red. Dado que un administrador puede hacer varios cambios de programas ó actualizaciones en un mismo disco virtual es importante verificar en cada disco virtual los cambios que se han realizado recientemente. En caso de errores, el administrador I/O permitirá recuperar alguna versión anterior del disco virtual sin tener la necesidad de borrar el actual disco virtual ó tener que modificarlo nuevamente. Es recomendado que el administrador anote las fechas y de todos los cambios realizados en cada disco virtual para facilitar la recuperación en caso de ser necesario. El administrador podrá seleccionar la versión según la fecha de un disco virtual en particular. Para eso es necesario seleccionar el disco virtual y hacer clic en ajustes. A continuación mostramos un ejemplo en la siguiente ventana. Usted verá la fecha de las actualizaciones y podrá seleccionar la versión de su preferencia para restaurar versiones anteriores. Para hacer el cambio, necesita seleccionar la versión y presionar sobre Combinar. Esto hará que la próxima vez que abra el disco virtual desde la Terminal del cliente la versión seleccionada inicie según los cambios de esa actualización en particular. Las terminales aparecerán con la dirección MAC y la IP fija designada para cada una de ellas. También el software VNTC hará lectura, escritura y los totales de las transferencias de archivos. Capitulo 3. VNTC Consola del Cliente Cada vez que se requiera copiar una imagen del disco virtual al servidor, el administrador deberá instalar nuevamente el disco duro en una de las terminales cliente, iniciar la Terminal del Cliente cambiando el BIOS para iniciar desde el disco duro recientemente instalado y abrir panel de control para ejecutar la consola VNTC si su sistema operativo es Windows XP. Si el sistema Operativo en su disco duro es Win 7 inicie el copiado desde el punto número 3. Ver Copia de Imagen del Sistema Operativo Win 7 al final de esta página. Haga clic en el cargador VNTC para iniciar la consola del cliente. Ir a la página siguiente y continuar con la copia de la imagen del disco virtual al servidor siguiendo las instrucciones a partir del punto número 3 si el sistema operativo de la imagen a crear es Windows XP, de lo contrario si el sistema operativo es Win 7 sigua los pasos de copiado de la imagen desde el número 1. Copia de Imagen del Sistema Operativo Win 7 ó XP del Cliente al Servidor 1. Al reiniciar su Terminal del cliente con el sistema operativo de Win 7 presione la tecla F8 para abrir en modo seguro de RED. 2. Seleccione buscar e introduzca la palabra CLIUP 3. A partir de aquí la el proceso de de carga es igual para Windows XP y Win 7. Haga doble clic en Buscar (Ver dibujo en la página siguiente) 4. Enseguida aparecerá la dirección de la IP del servidor y el servidor I/O 5. Seleccione el disco virtual donde desea copiar la imagen como disco de inicio 6. presionar sobre archivo de carga 7. Haga clic en Carga Completa, seleccionando Cambiar la partición de destino como activa y Formatear partición de destino como NTFS. 8. Haga clic en actualizar y posteriormente escoja la partición de destino. 9. Haga clic en cargar para comenzar a copiar la imagen al servidor con el nombre del disco virtual seleccionado anteriormente. 10. Espere un mensaje diciendo que la copia de la imagen se ha realizado correctamente. 11. Salir del programa y apagar la Terminal del cliente. 12. Retire el disco duro de la Terminal y configure el BIOS para iniciar desde la red. Iniciar las Terminales de los clientes desde PXE En este punto ya nos encontramos con la posibilidad de conectar todas las terminales clientes al servidor a través de la RED e iniciar desde el disco virtual que seleccionamos en la etapa anterior una nueva sesión con el sistema operativo deseado. Es importante que durante el proceso de arranque de las terminales clientes, el técnico cambie el modo de inicio desde el BIOS. Al entrar en el BIOS tiene que asegurarse que el inicio se haga en primera instancia desde la RED, seleccionando como primer modode Inicio (la RED). Es crucial el hecho de verificar que las terminales de los clientes puedan abrir desde la red por medio del modo PXE. PXE nos facilitara el ingreso desde las terminales de clientes al servidor vía RED. Este proceso de comunicación en combinación del inicio de redes a través de DHCP brindara a las terminales de clientes una IP fija para abrir la sesión de trabajo. Copia de Imagen del Sistema Operativo Linux (Ubuntu ó Fedora) Cliente al Servidor Posterior a la instalación de Linux en el disco duro de la terminal cliente, modifique el BIOS de la Terminal para iniciar de la siguiente manera; Primer inicio ………. LAN Segundo inicio…….. Disco Duro Inicie la Terminal del cliente y espere a que aparezca el signo de número “#“ para continuar introduciendo los siguientes comandos……. # mkfs.xfs –L / -f /dev/idrive1 ó #mkfs.xfs –L / -q /dev/idrive1 # mount /dev/idrive1 /mnt/server # mount –r /dev/hda1 /mnt/local (hda1-para IDE HDD ó sda1- para SATA HDD) # df –h (Información del disco duro) #cp –a –v /mnt/local/* /mnt/server # uname –r - 2.6.18-desk-1 (Repetir el uname en el siguiente comando) # cp –a –v /lib/modules/2.6.18-desk-1/ /mnt/server/lib/modules # cd /mnt/server/etc - vi fstab - LABEL=/, FileSystem “ext3” cambiar ext3 por xfs “ xfs” - #:wq! # cd /mnt/server/dev # cd /mnt/server/dev#cp –a –v /dev/* . # cd / # umount /mnt/server # umount /mnt/local # Poweroff. Iniciar Linux desde el disco virtual. Apague la Terminal cliente y retire el HHD de la Terminal con el sistema operativo de Linux previamente instalado. Haga nuevamente los cambios necesarios en el BIOS de cada Terminal con el fin de iniciar desde la RED (LAN) únicamente. Hechos los cambios inicie las terminales de trabajo para ingresar al disco virtual con el sistema operativo de Linux. Las dos versiones recomendadas de Linux para los clientes son Ubuntu 10.04 y Fedora 9.4 con soporte a largo plazo (LTS). Para más informes detallados del uso del sistema operativo Linux en las terminales de los clientes favor de consultar la Guía de instalación de Linux (Ubuntu 10.04 LTS y Fedora 9.4). Para asistencia y soporte personalizado usted puede ingresar a la página WEB: www.van-tec.com.mx y seleccionar ayuda on-line ó llamar a los teléfonos (5255) 55435651 y al (5255) 5523-9031 en la ciudad de México. Vanguardia en Tecnología S.A. de C.V. Xola 330 Delegación Benito Juárez, Colonia del Valle, C.P. 03100 México.