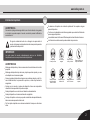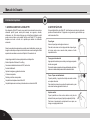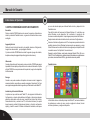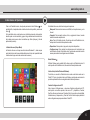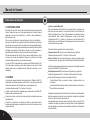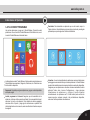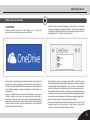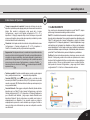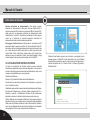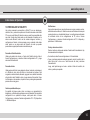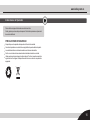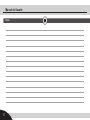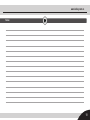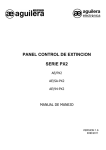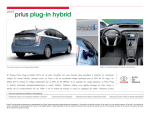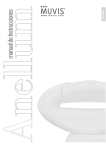Download Descarga aquí
Transcript
MANUAL DE USUARIO TABLET K-BOOK8W Lea el manual de instrucciones antes de comenzar a operar el equipo Gracias por comprar este producto KALLEY. Para mayor información por favor visítenos en www.kalley.com.co o contáctenos de manera gratuita a la línea 01 8000 524 065 Manual de Usuario Información Importante 1 www.kalley.com.co Información Importante ADVERTENCIA: Para reducir el peligro de descarga eléctrica, no retire la cubierta, no hay piezas en el interior que pueda reparar el usuario, consulte al personal calificado de servicio técnico. El signo de aclamación dentro de un triangulo sirve para alertar al usuario de la presencia de importantes instrucciones para la operación y mantenimiento del producto. No desarme el dispositivo sin orientación profesional. No reemplace ninguna pieza del dispositivo. Por favor use los adaptadores eléctricos apropiados que suministra el fabricante para recargar el dispositivo. Las actualizaciones de Firmware & Windows podrían traer diferentes funciones. La información en este documento puede cambiar sin previo aviso. IMPORTANTE: Lea este manual de usuario cuidadosamente para que se familiarice completamente con su nuevo producto antes del primer uso. No permita el uso por niños No sumerja en agua Cuida del polvo, el frío y el calor. Tenga cuidado y no deje caer la tablet No deje cuando esté encendida sobre la cama No permita que reciba el sol Tenga precaución con el volumen No intente reparar ADVERTENCIAS Mantenga este dispositivo y todos sus accesorios fuera del alcance de los niños pequeños. Mantenga este dispositivo lejos de zonas y objetos que estén mojados, y no use este dispositivo con las manos mojadas. No use ni guarde este dispositivo en lugares con condiciones de polvo, calor, frío, con actividad eléctrica, con presencia de químicos, o donde haya fuentes de magnetismo. No deje caer, ni sacuda, ni golpee este dispositivo. Hacer una manipulación violenta del mismo puede hacer que este se rompa. No deje el dispositivo en un vehículo con todas las ventanas abiertas. No deje el dispositivo en la cama mientras esté recargándolo. No deje el dispositivo en áreas que puedan recalentarse desapercibidamente, tales como mesas expuestas a la luz solar. Por favor ajuste el parlante a un volumen moderado de forma que no afecte sus oídos. 2 Manual de Usuario Información Importante 1. GENERALIDADES DE LA TABLET PC 2. GESTOS TÁCTILES Este dispositivo Tablet PC tiene la mayor parte de las mismas funciones de su ordenador portátil, puede usarlo para manejar sus negocios, estudiar, entretenerse, etc. De la misma forma que con los teléfonos inteligentes, usted puede usar sus dedos en la pantalla táctil de esta Tablet PC. Por ejemplo, desplace sus dedos a través de la pantalla para deslizar los diferentes elementos. En la pantalla táctil de esta Tablet PC, los diferentes movimientos de los dedos producen diferentes efectos. El siguiente es un glosario de gestos táctiles que usted a menudo utiliza. Antes de encenderla, asegúrese de que exista una red inalámbrica cercana y que tenga la contraseña que se requiere si se trata de una conexión restringida. Usted aprenderá a conectarse a una red en el Capítulo 4. Conexión a la red. He aquí algunas de las funciones principales de este dispositivo. Sistema Operativo: Windows 8.1 con Bing Conexiones inalámbricas a través de Wi-Fi, entre otras. Función de Bluetooth. Captura de imágenes y grabación de videos G-Sensor incorporado. Parlante y micrófono incorporados. Compatible con tarjetas externas Micro-SD. Compatible para usar con ratones y teclados externos a través de USB. Toque ligero Hacer un toque ligero sobre algo solo una vez. Para abrir, seleccionar o activar algo usted da un toque ligero, del mismo modo como cuando usted presiona el botón izquierdo del ratón. Toque y presión sostenida Haga presión hacia abajo con su dedo y mantenga esa presión durante un segundo Para mostrar opciones respecto de lo que está haciendo, del mismo modo como cuando usted presiona el botón derecho del ratón. Toque – Toque con deslizamiento Toque la pantalla, y luego deslice el objeto moviendo su dedo en cualquier dirección. Para arrastrar un elemento que usted ha seleccionado, o para seleccionar texto en páginas de Internet, etc. Apretar o estirar Toque la pantalla o un ítem con dos dedos o más, junte los dedos de forma que se toquen (Apretar) o sepárelos (Estirar). Para hacer el acercamiento o alejamiento de un mapa, una imagen, o una página de Internet. 3 www.kalley.com.co Rotar Ponga dos o más dedos en un ítem y luego haga girar su mano. Para girar ítems cuando esta característica esté habilitada. Deslizar para arrastrar Deslice su dedo en la pantalla. Para hacer deslizamientos en la pantalla, del mismo modo en el que usted lo hace con el ratón. Marco de selección Haga presión con su dedo en la pantalla y mantenga la presión para hacer un marco. Para hacer un marco de selección, del mismo modo en el que usted lo hace con el ratón. Deslizamiento desde el borde izquierdo Desde el borde izquierdo, haga el deslizamiento hacia el interior de la pantalla. Para mostrar las aplicaciones que haya abierto de manera reciente, o para cerrar aplicaciones. Si hace el deslizamiento desde el borde izquierdo (manteniéndola presionada) y luego la devuelve hacia el borde, podrá ver la lista de aplicaciones recientes en el borde izquierdo. Deslizamiento desde el borde inferior Desde el borde inferior, haga el deslizamiento hacia el interior de la pantalla. Para mostrar los comandos de la aplicación. Deslizamiento de selección Deslice un ítem con un movimiento breve y rápido en la dirección vertical en la cual se desplaza la página. Para seleccionar un ítem. Deslizamiento desde el borde derecho Desde el borde derecho, haga el deslizamiento hacia el interior de la pantalla. Para abrir la Barra de Acceso. 4 Manual de Usuario Instrucciones de Operación 3. INSTRUCCIONES BÁSICAS DE FUNCIONAMIENTO Encendido Presione el botón POWER durante más o menos 2 segundos, el dispositivo se iniciará y mostrará la Pantalla de inicio, o ingrese la contraseña si tiene acceso restringido. Apagado y Reinicio Deslice la barra del borde derecho de la pantalla, seleccione Configuración, luego el ícono de encendido , y escoja Apagar o Reiniciar. O, presione el botón POWER durante más de 3 segundos y luego retire el dedo, desplácese a la opción apagar el dispositivo (siga las instrucciones). Hibernación Cuando el dispositivo esté funcionando, presione el botón POWER para apagar la pantalla de forma rápida y el dispositivo se irá a modo de Hibernación. Oprima el botón POWER de nuevo para reanudar la operación, luego, deslice la pantalla táctil hacia arriba. por uno o dos minutos para que el sistema finalice el inicio, y después irá a la Pantalla de inicio. Para disfrutar todas las funciones del Sistema Windows 8.1, usted tiene que activar Windows en este dispositivo. Sin la activación, la mayoría de las funciones no estarán disponibles. He aquí algunos pasos para activar Windows. Desplace hacia adentro desde el borde derecho, seleccione Configuraciones. Seleccione Cambiar configuraciones de PC en la esquina superior derecha de la pantalla, seleccione Activar Windows (la primera opción que aparece), y escoja Activar Windows en línea. Antes de hacer esto, asegúrese que su dispositivo esté conectado a una red. Ver Capítulo 4. Conexión a la red. Después de activar Windows, usted puede descargar Microsoft Office 365 en su Tablet PC. En la Pantalla de inicio, desplace la barra hacia arriba para ver Aplicaciones por nombre, seleccione Microsoft Office, y siga las instrucciones en pantalla. Pantalla de Inicio Recarga Cuando no se puede encender el dispositivo de manera normal ni apagar de manera automática, es posible que necesite recargarse. Advertencia: Por favor use cargadores apropiados dados o sugeridos por el fabricante de esta Tablet PC. Instalación y Activación de Windows La primera vez que usted use esta Tablet PC, esta ingresará al Asistente de Configuración, en donde usted establecerá la Región e idioma (para algunas ediciones usted podrá omitir este paso), aceptará los términos de Licencia, Personalizará el color y nombre de su PC, se Conectará a Internet (o lo podrá hacer después), realizará Configuraciones básicas (o Usará la configuración rápida), y creará Su cuenta. Al finalizar el Asistente de Instalación, solo espere 5 La Pantalla de inicio es la interfaz principal de la Tablet PC, en donde usted abre las aplicaciones, cuentas de correo, accede a páginas de internet, buscar archivos, aplicaciones, y configura el dispositivo. www.kalley.com.co Instrucciones de Operación Para ir a la Pantalla de inicio, usted puede presionar el botón Windows en su pantalla táctil, o desplazarlo desde el borde derecho de la pantalla y seleccionar Inicio . En la pantalla de inicio, usted puede mover la lista de elementos de izquierda a derecha para ver más contenido y grupos. Haga deslizamientos hacia arriba o hacia abajo para moverse entre las interfaces por títulos (bloques) y lista de aplicaciones (nombre). La Barra de Acceso (Súper Menú) La Barra de Acceso es el súper menú del sistema Windows 8.1, usted siempre podrá abrir la barra de Acceso deslizándola hacia el interior de la pantalla desde el borde derecho (que es el modo más común de acceso). En la Barra de Acceso, usted tiene las siguientes opciones. Búsqueda. Para encontrar cosas en esta Tablet, en las aplicaciones, y en la Internet. Compartir. Para compartir archivos, fotos, o páginas de Internet, cuando usted esté usando una aplicación. Inicio. Para ir la Pantalla de inicio. Si usted ya está en la Pantalla de inicio, esta opción le llevará a la última aplicación usada. Dispositivos. Para reproducir, proyectar, e imprimir a dispositivos. Configuraciones. Para cambiar las configuraciones de la aplicación que esté utilizando. Desde la Pantalla de inicio, usted puede usar esta barra de acceso para cambiar las configuraciones de Windows. Botón Windows El Botón Windows en la pantalla táctil le lleva a usted a la Pantalla de inicio. Si usted ya está en la Pantalla de inicio, le llevará a la última aplicación usada. Ir a Escritorio (Interfaz Clásica de Windows) Por defecto, se muestra la Pantalla de inicio cuando usted inicia sesión en la Tablet PC. Para ir al escritorio clásico de Windows, usted puede seleccionar la opción de aplicación Escritorio o elegirla desde la lista de aplicaciones. Cambiar Configuración del PC Abra el acceso Configuraciones, y seleccione Cambiar configuración del PC, usted podrá ver muchas opciones, tales como PC y dispositivos, Cuentas, OneDrive, Buscar y aplicaciones, Privacidad, Red, Hora e idioma, Accesibilidad, Actualizaciones y recuperación, y Panel de Control. Usted siempre podrá abrir estas configuraciones para personalizar su Tablet PC. 6 Manual de Usuario Instrucciones de Operación 4. CONEXIÓN A LA RED Esta Tablet PC tiene Wi-Fi incorporado el cual podrá usar para conectarse a la Internet. Después de hacer eso, usted podrá navegar en la Internet, obtener aplicaciones, enviar correos electrónicos, y acceder a otros ordenadores y dispositivos en su red. Abra el acceso configuración, luego selecciones el ícono red inalámbrica , seleccione el nombre de una red y elija Conectar (Si usted desea conectarse a esa red cada vez que esté en el rango, seleccione Conectar automáticamente). Si el sistema se la solicita, ingrese a contraseña y seleccione Siguiente. El cuadro de diálogo le preguntará si usted quiere conectarse a otros ordenadores y dispositivos en la red, elija No si usted va a conectarse a una red pública. Para desconectarse de una red Wi-Fi, abra el acceso Configuraciones, y luego seleccione el ícono de red inalámbrica. Seleccione el nombre de la red que muestra el estatus de conexión, y seleccione Desconectar. Si no hay red Wi-Fi, usted puede usar un modem portátil USB de redes 3G o 4G. Por favor, tenga en cuenta que puede haber cobros por este servicio. Usted también puede usar un adaptador Ethernet USB para conectarse a la red inalámbrica. 5. CUENTAS Una cuenta de usuario determina cómo personalizar su Windows Tablet PC y usted puede tener diferentes tipos de cuentas. Para ver qué tipo de cuenta está usted usando, abra el acceso Configuraciones, y siga la siguiente ruta: Cambiar configuraciones de PC >> Cuentas >> Su cuenta. Si usted ve su Cuenta Local, esto significa que su cuenta está en esta Tablet PC, usted no podrá conectarse a la nube. Si usted ve su nombre y dirección de correo electrónico, usted está usando una cuenta Microsoft. Si usted ve un dominio de red (nombre de dominio y nombre de usuario), entonces usted está usando una cuenta de dominio, como la cuenta que usa en su lugar de trabajo. 7 ¿Qué es una cuenta Microsoft? Una cuenta Microsoft es la dirección de correo electrónico y contraseña que usted usa para iniciar sesión en los servicios Microsoft, como Outlook.com, OneDrive, Windows Phone, y Xbox. Para cambiarse de una cuenta local a una cuenta Microsoft: Abra el acceso Configuraciones, y siga la ruta Cambiar configuraciones de PC >> Cuentas >> Conectarse a una cuenta Microsoft. Si usted no tiene una cuenta Microsoft, usted puede crear una nueva de acuerdo con las instrucciones que se dan. Para administrar las cuentas de usuario, hay dos lugares. Configuraciones de PC. Abra el acceso Configuraciones, y siga la ruta: Cambiar configuraciones de PC >> Cuentas >> Otras cuentas. Panel de Control. Abra el acceso de Búsqueda, ingrese las palabras clave “cuentas de usuario”, y luego escoja Cuentas de Usuario en la lista de resultados. Usted tiene opciones para elegir cuando se requiera una contraseña para iniciar sesión en esta Tablet PC. Esta es la manera: En Configuraciones de PC. Abra el acceso Configuraciones, y siga la ruta: Cambiar configuraciones de PC >> Cuentas >> Opciones de inicio de sesión. En directiva de Contraseñas, seleccione un elemento de la lista Cuenta Microsoft. Elija un período de tiempo o Siempre solicitar una 1. contraseña. Cuenta local. Elija un período de tiempo, Siempre solicitar una contraseña, o 2. Nunca solicitar una contraseña. Es posible que la configuración de Directiva de contraseñas no esté disponible si usted ha agregado una cuenta de correo electrónico corporativo a la aplicación de Correo, o si se ha unido a un dominio de red. Hay disponibles para usted dos opciones más para el inicio de sesión: PIN y contraseña de imagen (es posible que estas opciones no estén disponibles si usted ha agregado una cuenta e correo electrónico corporativo o si se ha unido a un dominio de red.) www.kalley.com.co Instrucciones de Operación 6. APLICACIONES Y PROGRAMAS Hay muchas aplicaciones y juegos en la Tienda Windows. Para abrirla, usted puede hacer clic en el ícono de la Tienda Windows en la Pantalla de inicio, o en el ícono de la Tienda Windows en la barra de tareas. Instalar aplicaciones de la Tienda Windows. Usted puede buscar aplicaciones en listas de Aplicaciones populares, Categorías, Colecciones, etc. Puede hacer uso de la función de búsqueda. Sugerencia: Es posible que algunas aplicaciones y juegos no estén disponibles en su país o región. Instalar programas de la Internet. Asegúrese que el desarrollador de la aplicación y el sitio que la ofrece sean de confianza. En su navegador de Internet, seleccione el vínculo a la aplicación. Para instalarla de manera apropiada, seleccione Abrir o Ejecutar, y luego siga las instrucciones en pantalla. Para instalar la aplicación en otro momento, seleccione Guardar o Guardar como para descargarla. Desinstalar. Para desinstalar una aplicación que no esté usando, vaya a la Página de inicio o Lista de Aplicaciones (por nombre), selecciónela y manténgala presionada por un par de segundos. Seleccione Desinstalar. Actualizar. A veces los desarrolladores de aplicaciones envían actualizaciones para agregar nuevas características y solucionar problemas. La Tienda Windows puede instalar actualizaciones de manera automática cuando estén disponibles. Asegúrese que sus aplicaciones se actualicen de manera automática, desde la aplicación Tienda, abra el acceso Configuraciones, y luego seleccione Actualizaciones de aplicaciones y configure la opción Actualizar automáticamente mis aplicaciones en Sí. Usted también puede verificar de manera manual en cualquier momento si hay actualizaciones disponibles, seleccione Verificar para buscar actualizaciones. 8 Manual de Usuario Instrucciones de Operación 7. CORREO ELECTRÓNICO Seleccionando Correo electrónico en la Pantalla de inicio, usted podrá agregar sus cuentas de correo electrónico de Gmail, Outlook.com, AOL, Yahoo!, y Exchange a la aplicación de Correo. Por favor tenga en cuenta que esta aplicación no es compatible con cuentas que usan el POP (Protocolo de Oficina de Correos). Para agregar una cuenta de correo electrónico, usted puede abrir el acceso Configuraciones, y luego las opciones Cuentas >> Agregar una cuenta. Elija el tipo de cuenta que desee agregar, y luego siga las instrucciones en pantalla. La mayoría de las cuentas se pueden agregar solo con el nombre de usuario y contraseña. En algunos casos, se le pedirá, para más detalle, la página de Internet de su proveedor de correo electrónico. 9 Después de agregar su cuenta de correo, sus contactos de sus cuentas Outlook y Exchange se agregan automáticamente a la aplicación Contactos, y sus citas aparecerán en la aplicación Calendario. Sugerencia: Muchas aplicaciones y servicios (como Correo electrónico, Calendario, Contactos, y OneDrive) dependen de una Cuenta Microsoft para sincronizar el contenido y las configuraciones en esta Tablet PC. www.kalley.com.co Instrucciones de Operación OneDrive (conocido anteriormente como SkyDrive) es un servicio de almacenamiento en línea que viene con su cuenta Microsoft. Por favor, tenga en cuenta que las imágenes que usted captura con la aplicación Cámara se puede guardar por defecto en OneDrive. Si usted quiere cambiar esta configuración, usted puede abrir el Acceso Configuraciones, siga la ruta Cambiar configuración de PC >> OneDrive >> Álbum de cámara. Es como un disco duro adicional que está disponible desde cualquier dispositivo que usted use. Cuando usted guarda sus documentos, fotos y otros archivos en OneDrive, estos están disponibles desde cualquier dispositivo conectado a la red (como su teléfono inteligente o cualquier computador), y compartir archivos con otras personas. Puede ir a la Pantalla de inicio y seleccionar OneDrive para ver qué hay en su OneDrive, seleccione el nombre de una carpeta para ver los contenidos, y seleccione un archivo que quiera abrir. Usted puede deslizar hacia abajo desde el borde superior la pantalla que le permite ver los comandos. Desde la aplicación OneDrive, usted puede abrir el acceso Configuraciones y luego seleccionar ayuda para saber más sobre OneDrive. Para guardar los archivos, usted puede elegir OneDrive o Este PC como la ubicación para guardarlos. Usted también puede guardar documentos en OneDrive por defecto desde Cambiar configuración de PC >> OneDrive >> Almacenamiento de archivos. Seleccione ver mis archivos en OneDrive para ver todos sus archivos. Para compartir archivos en OneDrive con sus amigos, no es necesario que ellos inicien sesión para crear una nueva cuenta, y pueden usar cualquier navegador para acceder a los archivos que usted comparte con ellos. Solo tiene que seguir dos simples pasos: Seleccione los archivos en OneDrive que usted desee compartir. Abra el acceso Compartir, elija Invitar Personas para compartir el archivo, usted necesitará ingresar su correo electrónico, o elija Obtener un vínculo para permitirles ver el archivo a través de la página de Internet. 8. ONEDRIVE 10 Manual de Usuario Instrucciones de Operación 9. CÁMARA Las cámaras incorporadas ubicadas en la parte frontal y posterior de esta Tablet PC pueden capturar imágenes y grabar videos. Usted puede o bien usar la aplicación de Cámara la cual viene pre-instalada, u otras aplicaciones de cámara desde la Tienda Windows. En la aplicación de Cámara, seleccione el botón Foto en la pantalla o el botón Video para tomar fotografías y grabar vid Estas son algunas recomendaciones para usar la aplicación de Cámara, Cuando esté grabando video, puede dar un toque en cualquier parte para tomar una foto sin detener la grabación de video. Deslice hacia arriba el borde inferior de la pantalla para ver las opciones de cámara tales como Cambiar cámara (cambiar entre la cámara frontal o posterior), Temporizador, Exposición, y ver el Álbum de fotos. Hay más opciones disponibles en el acceso Configuraciones. 11 Desde la pantalla de bloqueo, usted puede Deslizar hacia abajo el borde superior para ingresar a la aplicación de Cámara. Las fotos que usted tome con la aplicación de Cámara se guardan en OneDrive por defecto. Si quiere cambiar esta configuración, usted puede abrir el Acceso Configuraciones, y seguir la ruta Cambiar configuración de PC >> OneDrive >> Álbum de fotos. Hay muchas formas de ver fotos y videos. En la aplicación de Cámara, desplácese el borde izquierdo a la derecha para ver las fotos y videos recientes. Usted también puede deslizar el borde inferior de la pantalla para ver el Álbum de fotos. Abra la carpeta Fotos, el Explorador de Archivos, o la aplicación OneDrive, vaya a la carpeta Imágenes, y luego a la carpeta Álbum de fotos. Para editar las fotos, deslice hacia arriba el borde inferior de la pantalla en la foto, y seleccione Eliminar, Rotar, Recortar o Editar. En el modo Editar, usted puede seleccionar Automático o Correcciones básicas, Luz, Color, y Efectos. Una vez que termine la edición, deslice hacia arriba el borde inferior de la pantalla para guardar sus cambios. Para editar los videos, deslice hacia arriba el borde inferior de la pantalla en el video, y seleccione Eliminar o Recortar para hacer que el video sea más corto. Mueva las asas en los extremos derecho e izquierdo de la línea de tiempo y seleccione los puntos de parada que desee. 10. PANTALLA Y CONEXIÓN A DISPOSITIVOS Este capítulo introduce algunas funciones relacionadas con el hardware, que comúnmente se usan con este dispositivo. Brillo. Usted puede ajustar el brillo de pantalla de manera manual desde el acceso Configuraciones, seleccione Brillo (o el ícono Pantalla), y luego mueva el control deslizante para ajustar el brillo. Nota: Una pantalla más brillante genera un mayor consumo de energía. www.kalley.com.co Instrucciones de Operación Tiempo de suspensión de la pantalla. Si pasa algo de tiempo sin usar este dispositivo, la pantalla se puede apagar para ayudar a conservar la duración de la batería. Para cambiar la configuración, usted puede abrir el acceso Configuraciones, y seguir la ruta Cambiar configuración de PC >> PC y dispositivos >> Energía y suspensión. Elija el marco de tiempo en el que usted quiere que el dispositivo entre en estado de suspensión (con la batería y cuando esté conectado a la fuente de alimentación). Orientación. Usted puede cambiar la orientación de la pantalla desde acceso Configuraciones >> Cambiar configuración de PC >> PC y dispositivos >> Pantalla >> Personalizar pantalla, y elija la orientación que prefiera. Sugerencias: Para algunas ediciones, la orientación de la pantalla cambia de acuerdo con la dirección de la gravedad. Para evitar que la pantalla cambie de orientación de manera automática, usted puede bloquear la orientación de pantalla desde Configuraciones. En primer lugar, rote la pantalla que usted quiera, luego abra el acceso Configuraciones y seleccione Pantalla , seleccione el ícono de rotación de Pantalla , cuando se bloquea la rotación, aparece el ícono . 11. ALMACENAMIENTO Hay varios tipos de almacenamiento disponibles con esta Tablet PC, siempre podrá escoger la manera adecuada de guardar sus archivos. Este PC. Es la unidad de almacenamiento incorporada con este dispositivo, igual al disco duro de otros ordenadores. Para ver qué tanto espacio tiene disponible en esta Tablet PC, usted puede abrir el acceso Configuraciones, y siga la ruta Cambiar configuración de PC >> Búsqueda y aplicaciones >> Tamaños de aplicaciones. Luego usted podrá ver qué tanto espacio hay disponible en el disco y qué tanto espacio ocupa cada aplicación. Por favor, tenga en cuenta que el software y las aplicaciones previamente instaladas ocupan mucho espacio. Usted también puede seleccionar la opción Este PC en la Pantalla de inicio, para ver los Dispositivos y controladores. OneDrive. Es el servicio de almacenamiento en la nube que viene con su cuenta Microsoft. Usted puede guardar archivos desde sus aplicaciones de manera directa en OneDrive eligiendo OneDrive como la ubicación en la que usted abre o guarda un archivo. Para ver qué tanto espacio tiene en su unidad OneDrive, usted puede abrir el acceso Configuraciones, y luego seguir la ruta Cambiar configuración de PC >> OneDrive >> Almacenamiento de archivos. Teclado en pantalla. El teclado en pantalla aparece cuando se puede ingresar texto, y usted puede tocar el ícono para cambiar el tipo de pantalla. Conexión USB (OTG). Usted puede conectar un ratón y un teclado (u otros accesorios) a la Tablet PC por medio de USB (u OTG). La primera vez que usted conecta un accesorio USB, Windows instala el software que este requiere (si no es que ya está instalado). Conexión Bluetooth. Para agregar un dispositivo Bluetooth (llamado también dispositivo par) a su Tablet PC, abra el acceso Configuraciones, y siga la ruta Cambiar configuración de PC >> PC y dispositivos >> Bluetooth. Asegúrese de que el Bluetooth esté habilitado, y luego espere mientas Windows busca dispositivos Bluetooth. Siga las instrucciones en pantalla para terminar el emparejamiento de su dispositivo. Si su accesorio requiere un código de emparejamiento, aparecerá un cuadro solicitando que lo ingrese. Si usted no conoce el código, revise la información que viene con su dispositivo o consulte con el fabricante. 12 Manual de Usuario Instrucciones de Operación Opciones adicionales de almacenamiento. Para agregar opciones adicionales de almacenamiento, usted puede usar una tarjeta micro-SD o insertar una memoria USB o un disco duro en el puerto USB (o a través de OTG). Usted puede abrir sus dispositivos adicionales de almacenamiento desde Pantalla de inicio >> Este PC >> Dispositivos y controladores. Por favor, tenga en cuenta que el fabricante no suministra dispositivos adicionales de almacenamiento, habrá costos adicionales para adquirirlos. Para agregar y transferir archivos. Usted puede usar una tarjeta micro-SD para importar desde o exportar o hacia Este PC. En este dispositivo Tablet PC, seleccione un archive y manténgalo presionado (del mismo modo en que lo hace con el botón derecho del ratón), usted podrá ver todas las opciones (Abrir, Imprimir, Editar, Cortar, Copiar, Borrar, cambiar nombre, etc). De igual forma, siempre que tenga una conexión a Internet, usted podrá descargar y cargar música, imágenes, videos, and documentos desde y hacia su Tablet PC. 12. ACTUALIZACIÓN DE SISTEMA Y ANTIVIRUS La función de actualización de Windows instala de manera automática actualizaciones importantes cuando estas estén disponibles. Si se requiere de reiniciar el dispositivo para terminar de instalar una actualización, usted verá un mensaje en su pantalla de bloqueo, como por ejemplo: Actualización de Windows Reinicie su PC para finalizar la instalación de las actualizaciones…… Cuando usted vea este mensaje, abra el Acceso Configuraciones, y siga la ruta Inicio >> Actualizar y reiniciar. Usted también puede verificar de manera manual si hay actualizaciones de Windows. Abra el acceso Configuraciones, y seleccione Cambiar configuración de PC >> Actualizar y recuperar >> Actualización de Windows. Si hay actualizaciones disponibles, seleccione Ver detalles e Instalar si desea ejecutar esa acción. Windows Defender viene incorporado a Windows 8.1 para ayudar a proteger su dispositivo contra los virus, el software espía, y otros tipos de software malicioso. Usted puede abrir Windows Defender de manera directa desde la Pantalla de inicio, o busque Windows Defender desde el Acceso Búsqueda. Para aprender cómo proteger su PC de los virus, usted puede visitar Windows.com. 13 Windows Firewall ayuda a prevenir que los hackers y que algunos tipos de malware ingresen a su Tablet PC a través de la Internet o de su red. Windows Firewall se activa por defecto. Lo puede ver desde el Acceso Configuraciones >> Cambiar configuración de PC >> Panel de Control >> Sistema y Seguridad >> Windows Firewall. www.kalley.com.co Instrucciones de Operación 13. PERSONALICE SU TABLET PC Hay muchas maneras de personalizar su Tablet PC con sus aplicaciones, contactos, fotos, y colores de su preferencia. Si usted inicia sesión en esta Tablet PC con una cuenta Microsoft, todas las cosas que usted ha personalizado irán con usted. Cuando usted inicia sesión en otro ordenador o dispositivo con la misma cuenta Microsoft, usted verá las mismas imágenes, contactos, y configuraciones. Además, si otras personas usan su ordenador, ellas deben iniciar sesión con su propia cuenta de Microsoft de modo que puedan personalizar sus propias preferencias sin cambiar las suyas. Personalice la Pantalla de inicio Usted puede cambiar los colores y el fondo de la Pantalla de inicio. Abra el Acceso Configuraciones, y seleccione Cambiar configuración de PC, y luego seleccione Personalización. Personalice títulos Usted puede anclar títulos (como páginas de Internet, contactos, y aplicaciones) a la Pantalla de inicio, solo elija Anclar a Inicio desde las opciones. Para reorganizar, cambiar el tamaño, desanclar, y agrupar íconos, deslice hacia arriba el borde inferior de la Pantalla de inicio, y luego seleccione Personalizar. Toque los títulos para ver los comandos, o toque los íconos y manténgalos presionados para moverlos o crear grupos. Notificaciones Hay muchas maneras de ver cuando recibe nuevos correos, mensajes, eventos, actualizaciones de estatus, etc. Usted tiene acceso a notificaciones en la esquina superior derechas y en la pantalla de bloqueo. Las configuraciones adicionales de notificación están en las configuraciones de PC, abra el Acceso Configuraciones, y seleccione Cambiar configuración de PC >> Búsqueda y aplicaciones >> Notificaciones. Fondo y colores de escritorio Desde el escritorio, usted puede cambiar el fondo desde Personalización. Hay dos maneras de abrir esta opción, En el escritorio, abra el Acceso configuraciones >> Personalización. Toque y mantenga presionada cualquier segmento vacío del escritorio (de la misma forma que lo hace con el botón derecho del ratón), seleccione Personalización. Luego, usted podrá escoger un tema o cambiar el fondo del escritorio, los colores, y sonidos por separado. Cambie su pantalla de bloqueo Su pantalla de bloqueo puede incluir una imagen, una presentación de diapositivas, y notificaciones de aplicaciones como el calendario. Para cambiar la configuración de su pantalla de bloqueo, usted puede abrir el Acceso Configuraciones, y seleccione Cambiar configuración de PC >> PC y dispositivos >> Pantalla de bloqueo. 14 Manual de Usuario Instrucciones de Operación PREGUNTAS FRECUENTES P: ¿Qué hago si olvido mi contraseña de Windows? Si está usando una cuenta Microsoft, usted puede restablecer su contraseña en línea. Para más información, visite https://account.live.com/password/reset Si usted está usando una cuenta local, use la sugerencia de contraseña como recordatorio. Si usted ha intentado las anteriores sugerencias y aún no logra iniciar sesión, usted deberá reinstalar Windows 8.1. Por favor, póngase en contacto con el fabricante para más información. P: ¿Qué hago si la Tablet PC no se enciende? Lo más probable es que la bacteria esté agotada. Por lo general, es un problema simple que se resuelve al recargar la batería. Si eso no funciona, el dispositivo podría fallar apagándose la pantalla pero el dispositivo no se apaga totalmente. En esa condición, usted puede oprimir y mantener presionado el botón POWER durante más de 10 segundos para apagar el dispositivo completamente, y luego, enciéndalo de nuevo. En todo caso, procure evitar ese procedimiento. P: Traté de instalar la Actualización de Windows 8.1 Update, pero no funcionó. ¿Cómo hago que funcione? Libere algo de espacio en el disco. Antes de instalar la actualización de Windows 8.1, asegúrese de tener suficiente espacio libre en la Superficie del disco. Puede ser que necesite mover algunos archivos a OneDrive, o a una tarjeta microSD, al menos mientras termina de instalar la actualización. Conecte el dispositivo. Conecte su Tablet PC a una fuente de alimentación durante la actualización. Permanezca conectado a la red. Asegúrese de tener una Buena señal Wi-Fi (o estar conectado a una red alámbrica). 15 P: ¿Cómo puedo hacer una captura de pantalla? Para hacer una captura de pantalla, oprima y mantenga presionado el botón Windows en su Tablet PC, y mantenga presionado el botón de Bajar el Volumen. La intensidad del brillo de la pantalla se reducirá un poco mientras se hace la captura. Se guarda la captura en la carpeta Capturas de pantalla, que está en la carpeta Imágenes. Usted puede usar el Explorador de Archivos, la carpeta Fotos, o OneDrive para ver sus capturas. P: ¿El Sistema Windows 8.1 y la aplicación Microsoft Office 365 son gratuitos? El Sistema Windows 8.1 es gratuito para usted (la Clave de Licencia del Sistema Windows 8.1 se ha preinstalado en fábrica), y la aplicación Microsoft Office 365 es gratuita durante un años a partir del momento en el que usted la activa de manera apropiada. Al expirar, aparecerán mensajes solicitando la renovación. Para mayor información, por favor, visite Microsoft.com. P: ¿Cómo puedo cambiar el idioma del sistema? Como primera medida, asegúrese que el Firmware de su dispositivo Tablet PC contenga el paquete de idioma que usted necesita (tiene que consultar a su proveedor). Luego, abra el acceso de Configuraciones >> Cambiar configuración de PC >> Hora e idioma >> Región e idioma, seleccione Agregar idioma. Sugerencias: Sin un paquete de idioma, la operación que se describe aquí no funciona. www.kalley.com.co Instrucciones de Operación Para evitar descargas eléctricas desconecte del enchufe. No hay piezas que el usuario pueda reparar. Solicite las reparaciones al personal de servicio calificado. PRECAUCIONES DE SEGURIDAD No permita que este aparato esté expuesto a la lluvia o la humedad. Conectar el aparato a un suministro de energía diferente puede dañar el aparato. Los electrodomésticos no deben desecharse con la basura doméstica. Por favor recicle donde lo recomiendas las autoridades locales de su ciudad. Usted puede ayudar a proteger el medio ambiente. Por favor recuerde respetar la regulación local: entregue los dispositivos eléctricos a un centro de recuperación apropiado. 16 Manual de Usuario Notas: 17 www.kalley.com.co Notas: 18