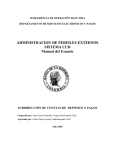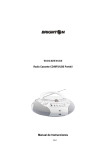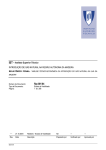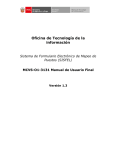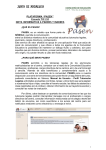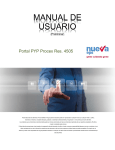Download Manual de Usuario - Administración Portuaria Integral de Veracruz
Transcript
. . . . . . . . Subgerencia de Informática Manual de Usuario del software para generar la programación de conceptos de Obras . . . . . . . . . . Administración Portuaria Integral, Veracruz API Elabora: Revisión: Tema: CONTROL DE OBRAS Alejandro Solano Gonzalez Versión 21/12/2005 Actualización: MANUAL DE USUARIO 1.2 02/01/2006 . 1. Introducción. . . . . Este manual está pensado para usuarios que ya dominen las funciones . . básicas del trabajo con una PC. Puede haber diferencias con algunas funciones . de otras versiones del producto. Este manual pretende facilitar al usuario el aprendizaje y manejo del Sistema de Captura de Conceptos de Obras. Contiene las explicaciones necesarias para localizar las secciones, además de enseñar de la forma más clara posible las múltiples opciones que ofrece la aplicación. Para acceder a la aplicación deberá localizar el icono de acceso (Fig. 1) podrá encontrarlo en el escritorio de la PC o en el menú INICIO – Programas – Generar Contratos. Fig. 1 2. Programación de conceptos de Obra. La ventana principal (Fig. 2) la cual tiene tres menús principales: Movimientos, API, Salir. Fig. 2 Tema: MANUAL DE USUARIO 2/14 Elabora: Revisión: Tema: CONTROL DE OBRAS Alejandro Solano Gonzalez Versión 21/12/2005 Actualización: MANUAL DE USUARIO 1.2 02/01/2006 3. Menú Movimientos. Al seleccionar el menú Movimientos se despliega una lista con los submenús (Fig. 3), en la cual se puede seleccionar el submenú de captura de conceptos, la cual nos abrirá una ventana donde podremos capturar la programación de conceptos de obras. Fig. 3 3.1. Programación de conceptos de Obra. La ventana de programación de conceptos (Fig. 4) esta dividida en varias secciones, algunas se encuentran inhabilitadas por default, pero al avanzar en la captura estas opciones se habilitaran. Fig. 4 Para realizar la captura de un contrato se puede iniciar de dos maneras, creando un nuevo contrato o cargando un contrato que se haya guardado anteriormente. Tema: MANUAL DE USUARIO 3/14 Elabora: Revisión: Tema: CONTROL DE OBRAS Alejandro Solano Gonzalez Versión 21/12/2005 Actualización: MANUAL DE USUARIO 1.2 02/01/2006 Para realizar un nuevo contrato se tendrá que ingresar los datos principales del contrato (Fig. 5) como son el número del contrato, la descripción o nombre del contrato, el número de semanas que tendrá de duración el contrato y la fecha de inicio del mismo. Una vez que se ha puesto la información y se ha asegurado de que es correcta, podrá proceder a generar la programación, esto haciendo clic en el botón “Generar Programación” (Fig. 6). Fig. 5 NOTA: Debe asegurarse de que los datos son correctos ya que después de generar la programación no se podrán cambiar algunos datos del contrato (Numero de contrato, descripción), solo podrá cambiar la fecha de inicio y la cantidad de semanas solo si la cantidad de semanas es mayor. Si desea cargar un contrato que realizo anteriormente para modificarlo o terminarlo de capturar, lo podrá hacer desde el botón “Cargar Contrato” (Fig. 6), esto abrirá una ventana de dialogo (Fig. 7) donde le pedirá que seleccione el archivo de la obra que desea cargar. Fig.6 Fig. 7 Tema: MANUAL DE USUARIO 4/14 Elabora: Revisión: Tema: CONTROL DE OBRAS Alejandro Solano Gonzalez Versión 21/12/2005 Actualización: MANUAL DE USUARIO 1.2 02/01/2006 NOTA: El sistema guarda los archivos de la obras en formato XML, por lo que al cargar un archivo el sistema solo lo dejara escoger archivos con extensión .xml, esto se vera mas adelante cuando se comente sobre el guardado de la información. Al cargar un contrato o generar la programación de se desbloquearan varias secciones de la ventana (Fig. 8), por lo que podrá ingresar los capítulos, subcapitulos y partidas para la obra. Fig. 8 Θ Capítulos. Al hacer clic con el botón derecho del Mouse sobre el campo de capítulos aparece un menú emergente el cual muestra tres opciones principales (Fig. 9) mediante las cuales se pueden agregar capítulos nuevos, modificar la descripción de capítulos existentes y eliminar capítulos. Fig. 9 Al seleccionar nuevo capitulo aparecerá una pequeña ventana (Fig. 10) en la cual se ingresara el nombre del capitulo, al hacer clic en aceptar el capitulo se agregara al contrato. Si se selecciona editar un capitulo, aparecerá una ventana similar, esta ventana le mostrara el nombre del capitulo que se desea modificar, el cual podrá modificar. Nuevo Capitulo Editar Capitulo Fig. 10 Tema: MANUAL DE USUARIO 5/14 Elabora: Revisión: Tema: CONTROL DE OBRAS Alejandro Solano Gonzalez Versión 21/12/2005 Actualización: MANUAL DE USUARIO 1.2 02/01/2006 Al seleccionar borrar capitulo le pedirá que confirme el borrado, una vez confirmado el registro se borrara del contrato (Fig. 11). Fig. 11 Θ SubCapítulos. Al hacer clic con el botón derecho del Mouse sobre el campo de subcapitulos aparece un menú emergente el cual muestra tres opciones principales (Fig. 12) mediante las cuales se pueden agregar subcapitulos nuevos, modificar la descripción de subcapitulos existentes y eliminar subcapitulos. Fig. 12 Al seleccionar nuevo capitulo aparecerá una pequeña ventana (Fig. 13) en la cual se ingresara el nombre del capitulo, al hacer clic en aceptar el capitulo se agregara al contrato. Si se selecciona editar un capitulo, aparecerá una ventana similar, esta ventana le mostrara el nombre del capitulo que se desea modificar, el cual podrá modificar. Nuevo SubCapitulo Editar SubCapitulo Fig. 13 Tema: MANUAL DE USUARIO 6/14 CONTROL DE OBRAS Alejandro Solano Gonzalez Versión 21/12/2005 Actualización: MANUAL DE USUARIO Elabora: Revisión: Tema: 1.2 02/01/2006 Al seleccionar borrar capitulo le pedirá que confirme el borrado, una vez confirmado el registro se borrara del contrato (Fig. 14). Fig. 14 Θ Partidas. Al hacer clic con el botón derecho del Mouse sobre el campo de subcapitulos aparece un menú emergente el cual muestra tres opciones principales (Fig. 15) mediante las cuales se pueden agregar subcapitulos nuevos, modificar la descripción de subcapitulos existentes y eliminar subcapitulos. Fig. 15 Al seleccionar nueva partida aparecerá una pequeña ventana (Fig. 16) en la cual se ingresara el nombre de la partida, al hacer clic en aceptar la partida se agregara al contrato. Si se selecciona editar una partida, aparecerá una ventana similar, esta ventana le mostrara el nombre de la partida que se desea modificar, el cual podrá cambiar. Nueva Partida Editar Partida Fig. 16 Tema: MANUAL DE USUARIO 7/14 Elabora: Revisión: Tema: CONTROL DE OBRAS Alejandro Solano Gonzalez Versión 21/12/2005 Actualización: MANUAL DE USUARIO 1.2 02/01/2006 Si requiriera utilizar una partida que pertenece a otro subcapitulo para agregarla a un subcapitulo diferente, esto lo puede hacer seleccionándolo dentro de la matriz que contienen la ventana de alta de partidas, al hacerlo el sistema le pedirá que confirme el uso de la partida (Fig. 17). Fig. 17 NOTA: La forma en que se debe dar de alta esta sección es empezando con el capitulo de ahí los subcapitulos que pertenecen a ese capitulo, a continuación las partidas de los subcapitulos, y ya dentro de cada partida se podrán agregar conceptos. Al seleccionar borrar partida le pedirá que confirme el borrado, una vez confirmado, el registro se borrara del contrato (Fig. 18). Fig. 18 Tema: MANUAL DE USUARIO 8/14 Elabora: Revisión: Tema: CONTROL DE OBRAS Alejandro Solano Gonzalez Versión 21/12/2005 Actualización: MANUAL DE USUARIO 1.2 02/01/2006 Θ Conceptos. Al hacer clic con el botón derecho del Mouse sobre el campo de subcapitulos aparece un menú emergente el cual muestra tres opciones principales (Fig. 19) mediante las cuales se pueden agregar subcapitulos nuevos, modificar la descripción de subcapitulos existentes y eliminar subcapitulos Fig. 19 Al seleccionar nuevo concepto aparecerá la ventana (Fig. 20) en la cual se ingresaran los datos del concepto, al hacer clic en aceptar el concepto se agregara al contrato. Si se selecciona editar un concepto, aparecerá una ventana similar, esta ventana le mostrara toda la información del concepto que se desea modificar, los cuales podrá cambiar. Nuevo Concepto Editar Concepto Fig. 20 Al seleccionar borrar partida le pedirá que confirme el borrado, una vez confirmado, el registro se borrara del contrato (Fig. 21). Tema: MANUAL DE USUARIO 9/14 Elabora: Revisión: Tema: CONTROL DE OBRAS Alejandro Solano Gonzalez Versión 21/12/2005 Actualización: MANUAL DE USUARIO 1.2 02/01/2006 Fig. 21 Cada que ingrese una nueva programación, esta se podrán visualizar en la parte inferior de la ventana (Fig. 22) en la cual encontrara toda la información del concepto, así como una tabla donde podrá ingresar la programación para la semanas correspondientes al concepto. De igual manera se muestra información sobre los montos ingresados, como son el monto total de la partida y el total del contrato (recuadros rojos), estos se actualizan cada que se hace un movimiento en los conceptos. Cada que ingrese cantidades al cuadro de programación se ira actualizando el campo de “Total Programado” el cual indicara la suma de los totales programados para ese concepto, el cual debe coincidir con la cantidad total que se ingreso el la alta del concepto (recuadros azules), si las cantidades no coinciden se mostrara la cantidad en color rojo y cuando las cantidades san iguales se mostrara en color negro. Fig. 22 Tema: MANUAL DE USUARIO 10/14 Elabora: Revisión: Tema: CONTROL DE OBRAS Alejandro Solano Gonzalez Versión 21/12/2005 Actualización: MANUAL DE USUARIO 1.2 02/01/2006 En esta versión el software contiene una sección de ayuda para ingresar cantidades iguales a la programación de una manera automática (Fig. 23), esto funciona de la siguiente manera, ingresa el numero de semana inicial y el numero de la semana final y la cantidad que se va a programar en ese rango de semanas que se ingreso, al oprimir el botón de aplicar se tomara la cantidad y se dividirla entre el numero de semanas que se ingresaron y se aplicara a cada una de las semanas la cantidad. Fig. 23 Θ Guardar programación. Toda la información que agregue al contrato permanecerá guardada en memoria mientras el sistema se este ejecutando, para guardarla permanentemente en su PC debe utilizar el botón Guardar programación (Fig. 23) que se encuentra en la parte inferior de la ventana. Fig. 24 Al seleccionar este botón aparecerá una ventana de dialogo (Fig. 24) en la cual usted podrá escoger el nombre del archivo y la ruta donde se guardara, el archivo se guardara con extensión .xml., el sistema pondrá por default el nombre del contrato como sugerencia de nombre de archivo, este podrá cambiarse por cualquier nombre que se desee. Tema: MANUAL DE USUARIO 11/14 Elabora: Revisión: Tema: CONTROL DE OBRAS Alejandro Solano Gonzalez Versión 21/12/2005 Actualización: MANUAL DE USUARIO 1.2 02/01/2006 Fig. 24 NOTA: El botón de nueva programación borra toda la información de la ventana y pone el sistema listo para ingresar un nuevo contrato, si da click en este botón sin haber guardado antes la información esta se perderá y no se podrá recuperar. 3.2. Reprogramación de conceptos de Obra. El sistema permite realizar reprogramaciones de los conceptos de la obra, específicamente cambio en la fecha de inicio del contrato y numero de semanas de duración de la obra, este ultimo solo se admite si el numero de semanas es mayor al que se ingresó inicialmente. Fig. 25 Al utilizar el botón de reprogramación se activaran los campos de numero de semanas y fecha de inicio, para poder modificarlos, aparece también una barra de progreso la cual indicara avance del cambio de la programación cuando esta se aplique, cuando se accede a la opción de reprogramación, el botón cambia de nombre a “aplicar”, y solo cuando se apriete este botón de nuevo será cuando se apliquen los cambios a las programaciones de conceptos. Tema: MANUAL DE USUARIO 12/14 Elabora: Revisión: Tema: CONTROL DE OBRAS Alejandro Solano Gonzalez Versión 21/12/2005 Actualización: MANUAL DE USUARIO 1.2 02/01/2006 Fig. 26 Al finalizar la reprogramación el sistema te avisara y automáticamente se cargaran al sistema los nuevos cambios producidos. 4. Menú API. Dentro del menú API se encuentra una opción para generar un archivo de texto, el cual contendrá toda la información del contrato que se seleccione (Fig. 25). Esta opción le desplegara un cuadro de dialogo para seleccionar el archivo del contrato del cual se quiere generar un archivo de texto, a continuación después de seleccionado el archivo el sistema generara automáticamente un archivo de texto con la programación del contrato. Este archivo se guardara en la misma carpeta donde se encuentra el archivo .xml del contrato seleccionado, y tendrá el mismo nombre que el archivo, pero con extensión .txt. Fig. 25 Al terminar el proceso de creación del archivo el sistema mostrara un mensaje (Fig. 26) confirmando que el archivo ya ha sido creado y guardado. Tema: MANUAL DE USUARIO 13/14 Elabora: Revisión: Tema: CONTROL DE OBRAS Alejandro Solano Gonzalez Versión 21/12/2005 Actualización: MANUAL DE USUARIO 1.2 02/01/2006 NOTA: El archivo de texto contendrá la información en la forma de un “Archivo de valores separados por comas”, que es reconocido por los sistemas utilizados actualmente el la API. Θ Salir Para salir de la ventana de captura de conceptos solo de click en el botón salir (Fig. 27) de la ventana. Fig. 27 Para salir de la aplicación seleccione el menú salir de la ventana (Fig. 27) principal, si la ventana de captura de conceptos esta abierta la aplicación se cerrara sin importar que esta ventana este abierta. Fig. 28 NOTA: Si cierra la ventana de captura de conceptos los datos que estén en memoria se borraran, por que se recomienda guardas sus avances periódicamente en el disco duro para evitar pérdida de información. Tema: MANUAL DE USUARIO 14/14