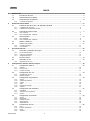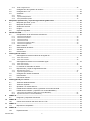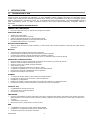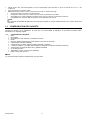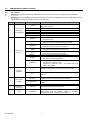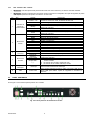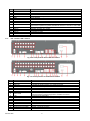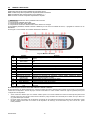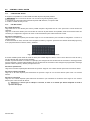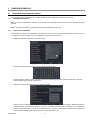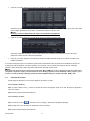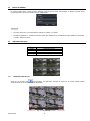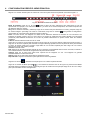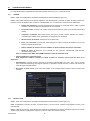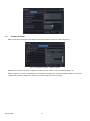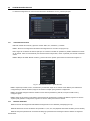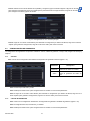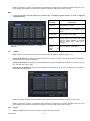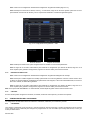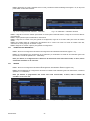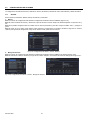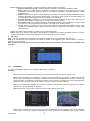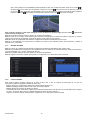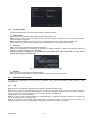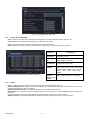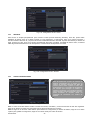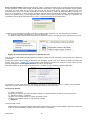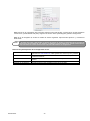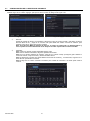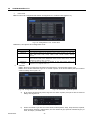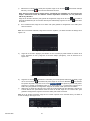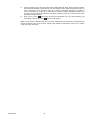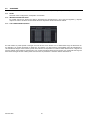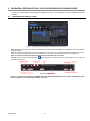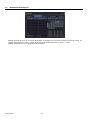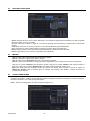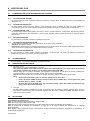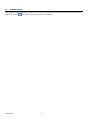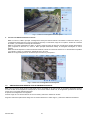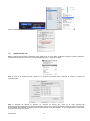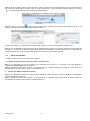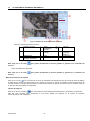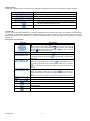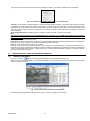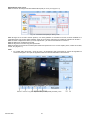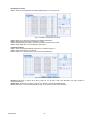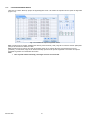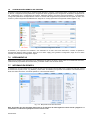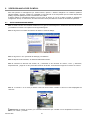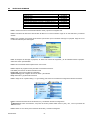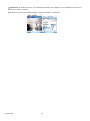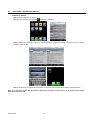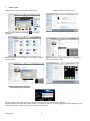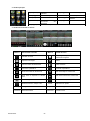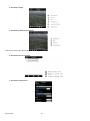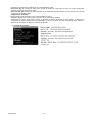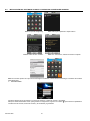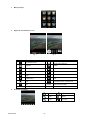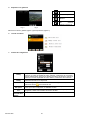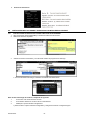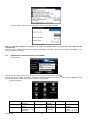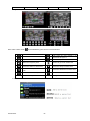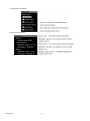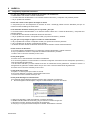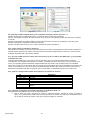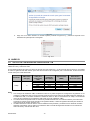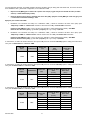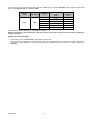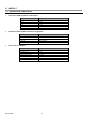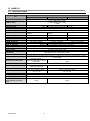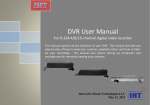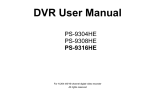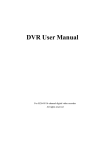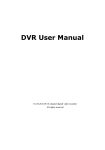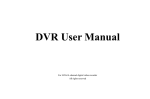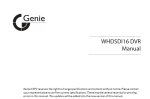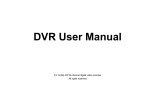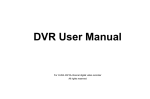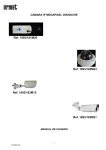Download Mod. 1093
Transcript
Mod.
1093
DS1093-093A
DVR H.264 HD-SDI
4 CANALES. REF. 1093/504
8 CANALES. REF. 1093/508
16 CANALES. REF. 1093/516
MANUAL DE USUARIO
ESPAÑOL
ÍNDICE
1
Introducción ..................................................................................................................................................... 4
1.1
Introducción al DVR ......................................................................................................................... 4
1.2
Características principales .............................................................................................................. 4
1.3
Comprobación del paquete ............................................................................................................. 5
1.3.1
2
Instalación de hardware ................................................................................................................................. 6
2.1
Instalación del disco duro y la grabadora de DVD .......................................................................... 6
2.1.1
2.1.2
2.2
2.3
Ref. 1093/504 ............................................................................................................................................... 7
Ref. 1093/508 y Ref. 1093/516 ..................................................................................................................... 8
Panel posterior ................................................................................................................................ 8
2.3.1
2.3.2
2.4
2.5
Ref. 1093/504 ............................................................................................................................................... 8
Ref. 1093/508 y Ref. 1093/516 ..................................................................................................................... 9
Mando a distancia ......................................................................................................................... 10
Control con el ratón ....................................................................................................................... 11
2.5.1
2.5.2
Conexión del ratón ...................................................................................................................................... 11
Uso del ratón............................................................................................................................................... 11
Funciones básicas ........................................................................................................................................ 12
3.1
Encendido y apagado del equipo .................................................................................................. 12
3.1.1
3.1.2
3.1.3
3.2
3.3
Encendido del equipo.................................................................................................................................. 12
Inicio con el Asistente ................................................................................................................................. 12
Apagado del equipo .................................................................................................................................... 13
Inicio de sesión .............................................................................................................................. 14
Visionado en vivo .......................................................................................................................... 14
3.3.1
4
Instalación del disco duro.............................................................................................................................. 6
Instalación de la grabadora de DVD ............................................................................................................. 6
Controles del panel frontal .............................................................................................................. 7
2.2.1
2.2.2
3
Contenido del paquete .................................................................................................................................. 5
Reproducción en vivo.................................................................................................................................. 14
Configuración desde el menú principal ...................................................................................................... 15
4.1
Configuración básica ..................................................................................................................... 16
4.1.1
4.1.2
4.1.3
4.2
Sistema ....................................................................................................................................................... 16
Fecha y hora ............................................................................................................................................... 16
Horario de verano ....................................................................................................................................... 17
Configuración En vivo.................................................................................................................... 18
4.2.1
4.2.2
4.3
Visualización en vivo ................................................................................................................................... 18
Monitor principal.......................................................................................................................................... 18
Configuración de grabación .......................................................................................................... 19
4.3.1
4.3.2
4.3.3
4.3.4
4.3.5
4.3.6
4.4
Activar ......................................................................................................................................................... 19
Calidad de grabación .................................................................................................................................. 19
Tiempo ........................................................................................................................................................ 20
Sello ............................................................................................................................................................ 20
Registro de reciclaje ................................................................................................................................... 21
Captura ....................................................................................................................................................... 21
Configuración del calendario ......................................................................................................... 21
4.4.1
4.4.2
4.4.3
4.5
Calendario .................................................................................................................................................. 21
Grabación por movimiento .......................................................................................................................... 22
Sensor ........................................................................................................................................................ 22
Configuración de alarmas ............................................................................................................. 23
4.5.1
4.5.2
4.5.3
4.5.4
4.5.5
4.6
Sensor ........................................................................................................................................................ 23
Movimiento ................................................................................................................................................. 24
Pérdida de vídeo ......................................................................................................................................... 25
Otras alarmas ............................................................................................................................................. 25
Salida alarmas ............................................................................................................................................ 26
Configuración de red ..................................................................................................................... 26
4.6.1
4.6.2
4.6.3
4.6.4
DS1093-093A
Red ............................................................................................................................................................. 26
Perfil de transmisión ................................................................................................................................... 27
Email ........................................................................................................................................................... 27
Servidor ...................................................................................................................................................... 28
2
4.6.5
4.7
4.8
4.9
Configuración de la gestión de usuarios ....................................................................................... 31
Configuración P.T.Z ...................................................................................................................... 32
Avanzado ...................................................................................................................................... 35
4.9.1
4.9.2
4.9.3
5
6
7.2
7.3
7.4
12
Reproducción remota ................................................................................................................................. 48
Copia de seguridad remota ........................................................................................................................ 51
7.5
Configuración remota del sistema ................................................................................................ 52
7.6
Herramientas................................................................................................................................. 52
7.7
Información remota ....................................................................................................................... 52
Videovigilancia por el móvil ........................................................................................................................ 53
8.1
Teléfonos Windows Mobile ........................................................................................................... 53
8.2
Teléfonos Symbian ....................................................................................................................... 54
8.3
Operativa con móviles iPhone ...................................................................................................... 56
8.4
Instalación del software cliente y operativa con móviles Android ................................................. 61
8.5
Instalación del software y operativa con móviles BlackBerry ....................................................... 64
8.5.1
8.5.2
11
Sobre una red LAN ..................................................................................................................................... 44
Sobre una red WAN ................................................................................................................................... 45
La ventana de visionado en directo .............................................................................................. 46
Reproducción y copia de seguridad remotas ............................................................................... 48
7.4.1
7.4.2
10
Sobre una red LAN ..................................................................................................................................... 42
Sobre una red WAN ................................................................................................................................... 42
Videovigilancia remota con un ordenador Apple .......................................................................... 43
7.2.1
7.2.2
9
Información del sistema .............................................................................................................................. 40
Información de eventos .............................................................................................................................. 40
Información del log ..................................................................................................................................... 40
Información de red ..................................................................................................................................... 40
Información de usuarios online ................................................................................................................... 40
Información de grabación ........................................................................................................................... 40
6.2
Alarma manual .............................................................................................................................. 40
6.3
Administración de discos .............................................................................................................. 40
6.4
Actualizar ...................................................................................................................................... 40
6.5
Cerrar sesión................................................................................................................................. 41
Videovigilancia remota ................................................................................................................................. 42
7.1
Videovigilancia remota mediante el navegador IE........................................................................ 42
7.1.1
7.1.2
8
Reset .......................................................................................................................................................... 35
Importación/Exportación ............................................................................................................................. 35
Lista permitida/bloqueada .......................................................................................................................... 35
Búsqueda, reproducción y copia de seguridad de grabaciones ............................................................. 36
5.1
Búsqueda por fecha y hora ........................................................................................................... 36
5.2
Búsqueda de eventos ................................................................................................................... 37
5.3
Gestión de archivos ...................................................................................................................... 38
5.4
Imagen .......................................................................................................................................... 38
5.5
Copia de seguridad ....................................................................................................................... 38
Gestión del DVR ............................................................................................................................................ 40
6.1
Comprobación de la información del sistema ............................................................................... 40
6.1.1
6.1.2
6.1.3
6.1.4
6.1.5
6.1.6
7
Otras configuraciones ................................................................................................................................. 28
Instrucciones de instalación cliente para móviles BlackBerry ..................................................................... 64
Operativa del cliente en móviles BlackBerry ............................................................................................... 65
ANEXO A ........................................................................................................................................................ 68
9.1
Preguntas y respuestas frecuentes .............................................................................................. 68
ANEXO B ........................................................................................................................................................ 70
10.1
Cálculo de la duración del disco duro de 1 TB ............................................................................. 70
ANEXO C ........................................................................................................................................................ 73
11.1
Dispositivos compatibles ............................................................................................................... 73
ANEXO D ........................................................................................................................................................ 74
12.1
Especificaciones ........................................................................................................................... 74
DS1093-093A
3
1
INTRODUCCIÓN
1.1
INTRODUCCIÓN AL DVR
La serie HD-SDI de DVRs (como 1093/504, 1093/508, 1093/516) está diseñada para soluciones CCTV de alto rendimiento.
Integra los chips de procesado más avanzados y un Linux embebido. Además, emplea la tecnología más avanzada, como la
norma H.264 con bajo bit rate, stream dual, interfaces SATA, salida VGA, compatibilidad con el ratón y el navegador Internet
Explorer, control remoto, visionado en el móvil, etc., lo que garantiza unas funciones potentes y una gran estabilidad. Gracias a
estas características únicas, se utiliza en diversos sectores como banca, telecomunicaciones, transportes, fábricas o
almacenes.
1.2
CARACTERÍSTICAS PRINCIPALES
FORMATO DE COMPRESIÓN
Norma de compresión H.264 con bajo bit rate e imágenes de calidad
VIDEOVIGILANCIA
Salidas VGA y HDMI 1080p
4/8/16 canales de entrada de vídeo SDI
Canal de seguridad para protección del visionado En directo
Muestra el estado de grabación e información básica del canal
Compatible USB para tener un control total
SOPORTE DE GRABACIÓN
Admite 2 discos duros SATA (modelo 1093/504) y 4 discos duros SATA (modelos 1093/508 y 1093/516) para grabar durante
más tiempo
BACKUP
Admite dispositivos USB 2.0 para las copias de seguridad
Permite instalar una grabadora de DVD SATA para las copias de seguridad
2 puertos eSATA para las copias de seguridad (sólo 1093/508 y 1093/516)
Permite guardar los archivos grabados en formato AVI en un ordenador remoto a través de internet
GRABACIÓN Y REPRODUCCIÓN
Modos de grabación: manual, programada, por detección de movimiento y por alarma de detector
Grabación continua después de llenarse el disco duro
Resolución, frame rate y calidad de imagen ajustables
4/8/16 canales de audio
2 modos de búsqueda de grabaciones: por tiempo y evento
Compatible con pantallas en x4, x8, x16, en función del modelo del DVR
Permite borrar y bloquear individualmente archivos grabados
Reproducción remota por LAN o internet
ALARMA
1/4 canales de salida de alarma y 4/8/16 canales de entrada de alarma
Programación de detección de movimiento y alarma de detectores
Pregrabación y postgrabación
Grabación de canales vinculados tras detección de movimiento o alarma en un determinado canal
Presets PTZ vinculados, rondas automáticas y seguimiento del canal correspondiente
CONTROL PTZ
Compatibilidad de varios protocolos PTZ
128 presets PTZ y 8 rondas automáticas
PTZ remoto por internet
SEGURIDAD
Permisos personalizados de usuario: búsqueda en el registro, configuración del sistema, audio bidireccional, gestión de archivos,
gestión de discos, inicio de sesión remoto, visionado en directo, grabación manual, reproducción, control PTZ y visionado remoto
en directo.
1 administrador y 63 usuarios.
Memoria de eventos y comprobación; eventos sin límite.
RED
Compatibilidad con protocolos TCP/IP, DHCP, PPPoE, DDNS
Compatible con navegadores IE/Safari para el visionado remoto
Configuración del número de clientes conectados
DS1093-093A
4
Admite stream dual. Velocidad ajustable de forma independiente para adecuarse al ancho de banda de la red y a las
condiciones.
Captura de imagen en visionado remoto
Búsqueda remota por tiempo y evento; reproducción de canal con captura de imagen
Control PTZ remoto con preset y ronda automática
Configuración remota del menú, cambio remoto de todos los parámetros de los DVR
Videovigilancia en móviles inteligentes Symbian, WinCE, iPhone o Gphone, conectividad a redes 3G
Compatibilidad con sistemas CMS para gestionar varios dispositivos en internet
NOTA
Para aumentar la capacidad de grabación de los equipos, póngase en contacto exclusivamente con un centro de servicios
autorizado.
1.3
COMPROBACIÓN DEL PAQUETE
Compruebe visualmente que el paquete y su contenido no presentan ningún daño. Si falta algún componente o está dañado,
póngase en contacto con su distribuidor. En este caso, no intente utilizar el dispositivo. Si el producto presenta daños,
devuélvalo en su embalaje original.
1.3.1
CONTENIDO DEL PAQUETE
DVR
Guía rápida
CD-ROM que incluye software y manuales de usuario
Ratón
Mando a distancia de infrarrojos, (se suministra con 2 pilas de tipo AAA)
2 cables SATA (modelo 1093/504)
4 cables SATA y 2 cables eSATA (modelos 1093/508 y 1093/516)
2 soportes metálicos y 4 tornillos para montaje en rack (sólo los modelos 1093/508 y 1093/516)
Tornillos para el montaje de disco duro y grabadora de DVD
Un enchufe Schucko
Alimentador 12 VDC, 5 A (sólo para 1093/504)
Cable LAN cruzado de Cat. 5
NOTA
Los accesorios están sujetos a modificaciones sin previo aviso.
DS1093-093A
5
2
INSTALACIÓN DE HARDWARE
Advertencia: Compruebe el equipo y los accesorios en cuanto reciba el DVR.
Desenchufe la alimentación eléctrica antes de conectarlo al resto de dispositivos. No enchufe ni desenchufe en caliente.
2.1
2.1.1
INSTALACIÓN DEL DISCO DURO Y LA GRABADORA DE DVD
INSTALACIÓN DEL DISCO DURO
Advertencia:
1. Esta serie de DVR es compatible con 4 discos duros SATA (máximo 2 discos duros SATA para el modelo 1093/504).
Emplee un disco duro recomendado especialmente por los fabricantes para el sector de seguridad. Consulte el "Anexo C.
Dispositivos compatibles".
2. Calcule la capacidad del disco duro en función de la configuración de las grabaciones. Consulte el "Anexo B. Cálculo de
la capacidad de grabación".
Paso 1: Retire los tornillos y abra la tapa superior.
Paso 2: Conecte los cables de alimentación y de datos. Coloque el disco duro al fondo de la carcasa (Figura 2.1).
Paso 3: Instale el disco duro.
Nota: Conecte primero los cables de alimentación y de datos, y después apriete los tornillos para sujetar el disco
duro.
2.1.2
INSTALACIÓN DE LA GRABADORA DE DVD
Advertencia:
1. La grabadora debe ser uno de los modelos compatibles recomendados. Consulte el "Anexo C. Dispositivos compatibles".
2. Este dispositivo es sólo para realizar copias de seguridad
Paso 1: Retire los tornillos y abra la tapa superior.
Paso 2: Conecte los cables de alimentación y de datos. Coloque la grabadora de DVD al fondo de la carcasa (Figura 2.2).
Paso 3: Fije con tornillos la grabadora de DVD.
Fig. 2.1: Conexión del disco duro
DS1093-093A
Fig. 2.2: Conexión de la grabadora de DVD
6
2.2
2.2.1
CONTROLES DEL PANEL FRONTAL
REF. 1093/504
Advertencia: Las descripciones del panel frontal se dan sólo como referencia y se refieren al modelo estándar.
Advertencia: El puerto USB del panel frontal sólo puede conectarse a un dispositivo de copia de seguridad; el puerto
USB del panel posterior sólo puede conectarse a un ratón USB.
N.º
Tipo
Nombre
Power
1
Indicadores de
estado de
funcionamiento
HDD
Backup
Net
Play
REC
MENU/+
BACKUP/RECORD
REW
2
Botones de
función
PLAY
SEARCH
FF/PTZ
STOP/ESC
3
Indicador de encendido; cuando el equipo está encendido, se
ilumina de color azul.
Al leer o escribir en el disco duro, se ilumina de color azul.
Durante la copia de seguridad, se ilumina de color azul.
Al acceder a la red, se ilumina de color azul.
Al reproducir un vídeo, se ilumina de color azul.
Mientras se graba, se ilumina de color azul.
1. Entrar en el modo En directo
2. Aumenta el valor
1. Disminuye el valor
2. Entrar en el modo Copia de seguridad en directo
1. Grabar manualmente
2. Activa la función FOCUS en el modo PTZ.
1. Botón Rebobinado rápido
2. Activa la función SPEED en el modo PTZ.
1. Entrar en el menú Reproducción
2. Activa la función IRIS en el modo PTZ.
Entrar en el menú de búsqueda de grabaciones
1. Avance rápido
2. Entrar en el modo PTZ en directo
1. Salir del modo Reproducción
2. Salir del menú o estado actual
3. Conmutar la salida de vídeo y de monitor (es decir,
CVBS, VGA, HDMI)
1a9
Introducir un número de 1 a 9 o seleccionar una cámara
10+
Introducir un número mayor que 10 mediante los otros
botones
Botones
numéricos
Botones de
dirección
4
Botones de
entrada
5
Receptor de
infrarrojos
Infrarrojos
6
USB
Puerto USB
Multipantalla
Botón INTRO
DS1093-093A
Descripción
Desplazarse por los elementos para seleccionarlos
Cambiar el modo de visualización de la pantalla, como 1/4
canales
Confirmar la selección
Para el mando a distancia de infrarrojos
Para conectar dispositivos externos USB, como llaves USB,
discos duros USB para realizar copias de seguridad,
actualizar el firmware o conectar un ratón USB
7
2.2.2
REF. 1093/508 Y REF. 1093/516
Advertencia: Las descripciones del panel frontal se dan sólo como referencia y se refieren al modelo estándar.
Advertencia: El puerto USB del panel frontal sólo puede conectarse a un dispositivo de copia de seguridad; el puerto
USB del panel posterior sólo puede conectarse a un ratón USB.
N.º
1
Tipo
Indicador de
estado de
funcionamiento
Nombre
Estado de los
canales 1 a 16
REC
HDD
Backup
Net
Play
Power
2
Botones de
función
3
Botones
numéricos
Botones de
entrada
4
2.3
2.3.1
5
Receptor de
infrarrojos
6
USB
P.T.Z.
AUDIO
MENU
INFO
REC
PLAY
REW
FF
EXIT
BACKUP
SEARCH
1 a 10
10+
Botones de
dirección
Botón INTRO
Multipantalla /
+yInfrarrojos
Puerto USB
Descripción
Cuando se conecta un canal, se ilumina de color azul
Mientras se graba, se ilumina de color azul
Al leer o escribir en el disco duro, se ilumina de color azul
Mientras se realiza una copia de seguridad de archivos y datos, se
ilumina de color azul
Al acceder a la red, se ilumina de color azul
Al reproducir un vídeo, se ilumina de color azul
Indicador de encendido; cuando el equipo está encendido, se
ilumina de color azul
Entrar en el modo PTZ en directo
Control del audio
Entrar en el modo En directo
Comprobar los datos grabados
Grabar manualmente
Reproducir/Pausa
Rebobinado rápido
Avance rápido
Salir/ESC de una reproducción
Entrar en el modo Copia de seguridad en directo
Entrar en el modo Búsqueda
Introducir un número de 1 a 10 o seleccionar una cámara
Introducir un número mayor que 10 junto con otros botones
Desplazarse por los elementos para seleccionarlos
Confirmar la selección
1. Cambiar el modo de visualización de la pantalla, como
1/4/9/16 canales
2. En el modo de 9 canales, aumenta el valor
3. En el modo de 16 canales, disminuye el valor
Para el mando a distancia de infrarrojos
Para conectar dispositivos externos USB, como llaves USB, discos
duros USB para realizar copias de seguridad o actualizar el
firmware
PANEL POSTERIOR
REF. 1093/504
En la Figura 2.3 se muestra el panel posterior de 4 canales:
Fig. 2.3a: Panel posterior del modelo de 4 canales
DS1093-093A
8
N.º
2.3.2
Nombre
Descripción
1
2
3
4
5
6
7
8
P/Z
K/B
Puerto HDMI
Puerto CVBS
GND
Salida alarmas
Alarm in
LAN
9
Puerto USB
10
11
12
13
14
15
Puerto VGA
Audio in
Audio out
Video in
DC 12V
Interruptor de encendido
Conexión a un domo de alta velocidad: Y = TX+, Z = TXConexión de un teclado (uso futuro), A = TX+, B = TXConexión de un monitor de alta definición
Salida de vídeo compuesto
Toma de tierra
1 salida de relé. Conexión de una alarma externa.
Entradas de alarma. Conexión de detectores externos
Puerto de la red informática
Para conectar dispositivos externos USB, como llaves USB, discos duros USB
para realizar copias de seguridad, actualizar el firmware o conectar un ratón USB
Salida VGA para la conexión de un monitor
Entradas de audio de 4 canales
Salida de audio, para la conexión de un equipo de sonido
4 entradas de vídeo
Alimentación
Apagar o encender el equipo
REF. 1093/508 Y REF. 1093/516
Fig. 2.3b: Panel posterior del modelo de 8 canales
Fig. 2.3c: Panel posterior del modelo de 16 canales
N.º
1
2
3
4
5
6
7
Nombre
Audio in
MIC in
Audio out
Puerto CVBS
Puerto VGA
Puerto HDMI
HD SDI Video in
8
Puerto USB
9
10
11
12
13
14
15
16
17
LAN
eSATA
Alarm in
Salida alarmas
GND
P/Z
K/B
Interruptor de encendido
Alimentación eléctrica
DS1093-093A
Descripción
Entradas de audio
Conexión de un micrófono
1 entrada de audio Conexión a un equipo de sonido
Salida de vídeo compuesto
Salida VGA para la conexión de un monitor
Conexión de un monitor de alta definición
Entradas de vídeo SDl de alta definición
Conexión de dispositivos externos USB, como llaves USB, discos duros
USB para realizar copias de seguridad o actualizar el firmware
Puerto de la red informática
Conexión de un disco duro para copias de seguridad
Entradas de alarma para la conexión de detectores
Salidas por relé. Conexión de alarmas externas.
Toma de tierra
Conexión a un domo de alta velocidad Y = TX+, Z = TXConexión de un teclado. A = TX+, B = TXApagar o encender el equipo
110-220 VAC
9
2.4
MANDO A DISTANCIA
Emplea dos pilas de tipo AAA instaladas de la siguiente forma:
Paso 1: Abra la tapa del compartimento de pilas del mando a distancia
Paso 2: Instale las pilas. Preste atención a la polaridad (+ y -)
Paso 3: Vuelva a colocar la tapa del compartimento de pilas
Advertencia: Resolución de los problemas más comunes:
1. Compruebe la polaridad de las pilas
2. Compruebe si las pilas están descargadas
3. Compruebe si el mando a distancia tiene visión directa con el equipo
Si el problema persistiera, cambie el mando a distancia por otro nuevo e inténtelo de nuevo, o póngase en contacto con su
distribuidor
En la Figura 2.4 se muestran los controles del mando a distancia:
Fig. 2.4: Mando a distancia
N.º
Nombre
1
Botón Power
2
Botón INFO
3
4
5
6
7
8
9
10
Botón REC
Botones numéricos
Botones multipantalla
Botón SEARCH
Botón MENU
Botón ENTER
Botones de dirección
Botones +/Botones de control de
reproducción
Botón AUDIO
Botón SEQ
Botón BACKUP
Botones de control
PTZ
11
12
13
14
15
Función
Apagar el equipo o detener la ejecución del firmware. (Antes de apagar el
equipo).
Obtener información del DVR, como versión de firmware e información del disco
duro
Grabar manualmente
Introducir un número o seleccionar una cámara
Seleccionar el modo de visionado multipantalla
Entrar en modo Búsqueda
Entrar en el menú
Confirmar la selección o la configuración
Mover el cursor dentro de la configuración o mover la cámara PTZ
Aumentar o disminuir el valor durante la configuración
Controlar las funciones de reproducir, avance rápido, rebobinado rápido,
detener, reproducir cuadro a cuadro
Activa la salida de audio en el modo En directo
Entrar en el modo de conmutación automática
Entrar en el modo Copia de seguridad
Controlar la cámara PTZ: mover la cámara, control de zoom, enfoque, iris y
velocidad
Procedimiento para controlar varios DVR mediante el mando a distancia
El ID de dispositivo por defecto del DVR es 0. Cuando se emplea el mando a distancia para controlar un único DVR, no es necesario
cambiar el ID de dispositivo. Cuando haya que controlar varios DVR con varios mandos a distancia, siga los siguientes pasos para
configurar el ID de dispositivo:
Active el mando a distancia que va a controlar el DVR, apunte con el mando a distancia al sensor de infrarrojos del panel frontal
del DVR, pulse dos veces el botón 8 del mando a distancia y luego introduzca el ID del DVR (de 0 a 65535; el ID por defecto es
0) y pulse INTRO para confirmar.
El usuario puede comprobar el ID de dispositivo accediendo al menú SistemaConfiguración básicaID de dispositivo. Puede
también configurar otros DVR con el mismo ID de dispositivo. Sin embargo, si los DVR están muy cerca uno de otro, puede
haber problemas.
DS1093-093A
10
2.5
2.5.1
CONTROL CON EL RATÓN
CONEXIÓN DEL RATÓN
El equipo es compatible con un ratón USB conectado al puerto del panel posterior.
Advertencia: Si no se reconoce el ratón o si no funciona, siga los siguientes pasos:
1. Asegúrese de que el ratón está conectado al puerto USB del ratón, no al puerto USB
2. Pruebe a cambiar el ratón por otro
2.5.2
USO DEL RATÓN
En el modo En directo:
Haga doble clic en una cámara para verla a pantalla completa. Haga doble clic de nuevo para volver al modo anterior de
visionado.
Haga clic con el botón derecho para ver la barra de control en la parte inferior de la pantalla, donde se encuentran todos los
controles y la configuración. Haga clic de nuevo con el botón derecho para ocultar la barra de control.
Durante la configuración:
Haga clic con el botón izquierdo para acceder. Haga clic con el botón derecho para cancelar la configuración o volver a la
ventana anterior.
Si desea introducir un valor, mueva el cursor al espacio en blanco y haga clic. Aparecerá una ventana de entrada (Figura 2.5),
en la que podrá introducir números, letras y símbolos.
Fig. 2.5: Ventana de entrada de números y letras
El usuario también puede utilizar la rueda del ratón para cambiar algunos valores, como la hora. Mueva el cursor al valor y
gire la rueda del ratón cuando el valor parpadee.
También se puede arrastrar con el ratón. Por ejemplo, para configurar el área de detección de movimiento: mantenga pulsado
el botón izquierdo y arrastre hasta establecer el área de detección de movimiento. Para configurar la programación: mantenga
pulsado el botón izquierdo y arrastre para ajustar la hora.
Durante la reproducción:
Haga clic en el botón izquierdo para seleccionar las opciones. Haga clic con el botón derecho para volver al modo En directo.
Durante la copia de seguridad:
Haga clic en el botón izquierdo para seleccionar las opciones. Haga clic con el botón derecho para volver a la ventana
anterior.
Durante el control PTZ
Haga clic con el botón izquierdo para seleccionar los botones que controlarán el movimiento PTZ. Haga clic con el botón
derecho para volver al modo En directo.
Advertencia: A menos que se indique lo contrario, el ratón es el método por defecto empleado en toda la
operativa del equipo.
DS1093-093A
11
3
FUNCIONES BÁSICAS
3.1
ENCENDIDO Y APAGADO DEL EQUIPO
Antes de aplicar alimentación eléctrica al equipo, asegúrese de que todas las conexiones son correctas.
3.1.1
ENCENDIDO DEL EQUIPO
Paso 1: Conecte la alimentación eléctrica, pulse el botón de encendido situado cerca de la toma eléctrica del panel
posterior.
Paso 2: El equipo se iniciará y el indicador de encendido se iluminará de color azul.
3.1.2
INICIO CON EL ASISTENTE
Se mostrará una ventana de ASISTENTE con información sobre la zona horaria, la configuración de fecha y hora, la
configuración de red, la configuración de la grabación y la gestión de discos duros.
Establezca el idioma, la fecha/hora y la zona horaria
Haga clic en Nombre del dispositivo y se mostrará el siguiente teclado:
Permite introducir números, letras y símbolos. Pulse la tecla MAYÚS para introducir letras mayúsculas y símbolos;
vuelva a pulsarla para volver al modo normal.
Haga clic en el botón Siguiente para ir a la siguiente pantalla.
El puerto HTTP por defecto es 80. El puerto del servidor por defecto es 6036. Marque la opción "Obtener dirección IP
automáticamente" para obtener información de la red, o introduzca manualmente la dirección IP, la máscara de
subred, la puerta de enlace y los servidores DNS preferido y alternativo. Esta función se emplea para monitorar el
DVR a través de internet. (Para más información, consulte el apartado 10).
DS1093-093A
12
Haga clic en el botón Siguiente. Se mostrará la ventana de configuración de las grabaciones.
Seleccione la resolución, los fps, la codificación, la calidad y el máximo bitrate. Cuanto mayor sea el valor, más nítida
será la imagen grabada aunque también necesitará más espacio en el disco duro.
NOTA
Consulte en el Anexo B del Manual de usuario los Parámetros de grabación.
Haga clic en el botón Siguiente. Se mostrará la ventana de gestión de discos duros.
Aquí podrá comprobar información sobre los discos duros. Si ha instalado recientemente un nuevo disco duro,
seleccione el disco duro de la lista para formatearlo.
Haga clic en el botón Siguiente. Se mostrará la ventana de estado del DVR. Haga clic en el botón "Finalizar" para
finalizar el asistente.
Si no desea configurar el DVR con el asistente, pulse el botón STOP/ESC o EXIT del panel frontal del DVR (en función del
modelo) para salir del asistente. Una vez encendido, si no hay menú o si se muestra una imagen en directo, mantenga
pulsado el botón STOP/ESC o EXIT del panel frontal del DVR para salir de este modo.
NOTA
Este equipo sólo puede mostrar el menú en un monitor VGA, BNC o HDMI a la vez. Si se muestra la imagen sin ningún menú,
compruebe si algún otro equipo ya está mostrando el menú. Mantenga pulsado el botón STOP/ESC o EXIT y espere a que se
muestre un cuadro de diálogo. Mantenga pulsado el botón STOP/ESC o EXIT para cambiar entre BNC, HDMI y VGA.
3.1.3
APAGADO DEL EQUIPO
Puede apagar el dispositivo con el mando a distancia, el teclado y el ratón.
Con el mando a distancia
Paso 1: Pulse el botón Power, y cuando se muestre la ventana de apagado, haga clic en OK. El equipo se apagará al
cabo de un tiempo.
Paso 2: Desconecte la alimentación eléctrica.
Con el teclado y el ratón:
Paso 1: Entre en el menú
y seleccione el icono "Apagar". Aparecerá la pantalla de apagado:
Paso 2: Haga clic en OK. El equipo se apagará al cabo de un tiempo.
Paso 3: Desconecte la alimentación eléctrica.
DS1093-093A
13
3.2
INICIO DE SESIÓN
El usuario puede iniciar y cerrar la sesión del DVR. Una vez que la sesión está cerrada, el usuario no puede hacer
ninguna operación que no sea cambiar el modo multipantalla.
Fig. 3-1: Inicio de sesión
Advertencia:
El nombre de usuario y la contraseña por defecto son "admin" y "123456".
Consulte el apartado 4.7: Gestión de usuarios, para más detalles de los procedimientos para cambiar la contraseña,
y añadir o eliminar usuarios.
3.3
VISIONADO EN VIVO
Símbolo
Verde
Amarillo
Rojo
Azul
Descripción
Grabación manual
Grabación por detección de movimiento
Grabación por alarma de detector
Grabación programada
Fig. 3-2: Ventana de visionado en vivo
3.3.1
REPRODUCCIÓN EN VIVO
Haga clic en el botón Play
para reproducir una grabación. Consulte la Figura 3-3. El usuario puede ejecutar
acciones haciendo clic en los botones de la pantalla.
Fig. 3-3: Reproducción en vivo
DS1093-093A
14
4
CONFIGURACIÓN DESDE EL MENÚ PRINCIPAL
Haga clic con el botón derecho para ver la barra de control en la parte inferior de la pantalla. Consulte la Figura 4-1:
Fig. 4-1: Barra de herramientas del menú
Modo de pantalla: Haga clic en el icono
situado al lado del icono Reproducir para seleccionar la hora de
reproducción. Por ejemplo, si se selecciona 2 minutos y se hace clic en el botón Reproducir, se iniciará la reproducción
de desde los últimos 2 minutos.
PIP (para los modelos 1093/508 y 1093/516): Haga clic en el botón PIP para seleccionar un canal y, después, haga clic
en el botón Ninguno para elegir otro canal. A continuación, haga clic en el botón
para guardar la configuración.
Ahora podrá ver una imagen sobre la anterior imagen en directo.
Dwell: Con esta función, las imágenes en directo de las diferentes cámaras se muestran en una secuencia. Las
imágenes se pueden mostrar como un único canal o en formato de cuadrícula para varias cámaras. El modo Dwell
(secuencia) está habilitado únicamente si el modo de pantalla seleccionado no puede mostrar todas las cámaras
existentes.
E-Zoom: Aumento electrónico del zoom de un canal
Haga clic en el canal en el que desea aumentar el zoom, haga clic con el botón derecho, seleccione el botón Zoom in y
haga clic con el botón izquierdo para aumentar la imagen. Mantenga pulsado el botón izquierdo del ratón para arrastrar
el cursor; el usuario puede ver la imagen. Haga doble clic con el botón izquierdo para salir. Haga clic con el botón
derecho para volver a la ventana principal.
Volumen: activa el sonido
PTZ: Haga clic en el botón PTZ para controlar el giro, la posición, la velocidad del domo e iniciar una ronda, un barrido o
una ronda automáticos. Consulte la configuración PTZ para más información.
Captura: haga clic en este botón para hacer capturas de las imágenes en vivo. Las imágenes se guardan
automáticamente en el disco duro SATA.
Grabar: Haga clic en este botón para inicial una grabación manual.
Reproducción: Haga clic en este botón para reproducir los archivos grabados.
Haga clic en el botón
y arrástrelo a cualquier punto con el botón izquierdo del ratón.
Haga clic en el botón de Menú principal
y se mostrará una ventana como en la Figura 4-2; pulse el botón MENU
del panel frontal (o mediante el mando a distancia) para que se muestre el menú principal. Haga clic en el icono "Setup"
para que se muestre el menú "Configuración":
Fig. 4-2
DS1093-093A
15
4.1
CONFIGURACIÓN BÁSICA
La configuración básica comprende tres submenús: Sistema, Fecha y la hora, y Horario de verano.
4.1.1
SISTEMA
Paso 1: Entre en la Configuración del sistemaConfiguración básicaSistema (Figura 4-3).
Paso 2: Aquí podrá configurar el nombre del dispositivo, el ID del dispositivo, el formato de vídeo, el número máximo de
usuarios en línea, la salida de vídeo, el idioma, el salvapantallas, etc. A continuación, se definen estos parámetros:
Nombre del dispositivo: el nombre del dispositivo se mostrará en el lado del cliente o CMS y ayudará
al usuario a reconocer fácilmente al dispositivo de forma remota.
Formato de vídeo: 2 modos: PAL y NTSC. Seleccione el formato de vídeo en función del formato de la
cámara.
Comprobar contraseña: Active esta función para que el usuario necesite introducir su nombre y
contraseña para realizar ciertas operaciones de configuración en el sistema.
Mostrar la hora del sistema: muestra la hora en tiempo real.
Inicio con el asistente: marque esta casilla para que se abra la ventana del asistente con la zona
horaria y el ajuste de fecha/hora.
Número máximo de usuarios en línea: establece el número máximo de usuarios conectados.
Salida de vídeo: la resolución de la pantalla en vivo; opciones: VGA800*600, VGA1024*768,
VGA1280*1024 y HDMI.
Nota: al conmutar entre BNC, VGA y HDMI cambiará el modo de salida del menú.
Idioma: establezca el idioma del menú.
Nota: después de cambiar el idioma y la salida de vídeo, es necesario iniciar sesión de nuevo en el
dispositivo.
Salvapantallas: configure el tiempo para que se muestre el salvapantallas (30 s, 60 s, 180 s, 300 s). Cuando
haya transcurrido este tiempo sin ninguna operación, el dispositivo cerrará la sesión y volverá a la ventana de
inicio de sesión automáticamente.
No imagen al cerrar sesión: si se marca esta casilla, no se mostrará ninguna imagen cuando la sesión esté
cerrada.
Fig. 4-3: Configuración básica - Sistema
4.1.2
FECHA Y HORA
Paso 1: Entre en la Configuración del sistemaConfiguración básicaFecha y hora (Figura 4-4):
Paso 2: Establezca el formato de fecha, el formato horario y la zona horaria. También puede ajustar la fecha y hora
manualmente.
Paso 3: Haga clic en el botón "Valor fábrica" para restaurar la configuración por defecto de fábrica; haga clic en el botón
"Aplicar" para guardar la configuración; haga clic en el botón "Salir" para cerrar la ventana.
DS1093-093A
16
Fig. 4-4: Configuración básica - Fecha y hora
4.1.3
HORARIO DE VERANO
Paso 1: Entre en la Configuración del sistemaConfiguración básicaHorario de verano (Figura 4-5):
Fig. 4-5: Configuración básica - Horario de verano
Paso 2: Active el horario de verano, la diferencia horaria, el modo, el inicio y el fin de mes/semana/fecha, etc.
Paso 3: Haga clic en el botón "Valor fábrica" para restaurar la configuración por defecto de fábrica; haga clic en el botón
"Aplicar" para guardar la configuración; haga clic en el botón "Salir" para cerrar la ventana.
DS1093-093A
17
4.2
CONFIGURACIÓN EN VIVO
La ventana Configuración En vivo tiene dos submenús: Visualización en vivo y Monitor principal.
Fig. 4-6: Configuración en vivoEn Visualización en vivo
4.2.1
VISUALIZACIÓN EN VIVO
Defina el nombre de la cámara y ajuste los colores: brillo, tono, saturación y contraste.
Paso 1: Entre en la Configuración del sistemaConfiguración en vivoEn vivo (Figura 4-6).
Nota: Haga clic en Nombre de cámara para que se muestre un teclado en pantalla. Es posible autodefinir el nombre
de la cámara. Pulse la tecla MAYÚS para introducir letras mayúsculas; vuelva a pulsarla para escribir caracteres
chinos.
Paso 2: Marque la casilla "Mostrar nombre"·y pulse en el botón “Ajustes” para mostrar la ventana de la Figura 4-7:
Fig. 4-7: Visualización en vivo - Ajuste de color
Paso 3: Ajuste aquí el brillo, el tono, la saturación y el contraste; haga clic en el botón "Valor fábrica" para restaurar la
configuración por defecto de fábrica; haga clic en el botón "Aceptar" para guardar la configuración.
Paso 4: Es posible configurar todos los canales con los mismos parámetros, para ello, marque la casilla “Todo” y
configure a gusto.
Paso 5: Haga clic en el botón "Valor fábrica" para restaurar la configuración por defecto de fábrica; haga clic en el botón
"Aplicar" para guardar la configuración; haga clic en el botón "Salir" para cerrar la ventana.
4.2.2
MONITOR PRINCIPAL
Paso 1: Entre en la Configuración del sistemaConfiguración en vivoMonitor principal (Figura 4-8):
Paso 2: Seleccione el modo de división de la pantalla: 1×1,2×2, 3x3, 4x4 (depende del modelo del DVR y de los canales)
Paso 3: Tiempo de permanencia: el intervalo de tiempo que permanecerá una imagen antes de cambiar a la siguiente.
DS1093-093A
18
Paso 4: Seleccione el modo de división de la pantalla y configure el grupo actual de imágenes. Haga clic en el botón
para configurar los anteriores grupos de canales para la permanencia de la imagen miniatura; haga clic en el botón
para configurar los últimos grupos de canales.
Fig. 4-8: Configuración en vivo - Monitor principal
Paso 5: Haga clic en el botón "Valor fábrica" para restaurar la configuración por defecto de fábrica; haga clic en el botón
"Aplicar" para guardar la configuración; haga clic en el botón "Salir" para cerrar la ventana.
4.3
CONFIGURACIÓN DE GRABACIÓN
La configuración de la grabación comprende 6 submenús: Activar, Calidad de grabación, Tiempo, Sello, Registro de reciclaje y
Captura.
4.3.1
ACTIVAR
Paso 1: Entre en la Configuración del sistemaConfiguración de grabaciónActivar (Figura 4-11):
Parámetro
Grabación
Audio
Descripción
Grabación de todos los canales
Activa la grabación del audio en
vivo
Fig. 4-11. Configuración de grabación - Activar
Paso 2: Desmarque Grabación y Audio.
Paso 3: Marque la casilla "Todo" para configurar todos los canales con los mismos parámetros
Paso 4: Haga clic en el botón "Valor fábrica" para restaurar la configuración por defecto de fábrica; haga clic en el
botón "Aplicar" para guardar la configuración; haga clic en el botón "Salir" para cerrar la ventana.
4.3.2
CALIDAD DE GRABACIÓN
Paso 1: Entre en la Configuración del sistema Configuración de grabaciónCalidad de grabación (Figura 4-12):
Paso 2: Configure frame rate, la resolución y la calidad.
Paso 3: Marque la casilla "Todo" para configurar todos los canales con los mismos parámetros
DS1093-093A
19
Paso 4: Haga clic en el botón "Valor fábrica" para restaurar la configuración por defecto de fábrica; haga clic en el
botón "Aplicar" para guardar la configuración; haga clic en el botón "Salir" para cerrar la ventana.
Nota:
Si se fija un frame rate que supera los recursos que el dispositivo puede ofrecer, su valor se ajustará
automáticamente.
Parámetro
Fig. 4-12: Configuración de la grabación - Calidad de
grabación
4.3.3
Descripción
Resolución
Compatible con 1080p
fps
Rango posible: 1 a 7 (NTSC), 1 a 6
(PAL)
Codificación
Dos opciones: VBR y CBR
Calidad
Cuanto mayor sea el valor, más nítida
será la imagen grabada. 6 opciones:
mínima, menor, baja, media, alta y
máxima.
Número
máximo
bitrate
De 1.536 kbps a 12.288 kbps
de
TIEMPO
Paso 1: Entre en la Configuración del sistemaConfiguración de grabaciónTiempo (Figura 4-13).
Tiempo de prealarma: es el tiempo de grabación previo a un evento, es decir, antes de que se dispare la detección
de movimiento o una alarma de detector.
Tiempo de postalarma: es el tiempo que se grabará después de que ha desparecido la alarma. 5 opciones: 10s, 15s,
20s, 30s, 60s, 120s, 180s y 300s.
Vencimiento de grabación: tiempo que se mantienen las grabaciones. Si la fecha ha pasado, se borrarán las
grabaciones automáticamente.
Fig. 4-13: Configuración de la grabación - Tiempo
Paso 2: Es posible configurar todos los canales con los mismos parámetros. Para ello, marque la casilla “Todo”.
Paso 3: Haga clic en el botón "Valor fábrica" para restaurar la configuración por defecto de fábrica; haga clic en el
botón "Aplicar" para guardar la configuración; haga clic en el botón "Salir" para cerrar la ventana.
4.3.4
SELLO
Sello: Es posible insertar el nombre del canal y la hora en la imagen de vídeo.
DS1093-093A
20
Paso 1: Entre en la Configuración del sistemaConfiguración de grabaciónSello (Figura 4-14):
Paso 2: Marque el nombre de la cámara, la hora y, a continuación, haga clic en el botón "Ajustes" para usar el cursor
para arrastrar el nombre de la cámara y la hora a posiciones aleatorias. Consulte las siguientes figuras:
Fig. 4-14: Configuración de la grabación - Sello
Antes de arrastrar
Después de arrastrar
Paso 3: Marque la casilla "Todo" para configurar todos los canales con los mismos parámetros
Paso 4: Haga clic en el botón "Valor fábrica" para restaurar la configuración por defecto de fábrica; haga clic en el
botón "Aplicar" para guardar la configuración; haga clic en el botón "Salir" para cerrar la ventana.
4.3.5
REGISTRO DE RECICLAJE
Paso 1: Entre en la Configuración del sistemaConfiguración de grabaciónRegistro de reciclaje.
Paso 2: Marque la casilla "Registro de reciclaje" para activar la función de grabación continua. Cuando el disco duro
se llena, se seguirá grabando, perdiéndose las grabaciones más antiguas; si la función está desactivada, en cuanto el
disco duro se llene, se detendrá la grabación.
Paso 3: Haga clic en el botón "Valor fábrica" para restaurar la configuración por defecto de fábrica; haga clic en el
botón "Aplicar" para guardar la configuración; haga clic en el botón "Salir" para cerrar la ventana.
Nota: Si la opción está deshabilitada o no está marcada, el DVR dejará de grabar cuando se llene el disco duro.
4.3.6
CAPTURA
En esta ventana podrá configurar la resolución, la calidad, el intervalo entre capturas y el número de capturas.
4.4
CONFIGURACIÓN DEL CALENDARIO
La configuración del calendario tiene tres submenús: Calendario, Grabación por movimiento y Sensor.
4.4.1
CALENDARIO
Una columna corresponde a una hora de los 7 días de la semana, de lunes a domingo. Una fila corresponde a las 24 horas de
un día. Haga clic en la cuadrícula para configurar la programación. El color azul indica que la franja está activa, el color gris
indica que está inactiva.
DS1093-093A
21
Paso 2: Seleccione un canal, haga doble clic en un día y se abrirá el cuadro de diálogo de la Figura 4-16, en el que se
puede editar el calendario semanal:
Fig. 4-15: Configuración del calendario - Calendario
Fig. 4-16: Calendario - Calendario semanal
Paso 1: Haga clic en el botón "Añadir" para añadir un horario para un determinado día, o haga clic en el botón "Borrar"
para eliminarlo.
Paso 2: Copia: permite copiar el calendario a otras fechas.
Paso 3: Haga clic en el botón "OK" para guardar la configuración; haga clic en el botón "Salir" para cerrar la ventana
actual.
Paso 4: Es posible aplicar la configuración del calendario de un canal a otro canal o al resto de canales. Para ello,
seleccione un canal y haga clic en el botón "Copia".
Paso 5: Haga clic en el botón "Aplicar" para guardar la configuración.
4.4.2
GRABACIÓN POR MOVIMIENTO
Paso 1: Entre en la Configuración del sistemaConfiguración del calendarioMovimiento (Figura 4-17):
Paso 2: El procedimiento de configuración de la grabación por movimiento es similar al del calendario (para más
información, consulte el apartado 4.4.1: Calendario).
Nota: por defecto, la configuración de la detección de movimiento tiene todo seleccionado, es decir, toda la
ventana del calendario es de color azul.
4.4.3
SENSOR
Paso 1: Entre en la Configuración del sistemaConfiguración del calendarioSensor (Figura 4-18).
Paso 2: El procedimiento de configuración del sensor es similar al del calendario (para más información, consulte el
apartado 4.4.1: Calendario).
Nota: por defecto, la programación del sensor tiene todo seleccionado, es decir, toda la ventana del
calendario es de color azul.
Fig. 4-17: Configuración del calendario - Grabación por movimiento
DS1093-093A
22
Fig. 4-18: Configuración del calendario - Sensor
4.5
CONFIGURACIÓN DE ALARMAS
La configuración de alarmas tiene cinco submenús: Sensor, Movimiento, Pérdida de vídeo, Otras alarmas y Salida de alarma.
4.5.1
SENSOR
Sensor tiene tres submenús: Básico, Manejo de alarmas y Calendario.
1. Básico
Paso 1: Entre en la Configuración del sistemaConfiguración de alarmasensorBásico (Figura 4-19):
Paso 2: Active la alarma del sensor y seleccione el tipo de alarma en función del tipo de alarma disparada. 2 opciones: NO y
NC.
Paso 3: Es posible configurar todos los canales con los mismos parámetros, para ello, marque la casilla “Todo” y configure a
gusto.
Paso 4: Haga clic en el botón "Valor fábrica" para restaurar la configuración por defecto de fábrica; haga clic en el botón
"Aplicar" para guardar la configuración; haga clic en el botón "Salir" para cerrar la ventana.
Fig. 4-19: Configuración de alarma - Sensor - Básico
2. Manejo de alarmas
Paso 1: Entre en la Configuración del sistemaConfiguración de alarmasensorManejo de alarmas (Figura 4-20):
Paso 2: Seleccione el tiempo de alarma y haga clic en el botón "Disparo". Se mostrará el cuadro de diálogo de la Figura 4-21:
Fig. 4-20: Configuración de alarma - Sensor - Manejo de alarmas
DS1093-093A
23
Fig. 4-21: Manejo de alarmas - Disparo
Paso 3: Después de marcar "Buzzer", sonará el zumbador cuando se dispare una alarma.
Pantalla completa tras alarma: cuando se dispara una alarma, se mostrará en pantalla completa.
Email: marque esta casilla. Cuando se dispara una alarma, se enviará un correo electrónico a la cuenta
configurada con información del evento, fecha y hora, imágenes capturadas, nombre del dispositivo, nombre
de la cámara, etc.
Captura: seleccione los canales. Cuando se dispara una alarma, el sistema guardará automáticamente las
imágenes capturadas de los canales seleccionados. Al marcar la casilla "Email", se enviarán también por
correo electrónico estas imágenes al buzón del usuario así configurado.
A alarma de salida: Al seleccionar un canal, se activará la salida de alarma de dicho canal. Haga clic en el
botón "OK" para guardar la configuración o en "Salir" parar cerrar la ventana.
Para grabar: marque los canales de grabación. Se grabará la cámara cuando se dispare una alarma. Haga
clic en el botón "OK" para guardar la configuración o en "Salir" parar cerrar la ventana.
A P.T.Z: configure el preset y el crucero vinculados a la alarma. Puede seleccionar cualquier canal o varios
canales como canales vinculados. Haga clic en el botón "OK" para guardar la configuración o en "Salir" parar
cerrar la ventana.
Paso 4: Es posible configurar todos los canales con los mismos parámetros.
Paso 5: Haga clic en el botón "Valor fábrica" para restaurar la configuración por defecto de fábrica; haga clic en el botón
"Aplicar" para guardar la configuración; haga clic en el botón "Salir" para cerrar la ventana.
3. Calendario
Paso 1: Entre en la Configuración del sistemaConfiguración de alarmaSensorCalendario (Figura 4-22).
Paso 2: El procedimiento de programación del sensor es similar al del calendario (para más información, consulte el
apartado 4.4.1: Calendario).
Nota: por defecto, la programación del sensor tiene todo seleccionado, es decir, toda la ventana del calendario es de
color azul.
Fig. 4-22: Calendario del sensor
4.5.2
MOVIMIENTO
La ventana "Movimiento" dispone de dos submenús: Movimiento y Calendario.
Movimiento
Paso 1: Entre en la Configuración del sistemaConfiguración de alarmasMovimiento (Figura 4-23):
Paso 2: Active la detección de movimiento y configure el tiempo de retención de la alarma, es decir, el intervalo de
tiempo entre dos detecciones de movimiento consecutivas. Si se produce otra detección de movimiento durante este
periodo de tiempo, se considera un movimiento continuo; en caso contrario, se tomarán como dos eventos diferentes
de detección de movimiento. Haga clic en "Disparo" para que se abra un cuadro de diálogo.
Paso 3: El procedimiento de disparo de movimiento es similar al del calendario (para más información, consulte el
apartado 4.5.1: Sensor Manejo de alarmas).
Paso 4: Haga clic en el botón "Zona" para que se abra la ventana de la Figura 4-24:
Fig. 4-23: Movimiento - Básico
Fig. 4-24: Movimiento - Zona
Paso 5: En la ventana Zona, se puede arrastrar la barra de deslizamiento para configurar el valor de la sensibilidad
(1 a 8), siendo 4 el valor por defecto. Cuanto mayor es el valor, mayor será la sensibilidad. Como el color y la hora
DS1093-093A
24
(día o noche) influyen en la sensibilidad, puede ajustarse su valor a las condiciones reales; haga clic en el icono
y
configure toda la zona como zona de detección; haga clic en el icono
para borrar la zona de detección; haga clic
en el icono
para comprobar si la sensibilidad y la zona de detección son correctas (consulte la figura siguiente);
haga clic en el icono
para guardar la configuración; haga clic en el icono
para cerrar la ventana.
Nota: antes de arrastrar el ratón para configurar la zona de detección, primero haga clic en el icono
para borrar
todas las zonas de detección.
Paso 6: Es posible configurar todos los canales con los mismos parámetros.
Paso 7: Haga clic en el botón "Valor fábrica" para restaurar la configuración por defecto de fábrica; haga clic en el botón
"Aplicar" para guardar la configuración; haga clic en el botón "Salir" para cerrar la ventana.
Paso 8: Entre en la Configuración del sistemaConfiguración de alarmasCalendario (Figura 4-25):
Paso 9: El procedimiento de programación de alarmas es similar al del calendario (para más información, consulte el
apartado 4.4.1: Calendario).
4.5.3
PÉRDIDA DE VÍDEO
Paso 1: Entre en la Configuración del sistemaConfiguración de alarmasPérdida de vídeo (Figura 4-26):
Paso 2: El procedimiento de configuración de la pérdida de vídeo es similar al de manejo de alarmas. Para más información,
consulte el apartado 4.5.1: Sensor Manejo de alarmas.
Paso 3: Es posible configurar todos los canales con los mismos parámetros.
Paso 4: Haga clic en el botón "Aplicar" para guardar la configuración o en "Salir" parar cerrar la ventana.
Fig. 4-25: Configuración de alarmas - Calendario
4.5.4
Fig. 4-26: Configuración de alarmas - Pérdida de vídeo
OTRAS ALARMAS
Esta ventana permite configurar alarmas si se llena el disco duro, si hay un conflicto de direcciones IP, en caso de
desconexión, peligro de desgaste o pérdida de disco duro.
Paso 1: Entre en la Configuración del sistemaOtras alarmas (Figura 4-27).
Paso 2: Despliegue la lista y seleccione el evento que active la alarma.
Paso 3: Marque las opciones de disparo que desee.
Si selecciona el evento "Disco lleno", seleccione el umbral de espacio libre en el disco duro en la lista "Alarma poco espacio
en disco". Al alcanzar dicho umbral, el sistema disparará la alarma de disco duro lleno.
Haga clic en el botón "Aplicar" para guardar la configuración o en "Salir" parar cerrar la ventana.
DS1093-093A
25
Fig. 4-27: Otras alarmas
4.5.5
SALIDA ALARMAS
La ventana Salida tiene tres submenús: Salida alarmas, Calendario y Buzzer
1. Salida alarmas
Paso 1: Entre en la Configuración del sistemaSalida alarmas (Figura 4-28).
Paso 2: En esta ventana, configure el nombre del relé y seleccione el tiempo de retención, es decir, el intervalo de tiempo
entre dos alarmas consecutivas.
Paso 3: Es posible configurar todos los canales con los mismos parámetros. Para ello, marque la casilla “Todo”.
Paso 4: Haga clic en el botón "Aplicar" para guardar la configuración o en "Salir" parar cerrar la ventana.
2. Calendario
Paso 1: Entre en la Configuración del sistemaCalendario.
Paso 2: El procedimiento de programación del calendario de salida de alarmas es similar al del calendario (para más
información, consulte el apartado 4.4.1: Calendario).
Nota: por defecto, la configuración de la detección de movimiento tiene todo seleccionado, es decir, toda la
ventana del calendario es de color azul.
Fig. 4-28: Configuración del sistema - Salida alarmas
3. Zumbador
Paso 1: Entre en la Configuración del sistemaBuzzer
Paso 2: Marque la casilla "Buzzer" y configure el tiempo de retención del zumbador de alarma
4.6
CONFIGURACIÓN DE RED
La ventana de Configuración de red tiene cinco submenús: Red, Perfil de transmisión, Email, Servidor y Otras
configuraciones.
4.6.1
RED
Paso 1: Entre en la Configuración del sistemaConfiguración de redRed (Figura 4-29):
Paso 2: Puerto HTTP: el valor predeterminado es 80. Si fuera otro valor, debe añadir el número de puerto al escribir la
dirección IP en la barra de direcciones del navegador IE., por ejemplo, si establece el puerto HTTP en 82, siendo la dirección
IP: http://192.168.11.61, escriba esta dirección: http://192.168.11.61:82 en el navegador IE.
Puerto servidor: puerto de comunicaciones
Paso 3: Si marca la opción "Obtener dirección IP automáticamente", el dispositivo difundirá su dirección IP, máscara de
subred, la puerta de enlace y el servidor DNS.
Paso 4: Active PPPoE para conectar directamente el DVR a internet por ADSL y escriba el nombre de usuario y la
contraseña. Haga clic en el botón "Prueba" para comprobar que los datos introducidos son correctos.
DS1093-093A
26
Fig. 4-29: Configuración de red – Red
4.6.2
PERFIL DE TRANSMISIÓN
Paso 1: Entre en la Configuración del sistemaConfiguración de redPerfil de transmisión (Figura 4-30):
Paso 2: Seleccione los fps (frames por segundo), la resolución y la calidad.
Paso 3: Es posible configurar todos los canales con los mismos parámetros.
Paso 4: Haga clic en el botón "Aplicar" para guardar la configuración o en "Salir" parar cerrar la ventana.
Parámetro
Fig. 4-30: Configuración de red - Perfil de transmisión
4.6.3
Descripción
Resolución
Compatible con CIF
fps
Rango posible: 1 a 6 (PAL)
Codificación
Dos opciones: VBR y CBR
Calidad
Cuanto mayor sea el valor, más nítida
será la imagen grabada. Seis opciones:
mínima, menor, baja, media, alta y
máxima.
Número
máximo
bitrate
Rango posible: 768 kbps a 1.792 kbps
de
EMAIL
Paso 1: Entre en la Configuración del sistemaConfiguración de redEmail (Figura 4-31).
Servidor SMTP/Puerto: el nombre y el número de puerto del servidor SMTP. Marque la casilla "Chequear SSL" para
configurar servidores de correo, como Gmail.
Email remitente/Contraseña: es la dirección electrónica y la contraseña del remitente.
Email destino: es la dirección electrónica del destinatario del correo electrónico. Pueden añadirse hasta tres direcciones
de correo.
Haga clic en el botón "Prueba" para comprobar que los datos de la cuenta de correo son correctos.
Adjuntar imagen: marque esta casilla para que el sistema adjunte imágenes al enviar un correo electrónico.
DS1093-093A
27
Fig. 4-31: Configuración de red - Email
4.6.4
SERVIDOR
Esta función se emplea principalmente para conectar el CMS (Control Monitoring Software). Para ello, primero debe
habilitarse el informe activo en el CMS al añadir un nuevo dispositivo. A continuación, entre en la ventana "Servidor" y
actívelo. Escriba la dirección IP y el puerto del servidor multimedia transmisor del CMS. El puerto del servidor por defecto es
2009. Si fuera otro valor, entre en la ventana apropiada del CMS para consultarlo. Al habilitar el informe activo, el sistema
CMS asignará automáticamente un ID de dispositivo. Consulte este ID de dispositivo en el CMS.
Fig. 4-32: Configuración de red - Servidor
4.6.5
OTRAS CONFIGURACIONES
Nota: El nombre del servidor de nombres de
dominio especificado por el usuario es un
nombre de dominio vinculado del DVR. El
usuario primero debe registrar el sitio web
suministrado por el proveedor de alojamiento
del servidor para conseguir un nombre de
usuario y contraseña, y un nombre de dominio
para el servidor. Una vez terminado el proceso,
podrá accederse al servidor desde un
navegador IE escribiendo ese nombre de
dominio.
Fig. 4-33: Configuración de red - Otras configuraciones
Paso 1: Active el servidor DDNS: escriba el nombre de usuario, contraseña y nombre de dominio del sitio web registrado.
Haga clic en el botón "Prueba" para comprobar que los datos introducidos son correctos.
Paso 2: Haga clic en el botón "Valor fábrica" para restaurar la configuración por defecto de fábrica; haga clic en el botón
"Aplicar" para guardar la configuración; haga clic en el botón "Salir" para cerrar la ventana.
DS1093-093A
28
Active el protocolo UPnP: Puede marcarse la opción "UPnP" y activarse la función UPnP en el router del usuario para poder
acceder al DVR por la WAN. Para acceder al DVR mediante el navegador IE, siga el siguiente procedimiento para comprobar
la dirección IP: Haga doble clic en el icono "Mis sitios de red" del escritorio del PC, seleccione "Mostrar iconos para
dispositivos UPnP en la red" en la lista "Tareas de red"; cuando se muestre un cuadro de diálogo informativo, haga clic en el
botón "Sí"; a continuación, se abrirá el cuadro de diálogo "Asistente para componentes de Windows", “Windows Components
Wizard” (ver siguiente figura), y pulse "Siguiente" para continuar. Cuando haya terminado de instalar los componentes, se
mostrarán los iconos UPnP. Haga doble clic en un icono y compruebe la dirección IP del dispositivo.
Si "Mostrar iconos para dispositivos UPnP en la red" no muestra la lista "Tareas de red", siga el siguiente procedimiento:
Haga clic en el menú "Herramientas" y "Opciones de carpeta".
Marque la casilla "Mostrar tareas comunes en la carpeta" en la sección "Tareas" para que se muestre el icono UPnP.
1.
Registro de nombre de dominio (ejemplo con www.dyndns.com)
Nota: El usuario puede definir automáticamente el hostname (nombre del host), username (nombre de usuario) y password
(contraseña).
Escriba www.dyndns.com en la barra de direcciones del navegador IE para entrar en la ventana de registro del nombre de
dominio. Haga clic en "
" (Servicio DNS dinámico)"Create Free Hostname" (Crear nombre de host
gratuito) para registrar uno. Por ejemplo: El nombre de host es "abc.dyndns.tv".
Después de rellenar el campo, haga clic en "Add to cart" y se abrirá el cuadro de diálogo "Dynamic DNS Hosts".
A continuación, cree la cuenta de usuario. Por ejemplo, escriba "bcd" como nombre de usuario y "123456" como contraseña.
Haga clic en el botón "Create Account" (Crear cuenta) para crear una cuenta de usuario.
Configuración del DVR
① Nombre de dominio:
Siguiendo con el registro del nombre de dominio "DDNS", el nombre de dominio del DVR es "www.abc.dyndns.tv"
② Nombre de usuario y contraseña:
Siguiendo con el registro anterior, el nombre de usuario es "bcd".
Siguiendo con el registro anterior, la contraseña es "123456".
1.Aplicación
Conecte el DVR a la red.
Paso 1: Entre en Configuración básicaRedOtras configuraciones, marque la casilla "DDNS", seleccione "Dyndns" en
la lista de servidores DDNS y escriba el nombre de usuario y la contraseña.
DS1093-093A
29
Paso 2: Entre en la configuración del router para asignar el puerto del servidor y la dirección IP (si está activada la
función UPnP, puede saltarse este paso). Haga clic en el botón "Save" (Guardar) para guardar la configuración.
Paso 3: En el navegador IE, escriba el nombre de dominio registrado "http://www.abc.dyndns.tv" y conéctese al
DVR cliente.
Nota:
Si fuera otro valor, debe añadir el número de puerto al escribir la dirección IP en la barra de
direcciones del navegador IE., por ejemplo, si establece el puerto HTTP en 82, siendo la dirección IP:
http://192.168.0.25, escriba esta dirección: http://192.168.0.25:82 en el navegador IE.
Definiciones y descripciones de la configuración de red:
Servidor DDNS
Nombre de usuario
Contraseña
Host de dominio
Intervalo de actualización
DS1093-093A
Sitio web suministrado por un proveedor de nombres de dominio. Las
opciones son: www.meibu.com, www.dyndns.com, www.no-ip.com y mintdns.
Nombre de usuario para iniciar sesión en el sitio web del proveedor de
nombres de dominio.
Contraseña para iniciar sesión en el sitio web del proveedor de nombres de
dominio
Nombre de dominio registrado en el sitio web del proveedor.
Intervalo de tiempo para actualizar la dirección IP del DVR.
30
4.7
CONFIGURACIÓN DE LA GESTIÓN DE USUARIOS
Paso 1: Entre en la Configuración del sistemaGestión de usuarios (Figura 4-34).
Paso 2: Haga clic en el botón "Agregar" para que se abra el cuadro de diálogo de la Figura 4-35:
Fig. 4-34: Gestión de usuarios
Fig. 4-35: Agregar - General
①
General:
Escriba el nombre de usuario, la contraseña y seleccione un tipo de usuario (normal y avanzado), escriba la
dirección MAC del PC, y haga clic en el botón "OK" para añadir este usuario a la lista de usuarios; para
terminar, haga clic en "Salir" para cerrar la ventana.
Nota: Si la dirección MAC por defecto del PC es 0, el usuario no está unido a un determinado PC y
sólo se podrá conectar al DVR desde un PC después de haber especificado una dirección MAC.
②
Autoridad:
Paso 1: Entre en Agregar usuarioAutoridad (Figura 4-36):
Paso 2: En la ventana "Autoridad", asigne los permisos del usuario.
Paso 3: En la ventana "Gestión de usuarios", haga clic en el botón "Setup" (Configurar) para cambiar el
nombre de usuario, el tipo de usuario y la dirección MAC del PC.
Paso 4: Seleccione el usuario que desea eliminar de la lista de usuarios y, a continuación, haga clic en el
botón "Borrar" para eliminar el usuario.
Paso 5: Haga clic en el botón "Cambiar contraseña" para cambiar la contraseña o en "Salir" parar cerrar la
ventana.
Fig. 4-36: Agregar usuario - Autoridad
DS1093-093A
31
4.8
CONFIGURACIÓN P.T.Z
La ventana P.T.Z tiene dos submenús: Puerto serie y Avanzado.
①
Puerto serie
Paso 1: Entre en la Configuración del sistemaConfiguración P.T.ZPuerto serie (Figura 4-37):
Fig. 4-37: Configuración P.T.Z - Puerto serie
Definiciones y descripciones de la configuración de red:
Parámetro
Dirección
Baud rate
Protocolo
Simulación
Cruise
②
Descripción
Dirección IP del dispositivo
Velocidad de transferencia del dispositivo PTZ. Valores posibles: 110, 300, 600,
1200, 2400, 4800, 9600, 19200, 34800, 57600, 115200, 230400, 460800,
921600.
Protocolo de comunicaciones del dispositivo PTZ. Valores posibles: NULL,
PELCOP, PELCOD, LILIN, MINKING, NEON, STAR, VIDO, DSCP, VISCA,
SAMSUNG, RM110, HY, N-control.
Si esta función está activada, se realizará un tour entre presets, tanto si el
dispositivo es compatible PTZ o no.
Avanzado
Paso 1: Entre en la Configuración del sistemaConfiguración P.T.ZAvanzado (Figura 4-38):
Paso 2: En la ventana Avanzado, haga clic en el botón "Ajustes" de la columna Preset para que se abra el
cuadro de diálogo de la Figura 4-39:
Fig. 4-38: Configuración P.T.Z - Avanzado
a)
Fig. 4-39: Avanzado - Ajustes de preset
En la ventana de Ajustes de preset, haga clic en el botón "Ajustes" para que se abra el cuadro de
diálogo de la Figura 4-40:
Fig. 4-40: Ajustes de preset - Ajustes
b)
DS1093-093A
Puede controlarse el giro del como hacia arriba, arriba-izquierda, abajo, abajo-derecha, izquierda,
abajo-izquierda, derecha y arriba-derecha, así como detener el giro; ajustar la velocidad de giro y el
zoom, el enfoque y el iris del domo.
32
c)
Seleccione un número de la serie para el preset. Haga clic en el botón
del PTZ y en el botón
para activar el limpia
para activar la iluminación del PTZ.
Nota: Para que estas funciones tengan efecto, el PTZ debe ser compatible con las funciones de
limpia e iluminación. Estos dos botones estarán disponibles únicamente con los protocolos
PELCO P y PELCO D.
Haga clic en el botón "Guardar" para guardar la configuración; haga clic en el icono
barra de herramientas (clic con el botón derecho para restaurarla); haga clic en el icono
la ventana.
d)
para ocultar la
para cerrar
En la ventana Preset, haga clic en el botón "OK" para guardar la configuración o en "Salir" parar
cerrar la ventana.
Paso 3: En la ventana Avanzado, haga clic en el botón "Ajustes" y se abrirá el cuadro de diálogo de la
Figura 4-41:
Fig. 4-41: Ajustes del crucero
a)
Haga clic en el botón "Agregar" para añadir un tour a la lista (se puede añadir un máximo de 8
tours); seleccione un tour y haga clic en el botón "Setup" (Configurar), como se observa en la
Figura 4-42:
Fig. 4-42: Ajustes del crucero - Modificar el tour
b)
Haga clic en el icono
clic en el icono Borrar
c)
para definir la velocidad y la hora del preset; seleccione un preset y haga
para eliminar el preset; haga clic en el icono Modificar
para cambiar
los ajustes del preset. Haga clic en los iconos
para ajustar la posición del preset.
Haga clic en el botón "Previsualizar" para ver un previo del tour y, a continuación, haga clic en el
botón "OK" para guardar la configuración. Haga clic en el botón "Salir" para cerrar la ventana.
Seleccione un preset de la lista de tours y haga clic en el botón Borrar para eliminarlo; haga clic en
el botón Borrar todo para eliminar todos los tours de la lista; haga clic en el botón "OK" para
guardar la configuración; haga clic en el botón "Salir" para cerrar la ventana.
Paso 4: En la ventana Avanzado, haga clic en el botón "Ajustes" de la columna Pista y se abrirá el
cuadro de diálogo de la Figura 4-43:
Fig. 4-43: Ajustes de Pista
DS1093-093A
33
a)
Puede controlarse el giro del domo hacia arriba, arriba-izquierda, abajo, abajo-derecha, izquierda,
abajo-izquierda, derecha y arriba-derecha, así como detener el giro; ajustar la velocidad de giro y el
zoom, el enfoque y el iris del domo; haga clic en el botón "Comienzo grabación" para grabar y
mover la pista del PTZ, y haga clic en este botón de nuevo para detener la grabación; haga clic en
el botón "Comienzo pista" para reproducir las pistas grabadas y haga clic en este botón de nuevo
para detener la reproducción.
b)
Haga clic en el icono
para ocultar la barra de herramientas (clic con el botón derecho para
restaurarla); haga clic en el icono
para cerrar la ventana.
Paso 5: En la ventana Avanzado, haga clic en el botón "Valor fábrica" para restaurar la configuración por
defecto de fábrica; haga clic en el botón "Aplicar" para guardar la configuración; haga clic en el botón
"Salir" para cerrar la ventana.
DS1093-093A
34
4.9
AVANZADO
La ventana Avanzado tiene tres submenús: Resetear, Importación/exportación y Lista permitida/bloqueada.
4.9.1
RESET
Restaura toda la configuración; el dispositivo se reiniciará.
4.9.2
IMPORTACIÓN/EXPORTACIÓN
Es posible exportar los archivos de datos a dispositivos de almacenamiento, como copia de seguridad, y después
importar un archivo de datos concreto desde el mismo dispositivo de almacenamiento al DVR.
4.9.3
LISTA PERMITIDA/BLOQUEADA
Fig. 4-44: Lista permitida/bloqueada
En esta ventana se puede permitir o denegar el acceso al DVR a los usuarios con un determinado rango de direcciones IP.
Por ejemplo, si un usuario autorizado no desea que los usuarios con direcciones IP comprendidas entre 196.168.000.002 y
196.168.000.004 tengan acceso al DVR, puede marcar la lista "IP bloqueados" e introducir ambas direcciones IP. Haga clic en
el botón "Aplicar" para guardar la configuración. Si un usuario autorizado desea que los usuarios con un determinado rango de
direcciones IP tengan acceso al DVR, puede marcar la lista "IP permitidos" e introducir ambas direcciones IP.
DS1093-093A
35
5
BÚSQUEDA, REPRODUCCIÓN Y COPIA DE SEGURIDAD DE GRABACIONES
La ventana de búsqueda tiene cuatro submenús: Búsqueda por fecha y hora, Búsqueda de eventos, Gestión de archivos
y Captura.
5.1
BÚSQUEDA POR FECHA Y HORA
Paso 1: Entre en la Configuración del sistemaBúsqueda por fecha y hora (Figura 5-1).
Fig. 5-1: Configuración de búsqueda - Búsqueda por fecha y hora
Paso 2: Seleccione el canal, el modo de visualización de pantalla (la fecha resaltada en el calendario indica que contiene
datos grabados).
Paso 3: Seleccione una fecha, pulse el botón Búsqueda y haga clic en la cuadrícula horaria para establecer la hora de
inicio o introduzca manualmente la hora de la grabación. La hora seleccionada coincidirá con la cuadrícula azul.
Nota: la columna vertical indica horas, mientras que la horizontal son los canales.
Paso 4: Haga clic en el botón Reproducir
botones de la ventana:
para reproducir la grabación; también puede hacer clic en el resto de
Botones de reproducción
Nota: si la resolución del monitor es VGA800*600, la ventana de Búsqueda por fecha y hora contendrá un botón
Ocultar. Haga clic en este botón para ampliar la ventana.
DS1093-093A
36
5.2
BÚSQUEDA DE EVENTOS
Paso 1: Entre en la Configuración del sistemaBúsqueda de eventos (Figura 5-2).
Fig. 5-2: Configuración de búsqueda - Búsqueda de eventos
Paso 2: Después de hacer clic en el botón "Búsqueda", se mostrarán los eventos encontrados en la lista de eventos. Es
posible seleccionar fecha y hora y el canal. Puede marcar las casillas "Movimiento", "Sensor" o "Todo".
Paso 3: Haga doble clic en una grabación para reproducirla.
DS1093-093A
37
5.3
GESTIÓN DE ARCHIVOS
Paso 1: Entre en la Configuración del sistemaGestión de archivos (Figura 5-3).
Fig. 5-3: Configuración de búsqueda - Gestión de archivos
Paso 2: Después de hacer clic en el botón "Búsqueda", se mostrarán las grabaciones encontrados en la lista. Es posible
seleccionar fecha y hora y los canales.
Bloquear: seleccione un archivo y haga clic con el botón "Bloquear" para bloquearlo (no podrá borrarlo ni sobrescribir
encima).
Desbloquear: seleccione un archivo y haga clic con el botón "Desbloquear" para desbloquearlo.
Borrar: seleccione un archivo desbloqueado y haga clic en el botón "Borrar" para eliminarlo.
Paso 3: Marque el botón "Todo" para poder bloquear/desbloquear o eliminar archivos de la lista.
Paso 4: Haga doble clic en un archivo no bloqueado para reproducirlo.
5.4
IMAGEN
Paso 1: Entre en MenúBúsquedaficha Búsqueda de imagen.
Paso 2: A la derecha, seleccione los datos y canales.
Paso 3: Pulse el botón "Búsqueda" para buscar las imágenes grabadas.
Paso 4: Cuando haya encontrado la imagen que desea, haga doble clic en la imagen para reproducir la grabación.
Haga clic en el botón "Bloquear" para bloquear la imagen. Haga clic en el botón Guardar" para copiar la imagen al
disco duro. Haga clic en el botón "Guardar todo" para copiar todas las imágenes al disco duro.
Nota: Para poder tomar las imágenes cuando se produzca una alarma, debe activarse la función de captura en
"Manejo de alarmas" para los distintos tipos de alarmas. Para obtener más detalles, consulte la sección 4.5
Configuración de alarmas.
5.5
COPIA DE SEGURIDAD
Este equipo puede realizar copias de seguridad a dispositivos USB, a través del puerto USB del panel frontal o a una
grabadora de CD/DVD. También pueden realizarse copias de seguridad mediante el navegador IE a través de internet.
Consulte el apartado 7.3.2: Copia de seguridad remota.
Paso 1: Entre en la Configuración de copia de seguridad (Figura 5-4).
Fig. 5-4: Configuración de copia de seguridad
DS1093-093A
38
Paso 2: Establezca las fechas y horas de inicio y final, seleccione los canales y haga clic en el botón "Búsqueda" para
que se muestren los datos en la lista.
Paso 3: Marque un archivo de datos o marque la casilla "Todo" para seleccionar todos los archivos de datos, y haga clic
en el botón "Backup" para que se abra el cuadro de diálogo de Copia de seguridad.
Paso 4: En la ventana de Copia de seguridad, puede comprobar la información de los archivos de copia de seguridad, el
tipo de almacenamiento, el tipo de archivo guardado, etc. Haga clic en el botón "Iniciar" para que comience la copia de
seguridad.
Nota:
DS1093-093A
Los discos CD/DVD grabables (formatos –R y +R) no son compatibles con la multisesión. Por este
motivo, no es posible grabar una segunda vez un disco CD/DVD grabable y añadir otros archivos de
datos.
En cuanto a la grabadora de CD/DVD, sólo es compatible con sus propios archivos. No es compatible
con los archivos AVI.
En la copia de seguridad a USB, CD/DVD-RW o eSATA, se recomienda no seleccionar simultáneamente
más de 2 o 3 archivos, ya que la copia de seguridad podría ralentizarse ¡o incluso bloquearse!
39
6
GESTIÓN DEL DVR
6.1
COMPROBACIÓN DE LA INFORMACIÓN DEL SISTEMA
La ventana Información del sistema tiene 6 submenús: Sistema, Evento, Log, Red, Usuarios en línea y Grabación.
6.1.1
INFORMACIÓN DEL SISTEMA
En esta ventana, se puede consultar la versión de hardware, la versión MCU, la versión del kernel, el identificador del
dispositivo, etc.
6.1.2
INFORMACIÓN DE EVENTOS
En esta pestaña, puede buscar los eventos, como movimiento, sensor y pérdida de vídeo. Se puede realizar una
búsqueda por fecha y por canal. El botón Exportar permite guardar el informe en una llave USB en formato html.
6.1.3
INFORMACIÓN DEL LOG
En esta pestaña, puede buscar registros por fecha y evento, incluidos operación, configuración, reproducción, backup,
búsqueda, comprobación de la información y error. El botón Exportar permite guardar el informe en una llave USB en
formato html.
6.1.4
INFORMACIÓN DE RED
En esta ventana, se pueden consultar los parámetros de la red.
6.1.5
INFORMACIÓN DE USUARIOS ONLINE
En esta ventana, se pueden consultar los detalles de los usuarios online conectados.
Actualizar: Actualiza la ventana.
Desconectar: Desconecta a los usuarios online para que no accedan al DVR. Si el usuario admin emplea esta función,
el PC en concreto no tendrá acceso al dispositivo durante 5 minutos.
6.1.6
INFORMACIÓN DE GRABACIÓN
En esta ventana, un usuario puede consultar la resolución, el valor de fps y el estado de grabación, incluidas las
grabaciones por sensor, movimiento, manual y programada.
6.2
ALARMA MANUAL
En esta ventana, el usuario puede disparar una alarma manual.
6.3
ADMINISTRACIÓN DE DISCOS
1.
Formatear el disco
Paso 1: Entre en la ventana Administración de discos.
Nota: deberá formatear el disco duro antes de grabar. Si no está formateado, en la parte inferior de la ventana
se mostrará el espacio libre del disco y en el espacio total se mostrará "OM".
Paso 2: Haga clic en el botón "Actualizar" para actualizar la información de los discos de la lista; establezca la
propiedad del disco y haga clic en el botón "Aplicar" para guardar la configuración.
Paso 3: Seleccione un disco duro y haga clic en el botón "Formato" para iniciar el proceso de formateo.
Nota:
Al formatear se perderán todos los archivos grabados en el disco duro.
El tipo de formato eSATA es FAT32. Conecte el disco duro e-SATA al PC y cree las particiones. Cada
partición debe ser inferior a 32 GB.
El disco duro interno del DVR es fijo. No es posible conectar el disco duro interno del DVR al PC. ¡No
quite el disco duro interno del DVR!
2.
Avanzado
En esta ventana pueden consultarse el modelo, el número de serie, el firmware, el estado operativo de los discos, la
temperatura, la electrónica interna, el material dieléctrico del disco duro, análisis de posibles problemas del disco
duro para proteger los datos.
6.4
ACTUALIZAR
El DVR puede actualizarse mediante una llave USB. Solicite el software de actualización cuando salga una nueva versión.
Procedimiento de actualización:
Paso 1: Copie el software de actualización a una llave USB.
Paso 2: Conecte la llave USB al puerto USB.
Paso 3: Entre en Menúficha Actualización. En la lista aparecerá el nombre del software de actualización.
Paso 4: Seleccione el software de actualización y haga clic en el botón Actualizar. La actualización se realizará
automáticamente.
Nota: Espere a que el sistema se reinicie. No desenchufe el equipo durante la actualización. Después de la actualización, se
mantendrá la configuración.
DS1093-093A
40
6.5
CERRAR SESIÓN
Haga clic en el icono "Cerrar sesión" y haga clic en "OK" en el cuadro de diálogo que se abre. Si desea volver a iniciar sesión,
haga clic en el icono
DS1093-093A
para escribir el nombre de usuario y la contraseña.
41
7
VIDEOVIGILANCIA REMOTA
7.1
VIDEOVIGILANCIA REMOTA MEDIANTE EL NAVEGADOR IE
Para poder ver el DVR desde una red, debe estar conectado a una red LAN/WAN o a internet. La red debe estar configurada
correctamente. Consulte el apartado 4.6: Configuración de red. Este DVR es compatible con el navegador IE, sobre Windows
XP y Vista.
7.1.1
SOBRE UNA RED LAN
Paso 1: Entre en el menú principal del DVRConfiguraciónRed para introducir la dirección IP, la máscara de subred,
etc. Si va a emplear DHCP, active DHCP tanto en el DVR como en el router.
Paso 2: Entre en Configuración de grabación para establecer los parámetros de las grabaciones de vídeo, como la
resolución, el frame rate, etc.
Paso 3: Abra el navegador IE en un ordenador conectado a la misma red. Introduzca la dirección IP del DVR en la barra
de direcciones del navegador y pulse Intro.
Paso 4: El navegador IE descargará automáticamente el componente ActiveX. Escriba el nombre de usuario y la
contraseña en la ventana siguiente.
Nota:
7.1.2
Si el puerto HTTP no es 80, añada el número de puerto después de la dirección IP. Por ejemplo, si
establece el puerto HTTP en 82, deberá escribir la dirección IP así: 192.168.0.25:82.
El nombre de usuario y la contraseña introducidos aquí coinciden con los empleados en el DVR. Por
defecto, son "admin" y "123456".
Número máximo de conexiones de navegador/CMS Client Software: hasta 3 para mostrar todas las señales
de vídeo En directo.
Número máximo de conexiones de navegador/CMS Client Software: hasta 10 para mostrar algunas señales
de vídeo En directo.
SOBRE UNA RED WAN
Hay dos maneras de conectar el DVR a internet:
1.
Conexión del DVR a internet a través del router o servidor virtual
Paso 1: Entre en el menú principal del DVRConfiguraciónRed para introducir la dirección IP, la máscara de subred,
etc. Si va a emplear DHCP, active DHCP tanto en el DVR como en el router.
Paso 2: Reenvíe la dirección IP y el número de puerto en la configuración de Virtual Server del router o servidor virtual.
(Si ha activado la función UPnP en el DVR y en el router, puede saltarse este paso). Configure el cortafuegos para
permitir el acceso al DVR.
Nota: La configuración de reenvío de puertos (Port forwarding) puede diferir de un router o servidor a otro. Consulte el
manual del router.
Paso 3: Abra el navegador IE, introduzca la dirección IP o el nombre de dominio dinámico, y pulse Intro. Si el puerto
HTTP no es 80, añada el número de puerto después de la dirección IP o nombre de dominio.
Paso 4: El navegador IE descargará automáticamente el componente ActiveX. Cuando aparezca un cuadro de diálogo,
introduzca el nombre de usuario y la contraseña y pulse Intro para visionar.
Nota: Si no puede descargar o instalar el ActiveX, consulte la pregunta 8 del apartado Preguntas y respuestas frecuentes.
DS1093-093A
42
Fig. 7-1: Vista con el navegador Internet Explorer
2.
Conexión del DVR directamente a internet.
Paso 1: Entre en el Menú principal ConfiguraciónRed para activar PPPoE e introduzca el nombre de usuario y la
contraseña suministrados por su ISP (proveedor de internet). A continuación, haga clic en "Aplicar". El DVR se conectará
al servidor y se mostrará un mensaje de confirmación.
Paso 2: Al acceder remotamente al DVR, el usuario puede introducir la dirección IP WAN para acceder directamente
(para comprobar la dirección IP, entre en Menú principalInformaciónRed). El navegador descargará el control
ActiveX.
Paso 3: Si desea emplear un nombre de dominio dinámico, solicite un nombre de dominio en un servidor DNS compatible
con el DVR o el router. A continuación, añádalo al DVR o al router.
Paso 4: Los siguientes pasos son los mismos que los Pasos 3 y 4 del punto 1.
Fig. 7-1: Vista con el navegador Internet Explorer
7.2
VIDEOVIGILANCIA REMOTA CON UN ORDENADOR APPLE
Nota: Como la versión actual del plug-in del cliente sólo es compatible con el modo 32 bits, el navegador Safari debe iniciarse
en modo 32 bits. Si el navegador se corresponde con una versión anterior de Mac OS, la configuración por defecto es el modo
32 bits, por lo que puede obviarse este punto.
El proceso de configuración es el siguiente:
Primero: Haga clic con el botón derecho en el icono Safari y seleccione "Mostrar en Finder".
Segundo: Seleccione Aplicacioneshaga clic con el botón derecho en "Safari. App" y seleccione "Obtener información".
DS1093-093A
43
Tercero: Seleccione "Abrir en modo 32 bits".
7.2.1
SOBRE UNA RED LAN
Paso 1: Después de encender el ordenador Apple, haga clic en el icono Apple. Aparecerá la siguiente ventana: Seleccione
"Preferencias del sistema"”Internet y conexiones inalámbricas" y haga clic en "Red".
Paso 2: Entre en la ventana de Red y haga clic en "Ethernet incorporado" para comprobar la conexión a internet del
ordenador Apple.
Paso 3: Después de obtener la dirección IP, máscara de subred, etc., entre en el menú principal del
DVRConfiguraciónRed para introducir manualmente la dirección IP, máscara de subred y puerta de enlace en función de
la configuración del ordenador. El segmento de red debe coincidir con el del ordenador. Si va a emplear DHCP, active DHCP
tanto en el DVR como en el router.
DS1093-093A
44
Paso 4: Ahora, el usuario podrá introducir la IP de la LAN y el puerto http en el navegador Safari. Por ejemplo: introduzca
http://192.168.1.100:81(siendo 192.168.1.100 la IP de la LAN del DVR, y 81 el puerto http del DVR). Haga clic en el botón
" ", el navegador descargará el control ActiveX (ver siguiente figura):
Paso 5: Haga clic en el icono
y seleccione el control ActiveX; se abrirá una ventana de bienvenida. Haga clic en los
botones "Continuar""Instalar" y se abrirá la siguiente ventana:
Introduzca el nombre y la contraseña del ordenador Apple y haga clic en "OK" para instalar este control ActiveX.
Paso 6: Una vez instalado el control ActiveX, cierre el navegador Safari. Haga clic con el botón derecho en el icono Safari del
escritorio y, a continuación, seleccione el botón "Salir" para salir del navegador. A continuación, reinicie el navegador Safari.
Introduzca la dirección IP y el puerto http para acceder a la ventana de inicio de sesión del DVR.
7.2.2
SOBRE UNA RED WAN
También hay dos maneras de conectar el DVR a internet:
1. Conexión del DVR a internet a través del router o servidor virtual
Paso 1: La configuración de red es la misma que la comentada en los pasos 1 a 4 del punto 1 de la red WAN de la
videovigilancia remota mediante el navegador IE.
Paso 2: Introduzca la dirección IP WAN y el puerto http en el navegador Safari para instalar el control ActiveX. El
procedimiento es el mismo que los pasos 5 a 6 del apartado 7.2.1.
2.
Conexión del DVR directamente a internet.
Paso 1: La configuración de red es la misma que la comentada en el paso 2 del punto 2 de la red WAN de la videovigilancia
remota mediante el navegador IE.
Paso 2: Introduzca la dirección IP WAN y el puerto http en el navegador Safari para instalar el control ActiveX. El
procedimiento es el mismo que los pasos 5 a 6 del apartado 7.2.1.
DS1093-093A
45
7.3
LA VENTANA DE VISIONADO EN DIRECTO
Fig. 7-2: Ventana de visionado remoto en directo
Símbolos y definiciones de las funciones:
1
Indicador de canal
2
4
Captura de imagen
5
7
10
Reproducción
Estado
de
señales
principal y secundaria
8
Nota: haga clic en el botón
usuario).
Modo
de
visualización
de
pantalla
Iniciar
grabación
manual
3
Volumen
6
Color
9
Iniciar
grabación
desde IE
Control PTZ
para grabar manualmente (el archivo grabado se guardará en el ordenador del
Modo de visualización de pantalla:
Nota: haga clic en el botón
usuario).
para grabar manualmente (el archivo grabado se guardará en el ordenador del
Modo de visualización de pantalla:
Haga clic en el icono
junto a los botones de modo de visualización de pantalla para que se muestre el cuadro de diálogo
de selección de canales (ver siguiente figura): Por ejemplo, si tenemos un DVR de 16 canales: el usuario podrá marcar en
cualquier orden los 16 canales para mostrarlos en el visionado en directo (se pueden seleccionar hasta 16 canales). Haga clic
en el botón "OK" para guardar la configuración.
Captura de imágenes
Haga clic en el icono "Captura"
para que el sistema capture imágenes automáticamente y las guarde en el ordenador.
Para ello, será necesario haber configurado la ruta donde guardar las imágenes en la ventana de visionado
remotoConfigLocal configuration.
DS1093-093A
46
Ajuste de color
Arrastre los controles de brillo, contraste, tono y saturación. Puede pulsar un botón para restaurar los valores originales.
Botones
Descripción
Arrastre el control para ajustar el brillo del canal
Arrastre el control para ajustar el contraste del canal
Arrastre el control para ajustar la saturación del canal
Arrastre el control para ajustar el tono del canal
Haga clic en este botón para restaurar los valores por defecto
de brillo, contraste, saturación y tono.
Guarde los ajustes.
Control PTZ
Primero, conecte el domo al dispositivo por RS-485, asegúrese de que el protocolo del domo es compatible con el dispositivo
y establezca los parámetros manualmente. Desde Control Center puede controlarse el giro del domo hacia arriba, abajo,
derecha, izquierda, así como detener el giro, ajustar la velocidad de giro, el zoom, el enfoque y el iris del domo, configurar
presets, etc.
Descripción de los botones:
Botones
Descripción
girar el domo hacia arriba. girar el domo hacia arriba-izquierda.
girar el domo hacia arriba-derecha girar el domo hacia abajo.
girar el domo hacia abajo-izquierda.
girar el domo hacia abajoderecha. girar el domo hacia la izquierda.
girar el domo hacia la
derecha. detener el giro del domo.
Arrastre el control para ajustar la velocidad de giro del domo.
Botón del iris. Haga clic en el botón
más el iris. Haga clic en el botón
más el iris.
cerca del botón iris para abrir
cerca del botón iris para cerrar
Botón de zoom. Haga clic en el botón
cerca del botón de zoom
para subir el nivel de zoom de esta cámara. Haga clic en el botón
cerca del botón de zoom para bajar el nivel de zoom de esta
cámara.
Botón de enfoque. Haga clic en el botón
cerca del botón de
enfoque para enfocar a objetos más lejanos. Haga clic en el botón
cerca del botón de enfoque para enfocar a objetos más cercanos.
Ir a un preset
Seleccionar y ejecutar una ronda (cruise)
Pista
Auto Scan (desplazamiento horizontal)
Botón del limpia
Botón de luz
DS1093-093A
47
Haga clic con el botón derecho en la ventana de visionado en directo, y se abrirá el siguiente menú emergente:
Fig. 7-4: Submenú emergente al hacer clic con el botón derecho
"Stream": En este DVR se pueden utilizar los streams principal (master streams) y secundario (sub-stream). El stream
principal tiene un mayor frame rate, máximo 6 fps en PAL, o 7 fps en NTSC, para cada canal, pero necesita mayor ancho
de banda en la red. El stream secundario tiene un menor frame rate, máximo 6 fps en PAL, o 7 fps en NTSC, para cada
canal, pero necesita menos ancho de banda de red. Por tanto, el usuario puede seleccionar el stream en función del
ancho de banda.
All to master/sub stream: establece todos los canales en stream principal o en stream secundario.
Nota:
Esta opción está disponible pero no está habilitada en el navegador ni en el CMS Client Software ya que el DVR
HD-SDI admite únicamente un canal en stream principal, mientras que el resto de canales se visionan con el
stream secundario.
Enable audio: activa o desactiva el audio
Full screen: la ventana de visionado en directo se verá a pantalla completa y la barra de herramientas se ocultará; haga
doble clic con el ratón o haga clic con el botón derecho para salir de este modo.
Zoom in: Aumento electrónico del zoom de un canal
Haga clic en el canal en el que desea aumentar el zoom, haga clic con el botón derecho, seleccione el botón Zoom in y
haga clic con el botón izquierdo para aumentar la imagen. Mantenga pulsado el botón izquierdo del ratón para arrastrar el
cursor; el usuario puede ver la imagen. Haga doble clic con el botón izquierdo para salir. Haga clic con el botón derecho
para volver a la ventana principal.
7.4
REPRODUCCIÓN Y COPIA DE SEGURIDAD REMOTAS
7.4.1
REPRODUCCIÓN REMOTA
Haga clic en el botón
para entrar a la ventana de reproducción de grabaciones (Figura 7-5)
Seleccione la fecha de la grabación y los canales; haga doble clic en el nombre de archivo de la lista para reproducir ese
archivo y visionar la imagen.
Fig. 7-5: Ventana de reproducción de una grabación
Este DVR permite realizar búsquedas por fecha y hora, por eventos y gestionar los archivos.
DS1093-093A
48
Búsqueda por fecha y hora:
Paso 1: Entre en la Configuración del sistemaBúsqueda por fecha y hora (Figura 7-6).
Fig. 7-6: Ventana de búsqueda por fecha y hora
Paso 2: Haga clic en el botón "Search" (Buscar). Los datos grabados se mostrarán en la lista; la fecha resaltada en el
calendario indica que contiene datos grabados; haga clic en los datos, seleccione los canales de grabación en el área 2.
Paso 3: Puede configurarse la fecha y hora de reproducción y el modo de visualización en el área 2.
Paso 4: Seleccione un elemento de la lista.
Paso 5: Haga clic en el botón Play para reproducirlo.
Paso 6: Emplee los botones de la ventana para realizar las operaciones como: avance rápido, pausa, cambio de canales,
buscar, etc. (Figura 7-7).
Nota:
Es posible definir las fechas y horas de inicio y de finalización para la búsqueda de copias de seguridad. El
archivo descargado o de copia de seguridad tendrá una duración definida en "Interval Time".
Fig. 7-7: Reproducción por búsqueda por fecha y hora
DS1093-093A
49
Búsqueda por evento:
Paso 1: Entre en la Configuración del sistemaBúsqueda por evento (Figura 7-8).
Fig. 7-8: Ventana de búsqueda por evento
Paso 2: Haga clic en la fecha y seleccione los canales de grabación.
Paso 3: Marque el tipo de evento: movimiento y sensor.
Paso 4: Pulse Search para que los eventos encontrados se muestren en la lista.
Paso 5: Haga doble clic en uno de ellos para reproducirlo
Gestión de archivos
Paso 1: Entre en BúsquedaGestión de archivos. Consulte la Figura 7-9.
Paso 2: Seleccione la fecha y los canales.
Paso 3: Haga clic en el botón "Search" para buscar las grabaciones.
Fig. 7-9: Ventana de gestión de archivos
Bloquear seleccione un archivo de la lista y haga clic con el botón "Lock" para bloquearlo (no podrá borrarlo ni
sobrescribir encima).
Desbloquear: seleccione un archivo y haga clic con el botón "Unlock" para desbloquearlo.
Borrar: seleccione un archivo desbloqueado y haga clic en el botón "Delete" para eliminarlo.
DS1093-093A
50
7.4.2
COPIA DE SEGURIDAD REMOTA
Haga clic en el botón "Backup" (Copia de seguridad) para entrar a la ventana de reproducción de copias de seguridad
(Figura 7-10):
Fig. 7-10: Ventana de copia de seguridad remota
Paso 1: Seleccione los canales, establezca las fechas y horas de inicio y final y haga clic en el botón "Search" (Búsqueda
para que se muestren los datos en la lista.
Paso 2: Seleccione los archivos de copia de seguridad, haga clic en el botón "Browse" para especificar la ruta de
guardado y, a continuación, haga clic en el botón "Backup" para iniciar la copia de seguridad. Los archivos de copia de
seguridad se guardan en el ordenador del usuario.
Nota:
sólo se puede realizar el backup y descargar archivos en formato AVI.
DS1093-093A
51
7.5
CONFIGURACIÓN REMOTA DEL SISTEMA
Es posible configurar remotamente los parámetros del dispositivo, incluidos: configuración básica, configuración de visionado
en directo, configuración de las grabaciones, configuración de las programaciones, configuración de alarmas, configuración de
red, configuración PTZ y configuración de usuarios. Seleccione primero una opción del menú izquierdo y, a continuación,
configure los parámetros correspondientes. Cuando un usuario está configurando los parámetros de una opción de menú, otro
usuario no podrá configurarlos simultáneamente. Haga clic en "Config" para entrar a la siguiente ventana (Figura 7-11):
Fig. 7-11: Menú de configuración remota
El submenú y las opciones son similares a las existentes en el DVR. Para más información, consulte el apartado 3:
Configuración desde el menú principal. Haga clic en el botón "Apply" para guardar la configuración; haga clic en el botón
"Default" para restaurar la configuración original.
7.6
HERRAMIENTAS
Seleccione la pestaña Tools para entrar en la herramienta de gestión de discos, donde podrá ver el estado del disco duro,
cambiar/ver las propiedades de lectura/escritura y formatear el disco duro de forma remota.
7.7
INFORMACIÓN REMOTA
La pestaña Info es una interfaz web que permite acceder a la información general relativa a la configuración del DVR. Consta
de 5 submenús: System, Event, Log, Network y Online users. El submenú y las opciones son similares a las existentes en el
DVR. Para más información, consulte el apartado 6: Información del sistema.
Fig. 7-12: Búsqueda remota de información
Nota: Es posible que haya pequeñas diferencias en las funciones de videovigilancia remota entre IE y Apple PC. A
continuación, se muestra un ejemplo de acceso remoto con IE.
DS1093-093A
52
8
VIDEOVIGILANCIA POR EL MÓVIL
Este DVR permite la videovigilancia por móviles iPhone, Gphone o teléfono inteligentes con sistemas operativos
Windows Mobile y Symbian. También es compatible con las redes 3G. Se ha comprobado que los móviles Dopod D600
(WM5) y Dopod S1 (WM6) funcionan correctamente con el DVR.
Si desea realizar la videovigilancia desde el móvil, active el servicio en red en el DVR (consulte el apartado 4.6:
Configuración de red). A continuación, se indican las instrucciones para teléfonos móviles de dos sistemas operativos.
8.1
TELÉFONOS WINDOWS MOBILE
Paso 1: Active el acceso a la red desde el teléfono móvil y ejecute "Internet Explorer". Introduzca la dirección del servidor
y se realizará la conexión como aparece en las siguientes figuras:
Paso 2: Haga clic en el nombre de software. Se abrirá un cuadro de diálogo:
Paso 3: Haga clic en "Yes" para iniciar la descarga y la instalación:
Paso 4: Después de la instalación, se abrirá automáticamente PCam.
Paso 5: Introduzca la dirección del servidor, ID y contraseña en las columnas de "Server", "User" y "Password",
respectivamente, y haga clic en "Go" para iniciar sesión en el servidor. Se mostrará la imagen si la conexión es correcta.
Paso 6: La cámara 1 es el canal por defecto nada más iniciar sesión. Cambie el canal en la lista desplegable de
"Channel":
Advertencia: El nombre de usuario y la contraseña introducidos aquí coinciden con los empleados en el DVR. Por
defecto, son "admin" y "123456".
DS1093-093A
53
8.2
TELÉFONOS SYMBIAN
Utilice teléfonos con una versión de Symbian compatible con el equipo.
Symbian S40
Symbian UIQ
Symbian S80
Symbian S60
Symbian S60 versión 3 - Symbian OS v9.1
Symbian S60 versión 3 con FP1 - Symbian OS v9.2
Symbian S60 versión 3 con FP2 - Symbian OS v9.3
Symbian S60 versión 5 - Symbian OS v9.4
Symbian S60 versión 5.1 - Symbian OS v9.5
compatible
compatible
compatible
compatible
compatible
compatible
compatible
compatible
compatible
Paso 1: Active el acceso a la red desde el teléfono móvil y ejecute el navegador web.
Paso 2: Introduzca la dirección IP del servidor del DVR en un nuevo marcador. Haga clic en este marcador y conéctese
al DVR.
Paso 3: Se mostrará una ventana de bienvenida que informa que es necesario descargar un paquete. Haga clic en el
nombre del software para descargarlo.
Paso 4: Después de descargar el paquete, se abrirá una ventana de seguridad y se le solicitará instalar el paquete.
Seleccione "YES" para instalarlo.
Paso 5: En el menú del sistema aparecerá un icono Scam.
Paso 6: Ejecute el programa Scam para abrir la ventana de funciones.
Live view: para visionar en directo desde el móvil
Image view: para ver las imágenes capturadas
System setting: para configurar el inicio de sesión y las alarmas
Help: información y ayuda de las funciones
Paso 7: Haga clic en "System setting" > "Login Setting" para entrar en la ventana de configuración del inicio de sesión.
Paso 8: Introduzca la dirección IP del servidor, ID y contraseña. Guarde la configuración.
Advertencia: Sobre "AccessPoint", los puntos de acceso pueden diferir entre un país y otro, o de un proveedor de
servicios a otro.
Paso 9: Entre en "Live View" para conectarse al servidor y mostrar las imágenes.
DS1093-093A
54
Advertencia: El nombre de usuario y la contraseña introducidos aquí coinciden con los empleados en el DVR. Por
defecto, son "admin" y "123456".
Paso 10: En "Live View" podrá realizar capturas, cambiar los canales y controlar PTZ.
DS1093-093A
55
8.3
OPERATIVA CON MÓVILES IPHONE
1. Instalar en iPhone.
Paso 1: Abra la App Store del iPhone
Paso 2: Active la función de búsqueda
para buscar "Superlive"
Paso 3: Seleccione "Superlive", entre en la ventana "introduce" y seleccione "FREE" (GRATIS) para que cambie a
"INSTALL" (INSTALAR)
Paso 4: Introduzca la contraseña de iTunes Store y seleccione "OK" para instalar el software automáticamente.
Nota: si se trata de la primera vez que ejecuta la aplicación, introduzca el ID de usuario; si no dispone de una cuenta
Store, deberá solicitar una.
DS1093-093A
56
2.
Instalar en PC
Paso 1: Instale iTunes Store en el PC e inicie sesión
Paso 3: Active la función de búsqueda
"Superlive"
Paso 2: Conecte el iPhone y el PC
Paso 4: Haga clic en el botón "free application"
para buscar
Paso 5: Introduzca el ID de Apple y la contraseña, y haga
clic en "Acquire"
Paso 6: Marque las casilla "Sync apps"" y "Superlive", y
haga clic en el botón "apply"
Instrucciones para el iPhone
1. Ventana para iniciar la sesión
Introduzca la dirección IP del servidor (o el nombre de dominio), nombre de usuario y la contraseña.
Marque la casilla "Remember server" para guardar la configuración; haga clic en el botón
para introducir rápidamente una
dirección de servidor, nombre de usuario y la contraseña ya guardados.
DS1093-093A
57
2. Ventana principal
(Playback)
(Log)
(Live)
(Information)
(Logoff)
reproduce
archivos
grabados
consulta del registro
visionado en vivo
(Image)
(Server List)
(Settings)
visión de las imágenes
lista de dispositivos
configuración
del
software
ayuda sobre el software
(Help)
consulta
de
la
información
del
dispositivo
cierra la sesión y vuelve a la ventana de inicio de sesión
3. Ventana de visionado en directo
Marca 1
Group
H-Reverse
DS1093-093A
Canal actual visionado
Marca 2
Estado del canal
Cambiar de canal
PTZ, haga clic para cambiar a la
ventana de la Figura 2
Capturar una imagen
Grabar
Cerrar el vídeo del canal actual
Audio en directo
Conmutar a pantalla x1
Conmutar a pantalla x4
Girar hacia arriba la cámara PTZ
Girar hacia abajo la cámara PTZ
Girar hacia la izquierda la cámara
PTZ
Girar hacia la derecha la cámara PTZ
Detener el giro de la cámara PTZ
Aumentar el zoom, enfoque o iris
Disminuir el zoom, enfoque o iris
Preset
Seleccionar un preset
Configurar la línea del tour
Speed
Velocidad de giro de la cámara PTZ
Horizontal inversa
V-Reverse
58
Vertical inversa
4. Ventana de imagen
5. Ventana de grabación/reproducción
Seleccione el archivo para reproducirlo.
6. Ventana de lista de servidores
7. Ventana de configuración
DS1093-093A
59
Parámetros principales de la configuración de vídeo del teléfono móvil:
Record file clip size: Tamaño de cada vídeo. Cuando el tamaño de cada vídeo es mayor que el valor configurado,
cambie a otro tamaño de archivo de vídeo.
Reserved disk space: Espacio de disco reservado de la tarjeta SD; cuando el espacio en disco es menor que el valor
configurado, se detendrá el vídeo.
Configuración de pantallas:
Display mode: Permite seleccionar una o cuatro pantallas en directo.
Remember display order: Permite elegir si recordar o no el orden de las pantallas.
Configuración de alarmas: Audio Alarm. Cuando se produce un evento de pérdida de vídeo, detector, o detección de
movimiento, se dispara una alarma sonora. Shake Alarm: Cuando se produce un evento de pérdida de vídeo, detector, o
detección de movimiento, se dispara una alarma de vibración.
8. Ventana de información
DS1093-093A
60
8.4
INSTALACIÓN DEL SOFTWARE CLIENTE Y OPERATIVA CON MÓVILES ANDROID
Paso 1: Ejecute Google Play.
Paso 3: Pulse el botón "Instalar".
Paso 2: Busque la aplicación "SuperLivePro".
Paso 4: A continuación, seleccione el botón "Aceptar".
Paso 5: El usuario puede ver el proceso de descarga e instalación; cuando termina la descarga, el software se instalará
automáticamente.
1. Inicio de sesión
Introduzca la dirección IP del servidor (o nombre de dominio), nombre de usuario y contraseña.
Marque la casilla "Remember server" para guardar la configuración; haga clic en el botón
para introducir rápidamente
una dirección de servidor, nombre de usuario y la contraseña ya guardados.
DS1093-093A
61
2.
Menú principal
3.
Página de visualización en vivo
Fig. 1
Marca 1
Fig. 2
Canal actual visionado
Marca 2
Cambiar de canal
Grupo
4.
Estado del canal
PTZ, haga clic para cambiar a la
ventana de la Figura 2
Captura
Grabar
Hablar
Audio en directo
Pantalla completa
Volver
Girar hacia arriba la cámara
PTZ
Girar hacia la izquierda la
cámara PTZ
Detener el giro de la cámara
PTZ
Disminuir el zoom, enfoque o
iris
Configurar la línea del tour
Girar hacia abajo la cámara PTZ
Girar hacia la derecha la cámara
PTZ
Aumentar el zoom, enfoque o iris
Preset
Seleccionar un preset
Visionado de imagen
Anterior
Alejar
zoom
Alejar
zoom
DS1093-093A
62
Siguiente
Borrar
Volver al
principal
menú
5.
Reproducir una grabación
Reproducir/Pausa
Pantalla completa
Detener
Volver a la ventana
de
archivos
grabados (Figura 3)
Fig. 3
Fig. 4
Seleccione el archivo grabado (Figura 3) para reproducirlo (Figura 4)
6.
Lista de servidores
7.
Ventana de configuración
Alarm
setting
Storage
setting
Path
Reserved
disk space
Video clip
size
Remove all
recorder files
before
DS1093-093A
Marque "Sound Alarm" para que se dispare una alarma sonora cuando se
produzca un evento de pérdida de vídeo, detector, o detección de movimiento.
Marque "Vibrate Alarm" para que se dispare una alarma de vibración cuando se
produzca un evento de pérdida de vídeo, detector, o detección de movimiento.
Configure aquí los parámetros relativos al vídeo en el móvil. Esta función es
posible únicamente en una tarjeta SD.
Ruta donde guardar los archivos de vídeo en el móvil; por defecto, es /sdcard/.
Seleccione el botón
para cambiar la ruta.
Espacio de disco reservado de la tarjeta SD; cuando el espacio en disco es
menor que el valor configurado, se detendrá el vídeo.
Tamaño de cada vídeo. Cuando el tamaño de cada vídeo es mayor que el valor
configurado, cambie a otro tamaño de archivo de vídeo.
Borra todos los archivos de vídeo
63
8.
8.5
Ventana de información
INSTALACIÓN DEL SOFTWARE Y OPERATIVA CON MÓVILES BLACKBERRY
8.5.1
INSTRUCCIONES DE INSTALACIÓN CLIENTE PARA MÓVILES BLACKBERRY
1.
2.
Abra el navegador del móvil BlackBerry e introduzca la dirección del servidor.
Seleccione el enlace "Superlive".
3.
Seleccione el botón "Download" y se mostrará la ventana de progreso de la descarga.
4. Una vez terminada la descarga, el software se instalará automáticamente.
Nota: Si falla la descarga del software, compruebe lo siguiente:
1.
Si el acceso a la red del móvil es correcta.
2.
Si el servidor del DVR se conecta a la red correctamente.
3.
Modifique la opción "Browser Configuration".
1) Entre en Menu->Option->Browser Configuration y configure de acuerdo a la siguiente figura.
DS1093-093A
64
2) Entre en Menu->Option->Cache Operations y borre la caché del navegador.
Nota: Si el software Superlive se ejecuta en un móvil con pantalla táctil, es posible que haya problemas de
compatibilidad.
Solución: Entre en Options Menu->Advance options->Applications->Superlive y pulse el botón "Disable Compatibility". Con
esto, se resolverá el problema.
8.5.2
OPERATIVA DEL CLIENTE EN MÓVILES BLACKBERRY
1. Inicio de sesión
Introduzca la dirección IP del servidor (o nombre de dominio), nombre de usuario y contraseña.
Marque la casilla "Remember server" para guardar la configuración; haga clic en el botón
para introducir rápidamente una
dirección de servidor, nombre de usuario y la contraseña ya guardados.
2. Ventana principal
(Playback)
(Log)
(Information)
DS1093-093A
reproduce archivos
grabados
consulta
del
registro
consulta de la
información
del
dispositivo
(Image)
(Server List)
(Help)
65
visión de las
imágenes
lista
de
dispositivos
ayuda sobre
el software
(Live)
(Settings)
(Logoff)
visionado en vivo
configuración del
software
cierra la sesión y
vuelve
a
la
ventana de inicio
de sesión
3. Página de visualización en vivo
Nota: Pulse el botón Volver
Marca 1
del móvil BlackBerry para volver a la ventana anterior.
Canal actual visionado
Marca 2
Cambiar de canal
Preset
Captura
Pantalla completa
Alarmas en segundo plano
Detener el giro de la cámara PTZ
Girar hacia arriba la cámara PTZ
Girar hacia abajo la cámara PTZ
Girar hacia la izquierda la cámara
PTZ
Girar hacia la derecha la cámara PTZ
Aumentar el zoom, enfoque o iris
Disminuir el zoom, enfoque o iris
Seleccionar un preset
Grupo
4. Lista de servidores
DS1093-093A
Estado del canal
PTZ, haga clic para cambiar a la
ventana de la Figura 2
66
Configurar la línea del tour
5. Configuración del software
6. Ventana de información
DS1093-093A
67
9
9.1
ANEXO A
Preguntas y respuestas frecuentes
P1. ¿Por qué el DVR no arranca después de enchufarlo a la red eléctrica?
a. El alimentador está averiado. Cambie el alimentador.
b. La tensión eléctrica del alimentador no es suficiente. Retire el disco duro y compruebe si el problema persiste.
c. Hay un problema de hardware.
P2. No sale el menú o sólo aparece la imagen en directo
a. Compruebe que los otros dispositivos sí muestran el menú o mantenga pulsado el botón EXIT/ESC para que se
muestre el cuadro de diálogo de iniciar sesión.
P3. El indicador del DVR se ilumina, pero no hay salida. ¿Por qué?
a. La tensión eléctrica del alimentador no es suficiente. Retire el disco duro o cambie el alimentador, y compruebe si el
problema persiste.
b. El formato de vídeo del DVR es diferente del formato del monitor.
c. Hay un problema de conexión. Compruebe el cable y los puertos del monitor y del DVR.
P4. ¿Por qué no hay imagen en algunos o todos los canales del DVR?
a. Hay un problema de conexión. Compruebe el cable y los puertos de la cámara y del DVR.
b. Hay un problema en la cámara. Compruebe las cámaras.
c. El formato de vídeo del DVR es diferente del formato de las cámaras. Cambie el sistema del DVR.
P5. No reconoce el disco duro
a. La tensión eléctrica del alimentador no es suficiente. Cambie el alimentador y vuélvalo a intentar.
b. Hay un problema de conexión. Compruebe los cables de alimentación y de datos.
c. El disco duro no funciona. Cámbielo por otro nuevo.
P6. No puedo grabar
a. El disco duro no está formateado. Formatéelo manualmente.
b. La función de grabación no está activada o no está bien configurada. Consulte la sección 5 Búsqueda, reproducción y
copia de seguridad de grabaciones.
c. El disco duro está lleno y no está activada la función de sobrescritura de las grabaciones. Consulte la sección 4.3
Configuración de grabación. Cambie el disco duro por otro nuevo o active la sobrescritura de grabaciones.
d. El disco duro no funciona. Cámbielo por otro nuevo.
P7. No puedo usar el ratón
a. Espere 1 o 2 minutos para que el ratón se conecte.
b. No ha sido detectado. Conéctelo y desconéctelo varias veces.
c. El ratón no funciona. Cambie el ratón por otro.
P8. No puedo descargar el control ActiveX
a. El navegador Internet Explorer bloquea el ActiveX. Siga el siguiente procedimiento:
9. Abra el navegador Internet Explorer. Haga clic en Herramientas > Opciones de Internet.
2. Seleccione Seguridad > Nivel personalizado. Consulte la Figura 8-1.
3. Habilite todas las casillas de "Controles y plug-ins ActiveX". Consulte la Figura 8-2.
4. Haga clic en el botón "Aceptar" para terminar la configuración.
b. Otro plug-in o el programa antivirus bloquean el ActiveX. Desinstálelos o ciérrelos.
DS1093-093A
68
Fig. 8-1
Fig. 8-2
P9: ¿Qué hago cuando el DVR arranca y sólo me muestra el mensaje “Espere, por favor…"?
Primera causa posible: El cable del disco duro y el cable de datos no están bien conectados.
Solución: Compruebe la conexión del cable del disco duro y de datos; si el problema persiste, desconéctelos y vuélvalos
a conectar.
Segunda causa posible: El equipo se detiene porque el disco duro tiene una pista con problemas, lo que hace que el
sistema se mantenga comprobando el disco duro sin parar.
Solución: Cambie el disco duro por otro o vuelva a formatear el que tiene problemas.
P10: ¿Cómo escribo la contraseña y números?
Para escribir la contraseña y números es necesario seleccionar el campo correspondiente; de esta manera, aparecerá un
pequeño teclado. Seleccione el número o letra que desea introducir (la contraseña inicial es 123456), o use los botones
de dígitos del panel frontal o del mando a distancia.
P11: ¿Por qué el DVR reconoce un disco duro como nuevo si ya lo he usado en otro DVR igual? ¿Y por qué debo
formatearlo otra vez?
Cuando el DVR emplea sólo un disco duro, si se lleva este disco duro a otro DVR del mismo modelo, funcionará
correctamente y sin necesidad de formatearlo. En cambio, si se añade otro disco duro al DVR, lo reconocerá como uno
nuevo y le preguntará si desea formatearlo, independientemente de si el disco duro se había usado en otro DVR del
mismo tipo. En este caso, podrá usar el disco duro cuando lo haya formateado según el procedimiento de este manual de
usuario. Si se instalan dos o más discos duros procedentes de DVR del mismo tipo, serán reconocidos como nuevos, y
deberán ser formateados todo ellos. En general, para no perder datos, no traslade discos duros de un DVR a otro.
P12: ¿Cuál es la configuración mínima del PC para que se conecten los clientes?
PC
CPU
Placa base
Disco duro
RAM
VGA
OS
DirectX
Parámetros
Intel Celeron 2.4G
Intel 845
80 GB
512 MB
NVIDIA GeForce MX440/FX5200; ATIRADEON 7500/X300
Windows 2000 (SP4 o superior), Windows XP (SP2 o superior),
Vista /7
9,0
P13: ¿Qué hago si se bloquea la instalación del códec en un Windows Vista o 7?
Para solucionar este problema, siga uno de los siguientes pasos:
a. Abra el Panel de control Cuentas de usuario y protección infantil Cuentas de usuario (consulte la
Figura 13.1) y desmarque la casilla "Usar el control de cuentas de usuario". De este modo, cancelará la función
de "Control de cuentas de usuario" (UAC) que le ayuda a proteger su ordenador.
DS1093-093A
69
b.
Fig. 13-1
Haga clic con el botón derecho en Internet Explorer (consulte la Figura 13-2), y seleccione "Ejecutar como
administrador" para ejecutar el navegador.
Fig. 13-2
10 ANEXO B
10.1 CÁLCULO DE LA DURACIÓN DEL DISCO DURO DE 1 TB
En Configuración de grabación, independientemente del valor de frame rate, es posible configurar un frame rate para cada
calidad de vídeo y codificación VBR.
En las siguientes tablas se indican los valores de bit rate para cada resolución. Los valores de bit rate se basan en una calidad
de vídeo de grabación del Main Stream para cada valor de frame rate configurado para 4 cámaras SDI. El valor de bit rate
será el mismo para cada cámara SDI.
Resolución
1080p
Máx. frame
rate (fps)
6
Calidad de
vídeo para
codificación
VBR
Máxima
Alta
Intermedia
Baja
Menor
Mínima
Bit rate para
calidad de
vídeo (kbps)
Espacio usado
(MB/h)
Duración del
disco duro (días)
12288
9216
7168
6144
2048
1536
1350
1013
788
675
225
169
7,90
10,53
13,54
15,80
47,41
63,21
Notas:
Si se configura la codificación CBR, la calidad de vídeo no se podrá configurar en Configuración de grabación. Si se
configura la codificación CBR, el ancho de banda usado sigue la misma regla que las tablas anteriores (Ejemplo: en
la codificación VBR, si el usuario establece la calidad de vídeo en "Alta" a una resolución de 1080p, se recomienda
un bit rate de 9.216 kbps en la codificación CBR, igual que en la codificación VBR).
Los valores de bit rate pueden verse en el menú en pantalla "Grabaciones". Son valores máximos para cada canal.
Configure los valores de bit rate de acuerdo a las siguientes tablas, o utilice las siguientes fórmulas para calcular el
valor correcto de la duración del disco duro.
Las tablas anteriores indican la relación entre la calidad de vídeo percibida y el máximo ancho de banda necesario
asignado. Esta relación sólo se aplica a la codificación VBR. Consulte las siguientes fórmulas con los cálculos de
ancho de banda y duración del disco duro.
DS1093-093A
70
Con las siguientes fórmulas, es posible calcular la duración del disco duro (en días) para cada frame rate, en función del nivel
de la calidad de vídeo y del bit rate configurados, en la codificación VBR:
Espacio usado [MB/h] para el frame rate = (frame rate / 25 fps) x {[(bit rate para la calidad de vídeo (ver tabla
anterior) x 1024/1024/1024)/8] x 3600}
Duración del disco duro [días] = [Tamaño del disco duro [GB] / (Espacio usado [MB/h] al frame rate [fps] x 24
x canales SDI conectados al DVR)] x 1024
Ejemplos para codificación VBR:
1.
Establezca una resolución de 1080p con codificación VBR y calcule la Duración del disco duro (días) para
1080pa5 fps a VBR con calidad "alta" usando un disco duro de 1 TB y 8 canales SDI conectados:
Espacio usado [MB/h] a 5 fps = (5 fps / 25 fps) x {[(9.216 kbps x 1024/1024/1024)/8] x 3600} = 810 MB/h
Duración del disco duro [días] = [1.000 GB / (810[MB/h]x 24 x 4) x 1024] = 6,58 días
2.
Establezca una resolución de 1080p con codificación VBR y calcule la Duración del disco duro (días) para
1080pa4 fps a VBR con calidad "media" usando un disco duro de 1 TB y 16 canales SDI conectados:
Espacio usado [MB/h] a 4 fps = (4 fps / 25 fps) x {[(7.168 kbps x 1024/1024/1024)/8] x 3600} = 504 MB/h
Duración del disco duro [días] = [1.000 GB / (504[MB/h]x 24 x 4) x 1024] = 10,58 días
A continuación, se indica la duración del disco duro para 1 TB para una resolución HD 1080p (1920 x 1080) para cada frame
rate y sólo 1 cámara SDI con codificación CBR:
Bit rate
(kbps)
12288
Codificación
Frame rate
(fps)
Duración del disco
duro
(horas)
Duración del
disco duro
(días)
6
5
4
3
2
758,52
948,15
1185,19
1580,25
2370,37
31,60
39,51
49,38
65,84
98,77
1
4740,74
197,53
CBR
A continuación, se indica la duración del disco duro para 1 TB para una resolución HD 1080p (1920 x 1080) para cada frame
rate y sólo 4 cámaras SDI con codificación CBR:
Bit rate
(kbps)
12288
Codificación
CBR
Frame rate
(fps)
Duración del disco
duro
(horas)
Duración del
disco duro
(días)
6
5
4
3
2
189,63
237,04
296,30
395,06
592,59
7,90
9,88
12,35
16,46
24,69
1
1185,19
49,38
A continuación, se indica la duración del disco duro para 1 TB para una resolución HD 1080p (1920 x 1080) para cada frame
rate y sólo 8 cámaras SDI con codificación CBR:
Bit rate
(kbps)
12288
DS1093-093A
Codificación
CBR
Frame rate
(fps)
Duración del disco
duro
(horas)
Duración del
disco duro
(días)
6
5
4
3
2
94,81
118,52
148,15
197,53
296,30
3,95
4,94
6,17
8,23
12,35
1
592,59
24,69
71
A continuación, se indica la duración del disco duro para 1 TB para una resolución HD 1080p (1920 x 1080) para cada frame
rate y sólo 16 cámaras SDI con codificación CBR:
Bit rate
(kbps)
12288
Codificación
CBR
Frame rate
(fps)
Duración del disco
duro
(horas)
Duración del
disco duro
(días)
6
5
4
3
2
47,41
59,26
74,07
98,77
148,15
1,98
2,47
3,09
4,12
6,17
1
296,30
12,35
Para calcular la duración del disco duro para más de 1 cámara:
Duración total del disco duro [días/horas] = Duración del disco duro [días u horas] para un canal único / Número de
canales conectados.
Ejemplo para codificación CBR:
1.
Si el usuario conecta 2 cámaras SDI y selecciona para cada canal:
Con un bit rate de 12.288 kbps a una resolución de 1080p, una codificación CBR a un frame rate de 6 fps, la duración del
disco duro (en días) para llenar o llegar al punto de empezar a sobrescribir será: 31,60 días / 2 canales conectados =
15,80 días
DS1093-093A
72
11 ANEXO C
11.1 DISPOSITIVOS COMPATIBLES
1.
Dispositivos USB compatibles comprobados
Marca
SSK
Netac
Kingston
Aigo
Smatter vider
SanDisk
2.
Grabadoras SATA CD/DVD compatibles comprobadas
Marca
TECLAST
BENQ
LITEON
LITEON
SAMSUNG
3.
Capacidad
512 MB, 1 GB, 2 GB
4 GB
2 GB
2 GB
1 GB
4 GB
Modelo
GH22NP20/TL-22XD
DW220S-0K4
DH—20A6S01C
DH-20A4P02C
TS-H653B
Discos duros compatibles
Marca
Seagate Barracuda
Seagate SV35.3
Seagate Pipeline HD.2
Maxtor Diamondmax
HITACHI Deskstar
WD WD1600JS
Samsung HD161HJ
DS1093-093A
Capacidad
80 GB/160 GB/250 GB/320 GB/1,5 TB/2 TB
1 TB
500 GB
160 GB
80 GB/160 GB
160 GB
160 GB
73
12 ANEXO D
12.1 ESPECIFICACIONES
N.º
Formato de compresión
Salida de vídeo
Entrada de vídeo
Resolución VGA
Resolución de pantalla
Resolución de grabación
Frame rate de pantalla
Frame rate de grabación
Reproducción
Entrada de audio
Salida de audio
Entrada de alarma
Salida de alarma
Modo de grabación
Símplex, dúplex, tríplex
Conector de red
Acceso remoto
Dual Stream
Control PTZ
Interfaz de comunicación
Información del disco duro
Control
Copia de seguridad
eSATA
Dimensiones
Alimentación eléctrica
Temperatura
Humedad
Potencia promedio en
funcionamiento (sin disco
duro)
DS1093-093A
Especificaciones
Ref. 1093/508
Ref. 1093/504
Ref. 1093/516
Estándar H.264
1 VGA 1080p (1920 x 1080)
1 HDMI 1080p (1920 x 1080)
1 CVBS
4 SDI
8 SDI
16 SDI
1920 x 1080 / 1280 x 1024 / 1024 x 768 / 800 x 600
1080p (1920 x 1080)
1080p (1920 x 1080)
100 fps (PAL) / 120 fps
200 fps (PAL) / 240 fps
400 fps (PAL) / 480 fps (NTSC)
(NTSC)
(NTSC)
25 fps (PAL) / 30 fps (NTSC)
50 fps (PAL) / 60 fps (NTSC)
100 fps (PAL) / 120 fps (NTSC)
4 canales
8 canales
16 canales
4 RCA
8 RCA
16 RCA
1 RCA
NO o NC, 4 canales
NO o NC, 8 canales
NO o NC, 16 canales
1 canal
4 canales
Manual, Sensor, Programado, Detección de movimiento
Pentaplex
RJ45 Giga Ethernet (LAN, Internet)
IE, Safari, smart phone, CMS
Stream de vídeo en red y stream de grabación local, configurados independientemente
(Sub stream en CIF a 6 fps para el canal)
SÍ
RS-485 para PTZ (y teclado para uso futuro), 2 USB 2.0 (uno para copia de seguridad, otro para
un ratón USB)
1 disco duro SATA + 1
3 discos duros SATA + 1 grabadora DVD-RW o 4 discos duros
grabadora DVD-RW o 2 discos
SATA
duros SATA
Ratón, panel frontal, mando a distancia (teclado RS-485 en el futuro)
Unidad USB, DVD-RW
Unidad USB, eSATA, DVD-RW (opcional), por la red
(opcional), por la red
NO
2 eSATA
430 mm x 300mm x 55mm
430 mm x 420 mm x 90 mm
(An x F x Al)
(An x F x Al)
12 V y 5 A
100/220 VAC
0 a 50 °C
10% a 90%
≤30 W
≤40 W
74