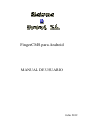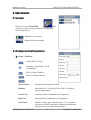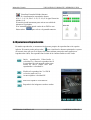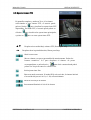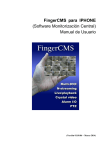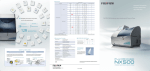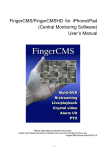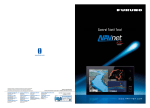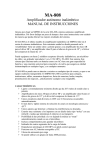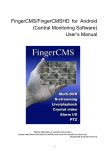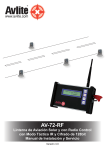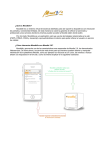Download fingercms para android
Transcript
FingerCMS para Android MANUAL DE USUARIO Julio 2012 Manual de Usuario INDICE INDICE 1. Descripción del Producto 1.1 Características 3 3 2. Descargar Aplicativo para Android 3 3. Operaciones 3.1. Ejecutar 3.2.Configuración Lista de Dispositivos 3.3.Visualización Pantalla en Cuadrante 3.4.Opciones de Reproducción 3.5.Operaciones PTZ 4 4 5 7 8 SISTEMAS & CONTROL, S.L -2- CONEXIÓN ANDROID Manual de Usuario CARACTERÍSTICAS PRODUCTO 1. Descripción del Producto El software FingerCMS (Software Central de Monitorización) para Android ha sido creado para su instalación exclusivamente para usar con DVR’s. Con la tecnología CMS pueden ser monitorizados y controlados un número limitado virtualmente de DVR’s 1.1 Características Monitorización y Control Remota para nº ilimitado virtualmente de DVR’s Decodificación H.264 2 Salidas de Audio Monitorización remota de video, audio y alarma. Control remoto de salida de alarma. Control remote PTZ Versatibilidad de formatos de visualización en vivo/reproducción: cuadrantes de 1, 4, 9 y 16. Búsqueda remota por tiempo o por evento (alarma, movimiento, pérdida vídeo) Operaciones reproducción: Play, Pausa, Avance rápido, Retroceso rápido,… Visualización remotamente de registro de eventos del sistema. Fotografía en vivo o en video grabado. Control Contraseña para accede al DVR. 2. Descargar Aplicativo para Android El software FingerCMS se puede descargar desde Market Tap( ) de forma gratuita. Pulsar sobre el icono y realizar la búsqueda del texto FingerCMS. Seguidamente pulsar sobre FingerCMS para instalar y seguir las instrucciones que aparecerán en la pantalla. SISTEMAS & CONTROL, S.L -3- CONEXIÓN ANDROID Manual de Usuario EJECUTAR -LISTA DISPOSITIVOS 3. Operaciones 3.1 Ejecutar ( ) para Pulsar en el icono FingerCMS ejecutar el software en su Android. Se visualizará la lista de dispositivos. Dispositivo Conectado. Dispositivo Desconectado. 3.2 Configurar Lista Dispositivos Añadir / Modificar Añadir DVR a la lista Modificar Propiedades DVR seleccionado. Salir y Grabar Cambios. Salir sin Grabar Cambios. Reiniciar DVR seleccionado. Device Name Nombre para el dispositivo DVR Address Dirección IP (Ej. 210.242.162.30) o URL. No debe de indicar ningún puerto. Control Port Puerto de control configurado en el dispositivo. Data Port Puerto de datos configurado en el dispositivo. User Name Nombre usuario para identificación en la conexión indicado en el DVR. Opción de configuración diferentes niveles de acceso con diferentes permisos. SISTEMAS & CONTROL, S.L -4- CONEXIÓN ANDROID Manual de Usuario LISTA DISPOSITIVOS - VISUALIZAR CUADRANTE Password Contraseña conforme al nombre usuario indicado anterior. Video Stream Valor RECORD : Desactivado dual Stream. Valor EXTRA: Activar dual stream para visualizar imagen con más refresco si su grabador tiene dicha prestación y se encuentra activada. Auto Connection Activar si desea que el DVR se conecte automáticamente al ejecutar el software FingerCMS. Borrar Pulsar sobre , icono , y en botón seleccionado en la lista. Pulsar sobre botón para borrar el dispositivo cuando haya finalizado. Cambiar Orden Pulsar , y pulse en el icono para seleccionar el dispositivo y visualizar la ventana de dialogo. Pulse sobre el dispositivo para insertar el seleccionado anteriormente después del que seleccione aquí. Pulsar sobre botón finalizado. cuando haya 3.3 Visualización Pantalla en Cuadrante En lista de dispositivos, pulsar en el nombre del DVR, y se visualizará la ventana en cuadrante DVR seleccionado. El usuario puede rotar el Android para cambiar la orientación. Volver ventana anterior. Ver DVR’s disponibles. Seleccionar sobre un DVR de la lista mostrada y pulsar de nuevo para visualizar dicho grabador. O pulse en otra área para cancelar. SISTEMAS & CONTROL, S.L -5- CONEXIÓN ANDROID Manual de Usuario LISTA DISPOSITIVOS - VISUALIZAR CUADRANTE Cambiar a pantalla completa del canal seleccionado si no hay ninguna ventana enfocada, o para el canal de la cámara enfocada. El usuario puede también hacer doble clic en el área de la cámara. Seleccionar un cuadrante de pantalla predeterminado Activar/desactivar entrada de audio. El DVR podrá escuchar audio procedente del mobil Android si está activado. (botón pulsado). Activar/desactivar salida de audio. El usuario puede escuchar el audio de la cámara enfocada si la salida de audio está activado.(botón pulsado). Realizar instantánea del vídeo. Será grabada en Fotos del mobil. La calidad de esta dependerá de la indicada en configuración DVR. Búsqueda por Tiempo. Indicar Fecha y Hora. Y pulsar para iniciar la búsqueda. Volver a pantalla anterior. Visualizar búsqueda por Evento. Formato Alarma/Movimiento/Video: ID Cám-ID Fuente-ID HDD-Fecha-Tiempo- Evento Formato Eventos Sistema: Fecha-Tiempo-Detalle Refrescar Página Arriba Página Abajo Activar/Desactivar Evento Alarma Activar/Desactivar Evento Movimiento Activar/Desact. Evento Pérdida Vídeo Activar/Desactivar Log Sistema Volver Pantalla anterior. SISTEMAS & CONTROL, S.L -6- CONEXIÓN ANDROID Manual de Usuario VISUALIZAR CUADRANTE - REPRODUCCIÓN Visualizar Entradas/Salidas Alarmas Se visualizaran las entradas de alarma (Fila 1 : 1-4, 5-8, fila-2 : 9-12, 13-16). Y de igual forma las salidas (1-4) El usuario puede interactuar para activar una salida de alarma en el grabador. El nº entradas/salidas puede variar de un DVR a otro. Pulsar sobre para volver a la pantalla anterior. 3.4 Operaciones Reproducción En modo reproducción, se mostraran los botones propios de reproducción en la esquina inferior. El usuario puede pulsar sobre para visualizar los botones principales a operar. (El usuario tiene que ser nivel Supervisor como mínimo para poder tener permiso en reproducción vídeo). En reproducción el título de la cámara cambia a color Verde. Inicia reproducción Video/Audio a velocidad 1x, o Pausar la reproducción. Si la reproducción está pausada, pulsar para iniciar de nuevo. Audio solo será reproducido a velocidad 1x. Finalizar la reproducción. Y el DVR volverá a modo en Vivo. Avance rápido a velocidad 2X. Retroceso rápido a velocidad 2X. Reproducir las imágenes cuadro a cuadro. SISTEMAS & CONTROL, S.L -7- CONEXIÓN ANDROID Manual de Usuario OPERACIONES PTZ 3.5 Operaciones PTZ En pantalla complete y modo en Vivo, si la cámara seleccionada es una cámara PTZ, el usuario puede pulsar el botón para visualizar las operaciones PTZ disponibles. En modo PTZ, el usuario puede pulsar en el botón para visualizar las operaciones principales, o pulsar en ▲▼ ◄► para ver otras operaciones PTZ. Desplazar área arriba/abajo cámara PTZ, liberar para Stop. Desplazar área izquierda/derecha, liberar para Stop. Abrir/cerrar zoom. Mover cámara a un preset preestablecido anteriormente. Pulsar los botones numéricos 0-5 para desplazar al número de preset correspondiente, o pulsar botón ( ) para abrir ventana donde podrá pulsar el nº de preset entre los valores 0-99. Iniciar/parar Auto Pan. Entrar en modo secuencia. Si modo SEQ está activado, la cámara iniciará el recorrido del preset 0 al 9 (o 1-10) secuencialmente. Enfocar cerca/lejos la cámara Incrementar/disminuir el iris de la cámara SISTEMAS & CONTROL, S.L -8- CONEXIÓN ANDROID