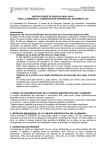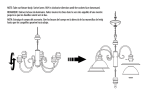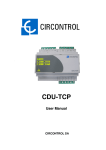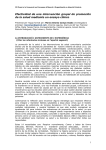Download Manual de Usuario
Transcript
Manual de Usuario Direcció General d'Innovació Tecnològica Educativa Conselleria d'Educació ¿Qué es Gestió d'Incidències? Es una nueva aplicación que permite a los usuarios interactuar con el Soporte y Asistencia Informática de la Conselleria d'Educació vía web. Los usuarios una vez autenticados en el sistema, podrán gestionar sus incidencias y peticiones de una forma cómoda y rápida. ¿Cómo acceder al sistema? Accediendo al enlace disponible en el portal del SAI (http://sai.edu.gva.es), aparecerá la pantalla de entrada al nuevo sistema de gestión de incidencias. Las diferentes zonas que se pueden observar son: Captcha e Identificador Captcha: En esta zona se muestra una imagen distorsionada de una secuencia de caracteres que se supone que sólo va a poder reconocer un humano. Identificador: Debe introducir la siguiente información: – Nombre de usuario: Introduzca su usuario de ITACA ( NIF) – Contraseña: Introduzca su contraseña de usuario (la misma que utiliza para acceder a ITACA) – Captcha: Escriba los caracteres que aparecen en la imagen superior. A continuación debe aparecer la siguiente pantalla: Detección de problemas: “Identificación incorrecta. Su nombre de usuario o contraseña fueron introducidos incorrectamente” Puede ser por los siguientes motivos: • No ha introducido correctamente su nombre de usuario. • No ha introducido correctamente su contraseña (vuelva a introducirla) “¡El Captcha introducido es incorrecto!” Puede ser porque no ha introducido correctamente los caracteres del Captcha. ¿Cómo crear un ticket? Para crear un ticket, únicamente hay que pulsar sobre la opción “Nuevo Ticket” de la barra de herramientas. Y aparecerá la siguiente pantalla: Para registrar una incidencia: 1. Elegir en los desplegables “Para” la categoría a nivel general de la incidencia. (ej. ITACA, Hardware …) y la subcategoría más específica de la misma. 2. El campo “Centros” permite elegir el centro en el caso de que el docente esté destinado en varios. 3. Dependiendo de la categoría y subcategoría seleccionadas, se requerirán unos datos u otros. 4. Indicar en el “Asunto” una breve descripción de la incidencia y ampliar la información en el campo “Texto”. 5. “Anexo”: Permite adjuntar ficheros. Utilizar esta opción únicamente si es necesario para la resolución de la incidencia. 6. Pulsar “Enviar” Ejemplo de incidencia en el correo electrónico del centro: Una vez pulsado el botón “Enviar” la incidencia queda registrada, y aparece en el listado de incidencias del centro: A partir de ese momento se puede acceder al ticket para añadir cualquier información, consulta etc, o para ver la respuesta proporcionada por el SAI, pulsando sobre el número de ticket. ¿Cómo explorar el historial de tickets del Centro? Cada usuario puede explorar sus propios tickets: Y en el caso del equipo directivo y el coordinador TIC pueden también explorar el historial de tickets enviados por todos los usuarios del centro, para ello simplemente debe hacer click sobre el icono indicado en la figura siguiente: Al hacerlo aparecerá una imagen similar a la siguiente, donde se muestran los tickets enviados. Veamos con detalle cada uno de los campos que se muestran del ticket: 1. Ticket: Indica el número asignado al ticket, está formado por varios dígitos, los 8 primeros corresponden a la fecha en la que se registra el ticket (aaaammdd), el resto forman un número que asigna el sistema de forma automática. 2. Antigüedad: indica la antigüedad del ticket. 3. Asunto: Muestra el asunto del ticket para facilitar la identificación de la incidencia. 4. Estado: Muestra el estado actual del ticket (nuevo, abierto, pendiente, cerrado...) 5. Cola: Categoría y subcategorías del ticket. 6. Centro: Código del centro. 7. Propietario: Muestra el agente del SAI que tiene asignada la incidencia. La aplicación permite visualizar los tickets ordenando por cualquiera de estos campos, así como mostrar todos los tickets o únicamente los no están cerrados. ¿Cómo consultar respuestas del SAI? ¿Cómo añadir notas con información sobre la incidencia en el ticket? En la pantalla de visualización de incidencias del centro, podemos hacer click sobre el número del ticket que queramos consultar. A continuación, se abrirá una ventana que mostrará la información del ticket. Veamos un ejemplo de un centro con incidencias ficticias: Se desplegará el ticket, y se podrán ver las respuestas o actuaciones del SAI, así como responder a las mismas o indicar notas aclaratorias, tal y como se muestra en la siguiente imagen. Del mismo modo, el centro podrá modificar el estado de la misma, por ejemplo, si la incidencia queda pendiente de cierre a falta de una comprobación por parte del centro, una vez realizada dicha comprobación el usuario procederá a cerrar la incidencia seleccionando en el campo “Siguiente estado” la opción “cerrado con éxito”. ¿Cómo realizar la búsqueda de uno o varios tickets? Existe la opción de poder buscar los tickets enviados para visualizarlos. Para ello, en primer lugar, nos dirigiremos al siguiente icono de la barra de opciones. En la pantalla siguiente se mostrarán diferentes filtros para realizar la búsqueda de tickets. Se puede ajustar solo un filtro o varios a la vez para restringir más la búsqueda. Los filtros de búsqueda que se pueden aplicar son los siguientes: 1. 2. 3. 4. 5. Por Por Por Por Por el código del ticket. texto que haya en el mismo (Asunto, Texto, Para, etc). la prioridad del mismo. el estado actual del ticket. la fecha. ¿Cómo acceder a las FAQ (Frequently Asked Questions)? El término preguntas frecuentes o preguntas más frecuentes (FAQ, Frequently Asked Questions) se refiere a una lista de preguntas y respuestas que surgen frecuentemente dentro de un determinado contexto y para un tema en particular. En la aplicación hay un apartado de FAQ al que se accede a través de su respectivo icono. Simplemente habrá que introducir las palabras clave en el campo “Búsqueda rápida”. ¿Cómo ajustar las preferencias? El apartado “Preferencias” ofrece distintas opciones al usuario, como el ajuste del idioma y el número de tickets a visualizar en pantalla, por lo que respecta a la interfaz. También permite cambiar la contraseña y no mostrar los tickets que ya han sido cerrados. El aspecto que muestra el apartado será el que aparece en la página siguiente: ¿Cómo cerrar la sesión? Para cerrar una sesión de OTRS en cualquier momento, bastará simplemente con hacer click sobre el icono indicado. Recuerde cerrar la sesión siempre que haya terminado de trabajar con la aplicación.