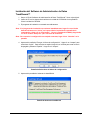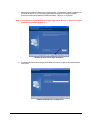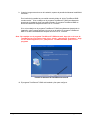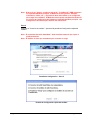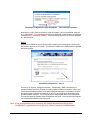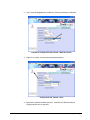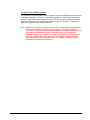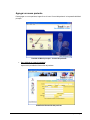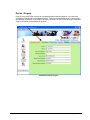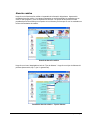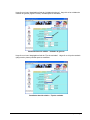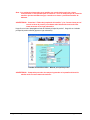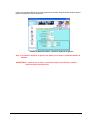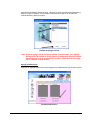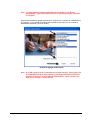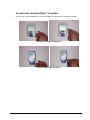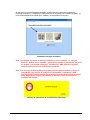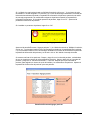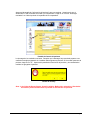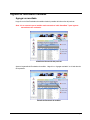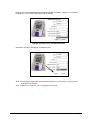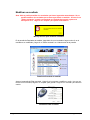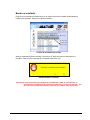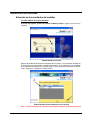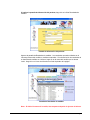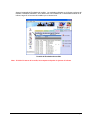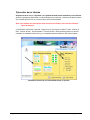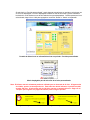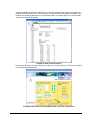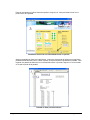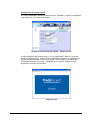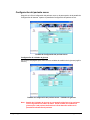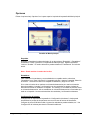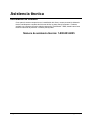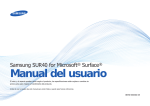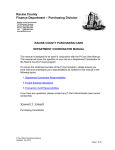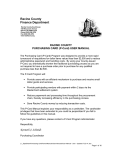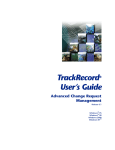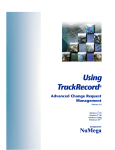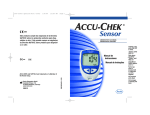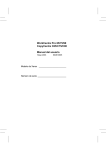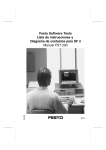Download Home Diagnostics, Inc. Introducción • 1
Transcript
Home Diagnostics, Inc. Introducción • 1 TABLA DE CONTENIDO INTRODUCCIÓN ................................................................................................................. 5 Bienvenido ......................................................................................................................................................... 5 Instalación ......................................................................................................................................................... 6 Instalación del cable SmartData™ .................................................................................................................. 6 Instalación del Software de Administración de Datos TrackRecord™............................................................ 7 Configuración del Software TrackRecord™ DMS ......................................................................................... 11 Desinstalación ............................................................................................................................................... 15 USO DEL SOFTWARE TRACKRECORD™ DMS ............................................................ 16 Inicio del TrackRecord™ DMS ....................................................................................................................... 16 CONTROL DEL PACIENTE .............................................................................................. 18 Control de los pacientes ................................................................................................................................ 18 Configuración del Modo de usuario de TrackRecord™ DMS ....................................................................... 18 Agregar un nuevo paciente ........................................................................................................................... 21 Información del paciente ............................................................................................................................... 23 Doctor / Seguro ............................................................................................................................................. 24 Atención médica ............................................................................................................................................ 25 Medicación .................................................................................................................................................... 30 Calendario ..................................................................................................................................................... 33 Resultados de medidor.................................................................................................................................. 34 RESULTADOS .................................................................................................................. 36 Descarga de los resultados de un medidor ................................................................................................. 36 Conexión con el medidor ............................................................................................................................... 36 Conexión del cable SmartData™ a la computadora ..................................................................................... 36 Conexión del cable SmartData™ al medidor ................................................................................................ 37 Iniciación de una descarga ............................................................................................................................ 38 Revisión de los resultados descargados ....................................................................................................... 48 Ingreso de resultados manuales ................................................................................................................... 49 Agregar un resultado ..................................................................................................................................... 49 Modificar un resultado ................................................................................................................................... 54 Borrar un resultado ........................................................................................................................................ 55 INFORMES ........................................................................................................................ 56 Sugerencias sobre cómo obtener buenos informes ................................................................................... 56 Tipos de informes ........................................................................................................................................... 57 Informe sumario............................................................................................................................................. 57 Informe de diario de control ........................................................................................................................... 58 Software de Administración de Datos TrackRecord™ Introducción • 3 Informe de conformidad................................................................................................................................. 59 Informe de tendencia de la glucosa .............................................................................................................. 60 Informe de diario de control extendido .......................................................................................................... 61 Generación de informes ................................................................................................................................. 62 Selección de los resultados del medidor ....................................................................................................... 62 Ejecución de un informe ................................................................................................................................ 68 CONFIGURACIÓN DEL SISTEMA.................................................................................... 76 Configuración del sistema, paciente y calendario ...................................................................................... 76 Configuración del sistema ............................................................................................................................. 77 Configuración del paciente nuevo ................................................................................................................. 84 Calendario predeterminado ........................................................................................................................... 86 ARCHIVO/OPCIONES/AYUDA ......................................................................................... 87 Opciones del menú ......................................................................................................................................... 87 Archivo ........................................................................................................................................................... 87 Opciones ....................................................................................................................................................... 88 Ayuda............................................................................................................................................................. 89 ASISTENCIA TÉCNICA..................................................................................................... 90 Información de contacto ................................................................................................................................ 90 4 • Introducción Home Diagnostics, Inc. Introducción Bienvenido Bienvenido al Software de Administración de Datos TrackRecord™ (TrackRecord™ DMS). Este programa permite a los usuarios individuales, médicos y profesionales de la atención a la salud controlar los resultados de la glucosa en la sangre. Este programa, además, ayuda a los médicos y profesionales de la salud en la revisión, el análisis y la evaluación de los resultados de las pruebas de glucosa en la sangre, lo que contribuye al control de la diabetes. El Software de Administración de Datos TrackRecord™ puede: • Controlar los resultados de la glucosa. • Descargar los resultados de pruebas de los medidores de Home Diagnostics, Inc. compatibles. • Ayudar rápidamente a identificar las lecturas de glucosa que están muy altas o muy bajas. • Ayudar a identificar las preocupaciones relacionadas con las comidas. • Ayudar a identificar los resultados que están dentro, por encima o por debajo de los niveles objetivos de glucosa en la sangre. El juego del Software de Administración de Datos TrackRecord™ contiene: • El CD del Software de Administración de Datos TrackRecord™. • El Manual de Instrucciones del Software de Administración de Datos TrackRecord™. • El cable SmartData™. • El CD de instalación del controlador del cable SmartData™ con sus instrucciones. Si en el juego falta alguno de los artículos indicados anteriormente, comuníquese con los Servicios Técnicos llamando al 1-800-803-6025 para recibir un reemplazo. Los artículos necesarios que no están incluidos en el juego son: • Una computadora con: • Un microprocesador Pentium III o superior. • El sistema operativo XP o Vista de Windows. • Puerto USB. • Unidad de CD-ROM. • Medidor de Home Diagnostics, Inc. con capacidad para cargar datos (vea el Folleto del propietario del medidor para obtener información sobre la capacidad para cargar datos) o un diario de control con los resultados. Software de Administración de Datos TrackRecord™ Introducción • 5 Instalación Instalación del cable SmartData™ 1. Saque el CD de instalación del controlador del cable SmartData™ de su caja original. 2. Inserte el CD con la etiqueta hacia arriba en la unidad de CD-ROM de la computadora. Cierre la unidad de CD-ROM. 3. Haga clic con el botón derecho del mouse en “Inicio” en la esquina derecha inferior de la pantalla de la computadora y luego haga clic en “Explorador”. Vaya a la unidad de CD-ROM y haga doble clic en el archivo “preinstaller.exe” para comenzar la instalación. Puede encontrar más información acerca de la instalación del controlador en las Instrucciones para el uso del SmartCable™. 4. Presione “Terminar”. 5. Quite el CD de la unidad de CD-ROM y colóquelo en su caja original. 6. Localice el puerto USB en la computadora y enchufe el cable SmartData™. Conectando el cable USB SmartData™ 7. Aparecerá la pantalla del asistente “Se encontró nuevo hardware”. 8. Haga clic en “No” y “Siguiente”. 9. Haga clic en “Encontrar software automáticamente” y “Siguiente”. 10. Haga clic en “Terminar”. 6 • Introducción Home Diagnostics, Inc. Instalación del Software de Administración de Datos TrackRecord™ 1. Saque el CD del Software de Administración de Datos TrackRecord™ de su caja original. 2. Inserte el CD con la etiqueta hacia arriba en la unidad de CD-ROM de la computadora. Cierre la unidad de CD-ROM. 3. El programa de instalación comenzará automáticamente. Nota: Si el programa de instalación no comienza inmediatamente, haga clic con el botón derecho del mouse en “Iniciar” en la parte inferior izquierda de la pantalla de la computadora y haga clic en “Explorador”. Vaya a la unidad de CD-ROM y haga doble clic en el archivo “Setup.exe” para comenzar la instalación. Nota: Para cancelar la configuración en cualquier momento, haga clic en “Cancelar” en la pantalla. 4. Aparecerá la casilla de “Escoger el idioma de configuración”. Haga clic en “Aceptar” para seleccionar “Inglés”. Para seleccionar español, haga clic en la flecha para entrar al menú despegable y destacar “Español”. Haga clic en “Aceptar”. Pantalla de Seleccionar el idioma de configuración 5. Aparecerá la pantalla de Asistente de InstallShield. Pantalla de Asistente InstallShield Software de Administración de Datos TrackRecord™ Introducción • 7 Después de un momento, aparecerá la pantalla de Asistente InstallShield para el Software de Administración de Datos TrackRecord. Haga clic en “Siguiente” para comenzar la configuración. Pantalla de Asistente InstallShield para el Software de Administración de Datos TrackRecord 6. Aparece la pantalla de Acuerdo de licencia. Use la barra de desplazamiento de pantalla del lateral derecho para leer todo el acuerdo. Haga clic en “Imprimir” si necesita una copia escrita del acuerdo. Haga clic en “Sí”. Nota: Si hace clic en “No”, la configuración se cierra y el programa no es instalado. Si hace clic en “Atrás”, se mostrará la pantalla previa. . Pantalla de Contracto de licencia 8 • Introducción Home Diagnostics, Inc. 7. Aparecerá la pantalla de Seleccionar lugar de destino. La instalación guarda el programa en la unidad de disco C en: Archivos de programa/Home Diagnostics/TrackRecord DMS (Program Files/Home Diagnostics/TrackRecord DMS). Haga clic en “Siguiente”. Nota: Si el programa va a guardarse en otro lugar, haga clic en “Buscar” y seleccione el lugar donde desea guardar el programa. Pantalla de Selección de lugar de destino 8. La pantalla de Estado de la configuración aparece e indica el progreso de la instalación de los archivos. Pantalla de Estado de la configuración Software de Administración de Datos TrackRecord™ Introducción • 9 9. Cuando el programa termina con la instalación, aparece la pantalla de Asistente InstallShield terminado. En el medio de la pantalla hay una casilla marcada al lado de “Iniciar TrackRecord DMS cuando termine”. Si va a trabajar con el programa TrackRecord™ DMS inmediatamente después de la instalación, deje esa casilla marcada. El programa TrackRecord DMS se abrirá inmediatamente después de hacer clic en “Terminar”. Si no va ha trabajar con el programa TrackRecord™ DMS inmediatamente después de la instalación, quite la marca haciendo clic una vez en la casilla. El programa TrackRecord DMS no se abrirá inmediatamente después de hacer clic en “Terminar”. Nota: Para trabajar con el programa TrackRecord™ DMS más tarde, haga clic en el icono de TrackRecord en el escritorio o haga clic en “Iniciar” y después en “Programas”. Haga clic en “Home Diagnostics, Inc” y después en “TrackRecord DMS” para iniciar el programa. Pantalla de Asistente de InstallShield terminado 10. El programa TrackRecord™ DMS está instalado y listo para configurar. 10 • Introducción Home Diagnostics, Inc. Configuración del Software TrackRecord™ DMS Cuando se abre el programa TrackRecord™ DMS por primera vez, aparecerá la pantalla “Configurar”. Lea y siga los pasos 1, 2 y 3. Pantalla de Configuración Paso 1 Use el menú desplegable para destacar el Modo de usuario correcto. Se utiliza “Múltiple – Consultorio, clínica, etc.” cuando en TrackRecord™ DMS se ingresará más de un paciente. Se utiliza “Individual – Usuario particular” cuando en TrackRecord™ DMS se ingresará un paciente. Pantalla de Configuración – Paso 1 Software de Administración de Datos TrackRecord™ Introducción • 11 Nota: Si hace clic en “Ignorar, configurar más tarde”, TrackRecord™ DMS comenzará en la pantalla del Menú principal. El Modo de usuario pasará a “MúltipleConsultorio, clínica, etc.” y el puerto de datos del medidor no se configurará para cargar los resultados. El Modo de usuario puede cambiarse haciendo clic en el icono de Configuración del sistema en la pantalla del Menú principal. Vea Configuración del sistema para obtener más información. Paso 2 Haga clic en "Conexión de medidor". Aparecerá la pantalla de Configuración rápida del medidor. Nota: El controlador del cable SmartData™ debe instalarse antes de que el paso 2 pueda terminarse. Nota: El medidor no tiene que encenderse para comenzar la carga. Pantalla de Configuración – Paso 2 Pantalla de Configuración rápida del medidor 12 • Introducción Home Diagnostics, Inc. Siga los tres pasos indicados en la pantalla de Configuración rápida del medidor. Después de hacer clic en “Configuración”, la pantalla de Configuración rápida del medidor mostrará “Detectando el medidor”. Nota: Para conectar el cable SmartData™a la computadora y medidor, vea Instalación, Instalación del cable SmartData™. Pantalla de Configuración rápida del medidor - “Detectando el medidor” Si el cable y el medidor están conectados correctamente, la pantalla de configuración mostrará “Configuración completa”. Pantalla de Configuración - “Configuración completa” Si el cable, el medidor, o ambos, no están conectados correctamente, la pantalla de Configuración rápida del medidor mostrará "No se detectó el medidor”. Software de Administración de Datos TrackRecord™ Introducción • 13 Pantalla de Configuración rápida del medidor - “No se detectó el medidor” Desconecte y luego vuelva a conectar el cable del medidor y de la computadora. Haga clic en “Configuración”. Si la pantalla de Configuración rápida del medidor aparece nuevamente indicando “No se conectó el medidor”, comuníquese con los Servicios Técnicos llamando al 1-800-803-6025. Paso 3 Después que el Modo de usuario ha sido seleccionado y se ha terminado la Configuración del medidor, haga clic en "Terminar". El programa TrackRecord™ DMS pasará a la pantalla del Menú principal. Pantalla de Configuración – Paso 3 Si hace clic en “Ignorar, configurar más tarde”, TrackRecord™ DMS comenzará en la pantalla del Menú principal. El Modo de usuario pasará a “Múltiple-Consultorio, clínica, etc.” y el puerto de datos del medidor no se configurará para descargar los resultados. El Modo de usuario puede cambiarse haciendo clic en el icono de Configuración del sistema en la pantalla del Menú principal. Vea Configuración del sistema para obtener más información. El puerto de datos del medidor puede configurarse más tarde. Vea la sección Descarga de los resultados para obtener más información. Nota: Si hay algún problema con la instalación del Software de Administración de Datos TrackRecord™, comuníquese con los Servicios Técnicos llamando al 1-800-803-6025. 14 • Introducción Home Diagnostics, Inc. Nota: Consulte a un doctor o profesional médico en diabetes acerca del uso de este software para ayudar a controlar la diabetes del paciente. Siempre pregúntele a un doctor o profesional médico de diabetes cuando tenga alguna pregunta acerca del plan de atención de la diabetes del paciente. Home Diagnostics, Inc. no recomienda entrar ni alterar la base de datos del Programa del Sistema de Administración de Datos TrackRecord™. Home Diagnostics, Inc. no será responsable de los datos que se manipulen fuera de este programa. Desinstalación Si la base de datos será guardada, cerciórese de pasar el archivo de la misma (TrackRecord.mdb), que se encuentra en la carpeta del programa TrackRecord DMS, a un área de almacenamiento segura en la PC. Vea Archivo/Opciones/Ayudar, Opciones para obtener más información acerca de cómo guardar y recuperar los datos. 1. Haga clic en “Inicio” en la parte izquierda inferior de la pantalla de la computadora. 2. Haga clic en “Configuración” y “Panel de control”. 3. Haga clic en “Agregar/Quitar programas”. 4. Busque y destaque el Programa del Software de Administración de Datos TrackRecord™ y haga clic en “Quitar”. 5. Siga al “Asistente de Instrucciones para la desinstalación”. Nota: Si el programa del Sistema de Administración de Datos TrackRecord™ va a instalarse de nuevo en la computadora, reinicie la computadora antes de reinstalarlo. Software de Administración de Datos TrackRecord™ Introducción • 15 Uso del software TrackRecord™ DMS Inicio del TrackRecord™ DMS Si en el escritorio hay un icono del Programa del Software de Administración de Datos TrackRecord™, haga un doble clic en el mismo. Icono de TrackRecord™ Nota: Si en el escritorio no hay un icono de TrackRecord, haga clic en “Inicio” en la parte izquierda inferior de la pantalla de la computadora. Proceda a “Programas”, busque “Home Diagnostics” y haga clic en “Software de Administración de Datos TrackRecord™”. TrackRecord™ DMS se abrirá en la Página Inicial y luego pasará automáticamente a la pantalla del Menú principal. Página inicial Nota: La Página inicial muestra si el sistema ha estado inactivo por más de 10 minutos. Haga clic en la pantalla y la última pantalla mostrada aparecerá. 16 • Uso del software TrackRecord™ DMS Home Diagnostics, Inc. La pantalla del Menú principal contiene cinco iconos: Descargar resultados, Control de pacientes, Configuración del sistema, Informes y un enlace de Internet a la página Web de Home Diagnostics, Inc. Pantalla del Menú principal - Transfiere los resultados de un medidor de Home Diagnostics con capacidad de carga al TrackRecord™ DMS. Agrega nuevos pacientes, información de pacientes, permite ver información de pacientes, modifica la información de pacientes, borra un paciente. Agrega, borra y modifica resultados manualmente, fija horarios de comida y de dormir. - Personaliza los perfiles para formatos de hora/fecha, puerto de comunicación del medidor, fija el horario predeterminado de comidas y de dormir, fija el informe predeterminado como favorito, fija las unidades de medición, fija el tipo de resultado. - Imprime informes, como por ejemplo un informe resumido, un informe del diario de control, informe de conformidad, informe de tendencia de glucosa e informe ampliado del diario de control. Software de Administración de Datos TrackRecord™ Uso del software TrackRecord™ DMS • 17 Control del paciente Control de los pacientes Configuración del Modo de usuario de TrackRecord™ DMS Nota: Si el Modo de usuario fue seleccionado en la pantalla Configuración, proceda a Agregar un nuevo paciente en esta sección. Nota: El medidor no tiene que está conectado al cable SmartData™cuando se está controlando los pacientes. Si el Modo de usuario no fue seleccionado en la pantalla Configuración y se hizo clic en “Ignorar, configurar más tarde”, el Modo de usuario debe ser configurado antes de ingresar la información del paciente o descargar los resultados. Configurar para un solo paciente Si habrá un solo paciente, se recomienda cambiar al modo "Individual". Esto reduce la cantidad de clics para realizar muchas funciones dentro del programa. Para cambiar al modo de usuario “Individual”: 1. Desde la pantalla del Menú principal, haga clic en el icono "Configuración del sistema". Pantalla del Menú principal – Configuración del sistema 18 • Control del paciente Home Diagnostics, Inc. 2. Use el menú desplegable para el Modo de usuario para destacar “Individual”. Pantalla de Configuración del sistema – Modo de usuario 3. Haga clic en “Atrás” en la barra de herramientas derecha. Configuración del sistema - Atrás 4. Aparecerá la pantalla del Menú principal. TrackRecord™ DMS está ahora configurado para sólo un paciente. Software de Administración de Datos TrackRecord™ Control del paciente • 19 Configurar para múltiples pacientes Si el sistema va a utilizarse para más de un paciente, se recomienda fijar el Modo de usuario a “Múltiple-Consultorio, clínica, etc.”. Esto permite agregar, ver, borrar y buscar más de un paciente. Siga los pasos para Configurar para un solo paciente, pero seleccione “MúltipleConsultorio, clínica, etc.” para el Modo de usuario en lugar de "Individual". TrackRecord™ DMS será configurado para múltiples pacientes. Nota: Si hace clic en “Ignorar, configurar más tarde” en la pantalla de Configuración durante la instalación, el Modo de usuario pasará a “Múltiple-Consultorio, clínica, etc.”. El Modo de usuario puede cambiarse en cualquier momento, pero si se selecciona el Modo de usuario “Individual” pero se han ingresado múltiples pacientes en el sistema, se podrá ver solamente el primer paciente ingresado. El Modo de usuario debe estar en “Múltiple-Consultorio, clínica, etc.” para añadir un nuevo paciente o para ver, cambiar o borrar pacientes ingresados previamente en el sistema. 20 • Control del paciente Home Diagnostics, Inc. Agregar un nuevo paciente Para agregar un nuevo paciente, haga clic en el icono “Control del paciente” en la pantalla del Menú principal. Pantalla del Menú principal – Control del paciente • Para el Modo de usuario individual Aparecerá la pantalla de Información del paciente. Pantalla de Información del paciente Software de Administración de Datos TrackRecord™ Control del paciente • 21 Para el Modo de múltiples usuarios Aparecerá la pantalla de búsqueda de Control del paciente. Haga clic en “Agregar paciente”. Aparecerá la pantalla de Información del paciente. Pantalla de Control del paciente - Buscar Pantalla de Información del paciente 22 • Control del paciente Home Diagnostics, Inc. Información del paciente En la pantalla de Información del paciente, comience tecleando un número de identificación único para el paciente, por ejemplo, el número de seguro social o el número de identificación del paciente. Nota: El Modo de usuario individual no tiene un número de identificación de paciente. Los campos indicados en NEGRITA (NOMBRE en el primer bloque, apellidos, calle y ciudad) deben ingresarse obligatoriamente. La inicial del segundo nombre, sexo, fecha de nacimiento, estado, código postal, país, teléfono y correo electrónico son datos opcionales. Pantalla de Información del paciente Nota: Si no se ingresa la información del paciente indicada como obligatoria, aparecerá un mensaje de advertencia cuando se haga clic en otro icono en la barra de herramientas derecha. Haga clic en “Aceptar” para regresar a la pantalla de Información del paciente para ingresar la información requerida. Mensaje de advertencia por datos faltantes Software de Administración de Datos TrackRecord™ Control del paciente • 23 Doctor / Seguro Haga clic en la ficha Doctor / Seguro en la pantalla de Información del paciente. La información solicitada en esta pantalla no es obligatorio darla. Teclee la información del doctor, la información del educador de diabetes, la información del seguro principal y la información del seguro secundario. Toda la información es esta página es opcional. Pantalla de Doctor / Seguro 24 • Control del paciente Home Diagnostics, Inc. Atención médica Haga clic en la ficha Atención médica en la pantalla de Información del paciente. Aparecerá la pantalla de Atención médica. Los campos ingresados en esta ficha reflejan los resultados que se verán en este programa y cómo se imprimen los informes. La fijación de las opciones en esta pantalla afecta la información que se imprime en los informes y la forma que se ven los resultados en la ficha de Resultados de medidor. Pantalla de Atención médica Haga clic en el menú desplegable a lado de “Tipo de diabetes”. Haga clic en el tipo de diabetes del paciente (desconocido, tipo 1, tipo II o gestacional). Pantalla de Atención médica – Tipo de diabetes Software de Administración de Datos TrackRecord™ Control del paciente • 25 Haga clic en el menú desplegable al lado de “Necesita insulina”. Haga clic si el paciente requiere insulina o no (Sí o No). Pantalla de Atención médica – Necesita insulina Haga clic en el menú desplegable al lado de “Administración de insulina”. Haga clic en el tipo de insulina administrada que se está usando (ninguna, bomba o inyección). Pantalla de Atención médica – Administración de insulina 26 • Control del paciente Home Diagnostics, Inc. Haga clic en el menú desplegable al lado de “Unidades de glucosa”. Haga clic en las unidades de medición de glucosa (mg/dL o mmol/L) utilizadas para los resultados. Pantalla de Atención médica – Unidades de glucosa Haga clic en el menú desplegable al lado de “Tipo de resultados”. Haga clic en el tipo de resultado (sangre total o plasma) utilizado para los resultados. Pantalla de Atención médica – Tipo de resultado Software de Administración de Datos TrackRecord™ Control del paciente • 27 Nota: Los resultados almacenados en el medidor son recalculados según los valores seleccionados en esta pantalla para los informes. Si no se sabe qué tipo de unidad de medida o tipo de resultado escoger, consulte a un doctor o profesional médico de diabetes. ADVERTENCIA: Consulte el “Folleto del propietario del medidor” y las “Instrucciones para el uso de las tiras de prueba” para obtener más información acerca de cómo tomar muestras de un lugar alternativo. Haga clic en el menú desplegable al lado de “Método principal de prueba”. Haga clic en el método principal de prueba utilizado (piquete o lugar alternativo). Pantalla de Atención médica – Método principal de prueba ADVERTENCIA: Compruebe que todos los campos ingresados en la pantalla de Atención médica estén correctos antes de continuar. 28 • Control del paciente Home Diagnostics, Inc. Ingrese los intervalos objetivos de glucosa (antes de las comidas, después de las comidas, objetivo general e hipoglucémico) para el paciente. Pantalla de Atención médica – Intervalos objetivos de glucosa Nota: Los Intervalos objetivos de glucosa son fijados por el doctor o profesional médico de diabetes. ADVERTENCIA: Consulte con su doctor o profesional médico antes de hacer cualquier cambio de dieta o medicamentos. Software de Administración de Datos TrackRecord™ Control del paciente • 29 Medicación Haga clic en la ficha Medicación en la pantalla de Información del paciente. Aparecerá la pantalla de Medicación. En esta pantalla se puede agregar como referencia cualquier medicamento, incluida la insulina. Pantalla de Medicación Agregar insulina Haga clic en “Agregar insulina”. Pantalla de Medicación Nota: La insulina puede también borrarse haciendo clic en “Borrar insulina”, luego en “Insulina” en la siguiente pantalla y luego en “Aceptar”. 30 • Control del paciente Home Diagnostics, Inc. Aparecerá la pantalla de Agregar insulina. Haga clic en el tipo de insulina para destacarlo y haga clic luego en “Aceptar”. Si en nombre no está incluido, haga clic en la casilla de Insulina adicional y teclee el nombre. Pantalla de Agregar insulina Nota: Se puede agregar más de un tipo de insulina al mismo tiempo. Para agregar más de un tipo de insulina de la lista, presione y mantenga presionado el botón Ctrl mientras hace clic en el nombre de la insulina. Libere el botón Ctrl y haga clic en “Aceptar” cuando termine. Agregar medicamentos Haga clic en “Agregar medicamento” para agregar otros medicamentos que no sean insulina. Pantalla de Medicación Software de Administración de Datos TrackRecord™ Control del paciente • 31 Nota: Los medicamentos también pueden borrarse haciendo clic en “Borrar medicamento”, luego en el medicamento en la siguiente pantalla y finalmente en “Aceptar”. Aparecerá la pantalla de Agregar medicamento. Haga clic en el nombre del medicamento y en "Aceptar". Si en nombre del medicamento no está incluido, haga clic en la casilla de Medicamento adicional y teclee el nombre. Pantalla de Agregar medicamento Nota: Se puede agregar más de un medicamento al mismo tiempo. Para agregar más de un medicamento de la lista, presione y mantenga presionado el botón Ctrl mientras que hace clic en el nombre del medicamento. Libere el botón Ctrl y haga clic en “Aceptar” cuando termine. 32 • Control del paciente Home Diagnostics, Inc. Calendario Haga clic en la ficha Calendario en la pantalla de Información del paciente. Aparecerá la pantalla de Calendario. Pantalla de Calendario Ingrese los intervalos de tiempo de las comidas y los días de trabajo y los días de descanso. Cuando los resultados se descargan de los medidores, se agregan a los tiempos correspondientes si la hora y fecha del medidor han sido programadas correctamente. Los intervalos predeterminados son los siguientes: Días de trabajo Desde Hasta Días de descanso Desde Hasta Desayuno Antes 6:00 AM 8:59 AM 7:30 AM 9:59 AM Después 9:00 AM 10:59 AM 10:00 AM 11:29 AM Antes 11:00 AM 1:59 AM 11:30 AM 2:29 AM Después 2:00 AM 4:59 AM 2:30 AM 5:29 AM Antes 5:00 AM 7:59 AM 5:30 AM 7:59 AM Después 8:00 AM 9:59 AM 8:00 AM 9:59 AM Noche 12:00 AM 5:59 AM 12:00 AM 7:29 AM Almuerzo Cena Días de trabajo: Lun, mar, mié, jue, vie Días de descanso: Dom, sáb Nota: Vea el Folleto del propietario del medidor para ver cómo fijar la fecha y la hora. Software de Administración de Datos TrackRecord™ Control del paciente • 33 Resultados de medidor Haga clic en la ficha Resultados de medidor en la pantalla de Información del paciente. Aparecerá la pantalla de Resultados de medidor. Pantalla de Resultados de medidor La primera casilla muestra los medidores con sus números de serie para los cuales se han descargado los resultados. La segunda casilla muestra los resultados con la fecha, hora y el intervalo de tiempo (de la pantalla de Calendario) y si el resultado es un resultado de control o un resultado ingresado manualmente. Los resultados ingresados manualmente se marcan debajo de la columna Manual. Los resultados de control se marcan debajo de la columna Control. Pantalla de Resultados de medidor 34 • Control del paciente Home Diagnostics, Inc. Los resultados pueden clasificarse para verse por fecha, hora y resultado haciendo clic en el encabezamiento de la columna. Para ver los resultados de medidores específicos (o Ingreso manual), deberá haber una marca en la casilla correspondiente al medidor (o Ingreso manual) en la primera casilla. Las marcas pueden quitarse haciendo clic en la casilla. Pantalla de Resultados de medidor – Casilla de medidor y encabezados Software de Administración de Datos TrackRecord™ Control del paciente • 35 Resultados Descarga de los resultados de un medidor Descargue los resultados a TrackRecord™ DMS desde cualquier medidor Home Diagnostics con capacidad de carga (consulte el Folleto del propietario del medidor para determinar si el medidor tiene dicha capacidad). Conexión con el medidor Antes de iniciar una descarga, el medidor debe estar conectado a la computadora que está ejecutando el programa TrackRecord™ DMS. Conecte el medidor a la computadora usando el cable USB SmartData. Nota: Los controladores del cable SmartData™deben instalarse antes de usar la función de descarga. Para obtener más información, vea el Manual de usuario del cable SmartData™. Conexión del cable SmartData™ a la computadora Localice el puerto USB en la computadora y enchufe el cable SmartData™. Conexión del cable USB SmartData™ 36 • Resultados Home Diagnostics, Inc. Conexión del cable SmartData™ al medidor Una vez que el cable SmartData™ ha sido conectado a la computadora, conéctelo al medidor. Conexión del medidor Prestige IQ™ Conexión del medidor TrueTrack™ Software de Administración de Datos TrackRecord™ Resultados • 37 Iniciación de una descarga Una vez que el medidor y la computadora están conectados al cable SmartData™, inicie el programa TrackRecord™ DMS (vea Inicio del TrackRecord™ DMS). Aparecerá la pantalla del Menú principal. Comience la descarga haciendo clic en el icono de Descargar resultados en la pantalla del Menú principal. Pantalla del Menú principal Si se encuentra en la pantalla de Información del paciente, comience la descarga haciendo clic en el icono de Descargar resultados. Pantalla de Información del paciente 38 • Resultados Home Diagnostics, Inc. Si selecciona el icono de Descargar resultados del Menú principal, aparecerá la pantalla de Descargar resultados y TrackRecord™ DMS comenzará a conectarse con el medidor acoplado. La primera figura destellará a medida que el medidor y la computadora se conectan. Pantalla de Descargar resultados Nota: Para detener el proceso de descarga puede hacer clic en “Cancelar” en cualquier momento. Si hace clic en “Cancelar”, aparecerá un mensaje de advertencia. Haga clic en “Aceptar” para eliminar el mensaje. TrackRecord™ DMS regresa a la pantalla donde se seleccionó el icono de Descargar resultados. Nota: Si la descarga es interrumpida (por ejemplo cuando se quita el enchufe, se apaga la computadora o hay un pico de voltaje en la computadora), TrackRecord™ DMS cancela automáticamente la descarga y muestra el mensaje de advertencia mostrado abajo. Haga clic en “Aceptar” para eliminar el mensaje y volver a descargar los resultados del medidor. Mensaje de advertencia de cancelación de la descarga Software de Administración de Datos TrackRecord™ Resultados • 39 Cuando la flecha de la segunda figura comienza a girar, los resultados están siendo descargados del medidor hacia TrackRecord™ DMS. Descarga en progreso Cuando se termina la descarga, aparece una marca grande en verde en la tercera figura. Descarga completa Nota: Si el SmartCable™ fue desconectado o no fue enchufado completamente, aparece un mensaje de advertencia y la descarga es cancelada. Asegúrese de que el enchufe esté insertado completamente en el medidor y la computadora y vuelva a iniciar la descarga. 40 • Resultados Home Diagnostics, Inc. Después que la descarga haya terminado, si el número de serie del medidor ya ha sido asignado a un paciente en el Modo de usuario “Múltiple-Consultorio, clínica, etc.” o si se ha seleccionado el Modo de usuario “Individual”, aparecerá la pantalla de Información del paciente con la información asignada al paciente. Pantalla de Información del paciente Todos los resultados del medidor que están en la memoria del mismo se descargan a la ficha de resultados del medidor. Las descargas múltiples de los mismos resultados, hora y fecha no se agregan. Si se agregan más resultados a la memoria del medidor, a la ficha de resultados del medidor se descargan sólo los resultados que no han sido descargados previamente. Nota: Después que los resultados han sido descargados del medidor al TrackRecord™ DMS, éstos NO se borran de la memoria del medidor. ***Nota: Si está usando el Modo de usuario "individual” (usuarios individuales) puede saltar el resto de esta sección y proceder a Revisión de los resultados descargados.*** Software de Administración de Datos TrackRecord™ Resultados • 41 Si 1) el Modo de usuario seleccionado es “Múltiple-Consultorio, clínica, etc.”, 2) el número de serie del medidor no ha sido asignado a un paciente y 3) el icono de Descargar resultados fue marcado de la barra de herramientas izquierda en la pantalla de Información del paciente, aparecerá una casilla de mensaje preguntando si el medidor debe asignarse al paciente mostrado en la pantalla de Información del paciente. Si el medidor pertenece al paciente, haga clic en “Sí”. Aparecerá la pantalla de Información del paciente. Si el medidor no pertenece al paciente, haga clic en “No”. Casilla de mensaje – Agregar medidor Aparecerá la pantalla Encontrar / Agregar paciente”: 1) si el Modo de usuario es “Múltiple-Consultorio, clínica, etc.” y se ha seleccionado el icono de Descargar resultados en la pantalla del Menú principal, o 2) si se ha seleccionado el icono de Descargar resultados en la barra de herramientas izquierda de la pantalla de Información del paciente y se ha hecho clic en “No” debido al mensaje de arriba. Se muestra una lista de los pacientes. Busque y haga clic en el nombre del paciente, cerciorándose de que es el paciente correcto al revisar además su dirección. Haga un doble clic en el nombre del paciente, y haga clic en “Paciente encontrado” o “Terminar” después que haya confirmado el paciente, para asignarle el número de serie del medidor y los resultados a ese paciente. Aparecerá la pantalla de “Información del paciente” para ese paciente. Pantalla de Encontrar/Agregar paciente 42 • Resultados Home Diagnostics, Inc. Si el nombre del paciente no está en la lista, haga clic en “Encontrar paciente”. Pantalla de Encontrar/Agregar paciente Aparecerá una pantalla de Buscar paciente. Para buscar un paciente, comience haciendo clic en “Buscar por apellido” o “Buscar por nombre” en el lado izquierdo de la pantalla de “Buscar paciente”. Pantalla de Buscar paciente Software de Administración de Datos TrackRecord™ Resultados • 43 Comience a teclear el nombre del paciente en la casilla Nombre del paciente. A medida que teclea el nombre, la lista de paciente se reclasifica y disminuye las opciones. Cuando se encuentra el nombre, haga clic en el nombre y luego en “Paciente encontrado” o “Terminar”. Pantalla de Buscar paciente Si no puede encontrar el paciente, haga clic en “Paciente no encontrado” en el lado derecho de la pantalla de Encontrar/Agregar paciente. Pantalla de Encontrar/Agregar paciente 44 • Resultados Home Diagnostics, Inc. Aparecerá la pantalla de “Agregar paciente nuevo”. Ingrese la información (los campos requeridos están en NEGRITA). Haga clic en “Terminar” cuando termine. Pantalla de Información del paciente Nota: Si no se ingresa la información requerida del paciente, aparecerá un mensaje de advertencia cuando haga clic en “Terminar" . Haga clic en “Aceptar” para regresar a la pantalla de Información del paciente e ingresar la información requerida en los campos en NEGRITA. Mensaje de advertencia por datos faltantes Nota: Desde esta pantalla no puede llegarse a las fichas de Doctor/Seguro, Atención médica, Medicación, Calendario y Resultados de medidor. La información para esas secciones puede agregarse solamente después que se ha terminado con la información en NEGRITA y se ha hecho clic en “Terminar”. Aparecerá la pantalla de Información del paciente para el nuevo paciente. A estas fichas puede entrarse desde esta pantalla. Software de Administración de Datos TrackRecord™ Resultados • 45 Si los resultados descargados han sido asignados a la persona incorrecta, proceda a la pantalla de Información del paciente al cual se le descargó los resultados y haga clic en la ficha de Resultados de medidor. Borre el medidor destacándolo en el primer bloque y haciendo clic en “Borrar medidor" en el lado derecho de la pantalla de la computadora. Para agregar los resultados al paciente correcto, haga clic en el icono “Información del paciente” en el lado izquierdo de la pantalla de la computadora. Pantalla de resultados del medidor – Borrar medidor Aparecerá una pantalla de “Control del paciente”. Se muestra una lista de los pacientes. Busque el nombre del paciente, cerciorándose de que es el paciente correcto al revisar además su dirección. Haga un doble clic o haga clic en el nombre del paciente y después en “Ver paciente”. Pantalla de Control del paciente – Encontrar paciente 46 • Resultados Home Diagnostics, Inc. Aparecerá la pantalla de “Información del paciente” para ese paciente. Asegúrese de que el SmartCable™ esté conectado al medidor y la computadora. Haga clic en el icono “Descargar resultados” en el lado izquierdo de la pantalla de la computadora. Pantalla de Control del paciente La descarga de los resultados comienza. Después que la descarga haya terminado, aparece una casilla de mensaje preguntando si el medidor debe asignarse al paciente. Si el medidor pertenece al paciente, haga clic en “Sí”. Aparecerá la pantalla de Información del paciente y los resultados del medidor se agregarán al paciente. Casilla de mensaje Nota: A las fichas de Doctor/Seguro, Atención médica, Medicación, calendario y Resultados de medidor puede entrarse desde la pantalla de Información del paciente. Software de Administración de Datos TrackRecord™ Resultados • 47 Revisión de los resultados descargados Vea los resultados haciendo clic en la ficha Resultados de medidor en la pantalla de Información del paciente. Pantalla de Resultados de medidor Los resultados se exhiben usando el tipo de resultado (plasma o sangre total) y las unidades de medición de la glucosa (mg/dL o mmol/L) seleccionados en la ficha Atención médica. Nota: Los resultados descargados de los medidores son convertidos al tipo de resultado y a la unidad de medición encontrados en la ficha Atención médica para ser vistos en el programa TrackRecord™ DMS y en los informes. Las unidades de medición para los resultados en el medidor no son convertidas. Los resultados pueden ser ordenados por fecha, hora y resultado haciendo clic en el encabezado de la columna. Para ver los resultados de medidores particulares (o Ingreso manual), marque la casilla junto al medidor (o Ingreso manual). Quite las marcas haciendo clic en la casilla. Pantalla de Resultados de medidor – Casilla de medidor y encabezados 48 • Resultados Home Diagnostics, Inc. Ingreso de resultados manuales Agregar un resultado Haga clic en la ficha Resultados de medidor desde la pantalla de Información del paciente. Nota: No es necesario que el medidor esté conectado al cable SmartData™ para ingresar manualmente los resultados. Pantalla de Información del paciente Aparece la pantalla de Resultados de medidor. Haga clic en “Agregar resultado” en el lado derecho de la pantalla. Pantalla de Resultado de medidor Software de Administración de Datos TrackRecord™ Resultados • 49 Aparece la pantalla Agregar resultado nuevo. Pantalla de Agregar resultado nuevo Ingrese la fecha del resultado. La fecha toma el valor de la fecha del día de hoy en el formato mm/dd/aaaa. Para cambiar la fecha, haga clic en el mes y escriba el mes correcto, luego haga clic en el día y escriba el día correcto, y haga clic en el año y escriba el año correcto. También puede cambiar la fecha usando el menú desplegable, haciendo clic en las flechas adelante y atrás en la parte superior del mes para cambiar el mes, y haciendo clic en el día correcto. Pantalla de Agregar resultado nuevo – Fecha Pantalla de menú desplegable 50 • Resultados Home Diagnostics, Inc. Haga clic en la hora en la casilla de hora. Ingrese la hora del resultado. Haga clic en los minutos en la casilla de hora. Ingrese los minutos del resultado. Haga clic en “AM” e ingrese AM o PM. Nota: Incluso si la configuración del reloj en el programa TrackRecord™ DMS está configurada en 24 horas en la Configuración del sistema, la entrada de datos se realiza en formato de tiempo de 12 horas. Cuando ejecute un informe, la hora se convierte para mostrar el formato de 24 horas. Pantalla de Agregar resultado nuevo – Hora Nota: Si ingresa la hora incorrectamente, aparece un mensaje de error. Haga clic en “Aceptar” para quitar el mensaje e ingrese nuevamente la hora en el formato correcto de 12 horas con AM y PM. Mensaje de error para una entrada de hora no válida Haga clic en la casilla de Resultado. Ingrese el resultado numérico. Puede incluir los decimales para la unidad de medición mmol/L. Agregar resultado nuevo – Resultado Software de Administración de Datos TrackRecord™ Resultados • 51 Haga clic en el menú desplegable de la casilla de Tipo de prueba. Haga clic en “Sangre” para los resultados de glucosa en la sangre o “Control” para los resultados de la prueba de control. Ingresar resultados nuevos – Tipo de prueba Haga clic en el menú desplegable de la casilla de Unidades de glucosa. Haga clic en “mg/dL” o “mmol/L” para la unidad de medición correcta de glucosa. Nota: mg/dL es la unidad de medición para los Estados Unidos. Ingresar resultados nuevos – Unidades de glucosa Haga clic en el menú desplegable de la casilla de Tipo de resultado. Haga clic en “Plasma” para los resultados calculados con plasma o en “Sangre” para los resultados calculados con sangre. Nota: Si selecciona TrueTrack™ como el medidor en la siguiente línea, no podrá cambiar el tipo de resultado de Plasma. Agregar resultado nuevo – Tipo de resultado 52 • Resultados Home Diagnostics, Inc. Haga clic en el menú desplegable de la casilla de Modelo de medidor. Haga clic en el medidor Prestige IQ™ o TrueTrack™ para seleccionar el medidor. Agregar resultado nuevo – Modelo de medidor Seleccione “Aceptar” para agregar el resultado nuevo. Agregar resultado nuevo Nota: Los resultados ingresados manualmente aparecen con una marca en la pantalla de Resultados de medidor. Nota: Haga clic en “Cancelar” para no agregar el resultado. Software de Administración de Datos TrackRecord™ Resultados • 53 Modificar un resultado Nota: Sólo es posible modificar los resultados que fueron ingresados manualmente. No es posible modificar los resultados que se descargan desde un medidor. Si hace clic en “Editar resultados” cuando está resaltado un resultado descargado, aparece un mensaje de error. Haga clic en “Aceptar” para quitar la advertencia. Mensaje de error para modificar resultados En la pantalla de Resultados de medidor, haga doble clic en el resultado o haga un solo clic en el resultado a ser modificado y haga clic en “Editar resultado” en el lado derecho de la pantalla. Pantalla de Resultado de medidor Aparece la pantalla de Editar resultado. Haga clic en los campos a modificar y corrija. Una vez que termina con los cambios, haga clic en “Aceptar” para guardar. Haga clic en “Cancelar” para borrar el cambio. Pantalla de Editar resultado 54 • Resultados Home Diagnostics, Inc. Borrar un resultado Haga clic en el resultado que desea borrar en el cuadro inferior de la pantalla de Resultados de medidor para resaltarlo. Haga clic en “Borrar resultado”. Pantalla de Resultados de medidor Aparece la pantalla de Borrar resultado. Seleccione “Sí” para confirmar que desea borrar el resultado. Para cancelar el borrado de un resultado, seleccione “No”. Pantalla de Borrar resultado Advertencia: Una vez que borra el resultado de TrackRecord™ DMS, la única manera de recuperarlo es reestableciendo el paciente a partir de un archivo de respaldo. Vea la sección Archivo/Opciones/Ayuda, Opciones para obtener más información. Software de Administración de Datos TrackRecord™ Resultados • 55 Informes Sugerencias sobre cómo obtener buenos informes Los informes se generan para ver el patrón general de los resultados de glucosa en la sangre a través del tiempo. Este patrón es usado por doctores y profesionales médicos para recetar medicamentos y/o evaluar los objetivos. No recomendamos que compare los resultados individuales de diferentes modelos de medidores para identificar el verdadero patrón general debido a que los resultados pueden variar y es posible que no reflejen el verdadero patrón. Una vez que los resultados han sido ingresados, TrackRecord™ DMS puede ejecutar 5 informes diferentes. 56 • Informes Home Diagnostics, Inc. Tipos de informes Informe sumario El Informe sumario proporciona una rápida panorámica del diario de control extendido, la tendencia de la glucosa y los informes de conformidad. El encabezado del informe muestra el nombre del paciente, domicilio del paciente, ciudad/estado, intervalo objetivo de glucosa, intervalo hipoglucémico, método de referencia, fecha del informe, nombre del doctor y período del informe. El texto del informe contiene el informe del diario de control extendido, un informe sobre la tendencia de glucosa y un informe general de conformidad. Nota: Si existen resultados múltiples para un intervalo de tiempo, el resultado exhibido es la última prueba realizada para ese intervalo de tiempo. Informe sumario Software de Administración de Datos TrackRecord™ Informes • 57 Informe de diario de control El Informe de diario de control muestra un registro de todas las lecturas de la glucosa en un período seleccionado al momento de imprimir el informe. Los Informes de diario de control pueden ser útiles para la facturación al seguro. El encabezado del informe muestra la fecha del informe, nombre del paciente, domicilio, doctor, tipo de diabetes, si se requiere insulina o no, período del informe, unidades de medición y tipo de resultado. El texto del informe muestra los resultados ordenados por fecha y hora. Los resultados ingresados manualmente y los resultados de las pruebas de control se indican como tales. Se calcula el número de resultados de glucosa en la sangre, así como el número de controles, el número de tiras de prueba usadas y las pruebas promedio por día. Informe de diario de control 58 • Informes Home Diagnostics, Inc. Informe de conformidad El Informe de conformidad es un informe de gráfica circular que ayuda a identificar problemas relacionados con los alimentos y cuáles resultados están dentro del intervalo objetivo y cuáles son superiores o inferiores para cada intervalo de tiempo. El encabezado del informe muestra la información del paciente, fecha del informe y el intervalo de tiempo seleccionado al imprimir el informe. El texto del informe presenta información detallada sobre la conformidad de los resultados de la glucosa para cada intervalo de tiempo. Cada gráfica se divide en porcentajes de los resultados dentro del objetivo, superiores e inferiores, y los porcentajes de hipoglucemia. Se exhiben lado a lado las gráficas con los valores antes y después de los alimentos para poder comparar e identificar tendencias. Las gráficas Antes de los alimentos y las gráficas Después de los alimentos se apilan para poder comparar las tendencias. Si no existe un resultado para un intervalo de tiempo, aparece la frase “Sin resultados” en el lugar correspondiente. Informe de conformidad Software de Administración de Datos TrackRecord™ Informes • 59 Informe de tendencia de la glucosa El Informe de tendencia de la glucosa presenta las posibles tendencias en los resultados de glucosa. Este informe ayuda a identificar rápidamente las lecturas de la glucosa que son demasiado altas o demasiado bajas. El encabezado del informe identifica el nombre del paciente, el doctor y el período especificado del informe. El texto del informe está configurado como una gráfica X-Y con los resultados de la glucosa con las unidades de medición seleccionadas en la ficha Atención médica en la pantalla Información del paciente en el eje Y, y la fecha y hora en el eje X. La zona sombreada superior indica el intervalo objetivo superior de glucosa, la zona sombreada intermedia indica el intervalo objetivo inferior de glucosa y la zona sombreada inferior indica el intervalo hipoglucémico. Los resultados se muestran como datos (puntos) conectados con una línea. Los puntos (resultados) aparecen en orden cronológico desde el más antiguo hasta el más reciente. Todos los resultados para el período especificado del informe se incluyen en el mismo. Nota: La línea que conecta los resultados de la glucosa en la gráfica no refleja los niveles reales de la glucosa. Los alimentos, los medicamentos o el ejercicio pueden hacer que aumenten o disminuyan los niveles de glucosa en la sangre en el transcurso del día. Es necesario realizar pruebas antes y después de esos eventos para darse una idea de cómo afectan a los niveles de glucosa. Informe de tendencia de la glucosa 60 • Informes Home Diagnostics, Inc. Informe de diario de control extendido El Informe de diario de control extendido es un informe más exhaustivo que el Informe de diario de control. El encabezado del informe muestra el nombre del paciente, domicilio del paciente, ciudad/estado, doctor, intervalos objetivos de la glucosa y nivel hipoglucémico seleccionados en la ficha Atención médica en la pantalla de Información del paciente, método de referencia, la fecha del informe y el período del informe seleccionado al imprimir el informe. El texto del informe presenta la información detallada de los resultados en forma de tabla. Los resultados se incluyen dentro de los intervalos de tiempo asignados. Luego, el informe calcula el resultado promedio para dicho intervalo de tiempo, el número de resultados superiores al intervalo objetivo para ese intervalo de tiempo, el número de resultados inferiores al intervalo objetivo para ese intervalo de tiempo, el número de resultados de hipoglucemia para ese intervalo de tiempo y los porcentajes para los valores superiores e inferiores al objetivo, dentro del objetivo y la hipoglucemia. Nota: Si existen resultados múltiples para un intervalo de tiempo, el resultado exhibido es la última prueba realizada para ese intervalo de tiempo. Informe de diario de control extendido Software de Administración de Datos TrackRecord™ Informes • 61 Generación de informes Selección de los resultados del medidor Si utiliza el Modo de usuario individual: Al iniciar el programa, aparece la pantalla del Menú principal. Haga clic en el icono de Informes. Pantalla del Menú principal Aparece la pantalla de Seleccionar medidores para el informe. Los resultados utilizados en el informe provienen del medidor o medidores marcados. Si no desea incluir los resultados de un determinado medidor en el informe, haga clic en la marca del medidor que no desea incluir. Haga clic en “Siguiente” cuando termine. Pantalla de Seleccionar medidores para el informe Nota: Si eliminó la marca de la casilla, ésta reaparece después de ejecutar el informe. 62 • Informes Home Diagnostics, Inc. Si está en la pantalla de Información del paciente, haga clic en la ficha Resultados de medidor. Pantalla de Información del paciente Aparece la pantalla de Resultados de medidor. Los resultados que serán utilizados en el informe provienen del medidor o medidores marcados. Si no desea incluir los resultados de un determinado medidor en el informe, haga clic en la marca del medidor que no desea incluir. Haga clic en el icono de Informes en el lado izquierdo de la página. Pantalla de Resultados de medidor Nota: Si eliminó la marca de la casilla, ésta reaparece después de ejecutar el informe. Software de Administración de Datos TrackRecord™ Informes • 63 Si utiliza el Modo de múltiples usuarios Desde la pantalla del Menú principal, haga clic en el icono de Informes. Pantalla del Menú principal Aparece la pantalla de Seleccionar/Encontrar paciente. Haga clic en el paciente correcto y luego haga clic en “Seleccionar paciente”. Pantalla de Seleccionar/Encontrar paciente 64 • Informes Home Diagnostics, Inc. Si el paciente no está en la lista, haga clic en “Encontrar paciente”. Aparece la pantalla de Buscar paciente. Haga clic en “Buscar por apellido” para buscar por el apellido del paciente o “Buscar por nombre” para buscar por el nombre. Pantalla de Buscar paciente Empiece a escribir el nombre del paciente en la casilla Nombre del paciente. A medida que escriba el nombre, la lista de pacientes se reorganiza y limita las opciones. Cuando encuentre el nombre, haga clic en el nombre y luego haga clic en “Seleccionar paciente”. Pantalla de Buscar paciente Software de Administración de Datos TrackRecord™ Informes • 65 Aparece la pantalla de Seleccionar medidores para el informe. Los resultados utilizados en el informe provienen del medidor o medidores marcados. Si no desea incluir los resultados de un determinado medidor en el informe, haga clic en la marca del medidor que no desea incluir. Haga clic en “Siguiente” cuando termine. Pantalla de Seleccionar medidores para el informe Nota: Si eliminó la marca de la casilla, ésta reaparece después de ejecutar el informe. En la pantalla de Información del paciente, haga clic en la ficha Resultados de medidor. Vea la sección Descarga de los resultados de un medidor para obtener más información sobre cómo encontrar a un paciente. Pantalla de Información del paciente 66 • Informes Home Diagnostics, Inc. Aparece la pantalla de Resultados de medidor. Los resultados utilizados en el informe provienen del medidor o medidores marcados. Si no desea incluir los resultados de un determinado medidor en el informe, haga clic en la marca del medidor que no desea incluir. Pantalla de Resultados de medidor Nota: Si eliminó la marca de la casilla, ésta reaparece después de ejecutar el informe. Software de Administración de Datos TrackRecord™ Informes • 67 Ejecución de un informe Después de hacer clic en “Siguiente” en la pantalla de Seleccionar medidores para el informe, aparece la pantalla de Seleccionar un informe/Seleccionar un período. Seleccione el tipo de informe que necesita haciendo clic en el círculo junto al informe seleccionado. Nota: Para obtener una descripción sobre los tipos de informes, vea la sección Informes, Tipos de informes. A continuación, seleccione el período. Haga clic en el círculo junto a “últimos 7 días”, “últimos 14 días”, “últimos 30 días”, “últimos 60 días” o “últimos 90 días. Estos períodos generan un informe utilizando los resultados del día de hoy y los resultados anteriores para los días seleccionados. Pantalla de Seleccionar un informe/Seleccionar un período 68 • Informes Home Diagnostics, Inc. Si seleccionó un “Período personalizado”, puede ingresar manualmente un período o seleccionar uno en el menú desplegable. El menú desplegable muestra los días de los meses y puede cambiarlos haciendo clic en las flechas en uno de los lados del mes para desplazarse. Cuando aparezca el mes seleccionado, haga clic en el día para agregarlo a la sección “Desde” o “Hasta” en la pantalla. Pantalla de Seleccionar un informe/Seleccionar un período – Período personalizado Menú desplegable para la selección de la fecha personalizada Nota: El Informe sumario solamente puede ser utilizado para un intervalo de 14 días. Si ingresa más de 14 días, aparece un mensaje de error. Para todos los demás informes, el período no debe exceder 120 días. Si selecciona más de 120 días, aparece un mensaje de error. Haga clic en “Aceptar” para regresar a la página de Informe para corregir el período. Mensaje de error para la selección >14 días Mensaje de error para la selección >120 días Software de Administración de Datos TrackRecord™ Informes • 69 Nota: Si no hay resultados en el período seleccionado, aparece una casilla de mensaje. Haga clic en “Aceptar” para regresar a la pantalla de Seleccionar un período para ingresar otra fecha. Mensaje de No hay resultados disponibles Para ver previamente el informe antes de imprimirlo, haga clic en “Vista previa del informe” en la parte inferior de la pantalla. Pantalla de Seleccionar un informe/Seleccionar un período 70 • Informes Home Diagnostics, Inc. Aparece la pantalla de Vista previa del informe. Imprima la vista previa del informe en la impresora predeterminada haciendo clic en el botón Imprimir en la parte superior izquierda de la pantalla. Para regresar a la pantalla de Seleccionar un informe/Seleccionar un período, haga clic en el icono Atrás en el lado izquierdo de la pantalla. Pantalla de Vista previa del informe Para imprimir el informe sin verlo previamente, haga clic en “Imprimir informe”. El informe se imprime en la impresora predeterminada. Pantalla de Seleccionar un informe/Seleccionar un período - Imprimiendo Software de Administración de Datos TrackRecord™ Informes • 71 Después de hacer clic en el icono de Informes en la pantalla de Información del paciente/Resultados de medidor, aparece la pantalla de Seleccionar un informe/Seleccionar un período. Seleccione el tipo de informe que necesita haciendo clic en el círculo junto al informe seleccionado. Nota: Para obtener una descripción sobre los tipos de informes, vea la sección Informes, Tipos de informes. A continuación, seleccione el período. Haga clic en el círculo junto a “últimos 7 días”, “últimos 14 días”, “últimos 30 días”, “últimos 60 días” o “últimos 90 días. Estos períodos generan un informe utilizando los resultados del día de hoy y los resultados anteriores para los días seleccionados. Pantalla de Seleccionar un informe/Seleccionar un período Si seleccionó un “Período personalizado”, puede ingresar manualmente un período o seleccionar uno en el menú desplegable. El menú desplegable muestra los días de los meses y puede cambiarlos haciendo clic en las flechas en uno de los lados del mes para desplazarse. Cuando aparezca el mes seleccionado, haga clic en el día para agregarlo a la sección “Desde” o “Hasta” en la pantalla. Pantalla de Seleccionar un informe/Seleccionar un período – Período personalizado 72 • Informes Home Diagnostics, Inc. Menú desplegable para la selección de la fecha personalizada Nota: El Informe sumario solamente puede ser utilizado para un intervalo de 14 días. Si ingresa más de 14 días, aparece un mensaje de error. Para todos los demás informes, el período no debe exceder 120 días. Si selecciona más de 120 días, aparece un mensaje de error. Haga clic en “Aceptar” para regresar a la página de Informe para corregir el período. Mensaje de error para la selección >14 días Mensaje de error para la selección >120 días Nota: Si no hay resultados en el período seleccionado, aparece una casilla de mensaje. Haga clic en “Aceptar” para regresar a la pantalla de Seleccionar un período para ingresar otra fecha. Mensaje de No hay resultados disponibles Software de Administración de Datos TrackRecord™ Informes • 73 Para ver previamente el informe antes de imprimirlo, haga clic en “Vista previa del informe” en la parte inferior de la pantalla. Pantalla de Seleccionar un informe/Seleccionar un período Aparece la pantalla de Vista previa del informe. Imprima la vista previa del informe en la impresora predeterminada haciendo clic en el botón Imprimir en la parte superior izquierda de la pantalla. Para regresar a la pantalla de Seleccionar un informe/Seleccionar un período, haga clic en el icono Atrás en el lado izquierdo de la pantalla. Pantalla de Vista previa del informe 74 • Informes Home Diagnostics, Inc. Para imprimir el informe sin verlo previamente, haga clic en “Imprimir informe”. El informe se imprime en la impresora predeterminada. Pantalla de Seleccionar un informe/Seleccionar un período Software de Administración de Datos TrackRecord™ Informes • 75 Configuración del sistema Configuración del sistema, paciente y calendario Puede obtener acceso a la Configuración del sistema ya sea haciendo clic en el icono de Configuración del sistema en la pantalla del Menú principal, haciendo clic en el icono de Configuración del sistema en el lado izquierdo de la pantalla de Información del paciente, o haciendo clic en “Opciones” en cualquier pantalla de TrackRecord™ DMS en la parte superior izquierda y luego en “Configuración del sistema”. Pantalla del Menú principal Pantalla de Información del paciente 76 • Configuración del sistema Home Diagnostics, Inc. En la pantalla de Configuración del sistema hay 3 fichas: Configuración del sistema, Configuración del paciente nuevo y Calendario predeterminado. Pantalla de Configuración del sistema Configuración del sistema Configuración del puerto COM del medidor Si no configuró el puerto COM del medidor durante la instalación (vea Configurar el software TrackRecord™, Paso 2), use el menú desplegable para entrar al puerto COM en el que está conectado el cable SmartCable™ a la computadora (1-10). Si está usando un cable SmartData™ serial, la mayoría de las computadoras ya tienen un puerto COM 1 y COM 2 configurado. Pantalla de Configuración del sistema – Puerto COM del medidor Software de Administración de Datos TrackRecord™ Configuración del sistema • 77 Haga clic en “Conexión de medidor” en la parte inferior de la pantalla de Configuración del sistema para configurar el puerto COM. Pantalla de Configuración del sistema Aparece la pantalla de "Configuración rápida del medidor". Siga las instrucciones de la pantalla. Para conectar el cable SmartCable™ al medidor y a la computadora, vea Descarga de los resultados. Una vez que el cable SmartCable™ esté conectado al medidor y a la computadora, haga clic en “Configuración”. Nota: Para cancelar la configuración del medidor, haga clic en “Cancelar”. Aparece nuevamente la pantalla de Configuración del sistema. Pantalla de Configuración rápida del medidor Si el puerto COM y el medidor son detectados y el puerto COM es configurado correctamente, la pantalla envía la confirmación: “Medidor configurado satisfactoriamente”. Los resultados pueden ser descargados del medidor. 78 • Configuración del sistema Home Diagnostics, Inc. Pantalla de Medidor configurado satisfactoriamente Si el puerto COM y/o el medidor no son detectados, la pantalla envía un aviso: “No se detectó el medidor”. Pantalla de mensaje de No se detectó el medidor Si aparece el mensaje “No se detectó el medidor”, desconecte el medidor y el conector USB y conéctelos nuevamente. (Para conectar el cable SmartData™ al medidor y a la computadora correctamente, vea Descarga de los resultados.) Repita las instrucciones en la pantalla de “Configuración rápida del medidor”. Si todavía aparece el aviso “No se detectó el medidor”, comuníquese con los Servicios Técnicos al 1-800-803-6025. Nota: Instale el controlador del cable SmartData™ para poder configurar los puertos COM. Vea Controladores del cable SmartData™ y el Manual de documentación del usuario para obtener más información sobre cómo instalar los controladores del cable SmartData™. Software de Administración de Datos TrackRecord™ Configuración del sistema • 79 Configuración de sistema inactivo En el menú desplegable, seleccione Sistema inactivo. “Habilitado” lo regresa a la Página de inicio después de 10 minutos de inactividad. Pantalla de Configuración del sistema – Sistema inactivo Si elige “Habilitado” para Sistema inactivo y no usa TrackRecord™ DMS por 10 minutos, aparece la Página de inicio. Presione la barra espaciadora o haga clic en la pantalla para regresar a la última pantalla antes de la inactividad. Recomendamos que habilite esta función para proteger su privacidad. “Inhabilitado” no lo regresa a la Página de inicio después de 10 minutos de inactividad. Página de inicio 80 • Configuración del sistema Home Diagnostics, Inc. Configuración del formato de fecha Formato de fecha – TrackRecord usa la configuración regional de fechas programada por Windows en su computadora. No se puede cambiar el formato de fecha mediante TrackRecord DMS. Para cambiar el formato de fecha que usa TrackRecord, salga de TrackRecord DMS y cambie el formato de fecha programado en la configuración regional de Windows en su computadora. TrackRecord DMS es compatible con los formatos de fecha que se indican a continuación. Pantalla de Configuración del sistema – Formato de fecha Configuración del formato de hora Configuración regional de hora de Windows actual. No se puede cambiar mediante TrackRecord DMS. Para cambiar el formato de hora, el usuario debe salir de TrackRecord DMS, ir a la Configuración regional de Windows y cambiar el formato de la hora. Pantalla de Configuración del sistema – Formato de hora Software de Administración de Datos TrackRecord™ Configuración del sistema • 81 Configuración de modo de usuario Si no seleccionó el Modo de usuario (Individual, Múltiples) durante la instalación, use el menú desplegable para seleccionar si desea usar el TrackRecord™ DMS para un paciente individual o pacientes múltiples. Pantalla de Configuración del sistema – Modo de usuario Configuración de sincronizar reloj Use el menú desplegable para seleccionar si desea que la hora/fecha del medidor se sincronice con el reloj de la computadora cuando se descarguen los resultados. Nota: Sincronizar la hora/fecha del medidor con la computadora hará que cambie la hora y fecha del medidor para que sea igual al de la computadora. Pantalla de Configuración del sistema – Sincronizar reloj 82 • Configuración del sistema Home Diagnostics, Inc. Configuración de informe preferido Puede seleccionar un tipo de informe para que sea el predeterminado en la pantalla de Configurar un informe/Configurar un período Use el menú desplegable para seleccionar un informe preferido (Informe de conformidad, Informe de diario de control extendido, Informe de diario de control, Informe sumario, Informe de la tendencia de la glucosa). Nota: Para obtener una descripción sobre los diferentes tipos de informes, vea Informes, Tipos de informes. Pantalla de Configuración del sistema – Informe preferido Software de Administración de Datos TrackRecord™ Configuración del sistema • 83 Configuración del paciente nuevo Haga clic en la ficha Configuración del paciente nuevo en la parte superior de la pantalla de Configuración del sistema. Aparece la pantalla de Configuración del paciente nuevo. Pantalla de Configuración del paciente nuevo Configuración de unidades de glucosa Use el menú desplegable para seleccionar las unidades de medición de la glucosa (mg/dL o mmol/L). Pantalla de Configuración del paciente nuevo – Unidades de glucosa Nota: Cambiar las Unidades de glucosa en esta pantalla sólo afecta a los pacientes nuevos ingresados en la base de datos. Puede cambiar las unidades de glucosa para cada paciente individual en la ficha Atención médica en la pantalla de Información del paciente. 84 • Configuración del sistema Home Diagnostics, Inc. Configuración de tipo de resultado Use el menú desplegable para seleccionar el tipo de resultado (sangre total o plasma) para los pacientes nuevos ingresados en la base de datos de TrackRecord™ DMS. Pantalla de Configuración del paciente nuevo – Tipo de resultado Nota: Cambiar el tipo de resultado en esta pantalla sólo afecta a los pacientes nuevos ingresados en la base de datos. Puede cambiar el tipo resultados para cada paciente individual en la ficha Atención médica en la pantalla de Información del paciente. Configuración del intervalo objetivo predeterminado de glucosa Ingrese la configuración del intervalo objetivo predeterminado de glucosa para pacientes nuevos. Pantalla de Configuración de paciente nuevo – Intervalo objetivo predeterminado de glucosa Nota: Puede cambiar el intervalo objetivo de la glucosa para cada paciente individual en la ficha Atención médica en la pantalla de Información del paciente. Software de Administración de Datos TrackRecord™ Configuración del sistema • 85 Calendario predeterminado Puede ingresar un calendario predeterminado. Ingrese a las opciones para el calendario predeterminado usando los menús desplegables para lo siguiente: • Días laborales y días no laborales (Lun – Dom) • Intervalos de tiempo antes y después de los alimentos: Desayuno, Comida, Cena • Intervalo de tiempo nocturno Pantalla de Calendario predeterminado Nota: Los calendarios que se seleccionan aquí sólo afectan a los pacientes nuevos ingresados en la base de datos. Puede cambiar los calendarios para cada paciente individual en la ficha Atención médica en la pantalla de Información del paciente. 86 • Configuración del sistema Home Diagnostics, Inc. Archivo/Opciones/Ayuda Opciones del menú Archivo Existen 5 opciones bajo “Archivo” en la parte superior izquierda de la pantalla del Menú principal. Pantalla del Menú principal • Paciente nuevo Ctrl+N: abre la pantalla de Información del paciente. También puede obtener acceso a esta pantalla presionando la tecla Control en el teclado de la computadora y simultáneamente la tecla “N”. • Imprimir informes Ctrl+P: abre la pantalla de Informes. También puede obtener acceso a la pantalla Seleccionar un informe/Seleccionar un período presionando la tecla Control en el teclado de la computadora y simultáneamente la tecla “P”. • Configuración de impresión: le permite cambiar la impresora para imprimir el informe. • Exportar: abre la pantalla de Exportar paciente. Le permite resaltar y agregar la información o resultados de un paciente a la base de datos de otro programa (Excel o Access). • Pantalla de Exportar paciente(s) Salir: para salir del programa TrackRecord™ DMS. Software de Administración de Datos TrackRecord™ Archivo/Opciones/Ayuda • 87 Opciones Existen 3 opciones bajo “Opciones” en la parte superior izquierda de la pantalla del Menú principal. Pantalla del Menú principal Respaldar Respalde y restablezca los datos haciendo clic en las opciones “Respaldar” y “Restablecer” ubicadas en el menú “Opciones” en la pantalla del Menú principal. Aparece la pantalla “Archivo / Guardar”. El nombre del archivo predeterminado es “TrackRecord” con la fecha actual. Nota: Puede cambiar el nombre del archivo. Restablecer Para restablecer los pacientes y sus resultados de un respaldo anterior, seleccione “Restablecer” en el menú “Opciones” en la pantalla principal. Aparece la pantalla “Selección de archivo”. Seleccione el archivo de respaldo a restablecer y haga clic en “Abrir”. Si no existe el nombre de un paciente en la base de datos activa pero está en la base de datos de respaldo, el nombre y la información con los resultados se agrega a la base de datos activa cuando se restablece el respaldo. Sin embargo, si el nombre de paciente existe en la base de datos activa, sólo se restablecen en la base de datos activa los resultados que están en el respaldo. Nunca se sobrescriben los resultados y la información existentes. Configuración del sistema Configuración del sistema abre la pantalla de “Configuración del sistema”, donde puede personalizar los perfiles de los pacientes nuevos en cuanto al formato de hora/fecha, configurar el puerto COM del medidor, ingresar los calendarios predeterminados, etc. Vea Configuración del sistema para obtener información adicional. 88 • Archivo/Opciones/Ayuda Home Diagnostics, Inc. Ayuda Existen 4 opciones bajo “Ayuda” en la parte superior izquierda de la pantalla del Menú principal. Pantalla del Menú principal • Contenido: contiene el Manual del propietario para el software de administración de datos TrackRecord™. También puede obtener acceso al Manual del propietario presionando la tecla F1 en el teclado de la computadora. • Registro: abre la página Web de Home Diagnostics, Inc. para registrar el TrackRecord™ DMS. • Licencia: documento legal que describe el contrato para utilizar el TrackRecord™ DMS. • Acerca de: contiene la versión del TrackRecord™ DMS. Software de Administración de Datos TrackRecord™ Archivo/Opciones/Ayuda • 89 Asistencia técnica Información de contacto Como parte de nuestro compromiso con la satisfacción del cliente, nuestro personal de Asistencia técnica está dispuesto a ayudarle las 24 horas del día, los siete días de la semana. Podemos ayudarle con preguntas acerca de cualquier aspecto del TrackRecord™ DMS, desde instrucciones hasta la resolución de problemas. Estamos para ayudarle. Número de asistencia técnica: 1-800-803-6025 90 • Asistencia técnica Home Diagnostics, Inc.