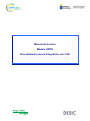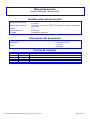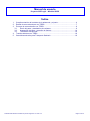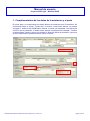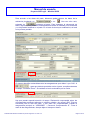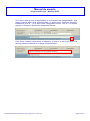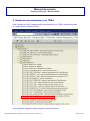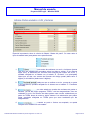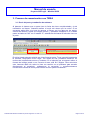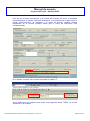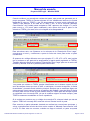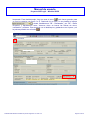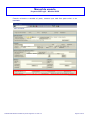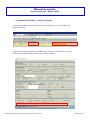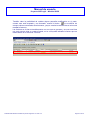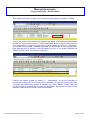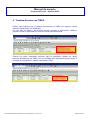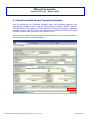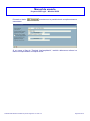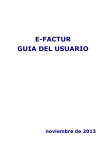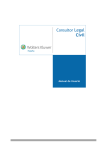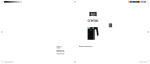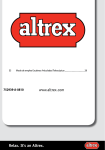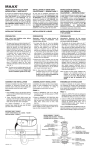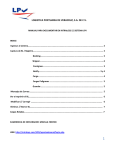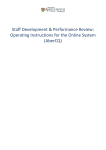Download Procedimiento para la Integración con CAS v1.0
Transcript
Manual de Usuario Módulo SDPR Procedimiento para la Integración con CAS Manual de usuario Proyecto SEFLogiC – Módulo SDPR Identificación del documento Código del documento Nombre del documento Versión Tipo documento: Finalidad: FOR030-MUS-SDPR Procedimiento para la Integración con CAS v1.0.docx Manual de Usuario de SDPR (Procedimiento para la Integración con CAS) 1.0 Formación Formación a Usuarios Información del documento Preparado por: Validado por Consultores UTE SDPR Firma: Fecha de entrega: Fecha de revisión: Fecha de validación: Control de Cambios Versión Fecha FOR030-MUS-SDPR Procedimiento para la Integración con CAS v1.0 Descripción del Cambio Página 2 de 20 Manual de usuario Proyecto SEFLogiC – Módulo SDPR Índice 1. 2. 3. Cumplimentación de los datos de la asistencia y el parte ...................................... 4 Estado de comunicaciones con TIREA .................................................................. 7 Proceso de comunicación con TIREA .................................................................... 9 3.1. Envío del parte y tramitación de rechazos ..................................................... 9 3.2. Aceptación del parte y creación de factura .................................................. 14 3.3. Tramitación de facturas ............................................................................... 16 4. Tramites directos con TIREA ............................................................................... 18 5. Casuística exclusiva para Transporte Sanitario ................................................... 19 FOR030-MUS-SDPR Procedimiento para la Integración con CAS v1.0 Página 3 de 20 Manual de usuario Proyecto SEFLogiC – Módulo SDPR 1. Cumplimentación de los datos de la asistencia y el parte El primer paso, es cumplimentar los datos relativos a la asistencia en el repositorio. Se recomienda dejar el campo “Fecha Alta” en blanco, para poder facturar un posible reingreso o sesiones de rehabilitación futuras, a partes ya aceptados. Las fechas de Inicio/Fin de la prestación, si deben estar siempre correctamente indicadas. También es aconsejable, indicar el grupo de clientes 16 antes de indicar la prestación, para que al abrir la ayuda solo aparezcan las de tráfico convenio. FOR030-MUS-SDPR Procedimiento para la Integración con CAS v1.0 Página 4 de 20 Manual de usuario Proyecto SEFLogiC – Módulo SDPR Para acceder a los datos del parte, debemos grabar primero los datos de la asistencia pinchando en o en . Una vez echo esto, pulsando en entramos al parte. Para mantener la coherencia de datos, algunos ya se arrastran automáticamente desde lo indicado en la asistencia y no se pueden modificar en el parte. En el caso de tener que modificarlos, se hará en la primera pantalla. El sistema identifica automáticamente las aseguradoras que deben ir por CAS , y para que detecte que debe enviar el parte, cumplimentaremos el campo “Fecha de Cierre”. Se realizará el envío automático por la noche. Hay que prestar especial atención al campo “Declaración responsable sobre las circunstancias accidente (adjuntar en vehículo robado o sin seguro) S/N”. Este se encuentra justo al final del parte, y solo debe ser cumplimentado, cuando la aseguradora principal es “1000000227 – Consorcio Compensación S.”. Para el resto de las aseguradoras, siempre dejar el campo en blanco. FOR030-MUS-SDPR Procedimiento para la Integración con CAS v1.0 Página 5 de 20 Manual de usuario Proyecto SEFLogiC – Módulo SDPR Si se da el caso de que la aseguradora es el Consorcio de Compensación, este campo siempre debe estar cumplimentado. Si actúa como “Fondo de Garantía” indicaremos una “S”, y si lo hace como “Asegurador Directo” una “N”. En nuestro ejemplo, el Consorcio actúa como Asegurador Directo: Para enviar cualquier observación o aclaración ya sea en el envío del parte o la factura, podemos indicarla en el campo “Observaciones”: FOR030-MUS-SDPR Procedimiento para la Integración con CAS v1.0 Página 6 de 20 Manual de usuario Proyecto SEFLogiC – Módulo SDPR 2. Estado de comunicaciones con TIREA Para visualizar en SAP el estado de las comunicaciones con TIREA, debemos acceder al “Listado partes enviados a CAS”: Una vez dentro, podemos realizar diversos criterios de filtrado: FOR030-MUS-SDPR Procedimiento para la Integración con CAS v1.0 Página 7 de 20 Manual de usuario Proyecto SEFLogiC – Módulo SDPR Especial importancia, tiene el criterio de filtrado “Status del parte”. Se usan estos 4 tipos de estado tanto para partes como para facturas: 1. : justo antes de realizarse un envío, el sistema ejecuta una serie de validaciones generales sobre los datos a enviar. Si se detecta algún error, la asistencia en concreto será excluida del fichero de envío, y quedará reflejada en el listado con el estado “E Errónea”. Los principales casos que se dan, son errores del formato del código postal (debe tener 5 dígitos) o del teléfono (debe tener 9 dígitos). 2. : cada vez que se realiza un envío, ya sea de un parte o de una factura, quedará reflejado en el sistema con el estado “P Pendiente (enviada)”. 3. : en este estado se quedan los rechazos de partes o facturas, ya sea del propio programa TIREA, o de las aseguradoras. Una vez realizado el envío, los ficheros de datos pasan unas nuevas validaciones por parte de TIREA antes de entrar a dicho sistema. Las asistencias que pasen estas, quedarán reflejadas en TIREA para que sean tramitados por las aseguradoras. 4. : cuando un parte o factura es aceptado, se queda reflejado en el listado con este estado. FOR030-MUS-SDPR Procedimiento para la Integración con CAS v1.0 Página 8 de 20 Manual de usuario Proyecto SEFLogiC – Módulo SDPR 3. Proceso de comunicación con TIREA 3.1. Envío del parte y tramitación de rechazos Al detectar el sistema que un parte tiene la fecha de cierre cumplimentada y la de notificación en blanco, intentará realizar el envío del mismo por la noche. Si se encuentra algún fallo a la hora de generar el fichero con los datos de los partes, excluirá del mismo a estos que tengan errores, y quedarán reflejados en el “Listado partes enviados a CAS” con el estado “E”, además de eliminarse la fecha de cierre en el parte: En dicho listado siempre existirá una única línea por parte. Tiene especial importancia la columna “Descripción Error Larga”. Por medio de ella, podremos identificar los motivos de los diferentes errores y rechazos. En el ejemplo que se expone arriba, el formato del código postal no es correcto al tener más de 5 dígitos. Para solucionar esto, haremos doble clic sobre la línea en cuestión con el problema para acceder directamente al repositorio, realizaremos la corrección y cumplimentaremos nuevamente la fecha de cierre para intentar enviar el parte nuevamente. FOR030-MUS-SDPR Procedimiento para la Integración con CAS v1.0 Página 9 de 20 Manual de usuario Proyecto SEFLogiC – Módulo SDPR Una vez que el parte esta correcto y es incluido en el fichero de envío, se completa automáticamente el campo “Fecha de notificación” y se bloquea todo el parte salvo el campo “Observaciones” (el solicitante y el grupo de clientes, también quedan bloqueados en la primera pantalla desde que la fecha de notificación está cumplimentada): En el listado, veremos como el parte se queda en estado “P”: Ahora tendremos que esperar para recibir una respuesta desde TIREA, ya sea de aceptación o de rechazo. FOR030-MUS-SDPR Procedimiento para la Integración con CAS v1.0 Página 10 de 20 Manual de usuario Proyecto SEFLogiC – Módulo SDPR Cuando recibimos un mensaje de rechazo del parte, este puede ser generado por el propio programa TIREA al ejecutar algunas de sus validaciones internas (no queda registrado el parte en TIREA), o por las aseguradoras (el parte queda registrado en TIREA). Para detectar si se trata de un caso u otro, si en la columna “Mensaje Comunicación” del “Listado partes enviados a CAS” aparecen los códigos 171 (envío parte nuevo) o 172 (envío parte modificado), esto quiere decir que el parte no ha entrado en TIREA y por tanto, aún no ha llegado a las aseguradoras: Para solucionar esto, nos fijaremos en la columna de la “Descripción Error Larga”, corregiremos el error y volveremos a poner la fecha de cierre para enviar el parte nuevamente. Si aparece otro código diferente como por ejemplo 471, 472, 473 o 474, esto implica que el rechazo es por parte de la aseguradora (el parte quedó registrado en TIREA). También debemos acudir a la columna “Descripción Error Larga” para ver el motivo del rechazo y detectar cual es el problema para solucionarlo: Los partes que entran en TIREA, quedan identificados en el sistema a partir de una serie de campos claves que son: el NHC, el solicitante, el centro de atención, la fecha de accidente y la matrícula del vehículo principal. Siempre que se modifique alguno de estos campos claves para solucionar el problema del rechazo, antes de poner la fecha de cierre para volver a enviar el parte, deben entrar en TIREA para dar de baja al parte ya registrado con el mensaje 500, ya que al modificar alguno de estos campos, para TIREA le estaremos mandando un nuevo expediente. Si el rechazo se produce con un código de mensaje 474; siempre habrá que dar de baja en TIREA con mensaje 500, antes de volver a intentar enviar el parte. Para reenviar un parte rechazado, bastará con realizar las correcciones oportunas, y volver a cumplimentar la fecha de cierre, salvo cuando el “Mensaje Comunicación” sea un 474. En este caso en concreto, cuando nos llega el rechazo, el parte se queda FOR030-MUS-SDPR Procedimiento para la Integración con CAS v1.0 Página 11 de 20 Manual de usuario Proyecto SEFLogiC – Módulo SDPR bloqueado. Para desbloquearlo, hay que usar el icono (solo tienen permiso para su uso los usuarios con perfil 4 o 5). Haciendo clic en este, se nos habilita el campo , donde cambiaremos “RE - Rechazado”, por “DE - Datos Erróneos” y apretaremos enter. Veremos cómo se borran las fechas de cierre, notificación y rechazo. Para terminar con el desbloqueo, grabaremos en el parte y en la primera pantalla con el botón . FOR030-MUS-SDPR Procedimiento para la Integración con CAS v1.0 Página 12 de 20 Manual de usuario Proyecto SEFLogiC – Módulo SDPR Cuando volvamos a acceder al parte, veremos que está listo para volver a ser tramitado: FOR030-MUS-SDPR Procedimiento para la Integración con CAS v1.0 Página 13 de 20 Manual de usuario Proyecto SEFLogiC – Módulo SDPR 3.2. Aceptación del parte y creación de factura Cuando nos manden la aceptación del parte, lo podremos ver en el listado de la siguiente manera: El parte queda bloqueado en su totalidad, salvo el campo “Observaciones”, que se utilizará para adjuntar observaciones al envío de la factura: FOR030-MUS-SDPR Procedimiento para la Integración con CAS v1.0 Página 14 de 20 Manual de usuario Proyecto SEFLogiC – Módulo SDPR También cabe la posibilidad de realizar alguna pequeña modificación en el parte, cuando este está aceptado y no facturado, usando el botón (no modificar los campos claves comentados anteriormente, ya que crearía inconsistencias a la hora de mandar la factura). Las facturas se envían automáticamente una vez que se generan y se crea una línea por cada una de ellas en nuestro listado, en la cual queda indicada la factura que se está tratando en la columna “Factura”: FOR030-MUS-SDPR Procedimiento para la Integración con CAS v1.0 Página 15 de 20 Manual de usuario Proyecto SEFLogiC – Módulo SDPR 3.3. Tramitación de facturas Una factura puede pasar por los mismos estados que vimos anteriormente en los partes, ya que transcurre por el mismo proceso antes de que realmente entre en TIREA. La diferencia con el proceso de los partes, reside en que si una factura se queda en estado “E” o “R”, para solucionar el problema habrá que acudir también a la columna “Descripción Error Larga” y ver cuál es el problema. Luego se tendrá que anular la factura, realizar la corrección oportuna y por último crear una nueva para su envío. Como se ha comentado anteriormente, en el listado tendremos una línea por cada intento de envío de factura realizado: En el ejemplo que se muestra, podemos ver que tenemos el parte aceptado (primera línea con columna “Factura en blanco”), luego se facturó y se envío la factura 941302165 que nos vino rechazada. Esta factura se anuló para la corregir el problema. Las facturas anuladas las podemos detectar fácilmente en el listado, ya que quedan marcadas con una “X” en la columna “Fact.Anulada”. Por último una vez realizada la corrección, se generó la factura 941303587, que terminaron aceptando. La manera de identificar si una factura en estado “R” ha entrado en TIREA y se considera notificada, es mirando la columna “MensajeComunicación”. Si aparece el código 181, quiere decir que esta ha sido rechazada por las propias validaciones de TIREA y no le ha llegado a las aseguradoras. Si aparece cualquier otro código, la factura se da por notificada. Se recomienda acceder directamente en TIREA para ver si existe la factura o no, como manera segura de ver si la factura esta notificada a las aseguradoras. FOR030-MUS-SDPR Procedimiento para la Integración con CAS v1.0 Página 16 de 20 Manual de usuario Proyecto SEFLogiC – Módulo SDPR En el ejemplo siguiente, podemos ver un caso de factura que ha entrado en TIREA: Cuando se producen anulaciones de facturas notificadas, el sistema automáticamente manda una nueva comunicación a TIREA indicándole dicha anulación (requerimiento de la integración). La línea de la factura en cuestión pasará a estado “P - Pendiente”, se marcará como anulada y quedará registrada con el mensaje de comunicación 580. Esta permanecerá ya siempre como pendiente, ya que no se recibe respuesta de TIREA en estos casos. Se muestra un ejemplo: Cuando una factura queda en estado “C – Completada”, se da por finalizado el proceso de la misma. Si se da el caso de un reingreso, lo único que habría que hacer es añadir las prestaciones nuevas al episodio ya creado (debido a estos casos es necesario dejar la fecha de alta en blanco) y facturarlas. Se enviarán solo las nuevas facturas, puesto que ya el parte lo tenemos aceptado. FOR030-MUS-SDPR Procedimiento para la Integración con CAS v1.0 Página 17 de 20 Manual de usuario Proyecto SEFLogiC – Módulo SDPR 4. Tramites directos con TIREA Existen varios trámites que se realizan directamente en TIREA. Por ejemplo, cuando debemos dar de baja a un expediente. Por otro lado, los partes y las facturas que son elevados a subcomisión, debemos esperar a recibir la respuesta por parte de TIREA automáticamente: Cuando nos piden información adicional para el expediente, también se remite entrando directamente en TIREA. Una vez enviada, solo deberemos esperar recibir el mensaje de aceptación sin tramitar nada desde TARO: FOR030-MUS-SDPR Procedimiento para la Integración con CAS v1.0 Página 18 de 20 Manual de usuario Proyecto SEFLogiC – Módulo SDPR 5. Casuística exclusiva para Transporte Sanitario Para las asistencias de Transporte Sanitario existe una casuística particular. Las prestaciones modulares que se usan en esta integración (700416, 700420, 700422 y 700423) deben ser facturadas de forma individual. Se tienen que tramitar en episodios separados y solo se permite indicar una unidad de las mismas. Una factura solo puede contener a una de ellas, ya que son excluyentes entre si. A la hora de la cumplimentación del parte, también deben tener en cuenta rellenar los datos exclusivos para Transporte Sanitario: FOR030-MUS-SDPR Procedimiento para la Integración con CAS v1.0 Página 19 de 20 Manual de usuario Proyecto SEFLogiC – Módulo SDPR Pulsando el botón estos datos: , accedemos a la pantalla donde cumplimentaremos Si se marca el flag de “Traslado Interhospitalario”, también deberemos rellenar los datos correspondientes al hospital emisor. FOR030-MUS-SDPR Procedimiento para la Integración con CAS v1.0 Página 20 de 20