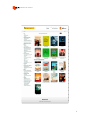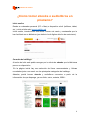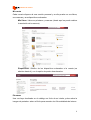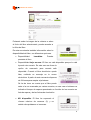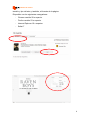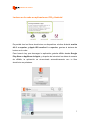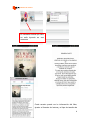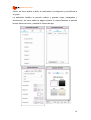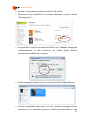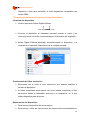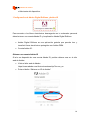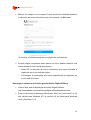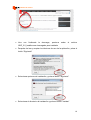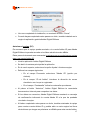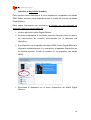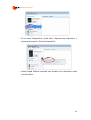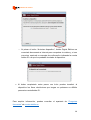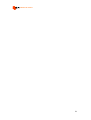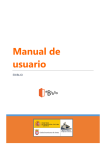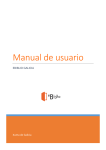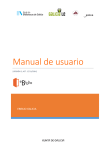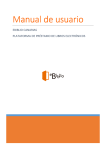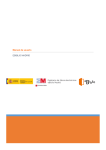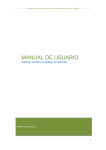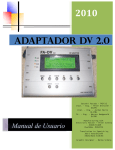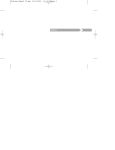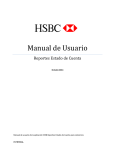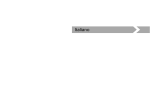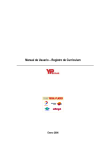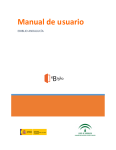Download Manual de usuario
Transcript
Manual de usuario EBIBLIO Manual de usuario 1 Manual de usuario ¿Cómo tomar ebooks o audiolibros en préstamo? Inicio sesión Desde su ordenador personal (PC o Mac) o dispositivo móvil (teléfono, tablet, etc.), visite el sitio web (murcia.ebiblio.es) Inicie sesión, introduciendo sus datos: número de carné y contraseña que le han facilitado en su biblioteca (por defecto los 4 dígitos del año de nacimiento). Consulta del catálogo A través del sitio web podrá navegar por la oferta de ebooks que la biblioteca pone a su disposición. En la página inicial hay una selección de libros recomendados y últimas novedades junto a un menú con las principales categorías del catálogo. Además, podrá buscar ebooks y audiolibros concretos a partir de la información de que disponga, ya sea título, autor, materia, ISBN… 2 Manual de usuario Mi cuenta Cada usuario dispone de una sección personal y en ella puede ver sus libros, sus reservas y sus dispositivos enlazados: Mis libros: Libros en préstamo y reservas (desde aquí se puede realizar la anulación de la reserva). Dispositivos: Gestión de los dispositivos enlazados a la cuenta (se admiten hasta 4), con la opción de poder desenlazarlos. Préstamo Una vez haya localizado en el catálogo un título de su interés, pulse sobre la imagen de portada o sobre el título para acceder a la ficha detallada del mismo. 3 Manual de usuario Pulsando sobre la imagen de la cubierta o sobre el título del libro seleccionado, puedes acceder a la ficha del libro. En esta encontrarás también información sobre la disponibilidad del libro, con diferentes opciones: Disponibilidad inmediata: Puedes prestarte el libro. Disponibilidad bajo reserva: El libro no está disponible porque lo está leyendo otro usuario. En este caso se ofrece la opción de reservarlo para cuando esté disponible. Cuando el libro electrónico quede libre, recibirás un mensaje en tu correo electrónico. A partir de este momento dispones de 24 horas para aceptar el préstamo. Se ha de tener en cuenta que el libro puede estar a la vez reservado por varios usuarios; en ese caso el sistema os indicará el tiempo de espera aproximado en función de los usuarios en lista de espera y de las fechas de devolución. NO disponible: El libro ha superado el número máximo de reservas (3) y no admite más préstamos ni reservas. 4 Manual de usuario Si el libro está disponible, se puede pulsar el botón “Coger en préstamo”, que aparece junto a cada libro electrónico. Éste quedará automáticamente prestado a tu nombre y podrás disfrutar de su lectura durante un total de 21 días (con posibilidad de una renovación también de 21 días). Se pueden coger en préstamo un máximo de un libro electrónico y se puede reservar el mismo número. El tipo de obras que puede tomar en préstamo un usuario en eBiblio depende del tipo de tarjeta de usuario que tenga. De esta forma las personas con tarjeta de usuario infantil no podrán acceder a las obras destinadas a los usuarios adultos. La posibilidad de tomar en préstamo libros electrónicos en eBiblio puede estar limitada por la situación de inhabilitación del usuario con respecto a la Red de Bibliotecas. Así, las personas que están sancionadas en cualquier biblioteca de la Red de Bibliotecas de la Región de Murcia, no pueden hacer uso del préstamo por razones de retraso en las devoluciones de libros impresos o de otros materiales, etc. ¿Cómo se leen los libros electrónicos? Una vez que hayas tomado en préstamo un libro electrónico, lo puedes leer en dispositivos móviles mediante las apps gratuitas eBiblio para Apple y Android o en lectores de libros electrónicos, ordenadores personales y otros dispositivos mediante la descarga directa. Lectura web o streaming En la cuenta de usuario, en cada libro tienes la opción de leerlo en línea. Esta aplicación de lectura da varias opciones para modificar el interlineado, el 5 Manual de usuario tamaño y tipo de letra y, también, el formato de la página. Disponible con los siguientes navegadores: - Chrome versión 28 o superior - Firefox versión 23 o superior - Internet Explorer 10 o superior - Safari 7 6 Manual de usuario Lectura en la nube en aplicaciones iOS y Android Es posible leer los libros electrónicos en dispositivos móviles Android versión 4.0.3 o superior y Apple iOS versión 6 o superior, gracias al sistema de lectura en la nube. Para hacerlo hay que descargar la aplicación gratuita eBiblio desde Google Play Store o AppStore de Apple y, después de introducir los datos de usuario de eBiblio, la aplicación se sincronizará automáticamente con tu libro electrónico en préstamo. 7 Manual de usuario Biblioteca del usuario (estantería) Una vez has entrado, te aparecen los libros que tienes en tu cuenta. Los días que salen en la cubierta de cada libro son los días que te quedan de préstamo. La flecha indica que se tiene que descargar y el símbolo de pausa que se está descargando (como se puede ver cambia el color, es nítido antes de descargarse y luego normal). Una vez se ha descargado el libro podemos empezar a leer, vas pasando las páginas de manera táctil o con el teclado. Es un lector muy intuitivo y fácil. El estilo de tu cuenta se puede cambiar y listar de otra manera. Para consultar el catálogo de la biblioteca te remitirá a la web de la plataforma. Cada usuario puede descargar esta aplicación hasta en cuatro dispositivos diferentes. Si se empieza la lectura en cualquiera de ellos y se cierra, cuando se abre en otro diferente, continuará donde se dejó la vez anterior. 8 Manual de usuario El marcador indica qué libro se está leyendo en ese momento Cada usuario puede ver la información del libro, ajustar el formato de lectura y el tipo de tamaño de 9 Manual de usuario fuente, así como ajustar el brillo, el interlineado, los márgenes y el justificado a su gusto. La aplicación también te permite realizar y guardar notas, subrayados y anotaciones, así como saltar de página durante la lectura.También te permite buscar dentro del texto y cambiar tu idioma de app. 10 Manual de usuario Lectura de ebooks en ordenadores personales y ereaders con DRM de Adobe Puedes seguir los siguientes pasos cuando tomes en préstamo un nuevo libro electrónico y lo quieras descargar en el ordenador personal, ya sea para leerlo en este equipo o para transferirlo a otros dispositivos compatibles con Adobe DRM (sistema de gestión de derechos digitales), exceptuando el e-reader Kindle de Amazon Lectura en el PC con Adobe Digital Editions Comprobaciones previas Antes de descargar los libros electrónicos, por favor, comprueba: Que dispones de una cuenta Adobe ID. Que la aplicación Adobe Digital Editions está instalada en tu equipo. Que tu equipo está autorizado a Adobe Digital Editions para tu Adobe ID. Consulta el apartado final Configuración Adobe Digital Editions y Adobe ID para completar cualquiera de los requisitos que necesitéis. Descarga de libros electrónicos en el PC Para descargar libros electrónicos tienes que visitar el sitio web de eBiblio Murcia (murcia.ebiblio.es) e identificarte en él con tus datos de registro: Pulsa el enlace “Iniciar sesión”. Introduce tus datos de nº de carné y contraseña y pulsa el botón “Acceder” 11 Manual de usuario Accede a tus préstamos pulsando el enlace “Mi cuenta”. Selecciona el libro electrónico que desees descargar y pulsa el enlace “Descargar libro”. Se generará un archivo con extensión ACSM, que, al abrirlo, descargará automáticamente el libro electrónico en Adobe Digital Editions (previamente instalado en tu equipo) El libro descargado aparecerá en la ventana de Adobe Digital Editions. Al haber completado estos pasos con éxito, tendrás descargado el libro electrónico en tu ordenador personal y estará listo para leerlo en este 12 Manual de usuario dispositivo o bien para transferirlo a otros dispositivos compatibles con Adobe DRM. *Transferencia de libros electrónicos a otros dispositivos Conexión del dispositivo Inicia la aplicación Adobe Digital Editions. Adobe Digital Editions 3.0.lnk Conecta el dispositivo al ordenador personal usando el cable y las instrucciones de conexión suministradas por el fabricante del dispositivo. Adobe Digital Editions detectará automáticamente el dispositivo y lo mostrará en el apartado Dispositivos de la ventana principal. Transferencia del libro electrónico Selecciona con el ratón el libro electrónico que deseas transferir y arrastra al dispositivo. Al haber completado estos pasos con éxito, habrás transferido el libro electrónico desde el ordenador personal a un dispositivo, en el que estará disponible para la lectura. Desconexión del dispositivo Desconecta el dispositivo de forma segura. Para hacerlo, utiliza las instrucciones de desconexión suministradas por 13 Manual de usuario el fabricante del dispositivo. *Configuración de Adobe Digital Editions y Adobe ID Para acceder a los libros electrónicos descargados en tu ordenador personal deberás tener una cuenta Adobe ID y la aplicación Adobe Digital Editions. Adobe Digital Editions es una aplicación gratuita que permite leer y transferir libros electrónicos protegidos con Adobe DRM. Cuenta Adobe ID. Obtener una cuenta Adobe ID Si aún no disponéis de una cuenta Adobe ID, podrás obtener una en el sitio web de Adobe: Visita el sitio web de Adobe: https://www.adobe.com/cfusion/membership/?loc=es_es Pulsa el botón “Obtener un ID de Adobe” 14 Manual de usuario Rellena los campos: en el campo Correo electrónico deberás introducir la dirección de correo electrónico que comunicaste a la Biblioteca. Al terminar, el sistema mostrará una página de confirmación. Cuando hayas completado estos pasos con éxito habrás obtenido una cuenta Adobe ID con los datos siguientes : o Adobe ID: la dirección de correo electrónico que hayas indicado al registrarte en el sitio web de Adobe. o Contraseña: la contraseña que hayas especificado al registrarte en el sitio web de Adobe. Descargar e instalar la aplicación gratuita Adobe Digital Editions Visita el sitio web de descargas de Adobe Digital Editions http://www.adobe.com/es/products/digital-editions/download.html Pulsa en el enlace de descarga (Windows o Mac); las versiones 2.0 y 3.0 son válidas para Windows XP, la versión 4.0 es válida para Windows Vista y Windows 7 y 8 15 Manual de usuario Una vez finalizada la descarga, presiona sobre el archivo ADE_2.0_Installer.exe descargado para instalarlo Después de leer y aceptar los términos de uso de la aplicación, pulsa el botón “Siguiente” Selecciona opciones de instalación y pulsa el botón “Siguiente” Selecciona el directorio de instalación y pulsa el botón “Instalar” 16 Manual de usuario Una vez completada la instalación, se mostrará el botón “Cerrar” Cuando hayas completado estos pasos con éxito, tendrás instalado en tu equipo la aplicación gratuita Adobe Digital Editions Autorizar el equipo (PC) Es necesario que el equipo quede asociado a tu cuenta Adobe ID para Adobe Digital Editions te permita acceder a los libros electrónicos de eBiblio. Estos pasos únicamente son necesarios la primera vez que autorizas un equipo para una cuenta Adobe ID: Inicia la aplicación Adobe Digital Editions Se abrirá la ventana principal de la aplicación En el menú superior, selecciona la opción Ayuda / Autorizar equipo Rellena los campos siguientes: o En el campo Proveedor selecciona "Adobe ID" (opción por defecto). o En el campo “ID de Adobe” introduce la dirección de correo electrónico con la que te registraste o En el campo “Contraseña” indica la contraseña que desees. Al pulsar el botón “Autorizar”, Adobe Digital Editions te conectarás brevemente a Internet para comprobar tus datos. Si los datos son correctos, Adobe Digital Editions mostrará un mensaje de confirmación indicando la cuenta Adobe ID a la que ha quedado vinculado el equipo. Al haber completado estos pasos con éxito, tendrás autorizado el equipo para vuestra cuenta Adobe ID y podrás abrir en este equipo los libros electrónicos que tengas en préstamo en eBiblio para esta cuenta Adobe. 17 Manual de usuario Autorizar el dispositivo (ereader) Para transferir libros electrónicos a otros dispositivos compatibles con Adobe DRM, debes autorizar estos dispositivos para tu Adobe ID a través de Adobe Digital Editions. Estos pasos únicamente son necesarios la primera vez que autorizas un dispositivo para una cuenta Adobe ID: Inicia la aplicación Adobe Digital Editions. Conecta el dispositivo al ordenador personal. Para ello utiliza el cable y las instrucciones de conexión suministradas por el fabricante del dispositivo. Si el dispositivo es compatible con Adobe DRM, Adobe Digital Editions lo detectará automáticamente y lo mostrará en el apartado Dispositivos de la ventana principal. (Kindle de Amazon no es compatible con Adobe DRM) Selecciona el dispositivo en el menú Dispositivos de Adobe Digital Editions: 18 Manual de usuario o En el menú “Dispositivos” pulsa sobre “Opciones del dispositivo” y selecciona la opción “Autorizar dispositivo”. o Adobe Digital Editions mostrará una ventana con información sobre la autorización. 19 Manual de usuario o Al pulsar el botón “Autorizar dispositivo”, Adobe Digital Editions se conectará brevemente a Internet para comprobar tus datos y, si son correctos, mostrará un mensaje de confirmación indicando la cuenta Adobe ID a la que ha quedado vinculado el dispositivo. Al haber completado estos pasos con éxito puedes transferir al dispositivo los libros electrónicos que tengas en préstamo en eBiblio para esta cuenta Adobe ID. Para ampliar información, puedes consultar el apartado de “Preguntas frecuentes” de murcia.ebiblio.es 20 Manual de usuario 21