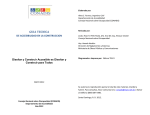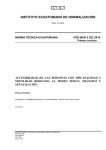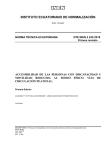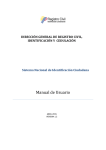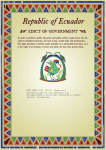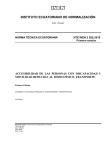Download MANUAL DE USUARIO - Intranet de la Asamblea Nacional
Transcript
MANUAL DE USUARIO Ingreso de datos personales SERVICIOS TECNOLÓGICOS OCTUBRE DE 2011 Elaborado por: Ximena Hidrovo M. – Analista de Sistemas Revisado y aprobado por: Ing. Federman Estrada Osejos – Coordinador General de Servicios Tecnológicos Ec. Diego Pozo Castro – Director de Recursos Humanos Contenido Manual de Usuario .................................................................................. 3 Ingreso al Sistema ............................................................................... 3 Registro ............................................................................................. 4 Registro de Empleado........................................................................... 4 Dirección ............................................................................................ 7 Empleado ........................................................................................... 8 Parientes ............................................................................................ 8 Estudios ............................................................................................. 9 Capacitaciones .................................................................................. 12 Aptitudes .......................................................................................... 12 Idiomas ............................................................................................ 13 CONADIS.......................................................................................... 13 2 Manual de Usuario Ingreso al Sistema Para ingresar al sistema, deberá seguir los siguientes pasos: 1. 2. 3. 4. Deberá ingresar a la dirección electrónica http://erpappserver.asambleanacional.gob.ec/webui/ Ingresar su usuario y contraseña (tanto en el usuario y la contraseña debe ingresar la cédula de ciudadanía) Presionar el visto A continuación aparecerá la siguiente pantalla, en donde deberá presionar nuevamente el visto. 3 Registro 1. Seleccione la opción Registro(Paso 1) del menú izquierdo. En la siguiente ventana ingrese su número de cédula y presione el visto Registro de Empleado 1. Seleccione la pestaña Registro de empleado. Aquí deberá de revisar la información ingresada en el sistema, y de ser necesario realizar las correcciones respectivas. A continuación presione el botón Guardar cambios del menú superior. 4 Seleccione la pestaña Cuenta Bancaria. Presione el botón Registro Nuevo del menú superior en el caso de que el formulario se encuentre deshabilitado. 2. Aquí deberá primeramente seleccionar la entidad financiera en donde desea que la institución le deposite sus remuneraciones. Presione el botón 3. Inmediatamente se le presentará una pantalla en donde deberá de seleccionar el banco, para lo cual primeramente deberá refrescar la información presionando el botón 5 4. A continuación seleccionar el banco del listado, y presione el visto. 5. Complete el formulario con la información de su cuenta bancaria, posteriormente presione el botón Guardar Cambios del menú superior. 6 Dirección 1. Seleccione la pestaña Dirección. Presione el botón Registro Nuevo del menú superior en el caso de que el formulario se encuentre deshabilitado. Aquí deberá ingresar su dirección domiciliaria y otros datos de contacto. Presione el botón ubicado a la derecha de la dirección. 2. Se abrirá una pequeña ventana en donde deberá llenar los datos de su dirección domiciliaria. A continuación presione el visto. 3. Una vez que ha ingresado la dirección continúe llenando los demás campos solicitados. A continuación presione el botón Guardar Cambios superior. 7 del menú Empleado 1. Seleccione la pestaña Empleado y presione el botón Registro Nuevo del menú superior en el caso de que el formulario se encuentre deshabilitado, posteriormente ingrese la información que se le solicita. Parientes 1. Seleccione la pestaña Parientes, presione el botón Registro Nuevo del menú superior en el caso de que el formulario se encuentre deshabilitado. Ingrese los datos que le solicita el sistema y presione el botón Guardar Cambios . Para seguir ingresando otros parientes presione nuevamente el botón Registro Nuevo del menú superior. 8 Estudios 1. Seleccione la pestaña Estudios e ingrese la información relacionada sus estudios realizados. Recuerde que al momento de la posesión deberá entregar la documentación que acredite cada uno de los estudios ingresados al sistema. Presione el botón Registro Nuevo del menú superior formulario se encuentre deshabilitado. en el caso de que el 2. Seleccione la categoría del estudio que desea ingresar. 3. El Título deberá de seleccionarlo de un catálogo, de la siguiente manera: Presione el botón 9 4. A continuación aparecerá una ventana, en donde se cargarán los títulos académicos pertenecientes a la categoría de estudios que usted ha seleccionado anteriormente. Para que se llene la ventana con los títulos debe presionar el botón 5. Realice la búsqueda de su título utilizando palabras claves intercalando entre las palabras el símbolo % y presionando la tecla ENTER. 6. Seleccione el título y presione el visto. 10 7. En caso de que su título obtenido no se encuentre en el catálogo de títulos, deberá seleccionar el título que se más se asemeje a su título obtenido. 8. Los siguientes campos deberán ser llenados con la siguiente información: a. Título: Texto exacto del título, tal como se encuentra en el diploma obtenido. b. Instituto: Nombre de la Institución en donde obtuvo el título. c. Ciudad: Ciudad en donde realizó el estudio. d. Completo: En caso de que usted completó el estudio (Obtuvo el título) marcar el visto. En caso contrario no marcar el visto, y llenar el campo Descripción con alguna explicación, por ejemplo: Cursando el décimo nivel. e. Fecha de Terminación: Fecha en la que terminó el estudio. Esta fecha la encontrará en el diploma o documento que acredite este estudio. Presione el botón Guardar Cambios . Si desea continuar ingresando mas estudios, repita todos los pasos anteriores. 11 Capacitaciones Esta información no es obligatoria. Sí desea ingresar estos datos, llenar el formulario de la siguiente manera: 1. Seleccione la pestaña Capacitaciones y presione el botón Registro Nuevo del menú superior en el caso de que el formulario se encuentre deshabilitado. Ingrese los datos que le solicita el sistema como lo indica el gráfico. 2. Presione el botón Guardar Cambios . Si requiere ingresar otras capacitaciones presione nuevamente el botón Registro Nuevo del menú superior. Aptitudes Esta información no es obligatoria. Sí desea ingresar estos datos, llenar el formulario de la siguiente manera: 1. Seleccione la pestaña Aptitudes y presione el botón Registro Nuevo del menú superior en el caso de que el formulario se encuentre deshabilitado. Ingrese los datos que le solicita el sistema como lo indica el gráfico. 12 2. Presione el botón Guardar Cambios . Si requiere ingresar otras aptitudes presione nuevamente el botón Registro Nuevo del menú superior. Idiomas 1. Seleccione la pestaña Idiomas y presione el botón Registro Nuevo del menú superior en el caso de que el formulario se encuentre deshabilitado. Ingrese los datos que le solicita el sistema como lo indica el gráfico. 2. Presione el botón Guardar Cambios . Si requiere ingresar otros idiomas presione nuevamente el botón Registro Nuevo del menú superior. CONADIS Esta información no es obligatoria. Sí desea ingresar estos datos, llenar el formulario de la siguiente manera: 3. Seleccione la pestaña CONADIS y presione el botón Registro Nuevo del menú superior en el caso de que el formulario se encuentre deshabilitado. Ingrese los datos que le solicita el sistema como lo indica el gráfico. 13 4. Presione el botón Guardar Cambios . Si requiere ingresar otras discapacidades presione nuevamente el botón Registro Nuevo del menú superior. 14