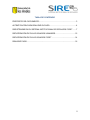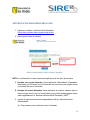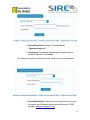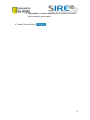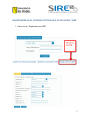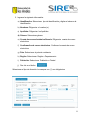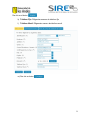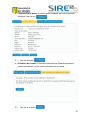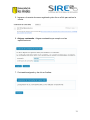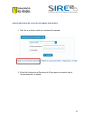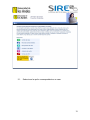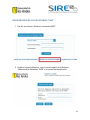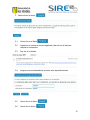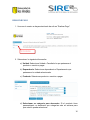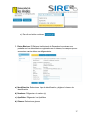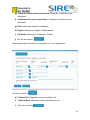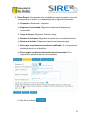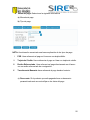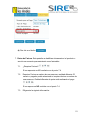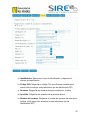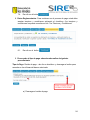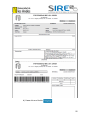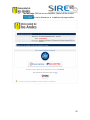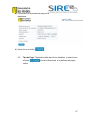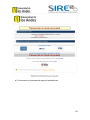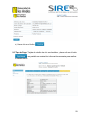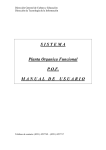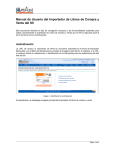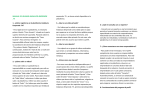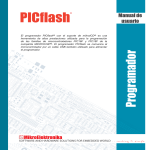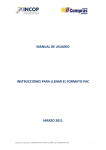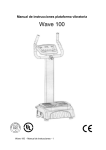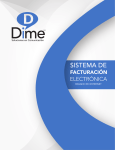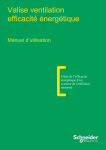Download Manual de Usuario Sistema de Pagos
Transcript
Manual de Usuario Sistema de Pagos TABLA DE CONTENIDO PROPÓSITO DEL DOCUMENTO:.......................................................................... 3 AUTENTICACIÓN PARA REALIZAR EL PAGO ..................................................... 4 REGISTRARME EN EL SISTEMA INSTITUCIONAL DE RECAUDOS “SIRE” ....... 7 RECUPERACIÓN DE CLAVE USUARIOS UNIANDES ........................................ 12 RECUPERACIÓN DE CLAVE USUARIOS “SIRE” ............................................... 14 REALIZAR PAGO ................................................................................................. 16 2 PROPÓSITO DEL DOCUMENTO: El presente documento pretende otorgar pautas a los usuarios sobre el funcionamiento del Sistema Institucional de Recaudos a grandes rasgos. El Sistema institucional de Recaudos (SIRE) es una aplicación web que permitirá una integración eficaz tanto para usuarios de las dependencias, así como para los usuarios externos. 3 AUTENTICACIÓN PARA REALIZAR EL PAGO 1. Ingresar al sistema Institucional de Recaudos https://sire.uniandes.edu.co/pagos/login.xhtml 2. Seleccionar el tipo de Usuario NOTA: A continuación se dara una breve explicacion de los tipos de usuarios A. Usuario con correo Uniandes: Hace referencia a Estudiantes, Egresados, Empleados y Profesores de la Universidad de los Andes que tengan activa una cuenta de correo Uniandes. B. Usuario sin correo Uniandes: Hace referencia a usuarios externos que no tienen ningun vinculo con la Universidad y para poder realizar pagos deben estar registrados en el Sistema Institucional de Recaudos “SIRE” 3. Ingrese la siguiente información dependiendo del tipo de autenticación seleccionado: A) Para usuarios con cuenta de correo Uniandes. 4 i. Correo Electrónico: Usuario Uniandes (sin el “@uniandes.edu.co”) ii. Contraseña: Contraseña asignada para el ingresos a los servicios web de la Universidad. B) Ingresar la siguiente Información para usuarios sin correo Uniandes i. Correo Electrónico: Cuenta de correo electrónico con la que se registró en el Sistema Institucional de Recaudos “SIRE” ejemplo: ([email protected]) 5 ii. Contraseña: contraseña asignada por el usuario al momento de la activación de la cuenta. 4. Hacer Clic en el Botón 6 REGISTRARME EN EL SISTEMA INSTITUCIONAL DE RECAUDOS “SIRE” 1. Hacer clic en “Registrarme en SIRE” 7 2. Ingresar la siguiente información: a) Identificación: Seleccionar tipo de identificación y digitar el número de identificación b) Nombres: Diligenciar el nombre (s) c) Apellidos: Diligenciar los Apellidos d) Género: Seleccionar género e) Cuenta de correo electrónico/Usuario: Diligenciar cuenta de correo electrónico f) Confirmación de correo electrónico: Confirmar la cuenta de correo electrónico g) País: Seleccionar el país de residencia h) Región: Seleccionar Región o Departamento i) Población: Seleccionar Población o Ciudad j) Dar clic en el botón . Seleccionar el tipo de dirección los campos con (*) son obligatorios 8 Dar clic en el boton k) Teléfono Fijo: Diligenciar numero de telefono fijo l) Teléfono Movil: Diligenciar numero de telefono movil m) Dar clic en boton 9 3. Confirmación de datos: El usuario podrá confirmar que sus datos estén correctos y dar clic en 3.1. Dar clic en botón 4. Activación de Cuenta: El Sistema institucional de Recaudos enviara al correo suministrado un link para la activación de la cuenta. 4.1. Dar clic en el botón 10 5. Ingresar a la cuenta de correo registrada y dar clic en el link para activar la cuenta. 6. Asignar contraseña: Asignar contraseña que cumpla con las especificaciones 7. Contraseña asignada y dar clic en finalizar 11 RECUPERACIÓN DE CLAVE USUARIOS UNIANDES 1. Dar clic en el botón olvide mi contraseña Uniandes 2. Este link lo direciona al Servicios de Clave para los usuarios de La Universidad de Los Andes. 12 2.1. Seleccionar la opción correspondiente a su caso 13 RECUPERACIÓN DE CLAVE USUARIOS “SIRE” 1. Dar clic en el botón “Olvide mi contraseña SIRE” 2. Digitar el correo eléctronico con el cual se registro en el Sistema Institucional de Recaudos “SIRE” o el número de identificación. 14 3. Hacer clic en el botón 3.1. Hacer clic en el botón 3.2. Ingresar a la cuenta de correo registrada y dar clic en el link para recupar la contraseña. 3.3. Dar clic en el enlace 3.4. Asignar nueva contraseña de acuerdo a las especificaciones. 3.5. Hacer clic en el boton 3.6. Hacer clic en boton 15 REALIZAR PAGO 1. Una vez el usuario se haya autenticado dar clic en “Realizar Pago” 2. Seleccionar la siguiente información: a) Unidad: Seleccionar Unidad o Facultad a la que pertenece el producto o servicio a pagar. b) Dependencia: Seleccionar dependencia o Departamento que pertenece a la unidad seleccionada. c) Producto: Seleccionar producto o servicio a pagar. d) Seleccionar su categoría para descuento: Si el producto tiene parametrizado un descuento por categorías este se activara para que usted lo pueda seleccionar. 16 e) Dar clic en botón continuar 3. Datos Básicos: El Sistema Institucional de Recaudos le mostrara una pestaña con los datos básicos registrados en el sistema, los campos que se encuentren vacíos deben ser diligenciados. a) Identificación: Seleccionar tipo de identificación y digitar el número de identificación b) Nombres: Diligenciar el nombre (s) c) Apellidos: Diligenciar los Apellidos d) Género: Seleccionar género 17 e) Cuenta de correo electrónico/Usuario: Diligenciar cuenta de correo electrónico f) Confirmación de correo electrónico: Confirmar la cuenta de correo electrónico g) País: Seleccionar el país de residencia h) Región: Seleccionar Región o Departamento i) Población: Seleccionar Población o Ciudad j) Dar clic en el botón . Seleccionar el tipo de dirección los campos con (*) son obligatorios Dar clic en el boton k) Teléfono Fijo: Diligenciar numero de telefono fijo l) Teléfono Movil: Diligenciar numero de telefono movil 4. Dar clic en el botón . 18 5. Datos Evento: Esta pestaña solo se habilitara cuando el producto o servicio corresponda a un evento, y se debe diligenciar la siguiente información: a) Ocupación: Seleccionar ocupación b) Empresa o Universidad: Diligenciar nombre de la Empresa y/o Universidad c) Cargo o Carrera: Diligenciar Carrera o cargo d) Nombre de invitados: Diligenciar el nombre de los invitados al evento e) Número de boletas: Diligenciar el número de boletas a pagar f) Desea que su asistencia al evento sea publicada: Si su respuesta es afirmativa dar clic en el checkbox g) Desea seguir recibiendo información de la Universidad: Si su respuesta es afirmativa dar clic en el checkbox h) Dar clic en el botón 19 6. Datos del pago: Seleccionar la siguiente información a) Moneda de pago b) Tipo de pago NOTA: Acontinuación encontrará una breve explicación de los tipos de pago: I. PSE: Hace referencia al pago en línea con una tarjeta débito. II. Tarjeta de Crédito: Hace referencia al pago en línea con tarjeta de crédito. III. Recibo Referenciado: Hace referencia al pago directamente en el banco con un recibo referenciado de consignación. IV. Transferencia Bancaria: hace referencia al pago desde el exterior. c) Descuento: Si el producto que está pagando tiene un descuento parametrizado este se verá refleja en los datos del pago. 20 d) Dar clic en el botón 7. Datos de Factura: Esta pestaña se habilitara únicamente si el producto o servicio se encuentra parametrizado como facturable. 7.1. ¿Requiere Factura? Si su respuesta es NO continúe con el punto 7.4. 7.2. Requiero Factura a nombre de una persona o entidad diferente: El usuario o pagador podrá seleccionar si requiere factura a nombre de una persona o Entidad diferente de quien está realizando el pago. Si su respues es NO continúe con el punto 7.4. 7.3. Diligenciar la siguinte información: 21 a) Identificación: Seleccionar el tipo de identificación y diligenciar el número de identificación b) Código CIIU: Diligenciar el código CIIU de la Persona Jurídica (este campo solo se activa si usted selecciono tipo de identificación NIT) c) Nombres: Diligenciar los nombres de persona natural o Jurídica d) Apellidos: Diligenciar los apellidos de la persona natural e) Nombre del contacto: Diligenciar el nombre del contacto de la persona jurídica. (este campo solo se activa si usted selecciono tipo de identificación NIT) 22 f) Correo electrónico: Diligenciar cuenta de correo electrónico personal y para persona jurídica el correo electrónico de la empresa o del contacto g) Confirme cuenta de correo electrónico: Confirmar cuenta de correo electrónico personal y para persona jurídica el correo electrónico de la empresa o del contacto h) País: Seleccionar el país de domicilio i) Región: Seleccionar la región o el departamento j) Población: Seleccionar la población o el municipio k) Dirección: Dar clic en el botón solo para personas naturales y jurídicas Nacionales, el sistema le despliega un formulario para seleccionar y diligenciar los datos de dirección. l) Dar clic en el botón . m) Teléfono Fijo: Diligenciar número de teléfono fijo n) Teléfono Móvil: Diligenciar número de teléfono móvil 23 7.4. Dar clic en el botón 8. Datos Reglamentarios: Para continuar con el proceso de pago usted debe aceptar terminos y condiciones activando el checkbox. (los terminos y condiciones los puede consultar en link “Ver Términos y Condiciones” 8.1. Dar clic en el botón . 9. De acuerdo al tipo de pago seleccionado realice el siguiente procedimiento: Tipo de Pago: Recibo de pago - dar clic en checkbox y descargar el recibo para cancelar en las oficinas del banco autorizado. a) Descargar el recibo de pago 24 b) Hacer clic en el botón 25 9.1. Tipo de pago: PSE dar clic en checkbox y hacer clic en el botón el cual lo direcciona a la plaforma de pagos online. 26 a) Contunuar con el proceso de pago en la plataforma b) Hacer clic en el botón 9.2. Tipo de Pago: Tarjeta de crédito dar clic en checkbox y hacer clic en el botón online. el cual lo direcciona a la plaforma de pagos 27 a) Contunuar con el proceso de pago en la plataforma 28 b) Hacer clic en el botón 9.3 Tipo de Pago: Tarjeta de crédito dar clic en checkbox y hacer clic en el botón y en pantalla se mostrará la información necesaria para realizar la transferencia. 29