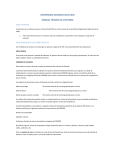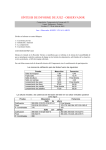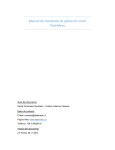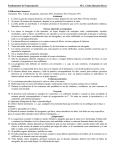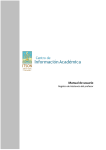Download Sistema de Información de Gestión Académica
Transcript
SIGA – SISTEMA DE INFORMACIÓN DE GESTION ACADEMICA MANUAL DE USUARIO DE LA APLICACIÓN SIGA MÓVIL UNIVERDIADA AUTONOMA DE BUCARAMANGA BUCARAMANGA, 21 DE AGOSTO DE 2013 TABLA DE CONTENIDO Titulo Pág. 1. INTRODUCCIÓN 4 2. PERFIL DE LA APLICACIÓN 5 3. PANTALLA DE BIENVENIDA AL SISTEMA 6 3.1 PANTALLA DE ACCESO AL SISTEMA 7 3.2 PANTALLA DE SINCRONIZACIÓN 8 3.3 PANTALLA DE TRANSFERENCIA 9 3.4 PANTALLA DE SELECCIÓN DE CURSO 10 3.5 PANTALLA TOMA DE ASISTENCIA 10 3.6 PANTALLA DE OBSERVACIÓN 12 3.7 PANTALLA DE CONFIGURACIÓN 13 TECNOLOGIAS DE INFORMACIÓN Y DE COMUNICACIÓN UNIVERSIADA AUTONOMA DE BUCARMANGA – UNAB SIGA – SISTEMA DE INFORMACIÓN DE GESTION ACADEMICA 2 TABLA DE FIGURAS Titulo Pág. Figura 1. Pantalla de Bienvenida 6 Figura 2. Acceso al Sistema 7 Figura 3. Pantalla de Sincronización 8 Figura 4. Pantalla de Transferencia 9 Figura 5. Pantalla de Selección de Curso 10 Figura 6. Pantalla de Toma de Asistencia 11 Figura 7. Pantalla de Confirmación de Guardado 11 Figura 8. Pantalla de Observación 12 Figura 9. Pantalla de Configuración 13 TECNOLOGIAS DE INFORMACIÓN Y DE COMUNICACIÓN UNIVERSIADA AUTONOMA DE BUCARMANGA – UNAB SIGA – SISTEMA DE INFORMACIÓN DE GESTION ACADEMICA 3 1. INTRODUCCIÓN Este manual de usuario de la aplicación SIGA móvil ha sido diseñado con la intención de ofrecer la guía necesaria para el correcto uso del sistema por parte de los usuarios de la comunidad universitaria. Este documento sigue una estructura concreta, comienza con una introducción al perfil del que se puede hacer uso en la aplicación. Posteriormente se indica cómo acceder al sistema y se comentan las distintas acciones disponibles para los usuarios. TECNOLOGIAS DE INFORMACIÓN Y DE COMUNICACIÓN UNIVERSIADA AUTONOMA DE BUCARMANGA – UNAB SIGA – SISTEMA DE INFORMACIÓN DE GESTION ACADEMICA 4 2. PERFIL DE LA APLICACIÓN La aplicación cuenta con un único tipo de perfil para la parte móvil: Docente. Este perfil es el encargado de sincronizar los datos de las respectivas materias asignadas con sus horarios y alumnos, también es el encargado de tomar la asistencia en cada una de sus clases y por ultimo enviar los datos a la base de datos para unificarlos y poder obtener cada uno de los reportes que se requieran. TECNOLOGIAS DE INFORMACIÓN Y DE COMUNICACIÓN UNIVERSIADA AUTONOMA DE BUCARMANGA – UNAB SIGA – SISTEMA DE INFORMACIÓN DE GESTION ACADEMICA 5 3. PANTALLA DE BIENVENIDA AL SISTEMA En la pantalla de bienvenida al sistema (figura 1), se observan tres botones: sincronización, aplicación y salir. En la parte superior derecha esta la opción de configuración. En sincronización se navega hacia la pantalla de login de la aplicación móvil, en aplicación se navega a la pantalla de selección de curso, materia y horario de clase, en salir se abandona la aplicación. Figura 1. Pantalla de Bienvenida 3.1 PANTALLA DE ACCESO AL SISTEMA La pantalla de acceso al sistema (figura 2), muestra dos cajas de texto donde se deben ingresar el usuario y contraseña para acceso al sistema, los mismos deben estar relacionados en el sistema académico o en el ldap, luego de haber ingresado los datos dar click en el botón de acceso al sistema. TECNOLOGIAS DE INFORMACIÓN Y DE COMUNICACIÓN UNIVERSIADA AUTONOMA DE BUCARMANGA – UNAB SIGA – SISTEMA DE INFORMACIÓN DE GESTION ACADEMICA 6 Figura 2. Acceso al Sistema 3.2 PANTALLA DE SINCRONIZACIÓN Como se denota en la pantalla de sincronización (figura 3), muestra dos combos en los cuales se debe seleccionar el periodo y posteriormente el NRC o materia. La sincronización básicamente es para obtener los cursos del periodo seleccionado, los horarios y alumnos de la materia seleccionada, también funciona seleccionando solamente el periodo y dándole click en sincronizar para que obtenga todos los horarios y alumnos del mismo. Por otra parte el botón de transferir sirve para ir a la pantalla de transferir datos al sistema. TECNOLOGIAS DE INFORMACIÓN Y DE COMUNICACIÓN UNIVERSIADA AUTONOMA DE BUCARMANGA – UNAB SIGA – SISTEMA DE INFORMACIÓN DE GESTION ACADEMICA 7 Figura 3. Pantalla de Sincronización 3.3 PANTALLA DE TRANSFERENCIA La pantalla de transferencia (figura 4) de datos sirve para enviar los datos que ya se hayan recolectado de la toma de inasistencia de los alumnos con sus respectivas observaciones si las tuvieren. Esta pantalla funciona de dos maneras: La primera es seleccionando un periodo y luego un NRC o materia, después se pulsa el botón de pendiente y envía los datos pendientes que no se hayan enviado de esas dos opciones que se seleccionaron. La segunda es seleccionando el periodo y dando luego click en el botón de enviar todo y automáticamente se enviaran todos los registros que se hayan realizado en ese periodo. TECNOLOGIAS DE INFORMACIÓN Y DE COMUNICACIÓN UNIVERSIADA AUTONOMA DE BUCARMANGA – UNAB SIGA – SISTEMA DE INFORMACIÓN DE GESTION ACADEMICA 8 Figura 4. Pantalla de Transferencia 3.4 PANTALLA DE SELECCIÓN DE CURSO Como se muestra en la pantalla de selección de curso (figura 5), se tienen las opciones de seleccionar el periodo académico, el NRC o materia y el horario de la misma, al pulsar el botón de tomar lista re-direcciona a una pantalla con el listado de estudiantes. TECNOLOGIAS DE INFORMACIÓN Y DE COMUNICACIÓN UNIVERSIADA AUTONOMA DE BUCARMANGA – UNAB SIGA – SISTEMA DE INFORMACIÓN DE GESTION ACADEMICA 9 Figura 5. Pantalla de Selección de Curso 3.5 PANTALLA TOMA DE ASISTENCIA En la pantalla de toma de asistencia (figura 6), muestra el listado de todos los estudiantes matriculados en ese curso. Al seleccionar uno de los estudiantes se traslada a la pantalla de observación del estudiante seleccionado. Como se puede observar, hay ya un estudiante con falla y el color de fondo es diferente igual que la foto que lo representa. También se cuenta con un botón de guardar en el cual luego de haber hecho todos los registros de asistencia nos muestra un mensaje de confirmación de guardado (figura 7) y al confirmar nos redirecciona a la pantalla anterior. TECNOLOGIAS DE INFORMACIÓN Y DE COMUNICACIÓN UNIVERSIADA AUTONOMA DE BUCARMANGA – UNAB SIGA – SISTEMA DE INFORMACIÓN DE GESTION ACADEMICA 10 Figura 6. Pantalla de Toma de Asistencia Figura 7. Pantalla de Confirmación de Guardado 3.6 PANTALLA DE OBSERVACIÓN En la pantalla de observación (figura 8) como se puede observar, se tienen los datos del estudiante, el nombre de la materia, la fecha y el horario de la misma, las horas que falto a clase el estudiante y también el campo de observación para que se le haga una anotación al estudiante si así se desea. El botón que se encuentra al lado de las horas de inasistencia es para reducir el rango de las horas que no estuvo el estudiante, luego de haber ingresado las horas y la observación, en la parte superior izquierda se encuentra un acceso que enviara a la pantalla de toma de inasistencia en la cual se tendrá la opción de seguir tomando lista, hacer una nueva toma o guardar los datos luego de haber hecho todo el ejercicio. TECNOLOGIAS DE INFORMACIÓN Y DE COMUNICACIÓN UNIVERSIADA AUTONOMA DE BUCARMANGA – UNAB SIGA – SISTEMA DE INFORMACIÓN DE GESTION ACADEMICA 11 Figura 8. Pantalla de Observación 3.7 PANTALLA DE CONFIGURACIÓN Por ultimo tenemos la pantalla de configuración (figura 9), en la cual se configura la dirección ip a la cual esta apuntando la aplicación, es decir de donde va a consumir los servicios web y a donde va a enviar los datos que se tomen con la aplicación. Se tiene el combo del cual por el momento se encuentra la opción de la dirección del servidor, y en la parte superior se tiene el botón de guardar para cuando se haya ingresado la información. TECNOLOGIAS DE INFORMACIÓN Y DE COMUNICACIÓN UNIVERSIADA AUTONOMA DE BUCARMANGA – UNAB SIGA – SISTEMA DE INFORMACIÓN DE GESTION ACADEMICA 12 Figura 9. Pantalla de Configuración. TECNOLOGIAS DE INFORMACIÓN Y DE COMUNICACIÓN UNIVERSIADA AUTONOMA DE BUCARMANGA – UNAB SIGA – SISTEMA DE INFORMACIÓN DE GESTION ACADEMICA 13