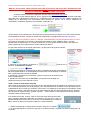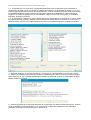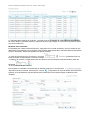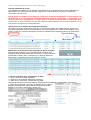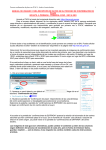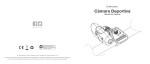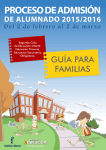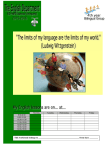Download manual de usuario para introducción de datos en el proceso de
Transcript
Proceso confirmación de plaza con ITACA - desde el centro origen 1 MANUAL DE USUARIO PARA INTRODUCCIÓN DE DATOS EN EL PROCESO DE CONFIRMACIÓN DE PLAZA INFANTIL A PRIMARIA - PRIMARIA A ESO - ESO A ESO Acceda a ITACA a través de la siguiente dirección web: https://itaca.edu.gva.es Para el acceso deberá disponer de los siguientes datos: usuario (NIF de la persona autorizada, cargo directivo o administrativo/a del centro) y contraseña (la que el usuario se haya creado). Recuerde que dispone de un documento con instrucciones para acceder por primera vez a ITACA, establecer su contraseña y modificarla, requisitos del navegador, certificado, etc. Si tiene dudas o hay problemas con la identificación puede ponerse en contacto con el SAI. Puede solicitar ayuda utilizando el botón "Gestión de incidencias" disponible en la página web http://sai.edu.gva.es/ NOTA: SE DA POR SUPUESTO QUE EL CENTRO Y ENSEÑNAZAS ESTÁN INCORPORADAS A ITACA El proceso es automático pues tienen el alumnado matriculado en 5INF, 6PRIM o 2ESO. Consiste básicamente en seleccionar a un conjunto de alumnos, de estos grupos finales de etapa, que confirmen plaza al siguiente nivel y seleccionar el centro adscrito de destino. En este caso tenemos el alumnado matriculado y se procede de la siguiente manera. 1.- Clic en el menú principal “CENTRO” 2.- Aparece un menú lateral y por defecto el submenú “Confirmación de plaza” .Haga clic en el 3.- Muestra la pantalla de “Confirmación de plaza”. Dependiendo de las características del centro podrá aparecer un desplegable para seleccionar una enseñanza. Si también tiene centros adscritos habrá dos pantallas: a- pantalla de “confirmaciones de SALIDA” (alumnos suyos que confirman en otro centro de adscripción) b- pantalla de “confirmaciones de ENTRADA” (los alumnos que le llegan en confirmación de otro centro adscrito al suyo) Crear / enviar la confirmación de plaza Nota inicial: En las instrucciones que siguen se han insertado ejemplos de imágenes de confirmación plaza de un centro de primaria a uno de secundaria, pero que describen una mecánica o forma de operar que es independiente de los niveles que confirmen o del centro. Las imágenes de esta guía son orientativas, puede cambiar el contenido y orden de las columnas según definición del proceso de escolarización de cada año, pero la forma de introducir datos, guardar, imprimir, ... será la misma. A ese respecto los centros recibirán cada año instrucciones precisas. Si no está activa la fase, es decir, está en una fecha fuera del rango de la fase según calendario publicado, aparecerá este mensaje y al hacer clic en OK, una pantalla donde podrá seleccionar, si es el caso, las enseñanzas pero estará sin datos. O bien los datos no los podrá modificar por haber finalizado. 1.- Desde la pantalla de “confirmación de SALIDA”, haga clic en el botón 2.- En la pantalla siguiente, seleccione el grupo en el combo superior. Aparecen los alumnos del grupo a la izquierda. Proceso confirmación de plaza con ITACA - desde el centro origen 2 2.1.- Si está adscrito a un solo centro, simplemente debe seleccionar al alumnado que ha solicitado la confirmación de plaza (un clic con el ratón) y pasarlos a la derecha, con las flechas del centro uno a uno o todos de golpe (puede seleccionarlos de forma alterna en conjunto manteniendo la tecla CTRL presionada). La modalidad lingüística destino será la misma del grupo (salvo las modalidades en valenciano que se integran al no existir por ejemplo PIL en el IES destino). Haga lo mismo con el otro grupo y/o modalidad lingüística. Guarde los cambios. 2.2.- Si está adscrito a más de un centro, deberá seleccionar al alumnado que confirme en un centro, repetir los pasos anteriores, guardar y después volver a seleccionar al alumnado que confirme en el otro centro y repetir la misma operación pero seleccionando otro centro y/o modalidad lingüística. Guarde los cambios. 3.- Recuerde: Haga clic en el botón Guardar (si no lo ha hecho) y seguidamente clic en el botón “Cerrar” 4.- Aparece el resultado: Confirmaciones creadas correctamente y/o confirmaciones que no se han podido crear. Haga clic en “OK”. Si desea realizar algún cambio con referencia al centro de confirmación de plaza deberá modificar la solicitud. 5.- Aparece la pantalla de confirmación de plaza con el alumnado. Por defecto todos promocionan. Cuando se haya celebrado la última evaluación y, en el periodo de modificación establecido por el calendario publicado, podrá marcar al alumnado que no promocione. Proceso confirmación de plaza con ITACA - desde el centro origen 3 6.- Este alumnado, después de “Guardar”, ya puede verse en la pantalla de “confirmaciones de ENTRADA” del centro destino (verá estos alumnos y todos los alumnos que le llegan en confirmación de plaza de todos sus centros adscritos). Modificar datos alumnado. En la pantalla de “confirmaciones de SALIDA”, haga doble clic en la fila del alumno concreto. Aparecen sus datos básicos coincidentes con la solicitud. Para modificar datos personales o familiares debe hacerlo desde el menú “Alumnado”. Desde esta pantalla sólo puede modificar: - el valor de promociona a no promociona y viceversa (preste atención a la fecha de la fase correspondiente, no afecta a infantil) - el teléfono de contacto y puede seleccionar otro familiar como firmante de la solicitud desde el botón de . búsqueda -el centro adscrito al que confirma. Para regresar a la pantalla “confirmaciones de SALIDA” haga clic en el menú lateral -datos firmante de la solicitud. Pulse el botón “buscar” y haga doble clic sobre el familiar que presenta la solicitud, en la pantalla de la solicitud aparecerán los datos del nuevo familiar elegido, finalmente pulse “Guardar”. Proceso confirmación de plaza con ITACA - desde el centro origen 4 Eliminar alumnado de la lista. En la pantalla de “confirmación de SALIDA”, haga doble clic en la fila del alumno concreto. Aparecen sus datos básicos coincidentes con la solicitud. Haga clic en el botón “Eliminar”. Muestra un mensaje de verificación, haga clic en Sí. NOTA: Todos los cambios que se hagan se “refrescan” de manera inmediata en el centro destino. De tal modo que en el centro destino quedarán finalmente los datos introducidos o modificados en el último día de la fase de grabación y se podrá obtener el listado provisional para su publicación. Esto supone que no sería necesario el envío del listado al centro adscrito pues puede imprimirlo con la información de todos sus centros adscritos. Operaciones con la pantalla de confirmación de plaza. Se puede ordenar por columnas haciendo clic en el título de la misma. En la parte superior existen unos botones que permiten exportar a hoja de cálculo, html o bien realizar filtros, selección de registros con un criterio, contar, etc. Para más información vea la guía “utilización de la pantalla de datos” en nuestra web. Modificación de la Promoción del alumnado (no afecta a infantil) Durante la fase Grabación y en la de Modificación (después de la evaluación final) se podrá seleccionar a un alumno o conjunto de ellos (presionando la tecla CTRL) y haciendo clic en el botón “Marcar no promocionan”. Aparecerá un mensaje, haga clic en OK. Listar los resultados de la confirmación de plaza. 1.- Clic en el menú principal “CENTRO”. 2.- Aparece un menú lateral. Seleccione “Informes”. 3.- Haga clic en el submenú “Confirmación de plaza”. Dispone de tres tipos de informes sobre las solicitudes: No presentadas, Presentadas y Promocionan. 4.- Seleccione el deseado y haga clic en el botón inferior “Imprimir” (requiere programa lector PDF y además de imprimir se puede guardar en un fichero, buscar texto, ampliar, etc).