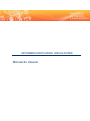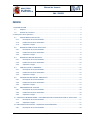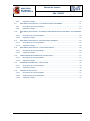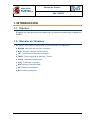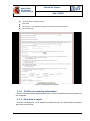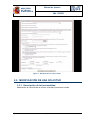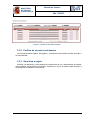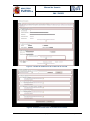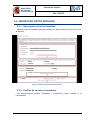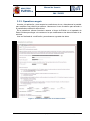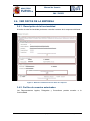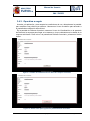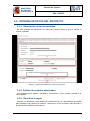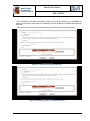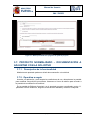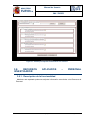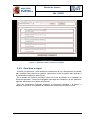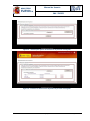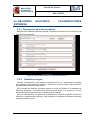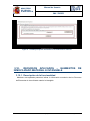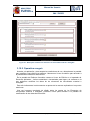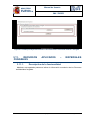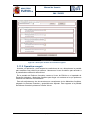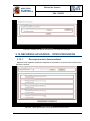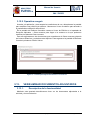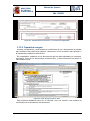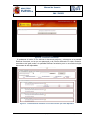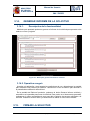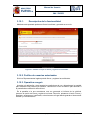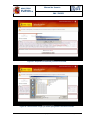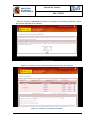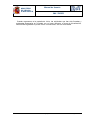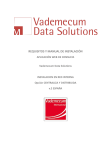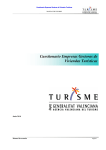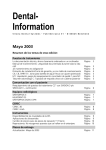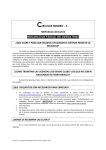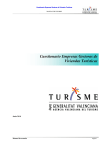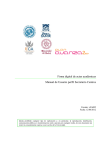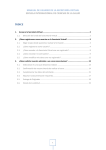Download Manual de Usuario - Ministerio de Ciencia e Innovación
Transcript
DIRECCIÓN GENERAL DE AVIACIÓN CIVIL INFORMES MOTIVADOS VINCULANTES Manual de Usuario MINISTERIO DE CIENCIA E INNOVACIÓN Manual de Usuario IMV / IDICER ÍNDICE 1. INTRODUCCIÓN ................................................................................................................................ 4 1.1. Objetivo .................................................................................................................................. 4 1.2. Glosario de Términos ............................................................................................................. 4 2. Descripción de la Aplicación ............................................................................................................... 5 2.1. INICIAR NUEVA SOLICITUD ................................................................................................ 5 2.1.1. Descripción de la funcionalidad ....................................................................................... 5 3.1.2. Perfiles de usuarios autorizados ..................................................................................... 6 3.1.3. Operativa a seguir ........................................................................................................... 6 2.2. MODIFICACIÓN DE UNA SOLICITUD ................................................................................. 7 3.2.1. Descripción de la funcionalidad ....................................................................................... 7 3.2.2. Perfiles de usuarios autorizados ..................................................................................... 8 3.2.3. Operativa a seguir ........................................................................................................... 8 2.3. MODIFICAR DATOS INICIALES ......................................................................................... 10 2.3.1. Descripción de la funcionalidad ..................................................................................... 10 2.3.2. Perfiles de usuarios autorizados ................................................................................... 10 3.3.3. Operativa a seguir ......................................................................................................... 11 2.4. VER DATOS DE LA EMPRESA .......................................................................................... 12 2.4.1. Descripción de la funcionalidad ..................................................................................... 12 3.4.2. Perfiles de usuarios autorizados ................................................................................... 12 3.4.3. Operativa a seguir ......................................................................................................... 13 2.5. INTRODUCIR DATOS DEL PROYECTO ............................................................................ 14 2.5.1. Descripción de la funcionalidad ..................................................................................... 14 3.5.2. Perfiles de usuarios autorizados ................................................................................... 14 3.5.3. Operativa a seguir ......................................................................................................... 14 2.6. PROGRAMAS DE AYUDAS ................................................................................................ 16 2.6.1. Descripción de la funcionalidad ..................................................................................... 16 3.6.2. Perfiles de usuarios autorizados ................................................................................... 16 3.6.3. Operativa a seguir ......................................................................................................... 16 3.7. PROYECTO NORMALIZADO – DOCUMENTACIÓN A ADJUNTAR CON LA SOLICITUD ..... 17 3.7.1. Descripción de la funcionalidad ..................................................................................... 17 3.7.2. Operativa a seguir ......................................................................................................... 17 3.8. RECURSOS APLICADOS – PERSONAL INVESTIGADOR ...................................................... 18 3.8.1. 12/07/2011 Descripción de la funcionalidad ..................................................................................... 18 IDICER_MU_01.00.doc Página 2 de 34 MINISTERIO DE CIENCIA E INNOVACIÓN 3.8.2. 3.9. Manual de Usuario IMV / IDICER Operativa a seguir ......................................................................................................... 19 RECURSOS APLICADOS – COLABORACIONES EXTERNAS ........................................ 21 3.9.1. Descripción de la funcionalidad ..................................................................................... 21 3.9.2. Operativa a seguir ......................................................................................................... 21 3.10. RECURSOS APLICADOS – ELEMENTOS DE INMOVILIZADO MATERIAL E INTANGIBLE 22 3.10.1. Descripción de la funcionalidad ..................................................................................... 22 3.10.2. Operativa a seguir ......................................................................................................... 23 3.11. RECURSOS APLICADOS – MATERIALES FUNGIBLES .................................................. 24 3.11.1. Descripción de la funcionalidad ..................................................................................... 24 3.11.2. Operativa a seguir ......................................................................................................... 25 3.12. RECURSOS APLICADOS – OTROS RECURSOS............................................................. 26 3.12.1. Descripción de la funcionalidad ..................................................................................... 26 3.12.2. Operativa a seguir ......................................................................................................... 27 3.13. VER/ELIMINAR DOCUMENTOS ADJUNTADOS ............................................................... 27 3.13.1. Descripción de la funcionalidad ..................................................................................... 27 3.13.2. Operativa a seguir ......................................................................................................... 28 3.14. GENERAR INFORME DE LA SOLICITUD .......................................................................... 30 3.14.1. Descripción de la funcionalidad ..................................................................................... 30 3.14.2. Operativa a seguir ......................................................................................................... 30 3.15. FIRMAR LA SOLICITUD ...................................................................................................... 30 3.15.1. Descripción de la funcionalidad ..................................................................................... 31 3.15.2. Perfiles de usuarios autorizados ................................................................................... 31 3.15.3. Operativa a seguir ......................................................................................................... 31 12/07/2011 IDICER_MU_01.00.doc Página 3 de 34 Manual de Usuario MINISTERIO DE CIENCIA E INNOVACIÓN IMV / IDICER 1. INTRODUCCIÓN 1.1. Objetivo El objetivo de este documento es proporcionar un manual de usuario para la aplicación IDICER. 1.2. Glosario de Términos Se definen como términos específicos de este documento los siguientes: MICINN: Ministerio de Ciencia e Innovación RUS : Registro Unificado de Solicitantes FPI : Formación de Personal Investigador FNMT: Fábrica Nacional de Moneda y Timbre ARCE : Repositorio documental PAC: Portafirmas corporativo BOE: Boletín oficial del estado RE: Registro de entidades EC: Entidad certificadora 12/07/2011 IDICER_MU_01.00.doc Página 4 de 34 MINISTERIO DE CIENCIA E INNOVACIÓN Manual de Usuario IMV / IDICER 2. DESCRIPCIÓN DE LA APLICACIÓN La aplicación permite a las entidades la creación y gestión de solicitudes de informes motivados sobre programas de innovación científico-tecnológica. Los avisos de la aplicación se publican en todas las pantallas, en la parte superior de la misma, por lo que se recomienda consultar esta zona en caso de duda sobre el resultado de cualquier acción. 2.1. INICIAR NUEVA SOLICITUD 2.1.1. Descripción de la funcionalidad El usuario podrá solicitar un nuevo informe motivado para un proyecto de cualquier empresa de la que sea Representante Legal. Para ello, además de la Empresa solicitante, el solicitante deberá indicar los siguientes datos: La Entidad certificadora que desea que emita el informe motivado. El título del proyecto. Acrónimo del proyecto (deberá componerse exactamente de diez letras y/o números en mayúsculas). NIF del consultor. Tipo de informe: a) Informe motivado, respecto a actividades de I+D y/o IT realizadas y gastos ya incurridos asociados, en el ejercicio fiscal objeto de solicitud. 1. de contenido y primera ejecución, o de seguimiento (no muestrario) 2. muestrarios b) Informe motivado ex ante (contenido), de calificación científico-tecnológica de las actividades de I+D y/o IT 1. El proyecto aún no ha comenzado 2. El proyecto está iniciado. c) Informe motivado ex ante (contenido), de calificación científico-tecnológica de las actividades de I+D y/o IT e identificación de gastos e inversiones que puedan ser imputados a dichas actividades. 1. El proyecto aún no ha comenzado 2. El proyecto está iniciado d) Informe motivado relativo al cumplimiento de los requisitos científicos y tecnológicos del personal investigador, a los efectos de aplicar las correspondientes bonificaciones en la cotización a la Seguridad Social 1. Proyecto de este tipo 12/07/2011 IDICER_MU_01.00.doc Página 5 de 34 Manual de Usuario MINISTERIO DE CIENCIA E INNOVACIÓN IMV / IDICER Fecha de inicio y fin del proyecto Año fiscal Fecha Inicio y Fin del año Fiscal (si no coincide con el año natural) Fecha Fin Fiscal Figura 1 - Creación de una solicitud 3.1.2. Perfiles de usuarios autorizados Sólo los Representantes legales podrán crear y firmar solicitudes para los proyectos de sus empresas. 3.1.3. Operativa a seguir Acceder a la aplicación y tras aceptar las condiciones de uso, obtendremos la pantalla para crear una solicitud. 12/07/2011 IDICER_MU_01.00.doc Página 6 de 34 MINISTERIO DE CIENCIA E INNOVACIÓN Manual de Usuario IMV / IDICER Figura 2 – Búsqueda del consultor por NIF. 2.2. MODIFICACIÓN DE UNA SOLICITUD 3.2.1. Descripción de la funcionalidad Modificación de una solicitud de informe motivado previamente creada. 12/07/2011 IDICER_MU_01.00.doc Página 7 de 34 Manual de Usuario MINISTERIO DE CIENCIA E INNOVACIÓN IMV / IDICER Figura 3 – Listado de solicitudes creadas. 3.2.2. Perfiles de usuarios autorizados Los Representantes legales, Delegados y Consultores autorizados pueden acceder a la funcionalidad. 3.2.3. Operativa a seguir Acceder a la aplicación y tras aceptar las condiciones de uso, obtendremos la pantalla para modificar una solicitud ya existente. Usaremos el icono de edición para acceder a la pantalla de modificación de solicitud. 12/07/2011 IDICER_MU_01.00.doc Página 8 de 34 MINISTERIO DE CIENCIA E INNOVACIÓN Manual de Usuario IMV / IDICER Figura 4 – Pantalla de modificación de los datos de la solicitud. Figura 5 - Pantalla de modificación de los datos de la solicitud. 12/07/2011 IDICER_MU_01.00.doc Página 9 de 34 MINISTERIO DE CIENCIA E INNOVACIÓN Manual de Usuario IMV / IDICER 2.3. MODIFICAR DATOS INICIALES 2.3.1. Descripción de la funcionalidad Mediante esta funcionalidad podremos modificar los datos iniciales con los que se creó la solicitud. Figura 6 - Botón de edición de datos iniciales. 2.3.2. Perfiles de usuarios autorizados Los Representantes Legales, Delegados y Consultores pueden acceder a la funcionalidad. 12/07/2011 IDICER_MU_01.00.doc Página 10 de 34 Manual de Usuario MINISTERIO DE CIENCIA E INNOVACIÓN IMV / IDICER 3.3.3. Operativa a seguir Acceder a la aplicación y tras aceptar las condiciones de uso, obtendremos la pantalla para modificar una solicitud ya existente. Usaremos el icono de edición para acceder a la pantalla de modificación de solicitud. En la pantalla de rellenar formulario usamos el icono de Edición en el apartado de Datos iniciales para llegar a la ventana en la que modificaremos los datos iniciales de la solicitud. Una vez finalizada la modificación, procederemos a guardar los datos. Figura 7 – Pantalla de modificación de los datos iniciales. 12/07/2011 IDICER_MU_01.00.doc Página 11 de 34 MINISTERIO DE CIENCIA E INNOVACIÓN Manual de Usuario IMV / IDICER 2.4. VER DATOS DE LA EMPRESA 2.4.1. Descripción de la funcionalidad A través de esta funcionalidad podremos consultar los datos de la empresa solicitante. Figura 8 – Botón de visualización de los datos de la empresa. 3.4.2. Perfiles de usuarios autorizados Los Representantes legales, Delegados y Consultores pueden acceder a la funcionalidad. 12/07/2011 IDICER_MU_01.00.doc Página 12 de 34 Manual de Usuario MINISTERIO DE CIENCIA E INNOVACIÓN IMV / IDICER 3.4.3. Operativa a seguir Acceder a la aplicación y tras aceptar las condiciones de uso, obtendremos la pantalla para modificar una solicitud ya existente. Usaremos el icono de edición para acceder a la pantalla de modificación de solicitud. En la pantalla de Rellenar formulario usamos el icono de Visualización en el apartado de Datos de la empresa para llegar a la ventana en la que obtendremos los datos de la empresa solicitante. Para volver a la pantalla de Rellenar formulario, pulsamos el botón Volver. Figura 9 – Pantalla de visualización de los datos de la empresa solicitante. Figura 10 – Botón Volver para regresar a la pantalla Rellenar Formulario. 12/07/2011 IDICER_MU_01.00.doc Página 13 de 34 Manual de Usuario MINISTERIO DE CIENCIA E INNOVACIÓN IMV / IDICER 2.5. INTRODUCIR DATOS DEL PROYECTO 2.5.1. Descripción de la funcionalidad En este apartado se introducen los datos del proyecto sobre el que se solicita el informe motivado. Figura 11 – Botón para modificar los datos del proyecto. 3.5.2. Perfiles de usuarios autorizados Los Representantes legales, Delegados, Consultores y Otros pueden acceder a la funcionalidad. 3.5.3. Operativa a seguir Acceder a la aplicación y tras aceptar las condiciones de uso, obtendremos la pantalla para modificar una solicitud ya existente. Usaremos el icono de edición para acceder a la pantalla de modificación de solicitud. 12/07/2011 IDICER_MU_01.00.doc Página 14 de 34 MINISTERIO DE CIENCIA E INNOVACIÓN Manual de Usuario IMV / IDICER En la pantalla de Rellenar formulario usamos el icono de Edición en el apartado de Datos de la proyecto para llegar a la ventana en la que podremos modificar los datos del proyecto. Una vez introducidos los datos requeridos, procederemos a Guardar los datos. Figura 12 – Pantalla de los Datos del Proyecto. Figura 13 – Botón para guardar los datos introducidos. 12/07/2011 IDICER_MU_01.00.doc Página 15 de 34 Manual de Usuario MINISTERIO DE CIENCIA E INNOVACIÓN IMV / IDICER 2.6. PROGRAMAS DE AYUDAS 2.6.1. Descripción de la funcionalidad Mediante este apartado podremos añadir todos los programas de ayudas a los que ha sido presentado el proyecto. Figura 14 – Pantalla de los Datos del proyecto. 3.6.2. Perfiles de usuarios autorizados Los Representantes legales, Delegados, Consultores pueden acceder a la funcionalidad. 3.6.3. Operativa a seguir Acceder a la aplicación y tras aceptar las condiciones de uso, obtendremos la pantalla para modificar una solicitud ya existente. Usaremos el icono de edición para acceder a la pantalla de modificación de solicitud. En la pantalla de Rellenar formulario usamos el icono de Edición en el apartado de Datos de la proyecto para llegar a la ventana en la que podremos modificar los datos del proyecto. Seleccionamos el programa de ayudas e indicamos el número de expediente en dicho programa para después pulsar el botón Añadir otro programa. Para volver a la pantalla de Rellenar formulario, pulsamos el botón Volver. 12/07/2011 IDICER_MU_01.00.doc Página 16 de 34 Manual de Usuario MINISTERIO DE CIENCIA E INNOVACIÓN IMV / IDICER Figura 15 – Botón para añadir otro programa de ayuda al proyecto. 3.7. PROYECTO NORMALIZADO – DOCUMENTACIÓN A ADJUNTAR CON LA SOLICITUD 3.7.1. Descripción de la funcionalidad Mediante este apartado podremos añadir documentación a la solicitud. 3.7.2. Operativa a seguir Acceder a la aplicación y tras aceptar las condiciones de uso, obtendremos la pantalla para modificar una solicitud ya existente. Usaremos el icono de edición para acceder a la pantalla de modificación de solicitud. En la pantalla de Rellenar formulario, en el apartado proyecto normalizado, punto 4.1, pulsamos el botón Examinar, elegimos el documento deseado y le damos a Adjuntar. 12/07/2011 IDICER_MU_01.00.doc Página 17 de 34 MINISTERIO DE CIENCIA E INNOVACIÓN Manual de Usuario IMV / IDICER Figura 16 – Pantalla para adjuntar documentación a la solicitud. 3.8. RECURSOS INVESTIGADOR APLICADOS – PERSONAL 3.8.1. Descripción de la funcionalidad Mediante este apartado podremos adjuntar información económica a los Recursos de Personal. 12/07/2011 IDICER_MU_01.00.doc Página 18 de 34 Manual de Usuario MINISTERIO DE CIENCIA E INNOVACIÓN IMV / IDICER Figura 17 – Botón para editar el personal investigador. 3.8.2. Operativa a seguir Acceder a la aplicación y tras aceptar las condiciones de uso, obtendremos la pantalla para modificar una solicitud ya existente. Usaremos el icono de edición para acceder a la pantalla de modificación de solicitud. En la pantalla de Rellenar formulario usamos el icono de Edición en el apartado de Recursos Aplicados - Personal Investigador para llegar a la ventana en la que podremos adjuntar documentos a los datos del personal. Para ello pulsaremos Examinar, elegimos el documento deseado y le damos a Adjuntar. Para volver a la pantalla de los datos del formulario pulsaremos Volver. 12/07/2011 IDICER_MU_01.00.doc Página 19 de 34 MINISTERIO DE CIENCIA E INNOVACIÓN Manual de Usuario IMV / IDICER Figura 18 – Pantalla para aportar documentación al personal investigador. Figura 19 – Pantalla con documentos adjuntados al personal investigador. 12/07/2011 IDICER_MU_01.00.doc Página 20 de 34 Manual de Usuario MINISTERIO DE CIENCIA E INNOVACIÓN 3.9. RECURSOS EXTERNAS IMV / IDICER APLICADOS – COLABORACIONES 3.9.1. Descripción de la funcionalidad Mediante este apartado podremos aportar información económica de los Recursos de Colaboraciones externas. Figura 20 – Botón para modificar las colaboraciones externas. 3.9.2. Operativa a seguir Acceder a la aplicación y tras aceptar las condiciones de uso, obtendremos la pantalla para modificar una solicitud ya existente. Usaremos el icono de edición para acceder a la pantalla de modificación de solicitud. En la pantalla de Rellenar formulario usamos el icono de Edición en el apartado de Recursos Aplicados - Colaboraciones externas para llegar a la ventana en la que podremos modificar los datos de las colaboraciones externas. Para ello adjuntaremos los gastos de Colaboraciones externas pulsando los botones Examinar y posteriormente Adjuntar. Para regresar a la pantalla de Rellenar formulario pulsamos el botón Volver. 12/07/2011 IDICER_MU_01.00.doc Página 21 de 34 MINISTERIO DE CIENCIA E INNOVACIÓN Manual de Usuario IMV / IDICER Figura 21 – Pantalla para aportar documentos a las colaboraciones externas. 3.10. RECURSOS APLICADOS – ELEMENTOS INMOVILIZADO MATERIAL E INTANGIBLE DE 3.10.1. Descripción de la funcionalidad Mediante este apartado podremos indicar la información económica de los Recursos de Elementos de inmovilizado material e intangible. 12/07/2011 IDICER_MU_01.00.doc Página 22 de 34 Manual de Usuario MINISTERIO DE CIENCIA E INNOVACIÓN IMV / IDICER Figura 22 – Botón para actualizar los elementos de inmovilizado material e intangible. 3.10.2. Operativa a seguir Acceder a la aplicación y tras aceptar las condiciones de uso, obtendremos la pantalla para modificar una solicitud ya existente. Usaremos el icono de edición para acceder a la pantalla de modificación de solicitud. En la pantalla de Rellenar formulario usamos el icono de Edición en el apartado de Recursos Aplicados – Activos materiales e inmateriales para llegar a la ventana en la que podremos modificar los datos de los elementos de inmovilizado material e intangible. Para ello indicaremos los documentos a aportar de la manera explicada en los puntos anteriores. Una vez hayamos terminado de añadir todos los gastos de los Elementos de inmovilizado material e intangible, pulsamos Volver para acceder a la pantalla de modificación de los datos del formulario. 12/07/2011 IDICER_MU_01.00.doc Página 23 de 34 MINISTERIO DE CIENCIA E INNOVACIÓN Manual de Usuario IMV / IDICER Figura 23 –Pantalla para adjuntar documentos a los elementos de inmovilizado material e intangible. 3.11. RECURSOS FUNGIBLES 3.11.1. APLICADOS – MATERIALES Descripción de la funcionalidad Mediante este apartado podremos indicar la información económica de los Recursos de Materiales fungibles. 12/07/2011 IDICER_MU_01.00.doc Página 24 de 34 Manual de Usuario MINISTERIO DE CIENCIA E INNOVACIÓN IMV / IDICER Figura 24 – Botón para modificar los materiales fungibles. 3.11.2. Operativa a seguir Acceder a la aplicación y tras aceptar las condiciones de uso, obtendremos la pantalla para modificar una solicitud ya existente. Usaremos el icono de edición para acceder a la pantalla de modificación de solicitud. En la pantalla de Rellenar formulario usamos el icono de Edición en el apartado de Recursos Aplicados – Materiales fungibles para llegar a la ventana en la que podremos modificar los datos de los materiales. Para ello adjuntaremos los documentos que necesitemos de los Materiales fungibles, pulsando los botones Examinar y posteriormente Adjuntar. Para regresar a la pantalla de Rellenar formulario pulsamos el botón Volver. 12/07/2011 IDICER_MU_01.00.doc Página 25 de 34 MINISTERIO DE CIENCIA E INNOVACIÓN Manual de Usuario IMV / IDICER Figura 25 – Pantalla para aportar documentos a los materiales fungibles. 3.12. RECURSOS APLICADOS – OTROS RECURSOS 3.12.1. Descripción de la funcionalidad Mediante este apartado podremos adjuntar la información económica de los Recursos de Otros recursos. Figura 26 – Botón para acceder a la modificación de otros recursos. 12/07/2011 IDICER_MU_01.00.doc Página 26 de 34 Manual de Usuario MINISTERIO DE CIENCIA E INNOVACIÓN IMV / IDICER 3.12.2. Operativa a seguir Acceder a la aplicación y tras aceptar las condiciones de uso, obtendremos la pantalla para modificar una solicitud ya existente. Usaremos el icono de edición para acceder a la pantalla de modificación de solicitud. En la pantalla de Rellenar formulario usamos el icono de Edición en el apartado de Recursos Aplicados – Otros recursos para llegar a la ventana en la que podremos modificar los datos de Otros recursos. Para ello adjuntaremos los documentos que necesitemos de Otros recursos pulsando los botones Examinar y posteriormente Adjuntar. Para regresar a la pantalla de Rellenar formulario pulsamos el botón Volver. Figura 27 – Pantalla para adjuntar documentos a los recursos. 3.13. VER/ELIMINAR DOCUMENTOS ADJUNTADOS 3.13.1. Descripción de la funcionalidad Mediante este apartado describiremos cómo ver los documentos adjuntados a la solicitud y cómo eliminarlos. 12/07/2011 IDICER_MU_01.00.doc Página 27 de 34 Manual de Usuario MINISTERIO DE CIENCIA E INNOVACIÓN IMV / IDICER Figura 28 – Pantalla Rellenar formulario, con documentos adjuntados. 3.13.2. Operativa a seguir Acceder a la aplicación y tras aceptar las condiciones de uso, obtendremos la pantalla para modificar una solicitud ya existente. Usaremos el icono de edición para acceder a la pantalla de modificación de solicitud. En el apartado 4, podemos ver los documentos que han sido adjuntados y si se desea, eliminarlos. Para ver los documentos pulsamos Abrir, y dicho documento se abrirá en una ventana nueva. Figura 29 – PDF abierto tras pulsar Abrir. Para eliminarlo debemos hacer clic en Eliminar, esto nos llevará a una pestaña de confirmación de la eliminación del documento. 12/07/2011 IDICER_MU_01.00.doc Página 28 de 34 MINISTERIO DE CIENCIA E INNOVACIÓN Manual de Usuario IMV / IDICER Figura 30 – Pantalla de confirmación. Si pulsamos el botón ‘Si’ se elimina el documento adjunto y volveremos a la pantalla Rellenar formulario, en la que no aparecerá ya el fichero eliminado. En caso contrario, accedemos de igual modo a la pantalla Rellenar formulario pero no se elimina ningún documento de los adjuntados. Figura 31 – Pantalla Rellenar formulario con los documentos que están adjuntados. 12/07/2011 IDICER_MU_01.00.doc Página 29 de 34 Manual de Usuario MINISTERIO DE CIENCIA E INNOVACIÓN 3.14. IMV / IDICER GENERAR INFORME DE LA SOLICITUD 3.14.1. Descripción de la funcionalidad Mediante este apartado podremos generar el informe de la solicitud para proceder más tarde a su firma y registro. Figura 32 – Botón para generar informe de la solicitud. 3.14.2. Operativa a seguir Acceder a la aplicación y tras aceptar las condiciones de uso, obtendremos la pantalla para modificar una solicitud ya existente. Usaremos el icono de edición para acceder a la pantalla de modificación de solicitud. En la pantalla de Rellenar formulario, pulsamos el botón Generar informe solicitud y accedemos a la pantalla para firmar la solicitud. Para poder ver el documento generado, realizamos el mismo procedimiento que para abrir cualquier documento adjuntado a la solicitud. Pulsamos el botón Abrir y el documento se abrirá en una nueva ventana. 3.15. 12/07/2011 FIRMAR LA SOLICITUD IDICER_MU_01.00.doc Página 30 de 34 Manual de Usuario MINISTERIO DE CIENCIA E INNOVACIÓN 3.15.1. IMV / IDICER Descripción de la funcionalidad Mediante este apartado podremos firmar la solicitud y proceder a su envío. Figura 33 – Pantalla en la que se firman y registran las solicitudes. 3.15.2. Perfiles de usuarios autorizados Sólo los Representantes legales podrán firmar y registrar las solicitudes. 3.15.3. Operativa a seguir Acceder a la aplicación y tras aceptar las condiciones de uso, obtendremos la pantalla para modificar una solicitud ya existente. Usaremos el icono de edición para acceder a la pantalla de modificación de solicitud. En la pantalla a la que accedemos una vez generado el informe de la solicitud, tenemos la opción de firmar y registrar la misma. Para ello, pulsamos el botón Firmar y Registrar, aceptamos el certificado, seleccionamos el lugar donde guardar el documento firmado y lo renombramos. 12/07/2011 IDICER_MU_01.00.doc Página 31 de 34 MINISTERIO DE CIENCIA E INNOVACIÓN Manual de Usuario IMV / IDICER Figura 34 – Aceptamos el certificado para firmar la solicitud. Figura 35 – Seleccionamos el lugar y el nombre para guardar el documento firmado. 12/07/2011 IDICER_MU_01.00.doc Página 32 de 34 MINISTERIO DE CIENCIA E INNOVACIÓN Manual de Usuario IMV / IDICER Una vez firmada y registrada la solicitud, se muestra el documento generado y todos los ficheros adjuntos de la solicitud. Figura 36 – Pantalla en la que se muestran todos los documentos de la solicitud. Figura 37 – Pantalla con el listado de solicitudes. 12/07/2011 IDICER_MU_01.00.doc Página 33 de 34 MINISTERIO DE CIENCIA E INNOVACIÓN Manual de Usuario IMV / IDICER Cuando regresamos a la pantalla de Inicio, las solicitudes que han sido firmadas y registradas aparecerán en el listado con un icono diferente, el icono de Visualización, una solicitud registrada no puede volver a modificarse, sólo ser consultada. 12/07/2011 IDICER_MU_01.00.doc Página 34 de 34