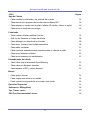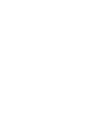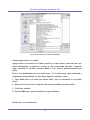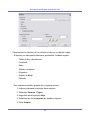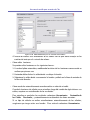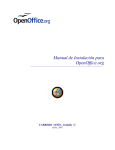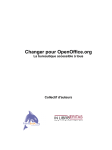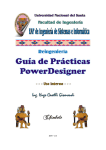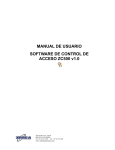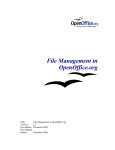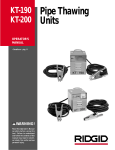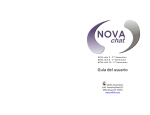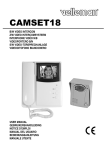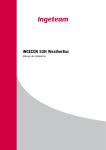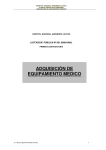Download Un manual sencillo para usuarios de Calc
Transcript
Un manual sencillo para usuarios de Calc Diciembre, 2005 Un manual sencillo para usuarios de Calc Licencia de uso Este manual es una actualización de: “ Un manual sencillo para Usuarios de Calc de OpenOffice.org 1.1.4” ,publicado en abril del 2005. Su contenido está desarrollado como un tutorial y un cúmulo de información referencial sobre el programa Calc de la suite de ofimática OpenOffice.org. Copyright (c) 2005 Joskally C. Carrero León. (Universidad de Los Andes. Venezuela) Se concede permiso de copiar, distribuir o modificar este documento bajo los términos establecidos por la licencia de documentación de GNU, GFDL, Versión 1.2 publicada por la Free Software Foundation en los Estados Unidos, siempre que se coloquen secciones sin cambios o nuevos textos de portada o nuevos textos de cubierta final. Una copia de la licencia se incluye al final del documento en el capítulo “ GNU Free Documentation License” . Me apegaré a esta licencia siempre que no contradiga los términos establecidos en la legislación correspondiente de la República Bolivariana de Venezuela. Según establece GFDL, se permite a cualquier modificar y redistribuir este material y el autor original confía que otros crean apropiado y provechoso hacerlo. Esto incluye traducciones, bien a otros lenguajes naturales o a otros medios electrónicos o no. A mi entender de GFDL, cualquiera puede extraer fragmentos de este texto y usarlos en un nuevo documento, siempre que el nuevo documento se acoja también a GFDL y sólo si mantienen los créditos correspondiente al autor original (tal como lo establece la licencia). 2 Un manual sencillo para usuarios de Calc Tabla de Contenido CALC: Hoja de Cálculo Página Comenzando a usar la Hoja de Calculo • Cómo crear una hoja de cálculo nueva 6 • Cómo abrir una hoja de cálculo existente independientemente del formato 7 • Cómo agregar datos a una celda 8 • Cómo borrar a una celda activa 9 • Cómo adaptar las filas y las columnas a nuestras necesidades 9 Trabajando con grupos de celdas • Cómo seleccionar un grupo de celdas 10 • Cómo seleccionar un grupo grande de celdas 10 • Cómo seleccionar un grupo de celdas no contiguas 11 • Cómo copiar, pegar cortar o trasladar las celdas 11 • Cómo definir el formato numérico (porcentaje, moneda, fecha, etc) o formato de texto a trabajar en las celdas 11 Personalizando la Hoja de Calculo • Cómo cambiarle el nombre a la hoja de cálculo 12 • Cómo agregar hojas de cálculo al documento 12 • Cómo seleccionar una, algunas o todas las hojas de cálculo 12 • Cómo copiar, pegar y trasladar las hojas de cálculo 13 Impresión de nuestras Hojas de Cálculo • Cómo lograr una visualización previa a la impresión 14 • Cómo definir los encabezados y pie de páginas 14 • Cómo imprimir un selección 15 • Cómo imprimir las fórmulas de los cálculos usadas en un Hoja de trabajo 16 • Cómo imprimir la Hoja de Cálculo completa 16 Profesionalizando el diseño de la Hoja de Cálculo • Cómo agregar fondos y bordes de colores 17 • Cómo cambiar el color a un texto 18 3 Un manual sencillo para usuarios de Calc CALC: Hoja de Cálculo Página • Cómo cambiar la orientación y los atributos de un texto 18 • Cómo insertar otro programa de la suite como un objeto OLE 18 • Cómo empezar a trabajar con la galería (efectos 3D, fondos, viñetas, o reglas) 18 • Cómo crear un fondo con una imagen 18 Calculando • Cómo realizar cálculo aritméticos básicos 19 • Qué son las funciones en la hoja de cálculo 20 • Cómo distinguir una fórmula de una función 20 • Cómo crear funciones con el piloto automático 20 • Cómo editar funciones 21 • Cómo recalcular automáticamente cuando cambia un valor de mi tabla 21 • Cómo crear funciones anidadas 22 • Cómo crear funciones con condicionales 22 Salvando hojas de cálculo • Cómo salvar bajo el formato de OpenOffice.org 23 • Cómo salvar en diferentes formatos 23 • Como exportar a PDF y a otros formatos 23 Macros • Cómo grabar macros 23 • Cómo asignar una macro a una acción 24 • Como suprimir la asignación de una macro a una acción 24 Ejercicios Propuestos 24 Referencias Bibliográficas 26 Tips, Trucos y más... 27 GNU Free Documentation License 28 4 Un manual sencillo para usuarios de Calc CALC: Editor de Hojas de Cálculo Objetivos: • Crear y modificar hojas de cálculo tanto del formato particular de OpenOffice.org como el de otras suites. • Realizar funciones y formulas para los cálculos. • Insertar dibujos, tablas, otros archivos, entre otras elementos. • Editar y adaptar las hojas de calculo y sus partes. • Guardar un documento bajo el formato de otras suites. • Exportación de los documentos realizados a PDF. Comenzando a usar la Hoja de Calculo • Cómo crear una hoja de cálculo nueva Si desea crear una hoja de calculo para iniciar actividades de calculo, siga los siguientes pasos: 1. Elija Archivo Nuevo 2. En el submenú seleccione Hoja de Cálculo Luego se desplegará una ventana con un arreglo de celdas, esta es la hoja de calculo e podrá dar inicio a su trabajo. • Cómo abrir una hoja de cálculo existente independientemente del formato Puede abrir un documento existente desde una gran variedad de formatos, aparte de los particulares del OpenOffice.org. Los más usados son: – Hoja de Cálculo en formato OpenDocument (*.dot) – Plantilla de Hoja de OpenOffice.org (*.ots) – Hoja de Cálculo en formato OpenOffice.org 1.0 (*.sxc) – Plantilla de Hoja de Cálculo 1.0 (*.stc) – Data Interchange Format (*.dif) – dBASE (*.dbf) 6 Un manual sencillo para usuarios de Calc – Microsoft Excel 97/2000/XP (*.xls, *.xlw ) – Microsoft Excel 97/2000/XP – Plantilla (*.xlt ) – Microsoft Excel 95 (*.xls, *.xlw ) – Microsoft Excel 95 – Plantilla (*.xlt ) – Microsoft Excel 5.0 (*.xls, *.xlw ) – Microsoft Excel 5.0 – Plantilla (*.xlt ) – StarCalc 5.0 (*.sdc) – StarCalc 5.0 - Plantilla (*.vor) – StarCalc 4.0 (*.sdc) – StarCalc 4.0 - Plantilla (*.vor) – StarCalc 3.0 (*.sdc) – StarCalc 3.0 - Plantilla (*.vor) – SYLK (*.slk) – Texto CSV (*.csv) – Documento HTML (OpenOffice.org Calc) (*.html) – Microsoft Excel 2003 XML (*.xml) – Pocket Excel (*.pxl) Realice los siguientes pasos para importar o abrir documentos de estos formatos: 1. Seleccione Archivo Abrir. 2. En el cuadro de diálogo abierto, seleccione el tipo de formato del documento en la lista desplegable ubicada debajo del cuadro de texto correspondiente al nombre del archivo. 3. Navegue al lugar donde se encuentra almacenado el archivo. 4. Haga doble click en el archivo. 7 Un manual sencillo para usuarios de Calc Figura Nº 02 Ventana para Abrir Documentos Figura Nº 02 Ventana para Abrir Documentos • Cómo agregar datos a una celda Agregar datos a una celda es una labor sencilla, en el que solo es necesario tener una celda seleccionada y comenzar a escribir en ella el contenido deseado. Luego de haber concluido la escritura, presione Enter y Calc activará automáticamente otra celda. Este es el procedimiento para una celda vacía. Si la celda posee algún contenido y simplemente quiere editarlo, tan solo debe seguir los siguientes pasos: 1. Haga doble click en la celda que desea editar, para así convertirla en una celda activa. 2. Mueva el cursor con hasta la posición del texto o contenido que quiera editar 3. Escriba los cambios 4. Presione Enter para que los cambios se hagan efectivos. • Cómo borrar a una celda activa 8 Un manual sencillo para usuarios de Calc Para borrar el contenido de una celda, haga un click sobre la celda que se quiere borrar y presione Delete (O Suprimir, dependiendo del teclado). A continuación se mostrará un menú en el que seleccionará la manera en la que se realizará el borrado del contenido de la celda. Figura Nº 03 Diálogo Borrar • Cómo adaptar las filas y las columnas a nuestras necesidades Al momento de trabajar con nuestras hojas de cálculo nos puede surgir la inquietud de redefinir el tamaño de las filas y las columnas para que se adecue a las características de nuestra actividad. Para lograr esta manipulación realice los siguientes pasos: Con la ayuda del Mouse (ratón): 1. Haga un click en la línea que divide el nombre de la fila o la columna a la que se quiere cambiar. 2. Al aparecer una flecha con 2 puntas, arrastre el cursor en el sentido en el que quiere realizar la ampliación o reducción. Con la ayuda de los comandos de la Barra de Menú: 1. Haga un click en una celda de la fila o columna que desea cambiarle su tamaño. 2. Seleccione Formato Columna Ancho, para abrir la ventana de opciones para las columnas. O seleccione Formato Fila Alto, para abrir la ventana de opciones para las filas. 3. Ingrese la nueva medida para su fila o su columna. 4. Presione Aceptar. 9 Un manual sencillo para usuarios de Calc Trabajando con grupos de celdas • Cómo seleccionar un grupo de celdas Con la ayuda del mouse: 1. Haga un click en cualquiera de las cuatro (04) esquinas del grupo de celdas que desea seleccionar. 2. Mantenga presionado el botón del mouse, y arrastrándolo hasta obtener el grupo de celdas. Nota: No arrastre la celda activa desde la esquina inferior derecha, porque activará la función de auto-completación Con la ayuda del teclado: 1. Posicione su celda activa en cualquiera de las cuatro (04) esquinas del grupo de celdas que desea seleccionar. 2. Mantenga presionada la tecla Shift, mientras se mueve con las teclas de direccionamiento (las teclas con flechas) en el sentido del grupo de celdas que desea seleccionar. • Cómo seleccionar un grupo grande de celdas Cuando se tiene un grupo muy grande de celdas, puede resultar muy fastidioso desplazarse en la hoja de cálculo al mismo tiempo que se arrastra el mouse o mantiene presionada la tecla Shift, mientras se desplaza con las teclas de direccionamiento. Es por eso, que Calc permite una selección mas sencilla para estos en la que solo hay que seguir los siguientes pasos: Con la ayuda del mouse: 1. Haga un click en cualquiera de las cuatro (04) esquinas del grupo de celdas que desea seleccionar. 1. Haga un click en el cuadro de la barra de estado hasta que aparezca EXT. Nota: Para volver al estado anterior o simplemente para desactivar la selección especial de celdas, haga click nuevamente estar mostrando STD. 2. Diríjase a la esquina opuesta en sentido diagonal de la celda activa inicialmente, y 10 Un manual sencillo para usuarios de Calc haga un click sobre la celda de esa esquina para activarla y automáticamente Calc seleccionará el grupo de celdas. Con la ayuda del teclado: 1. Posicione su celda activa en la esquina superior izquierda del grupo de celdas que desea seleccionar. 2. Presione Shift + Ctrl + . Con esta combinación de teclas, automáticamente seleccionará todas las celdas vacías hasta encontrarse con alguna con contenido. 3. Con la combinación Shift + Ctrl + columnas. • , conseguirá la misma función pero para las Cómo seleccionar un grupo de celdas no contiguas 1. Haga un click en el cuadro de la barra de estado hasta que aparezca ADD (o AGR en OpenOffice en español). 2. Haciendo click sobre las celdas estas quedan seleccionadas, mas si se arrastra el mouse sobre un grupo de celdas seleccionaran también. Lo interesante está en el hecho de realizar selecciones de grupos de celdas no contiguos, y esto puede realizarse mientras este activa la función ADD en la barra de estado. Nota: Si activa alguna celda de las que fue previamente seleccionada, con este método se deseleccionada. • Cómo copiar, pegar cortar o trasladar las celdas 1. Seleccione el grupo de celdas con los que se quiere trabajar. 2. a) Copiar: Seleccione Editar Copiar, presione las teclas Crtl + C, o presione el icono de copia en la barra de función. b) Cortar: Seleccione Editar Cortar, presione las teclas Crtl + X, o presione el icono de cortar en la barra de función. 3. Seleccione Editar Pegar, presione las teclas Crtl + V, o presione el icono de pegar en la barra de función. 4. Trasladar: Haga un click sobre el conjunto de celdas a trasladar (previamente seleccionada), y arrastre el grupo completo hasta su nueva ubicación. Nota: Para poder arrastrar las celdas, asegúrese que la caja en la barra de estado este muestre STD. 11 Un manual sencillo para usuarios de Calc • Cómo definir el formato numérico (porcentaje, moneda, fecha, etc), o formato de texto a trabajar en las celdas. Para definir el formato de una celda hay que tener en cuenta que la misma es una unidad de contenido, la cual cada usuario la define en forma apropiada de acuerdo a sus necesidades. Cada una de las celdas puede variar de las otras, es decir, que en una misma hoja de cálculo pueden encontrarse diferentes formatos de celdas. El formato de la celda se hace a partir de unas categorías que definen el tipo de operaciones a realizar con los contenidos de las distintas celdas, de manera que las operaciones son permitidas entre celdas pertenecientes a una misma categoría. Algunas de estas categorías son: Todos (para permitir cualquier tipo de formato), Definidas por el usuarios, Número, Porcentaje, Moneda, Fecha, Hora, Ciencia, Fracción, Valor lógico, Texto. Personalizando la Hoja de Calculo • Cómo cambiarle el nombre a la hoja de cálculo 1. Sombree el nombre de la hoja que se desea cambiar. 2. Seleccione Formato Hoja de cálculo Cambiar Nombre 3. En el cuadro de texto para cambiar el nombre de la hoja, escriba el nuevo nombre. 4. Presione Aceptar • Cómo agregar hojas de cálculo al documento Para agregar una hoja de calculo siga los siguientes pasos: 1. Seleccione Insertar Hoja de cálculo 12 Un manual sencillo para usuarios de Calc Figura Nº 04 Ventana para Insertar Hoja 2. Seleccione posición, número de hojas a insertar, y el nombre. 3. Presione Aceptar • Cómo seleccionar una, algunas o todas las hojas de cálculo Una hoja de cálculo: Con un click en el nombre de la hoja de calculo, esta queda seleccionada. Algunas hojas de cálculo: Para seleccionar hojas simultáneamente algunas hojas de calculo, presione Ctrl mientras va haciendo click sobre las hojas que desea seleccionar. Un gran grupo de hojas de calculo: 1. Seleccione el nombre de la primera hoja calculo del grupo a seleccionar. 2. Mantenga presionada la tecla Shift, y haga click en el nombre de la última hoja de calculo del grupo a seleccionar. Calc seleccionará automáticamente todas las hojas que se encuentren entre la hoja activa y la ultima hoja que se selecciona. Todas las hojas de cálculo: 1. Haga un click con el botón derecho del mouse sobre cualquiera de los nombres de las hojas de calculo. 2. Elija en el submenú la opción Seleccionar todas • Cómo copiar y trasladar las hojas de cálculo 13 Un manual sencillo para usuarios de Calc Mover: 1. Seleccione el nombre de la(s) hoja(s), haciendo un click sobre la pestaña que lo contiene. 2. Arrastre la(s) hoja(s) a la nueva ubicación entre las pestañas que contienen los nombres de las hojas de cálculo. O Seleccione Editar Hoja Desplazar/Copiar Copiar:: 1. Seleccione el nombre de la(s) hoja(s), haciendo un click sobre la pestaña que lo contiene. 2. Presione Ctrl + click sobre el nombre de la(s) hoja(s) y arrástrela(s) a la nueva ubicación entre las pestañas que contienen los nombres de las hojas de cálculo. Otra forma de Mover/Copiar desde la barra de menú, es la siguiente: 1. Seleccione Editar Hoja de Cálculo Desplazar/Copiar Figura Nº 05 Ventana de dialogo Desplazar/Copiar 2. En el cuadro de dialogo para mover/copiar, active la cajita Copiar para la realización de la copia de la hoja seleccionada. 3. Al seleccionar un nombre de la hoja, quedará indicado delante de cual hoja se quiere 14 Un manual sencillo para usuarios de Calc que se inserte la hoja previamente seleccionada. 4. Presione Aceptar. Impresión de nuestras Hojas de Cálculo • Cómo lograr una visualización previa a la impresión Una ayuda para prever cualquier detalle de la impresión, es aprovechar la utilidad de la visualización previa del documento. Seleccionando Archivo Vista Preliminar, se puede acceder a ella. • Cómo definir los encabezados y pie de páginas 1. Seleccione Editar Encabezamientos y Pie de página. 2. Seleccione la pestaña de encabezado (encabezamiento) o pie de página acuerdo con su interés. de 3. En la ventana que se desplegará, seleccione los elementos que se desean modificar. 4. Especifique el resto de las características para el encabezado o pie de páginas. 5. Pulse Aceptar para regresar al documento. 15 Un manual sencillo para usuarios de Calc Figura Nº 06 Menú de Configuración de la página • Cómo imprimir una selección 1. Seleccione el rango de celdas que quiere imprimir. 2. Elija Archivo Imprimir. Se abrirá el diálogo Imprimir. 3. En las opciones de impresión, indique que se imprimirá la Selección. 4. Presione Aceptar para iniciar la impresión. 16 Un manual sencillo para usuarios de Calc Figura Nº 07 Ventana de Opciones de impresión • Cómo imprimir las fórmulas de los cálculos usadas en un Hoja de trabajo Al imprimir una tabla podrá seleccionar qué detalles se deben imprimir: • Títulos de filas y de columnas • Cuadrícula • Notas • Objetos e imágenes • Diagramas • Objetos de dibujo • Fórmulas Para seleccionar detalles proceda de la siguiente manera: 1. Active o seleccione la hoja que desee imprimir. 2. Seleccione Formato Página. 3. Haga click sobre la pestaña Hoja. 4. Seleccione en el área Imprimir los detalles a imprimir. 5. Pulse Aceptar. 17 Un manual sencillo para usuarios de Calc 6. Imprima el documento. • Cómo imprimir la Hoja de Cálculo completa Use una de las siguientes opciones para la impresión del documento: 1. Seleccione Archivo Imprimir, para abrir el cuadro de dialogo en caso de que se quiera realizar algún ajuste en las características de impresión. 2. Pulse Aceptar para iniciar el proceso de impresión. Otra forma para imprimir el documento: Presione el botón de impresión de la Barra de funciones, para imprimir inmediatamente. Profesionalizando el diseño de la Hoja de Cálculo • Cómo agregar fondos y bordes de colores Puede definir un color de fondo o usar una imagen como un fondo para varios objetos en OpenOffice.org. Fondo: 1. Seleccione las celdas con las que desee trabajar. 2. Seleccione Formato Celda 3. Seleccione la pestaña Fondo y elija el color de fondo. Imagen como fondo de las celdas: 1. Active el comando Insertar Imagen A partir de Archivo. 2. Seleccione la imagen y pulse en Abrir. Puede mover y escalar la imagen como desee. En el menú contextual, en Disposición Enviar al fondo sitúa la imagen en el fondo. Para seleccionar una imagen situada en el fondo use el Navegador. 18 Un manual sencillo para usuarios de Calc Configurar un estilo de borde predefinido 1. Seleccione Formato Página Bordes. 2. Seleccione uno de los estilos de bordes predeterminados en el área Predeterminado. 3. Seleccione un estilo de línea y un color para el estilo de borde seleccionado en el área Línea. Estos valores se aplican a todas las líneas de los bordes que se incluyen en el estilo de borde seleccionado. 4. Seleccione la distancia entre las líneas del borde y el contenido de las páginas en el área Distancia al texto. 5. Pulse Aceptar para aplicar los cambios. Configurar un estilo de borde personalizado 1. Seleccione Formato Página Bordes. 2. Seleccione un estilo de línea y un color para el estilo de borde seleccionado en el área Línea. 3. Repita los dos últimos pasos para cada borde. 4. Seleccione la distancia entre las líneas del borde y el contenido de las páginas en el área Distancia al texto. 5. Pulse Aceptar para aplicar los cambios. • Cómo cambiar el color a un texto 1. seleccione el texto al que desee aplicar otro color 2. Haga click en el botón del color de la fuente, y seleccione el color en el menú emergente. • Cómo cambiar la orientación y los atributos de un texto 1. seleccione el contenido de la celda al que desee aplicar otro color. 2. Seleccione Formato Celda, y en la pestañas de Fuente y Alineación elija las características que desee darle al texto. 3. Presione Aceptar para aplicar los cambios realizados. 19 Un manual sencillo para usuarios de Calc • Cómo insertar otro programa de la suite como un objeto OLE Siga los siguientes pasos: 1. Seleccione Insertar Objeto Objeto OLE. 2. Elija algunos de los programas de la suite de OpenOffice.org. 3. Arrastre y mueva la nueva ventana, para adaptarla a su necesidad. 4. Mientras las ventana este seleccionada, se podrá escribir y acceder a los menús que de ese programa. 5. Para regresar a Calc, haga un click fuera de la ventana. 6. Si necesita editar el algo en esa ventana, solo debe hacer doble click sobre ella. • Cómo insertar elementos de la galería (efectos 3D, fondos, viñetas, o reglas) 1. Haga click sobre el Botón con el símbolo Gallery de la barra de funciones o seleccionando Herramientas Gallery. 2. Seleccione un tema del área izquierda. 3. Haga un click para seleccionar un objeto de la galería y arrástrelo hasta el documento o active el menú contextual (pulsando el botón derecho del ratón) y seleccione los comandos Añadir y Copia. • Cómo crear un fondo con una imagen 1. Seleccione Insertar Imagen A partir de Archivo. 2. Seleccione la imagen y pulse en Abrir. La imagen se inserta anclada en la celda. Puede mover y escalar la imagen como desee. En el menú contextual puede usar la orden Disposición Enviar al fondo para situarla en el fondo. Si desea seleccionar una imagen situada en el fondo use el Navegador. Calculando • Cómo realizar cálculo aritméticos básicos Se puede realizar un cálculo sencillo en forma directa colocando los valores que intervengan en la operación ( = 8 + 3 – 5), se pueden colocar las direcciones de las celdas ( = B9 + D4 ), y además permite realizar cálculos mezclados entre números y 20 Un manual sencillo para usuarios de Calc direcciones de celdas. Para la realización de cualquiera de estos cálculos sencillo son usados los operadores aritméticos. Entre los operadores que proporcionan resultados numéricos están: Operador + (Más) - (Menos) * (Asterisco) / (Barra invertida) % (Porcentaje) ^ (Caret) Nombre Suma Resta Multiplicación División Por ciento Potencia Ejemplo 1+1 2-1 2*2 9/3 15% 3^2 Tabla 1: Operadores aritméticos (Tomado del Contenido de ayuda de OpenOffice.org) Existen otros operadores muy útiles para el momento de la realización de cálculos, y estos son: Estos operadores muestran el valor VERDADERO o FALSO. Operador Nombre = (símbolo de Igual igualdad) > (Mayor que) Mayor que < (Menor que) Menor que >= (Mayor que o igual Mayor que o igual a a) <= (Menor que o igual Menor que o igual a a) <> (No es igual a) No es igual a Ejemplo A1=B1 A1>B1 A1<B1 A1>=B1 A1<=B1 A1<>B1 Tabla 2: Operadores de Comparación (Tomado del Contenido de ayuda de OpenOffice.org) Cabe destacar, que de la aplicación de las prioridades matemáticas dependerá el resultado de sus cálculos. Por eso se recomienda el uso de los corchetes “[ ]” y los paréntesis “ ( )”, con sus jerarquías aritméticas. NOTA: Si aparecen un conjunto de numerales “ ###” llenando por completa la celda, es 21 Un manual sencillo para usuarios de Calc necesario que amplíe el ancho de la columna a la que pertenece dicha celda porque eso indica que la cifra es mucho más ancha que la celda. • Qué son las funciones en la hoja de cálculo Son utilidades que ofrece la hoja de cálculo para agilizar los trabajos de cálculo. Estas permiten realizar operaciones con el uso del contenido de las celdas, creando una estrecha relación de dependencia entre las celdas, es decir, al cambiar los datos de una de las celdas de los operandos, automáticamente se producen cambios en las celdas que contienen los resultados de la operación. • Cómo distinguir una fórmula de una función La diferencia es sencilla: una fórmula es la expresión matemática, mientras que las funciones son la aplicación de una fórmula de modo que genere un resultado numérico. [Rocío Arango, 2003] Todo esto se puede comprender con facilidad a través de ejemplos: Fórmula Función X =A +B (*) =7 + 8 Y = (W – Q) + P (*) =(D4 – C3) + A5 (*) : En estos casos esa variable es asumida por la celda, es decir, que X ó Y serán la dirección de la celda donde será expresado el resultado, aunque no quede indicado por ninguna parte. • Cómo crear funciones con el piloto automático Para crear funciones con la ayuda del piloto automático siga los siguientes pasos: 1. Seleccione Insertar Función. 2. Elija una categoría de la lista desplegable Categoría, y elija una función de la lista Función. Es de hacer notar que la la lista Función cambiará de acuerdo con la categoría que se encuentre activa. 3. Haga doble click a la función con la que trabajará. 22 Un manual sencillo para usuarios de Calc Figura Nº 08 Piloto Automático para la inserción de funciones. 4. Inserte los valores o las direcciones de las celdas con las que desee trabajar en los cuadros de texto para la entrada de valores. • Cómo editar funciones Se pueden editar funciones en las siguientes formas: 1. Usando el piloto automático, modificando los datos de las funciones como cuando se realizan por primera vez. 2. Haciendo doble click en la celda donde se ubique la función 3. Seleccione la celda donde se encuentra la función y edítela en la línea de entrada de la Barra de fórmulas. • Cómo recalcular automáticamente cuando cambia un valor de mi celda Cuando la funciones de cálculo no se actualizan luego del cambio de algún dato en sus celdas, requiere una actualización de los resultados. Para actualizar o recalcular los resultados seleccione Herramientas Contenido de las Celdas Recalcular, y automáticamente se obtendrán los datos correctos. Si su hoja de cálculo no realiza actualizaciones automáticamente de los cálculos, asegúrese que tenga activa esa función. Para activarla seleccione Herramientas 23 Un manual sencillo para usuarios de Calc Contenido de las Celdas • Calculo automático. Cómo crear funciones anidadas Las funciones anidadas son muy útiles al momento de realizar cálculos muy complejos. Con la ayuda del piloto automático es realmente sencillo armar funciones anidadas, siguiendo las siguientes instrucciones: 1. Haga click en la celda vacía donde le gustaría que este la función anidada. 2. Seleccione Insertar Función. 3. Elija una categoría de la lista desplegable Categoría, y haga doble click a la función con la que trabajará de la lista Función. 4. Haga un click en el primer cuadro de texto de la entrada de valores. 5. Haga un click en el botón fx que se encuentra al lado izquierdo del cuadro de texto de la entrada de valores. El cuadro de texto de la entrada desaparecerá, quedando activos nuevamente las listas de la Categoría y Función. 6. Realice nuevamente el paso 3. 7. Complete los parámetros de esta nueva función, y luego presione el botón Regresar para volver a la función anterior 8. Ingrese los datos (valores, direcciones de celdas, ecuaciones o funciones anidadas) que falten para completar la operación. 9. Presione Aceptar o Enter, para volver a la hoja de cálculo. • Cómo crear funciones con condicionales 1. Haga click en la celda vacía donde le gustaría que este la función condicional. 2. Seleccione Insertar Función. 3. Elija la categoría Todas o Lógico de la lista desplegable Categoría, y haga doble click a la función SI de la lista Función. 4. Haga un click en el primer cuadro de texto de la entrada de valores, e ingrese la condición con la que quiera evaluar sus datos. Para la elaboración de estas condiciones se pueden trabajar con valores o con las direcciones de las celdas, junto con los operadores lógicos. 5. Escriba las respuestas en caso de que sea verdadero o falso en los cuadros de 24 Un manual sencillo para usuarios de Calc texto de los valores de entrada 6. Presione Aceptar o Enter, para volver a la hoja de cálculo. Salvando hojas de cálculo Cómo salvar bajo el formato de OpenOffice.org • Para guardar un archivo con el formato predeterminado de OpenOffice.org tiene las siguientes maneras: 1. Presione la combinación de de teclas: Ctrl + S. 2. Seleccione Archivo (En el menú) • Guardar. Cómo salvar en diferentes formatos 1. Seleccione Archivo (En el menú) Guardar cómo. 2. En el cuadro de texto Nombre de Archivo, ingrese el nombre del archivo. 3. En la lista desplegable Guardar como tipo, seleccione el formato. 4. Pulse Guardar. • Cómo exportar a PDF y a otros formatos Con OpenOffice.org exportar un documento en formato PDF, sumamente fácil realizando los siguientes pasos: 1. Seleccione Archivo es una tarea Exportar en Formato PDF. 2. En el cuadro de texto Nombre de Archivo, ingrese el nombre del archivo. 3. Pulse Guardar. Macros Importante: El contenido en este apartado sobre Macros ha sido tomado en forma textual del contenido de la ayuda de OpenOffice.org Basic. 25 Un manual sencillo para usuarios de Calc • Cómo grabar macros 1. Abra el documento para el que desee grabar una macro. 2. Pulse el símbolo Grabar macro o seleccione la orden de menú Herramientas Macros Grabar macro. Puede ver el pequeño diálogo Grabar macro con un solo botón, Finalizar grabación. 3. Efectúe las acciones que desee grabar en el documento. Pulse la tecla Esc para deseleccionar un objeto, ya que el grabador de la macro no graba esta acción mediante una pulsación del ratón. 4. Pulse Finalizar grabación. Aparece el diálogo Macro donde puede guardar y ejecutar la macro. Si desea cancelar la grabación sin guardar una macro, pulse el botón Cerrar del diálogo Grabar macro. 5. Si desea guardar la macro seleccione primero el objeto donde desee guardar la macro en el cuadro de lista Guardar la macro en. 6. Si desea que la macro se guarde en una nueva biblioteca o módulo pulse el botón Biblioteca nueva o Módulo nuevo y escriba un nombre para la biblioteca o el módulo. 7. Escriba un nombre para la macro nueva en el cuadro de texto Nombre de la macro. 8. Pulse en Guardar. • Cómo asignar una macro a una acción 1. Seleccione Herramientas - Configurar y pulse la pestaña Acciones. 2. Seleccione si desea que la asignación sea válida globalmente o que sólo sea válida en el documento actual seleccionando la opción StarOffice o Documento. 3. Seleccione acción desde la lista Acción. 4. Seleccione el módulo que contiene la macro que asignar a la acción seleccionada desde la lista Macros. La lista contiene una enumeración jerárquica de módulos, bibliotecas, archivos y plantillas. 5. Seleccione la macro que asignar desde la lista de la derecha. 6. Pulse Asignar. 26 Un manual sencillo para usuarios de Calc 7. Pulse Aceptar para cerrar el diálogo. • Cómo suprimir la asignación de una macro a una acción 1. Seleccione Herramientas - Configurar y pulse la pestaña Acciones. 2. Seleccione si desea suprimir una asignación global o una que sólo sea válida en el documento actual seleccionando la opción StarOffice o Documento. 3. Seleccione la acción que contiene la asignación que desee suprimir de la lista Acciones. 4. Pulse Borrar. 5. Pulse Aceptar para cerrar el diálogo. Ejercicios Propuestos 1. Realice con los datos de la tabla, los siguientes calculos: Equipos Empresa Azul Empresa Rojo Scanner 200000 250000 Impresora 180000 150000 Mouse 15000 12000 a) X = Scanner Azul (Mouse Rojo * Impresora Azul) b) Y= ( Impresora Azul * Impresora Roja) / (Mouse Azul * Mouse Rojo) + Scanner Rojo 2. Escriba sin la ayuda del piloto automatico estas ecuaciones: a) ∑x b) (a+b)2 = a2+2ab+b2 c)( x + ( w*p)/y + r ) * 100 3. Realice una tabla y configure su diseño con el asistente para autoformato, cambie la orientacion de los titulos de la columna en sentido vertical, y con los datos de esa tabla, genere una grafica de barras. 4. En otra hoja copie la tabla del ejercicio 3 y cambie el fondo insertandole una imagen desde archivo. Luego exportelo como un archivo PDF 27 Un manual sencillo para usuarios de Calc 5. Elabore un libro de calculo con 5 Hojas e incluya en cada una de ellas: Objetos OLE, Imagenes desde archivo, y enlaces a internet. 6. Realice una tabla en la que las celdas cuyas direcciones incluyan un numero impar tengan un color, mientras que las que tienen un numero para tendran su contenido en un color diferente. 7. A un archivo de Calc, ingresele tantas hojas de calculo como días de la semana hay, y coloquele sus respectivos nombres. Asignele a cada una un fondo o diseño diferente, al igual que las fuentes. Cabe destacar que las hojas de contener datos a modificar. 28 Un manual sencillo para usuarios de Calc REFERENCIAS BIBLIOGRÁFICAS Documentos o Páginas Web que pueden encontrar los lectores información adicional al contenido que se mostrará en este manual. A continuación muestro algunos como referencia de lo que se quiere hacer. 1. http://www.ooodocs.org Documentación y noticias sobre OpenOffice.org. 2. http://www.oooauthors.org/ Lugar de desarrollo de la documentación de OpenOffice.org 29 Un manual sencillo para usuarios de Calc Tips, trucos, atajos y algo más... Espacio Disponible para quien quiere realizar un aporte!!! 30 Un manual sencillo para usuarios de Calc GNU Free Documentation License Version 1.2, November 2002 Copyright (C) 2000,2001,2002 Free Software Foundation, Inc. 59 Temple Place, Suite 330, Boston, MA 02111-1307 USA Everyone is permitted to copy and distribute verbatim copies of this license document, but changing it is not allowed. 0. PREAMBLE The purpose of this License is to make a manual, textbook, or other functional and useful document "free" in the sense of freedom: to assure everyone the effective freedom to copy and redistribute it, with or without modifying it, either commercially or noncommercially. Secondarily, this License preserves for the author and publisher a way to get credit for their work, while not being considered responsible for modifications made by others. This License is a kind of "copyleft", which means that derivative works of the document must themselves be free in the same sense. It complements the GNU General Public License, which is a copyleft license designed for free software. We have designed this License in order to use it for manuals for free software, because free software needs free documentation: a free program should come with manuals providing the same freedoms that the software does. But this License is not limited to software manuals; it can be used for any textual work, regardless of subject matter or whether it is published as a printed book. We recommend this License principally for works whose purpose is instruction or reference. 1. APPLICABILITY AND DEFINITIONS This License applies to any manual or other work, in any medium, that contains a notice placed by the copyright holder saying it can be distributed under the terms of this License. Such a notice grants a world-wide, royalty-free license, unlimited in duration, to use that work under the conditions stated herein. The "Document", below, refers to any such manual or work. Any member of the public is a licensee, and is addressed as "you". You accept the license if you copy, modify or distribute the work in a way requiring permission under copyright law. A "Modified Version" of the Document means any work containing the Document or a portion of it, either copied verbatim, or with modifications and/or translated into another language. A "Secondary Section" is a named appendix or a front-matter section of the Document that deals exclusively with the relationship of the publishers or authors of the Document to the Document's overall subject (or to related matters) and contains nothing that could fall directly within that overall subject. (Thus, if the Document is in part a textbook of mathematics, a Secondary Section may not explain any mathematics.) The relationship could be a matter of historical connection with the subject or with related matters, or of legal, commercial, philosophical, ethical or political position regarding them. The "Invariant Sections" are certain Secondary Sections whose titles are designated, as being those of Invariant Sections, in the notice that says that the Document is released under this License. If a section does not fit the above definition of Secondary then it is not allowed 31 Un manual sencillo para usuarios de Calc to be designated as Invariant. The Document may contain zero Invariant Sections. If the Document does not identify any Invariant Sections then there are none. The "Cover Texts" are certain short passages of text that are listed, as Front-Cover Texts or Back-Cover Texts, in the notice that says that the Document is released under this License. A Front-Cover Text may be at most 5 words, and a Back-Cover Text may be at most 25 words. A "Transparent" copy of the Document means a machine-readable copy, represented in a format whose specification is available to the general public, that is suitable for revising the document straightforwardly with generic text editors or (for images composed of pixels) generic paint programs or (for drawings) some widely available drawing editor, and that is suitable for input to text formatters or for automatic translation to a variety of formats suitable for input to text formatters. A copy made in an otherwise Transparent file format whose markup, or absence of markup, has been arranged to thwart or discourage subsequent modification by readers is not Transparent. An image format is not Transparent if used for any substantial amount of text. A copy that is not "Transparent" is called "Opaque". Examples of suitable formats for Transparent copies include plain ASCII without markup, Texinfo input format, LaTeX input format, SGML or XML using a publicly available DTD, and standard-conforming simple HTML, PostScript or PDF designed for human modification. Examples of transparent image formats include PNG, XCF and JPG. Opaque formats include proprietary formats that can be read and edited only by proprietary word processors, SGML or XML for which the DTD and/or processing tools are not generally available, and the machine-generated HTML, PostScript or PDF produced by some word processors for output purposes only. The "Title Page" means, for a printed book, the title page itself, plus such following pages as are needed to hold, legibly, the material this License requires to appear in the title page. For works in formats which do not have any title page as such, "Title Page" means the text near the most prominent appearance of the work's title, preceding the beginning of the body of the text. A section "Entitled XYZ" means a named subunit of the Document whose title either is precisely XYZ or contains XYZ in parentheses following text that translates XYZ in another language. (Here XYZ stands for a specific section name mentioned below, such as "Acknowledgements", "Dedications", "Endorsements", or "History".) To "Preserve the Title" of such a section when you modify the Document means that it remains a section "Entitled XYZ" according to this definition. The Document may include Warranty Disclaimers next to the notice which states that this License applies to the Document. These Warranty Disclaimers are considered to be included by reference in this License, but only as regards disclaiming warranties: any other implication that these Warranty Disclaimers may have is void and has no effect on the meaning of this License. 2. VERBATIM COPYING You may copy and distribute the Document in any medium, either commercially or noncommercially, provided that this License, the copyright notices, and the license notice saying this License applies to the Document are reproduced in all copies, and that you add 32 Un manual sencillo para usuarios de Calc no other conditions whatsoever to those of this License. You may not use technical measures to obstruct or control the reading or further copying of the copies you make or distribute. However, you may accept compensation in exchange for copies. If you distribute a large enough number of copies you must also follow the conditions in section 3. You may also lend copies, under the same conditions stated above, and you may publicly display copies. 3. COPYING IN QUANTITY If you publish printed copies (or copies in media that commonly have printed covers) of the Document, numbering more than 100, and the Document's license notice requires Cover Texts, you must enclose the copies in covers that carry, clearly and legibly, all these Cover Texts: Front-Cover Texts on the front cover, and Back-Cover Texts on the back cover. Both covers must also clearly and legibly identify you as the publisher of these copies. The front cover must present the full title with all words of the title equally prominent and visible. You may add other material on the covers in addition. Copying with changes limited to the covers, as long as they preserve the title of the Document and satisfy these conditions, can be treated as verbatim copying in other respects. If the required texts for either cover are too voluminous to fit legibly, you should put the first ones listed (as many as fit reasonably) on the actual cover, and continue the rest onto adjacent pages. If you publish or distribute Opaque copies of the Document numbering more than 100, you must either include a machine-readable Transparent copy along with each Opaque copy, or state in or with each Opaque copy a computer-network location from which the general network-using public has access to download using public-standard network protocols a complete Transparent copy of the Document, free of added material. If you use the latter option, you must take reasonably prudent steps, when you begin distribution of Opaque copies in quantity, to ensure that this Transparent copy will remain thus accessible at the stated location until at least one year after the last time you distribute an Opaque copy (directly or through your agents or retailers) of that edition to the public. It is requested, but not required, that you contact the authors of the Document well before redistributing any large number of copies, to give them a chance to provide you with an updated version of the Document. 4. MODIFICATIONS You may copy and distribute a Modified Version of the Document under the conditions of sections 2 and 3 above, provided that you release the Modified Version under precisely this License, with the Modified Version filling the role of the Document, thus licensing distribution and modification of the Modified Version to whoever possesses a copy of it. In addition, you must do these things in the Modified Version: • A. Use in the Title Page (and on the covers, if any) a title distinct from that of the Document, and from those of previous versions (which should, if there were any, be listed in the History section of the Document). You may use the same title as a previous version if the original publisher of that version gives permission. 33 Un manual sencillo para usuarios de Calc • B. List on the Title Page, as authors, one or more persons or entities responsible for authorship of the modifications in the Modified Version, together with at least five of the principal authors of the Document (all of its principal authors, if it has fewer than five), unless they release you from this requirement. • C. State on the Title page the name of the publisher of the Modified Version, as the publisher. • D. Preserve all the copyright notices of the Document. • E. Add an appropriate copyright notice for your modifications adjacent to the other copyright notices. • F. Include, immediately after the copyright notices, a license notice giving the public permission to use the Modified Version under the terms of this License, in the form shown in the Addendum below. • G. Preserve in that license notice the full lists of Invariant Sections and required Cover Texts given in the Document's license notice. • H. Include an unaltered copy of this License. • I. Preserve the section Entitled "History", Preserve its Title, and add to it an item stating at least the title, year, new authors, and publisher of the Modified Version as given on the Title Page. If there is no section Entitled "History" in the Document, create one stating the title, year, authors, and publisher of the Document as given on its Title Page, then add an item describing the Modified Version as stated in the previous sentence. • J. Preserve the network location, if any, given in the Document for public access to a Transparent copy of the Document, and likewise the network locations given in the Document for previous versions it was based on. These may be placed in the "History" section. You may omit a network location for a work that was published at least four years before the Document itself, or if the original publisher of the version it refers to gives permission. • K. For any section Entitled "Acknowledgements" or "Dedications", Preserve the Title of the section, and preserve in the section all the substance and tone of each of the contributor acknowledgements and/or dedications given therein. • L. Preserve all the Invariant Sections of the Document, unaltered in their text and in their titles. Section numbers or the equivalent are not considered part of the section 34 Un manual sencillo para usuarios de Calc titles. • M. Delete any section Entitled "Endorsements". Such a section may not be included in the Modified Version. • N. Do not retitle any existing section to be Entitled "Endorsements" or to conflict in title with any Invariant Section. • O. Preserve any Warranty Disclaimers. If the Modified Version includes new front-matter sections or appendices that qualify as Secondary Sections and contain no material copied from the Document, you may at your option designate some or all of these sections as invariant. To do this, add their titles to the list of Invariant Sections in the Modified Version's license notice. These titles must be distinct from any other section titles. You may add a section Entitled "Endorsements", provided it contains nothing but endorsements of your Modified Version by various parties--for example, statements of peer review or that the text has been approved by an organization as the authoritative definition of a standard. You may add a passage of up to five words as a Front-Cover Text, and a passage of up to 25 words as a Back-Cover Text, to the end of the list of Cover Texts in the Modified Version. Only one passage of Front-Cover Text and one of Back-Cover Text may be added by (or through arrangements made by) any one entity. If the Document already includes a cover text for the same cover, previously added by you or by arrangement made by the same entity you are acting on behalf of, you may not add another; but you may replace the old one, on explicit permission from the previous publisher that added the old one. The author(s) and publisher(s) of the Document do not by this License give permission to use their names for publicity for or to assert or imply endorsement of any Modified Version. 5. COMBINING DOCUMENTS You may combine the Document with other documents released under this License, under the terms defined in section 4 above for modified versions, provided that you include in the combination all of the Invariant Sections of all of the original documents, unmodified, and list them all as Invariant Sections of your combined work in its license notice, and that you preserve all their Warranty Disclaimers. The combined work need only contain one copy of this License, and multiple identical Invariant Sections may be replaced with a single copy. If there are multiple Invariant Sections with the same name but different contents, make the title of each such section unique by adding at the end of it, in parentheses, the name of the original author or publisher of that section if known, or else a unique number. Make the same adjustment to the section titles in the list of Invariant Sections in the license notice of the combined work. In the combination, you must combine any sections Entitled "History" in the various original 35 Un manual sencillo para usuarios de Calc documents, forming one section Entitled "History"; likewise combine any sections Entitled "Acknowledgements", and any sections Entitled "Dedications". You must delete all sections Entitled "Endorsements." 6. COLLECTIONS OF DOCUMENTS You may make a collection consisting of the Document and other documents released under this License, and replace the individual copies of this License in the various documents with a single copy that is included in the collection, provided that you follow the rules of this License for verbatim copying of each of the documents in all other respects. You may extract a single document from such a collection, and distribute it individually under this License, provided you insert a copy of this License into the extracted document, and follow this License in all other respects regarding verbatim copying of that document. 7. AGGREGATION WITH INDEPENDENT WORKS A compilation of the Document or its derivatives with other separate and independent documents or works, in or on a volume of a storage or distribution medium, is called an "aggregate" if the copyright resulting from the compilation is not used to limit the legal rights of the compilation's users beyond what the individual works permit. When the Document is included in an aggregate, this License does not apply to the other works in the aggregate which are not themselves derivative works of the Document. If the Cover Text requirement of section 3 is applicable to these copies of the Document, then if the Document is less than one half of the entire aggregate, the Document's Cover Texts may be placed on covers that bracket the Document within the aggregate, or the electronic equivalent of covers if the Document is in electronic form. Otherwise they must appear on printed covers that bracket the whole aggregate. 8. TRANSLATION Translation is considered a kind of modification, so you may distribute translations of the Document under the terms of section 4. Replacing Invariant Sections with translations requires special permission from their copyright holders, but you may include translations of some or all Invariant Sections in addition to the original versions of these Invariant Sections. You may include a translation of this License, and all the license notices in the Document, and any Warranty Disclaimers, provided that you also include the original English version of this License and the original versions of those notices and disclaimers. In case of a disagreement between the translation and the original version of this License or a notice or disclaimer, the original version will prevail. If a section in the Document is Entitled "Acknowledgements", "Dedications", or "History", the requirement (section 4) to Preserve its Title (section 1) will typically require changing the actual title. 9. TERMINATION You may not copy, modify, sublicense, or distribute the Document except as expressly provided for under this License. Any other attempt to copy, modify, sublicense or distribute the Document is void, and will automatically terminate your rights under this License. However, parties who have received copies, or rights, from you under this License will not have their licenses terminated so long as such parties remain in full compliance. 36 Un manual sencillo para usuarios de Calc 10. FUTURE REVISIONS OF THIS LICENSE The Free Software Foundation may publish new, revised versions of the GNU Free Documentation License from time to time. Such new versions will be similar in spirit to the present version, but may differ in detail to address new problems or concerns. See http://www.gnu.org/copyleft/. Each version of the License is given a distinguishing version number. If the Document specifies that a particular numbered version of this License "or any later version" applies to it, you have the option of following the terms and conditions either of that specified version or of any later version that has been published (not as a draft) by the Free Software Foundation. If the Document does not specify a version number of this License, you may choose any version ever published (not as a draft) by the Free Software Foundation. 37