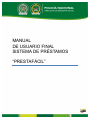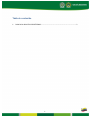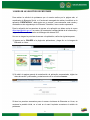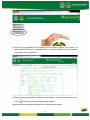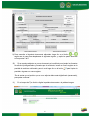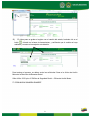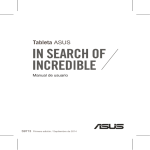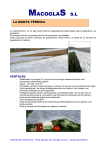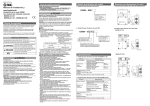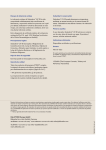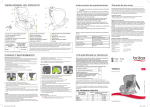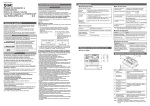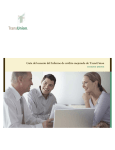Download Manual_Prestafacil_V0_Coordina
Transcript
MANUAL DE USUARIO FINAL SISTEMA DE PRÉSTAMOS “PRESTAFÁCIL” Tabla de contenido 1. RADICAR LA SOLICITUD DE PRÉSTAMO ....................................................................................... 2 1 1. RADICAR LA SOLICITUD DE PRÉSTAMO Para radicar la solicitud de préstamos que el usuario realiza por la página web, el coordinador de Bienestar Social, o el funcionario encargado de radicar la solicitud en la aplicación “PRESTAFÁCIL”, debe contar con un usuario y una contraseña, este usuario y contraseña es los asignados por la Oficina de Telemática, como usuario empresarial. Para la activación de los permisos de acceso a la aplicación se deben enviar al correo [email protected], los cuatro (4) formatos de confidencialidad de la información y asignación de usuario, los cuales se descargan del sistema SVE. Una vez se tengan los permisos de acceso a la aplicación, realice los siguientes pasos: 1) Ingrese por la POLIRED a la página de aplicaciones y haga clic en la imagen de Bienestar en Línea. 2) Se abrirá la pagina general de autenticación de aplicación empresariales, digitar los datos de usuario y contraseña y posteriormente clic en el botón conectar. Si tiene los permisos necesarios para el acceso al sistema de Bienestar en Línea, se mostrara la pantalla inicial, en el cual en el menú izquierdo encontrara el módulo de préstamos. 2 3) Para iniciar el procedimiento de radicación de la solicitud, ingrese por el menú a la opción Módulo Préstamos y posteriormente a la opción Radicaciones y se mostrara una pantalla como la siguiente. 4) Digite el número de cedula de solicitante del préstamo y consúltelo haciendo clic en el botón , ubicado en la barra de herramientas superior. Seguidamente se mostrara la información de la solicitud de préstamo. 3 En esta pantalla se verifica que los datos registrados sean los mismos que se encuentran en el formato de solicitud, entregado por el usuario. 5) También se debe verificar que los documentos adjuntados a la solicitud correspondan a los que el usuario esta entregando físicamente, para lo cual haciendo clic en la opción Archivos Multimedia, se abrirá la pantalla donde se visualizan los documentos adjuntados. 6) Si el archivo que se adjunto es de tipo imagen (jpg, tiff o gif), en la parte inferior de la pantalla se visualizara automáticamente, igualmente contiene un link para la descarga o la visualización de dicha imagen. 4 7) Si el archivo adjuntado es de tipo texto (pdf, doc), solo se mostrara el link para ser descargado o visualizado. 8) Para consultar el documento adjuntado, simplemente se hace clic sobre el link mostrado Y en la nueva pantalla que se muestra seleccionar la opción Abrir con, y hacer clic en el botón Aceptar, y se mostrara el documento adjuntado en el programa PDF o WORD, según sea el caso. 5 9) Para consultar el siguiente documento adjuntado, haga clic en el botón o , según sea el caso para desplazarse al siguiente registro, y repita los pasos descritos en los puntos 5 al 8. 10) Si se requiere adjuntar un nuevo documento a la solicitud por ejemplo los formatos de solicitud ya diligenciados y firmados por el solicitante, inserte un nuevo registro en la pantalla de archivos multimedia, para lo cual haga clic en el botón pantalla e ingresar un nuevo registro. , para limpiar la “Es de anotar que el archivo que se va a adjuntar debe estar digitalizado (escaneado), para poder continuar.” 11) En el campo de Tipo Archivo digitar la palabra documento o la palabra imagen. 6 12) Seguidamente en el campo Nombre del Archivo:, haga clic en el botón Examinar, y ubique el archivo a adjuntar en su disco duro. Clic en el botón Abrir, para que se copie la ruta en el campo respectivo. 13) Para grabar o subir el documento a la solicitud, haga clic en el botón . Una vez se grave usted pude confirmar si fue insertado, verificando el mensaje en la parte superior de la pantalla, o si observa la imagen o el link del documento en la parte inferior de la misma. 7 14) Una vez se haya verificado que la documentación adjuntada corresponda con la entregada físicamente por el usuario, el siguiente paso es cambiar el estado de la solicitud a “Radicado”, para lo cual, si se encuentra en la pantalla de Archivos Multimedia, haga clic en el botón “Regresar”, para que se muestre nuevamente la pantalla de la solicitud de préstamo. Una vez que se encuentre en la pantalla de consulta de la solicitud de préstamos, en el campo estado, seleccionar la opción Radicado, haciendo clic en el icono que se encuentra seguido al campo Estado. Y de la lista que se muestra seleccione la opción Radicado. 8 15) El ultimo paso es grabar el registro con el cambio del estado, haciendo clic en el botón , ubicado en la barra de herramientas, y verificando que el cambio se haya realizado y muestre el mensaje de actualización. Para terminar el proceso, se deben enviar las solicitudes físicas a la oficina de Auxilio Mutuo de la Dirección de Bienestar Social. Calle 44 No. 50-51 piso 4° Edificio de Seguridad Social – Oficina de Auxilio Mutuo IT. DORA MARIA SANABRIA RAMIREZ 9