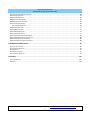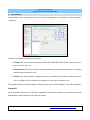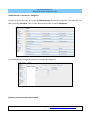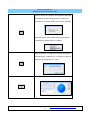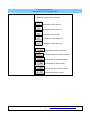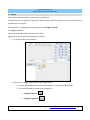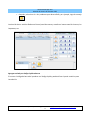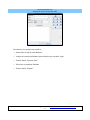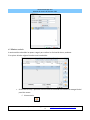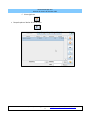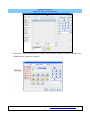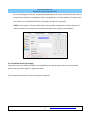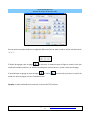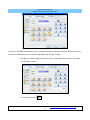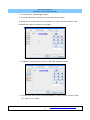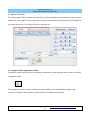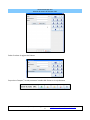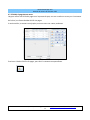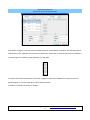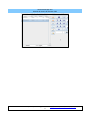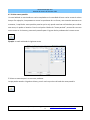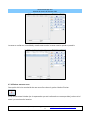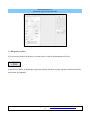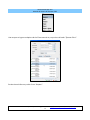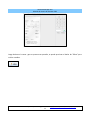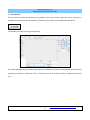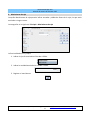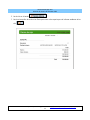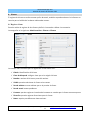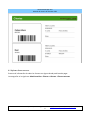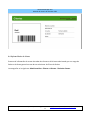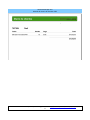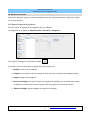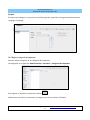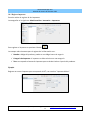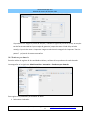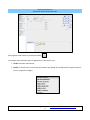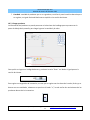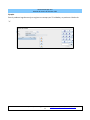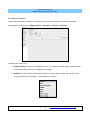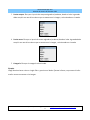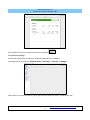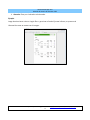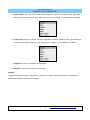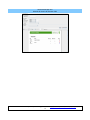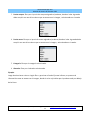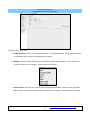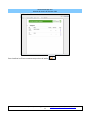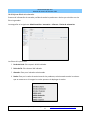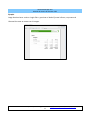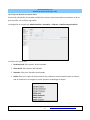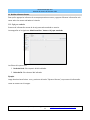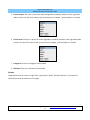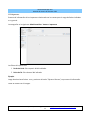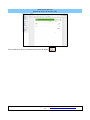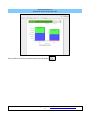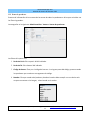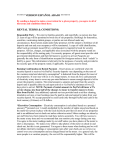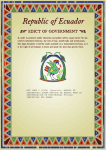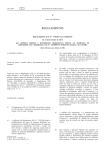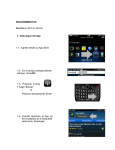Download Manuales - Executer Pos
Transcript
Tabla de Contenido 1.INTRODUCCIÓN ................................................................................................................................................... 6 2.INICIAR EXECUTER POS ......................................................................................................................................... 7 3.GENERALIDADES ................................................................................................................................................ 10 4.VENTAS ............................................................................................................................................................. 15 4.1 AGREGAR ARTÍCULO ............................................................................................................................................................... 15 4.2 ELIMINAR ARTÍCULO ............................................................................................................................................................... 19 4.3 DEFINIR CANTIDAD POR ARTÍCULO ............................................................................................................................................. 21 4.4 EDITAR ARTÍCULO ................................................................................................................................................................... 22 4.5 ATRIBUTOS DEL ARTÍCULO ....................................................................................................................................................... 23 4.6 REALIZAR COBRO ................................................................................................................................................................... 23 4.6.1 Combinación de tipo de pago.................................................................................................................................. 25 4.7 OPCIONES DE VENTAS ............................................................................................................................................................. 28 4.7.1 Asignar cliente registrado a la venta ....................................................................................................................... 29 4.7.2 Dividir el pago de una venta .................................................................................................................................... 31 4.7.3 Iniciar venta paralela................................................................................................................................................ 35 4.7.4 Eliminar venta en curso ........................................................................................................................................... 36 4.7.5 Listar ventas en curso .............................................................................................................................................. 37 5.EDITAR VENTAS ................................................................................................................................................. 38 5.1 BÚSQUEDA DIRECTA ............................................................................................................................................................... 38 5.2 BÚSQUEDA POR FILTROS .......................................................................................................................................................... 39 5.3 DEVOLUCIONES ..................................................................................................................................................................... 45 5.4 CONSIDERACIONES ................................................................................................................................................................. 46 6.MOVIMIENTOS DE CAJA ..................................................................................................................................... 48 7.CIERRE DE CAJA ................................................................................................................................................. 49 7.1 I NFORME DE CIERRE DE CAJA .................................................................................................................................................... 50 8.CLIENTES ........................................................................................................................................................... 52 8.1 REGISTRO CLIENTES ................................................................................................................................................................ 52 8.2 I NFORME CLIENTES ................................................................................................................................................................. 53 8.3 I NFORME CLIENTES MOROSOS .................................................................................................................................................. 54 8.4 I NFORME DIARIO DE CLIENTES .................................................................................................................................................. 55 9.CLIENTES (PAGO DEUDAS) .................................................................................................................................. 56 9.1 BÚSQUEDA CLIENTE ................................................................................................................................................................ 56 9.2 ABONAR O CANCELAR CUENTA ................................................................................................................................................. 58 10.GESTIONAR INVENTARIO .................................................................................................................................. 59 10.1 REGISTRO CATEGORÍAS DE PRODUCTOS .................................................................................................................................... 59 www.executerpos.com Manual de Usuario de Executer POS 10.2 REGISTRO CATEGORÍAS DE IMPUESTOS ..................................................................................................................................... 60 10.3 REGISTRO IMPUESTOS ........................................................................................................................................................... 61 10.4 REGISTRO PRODUCTOS .......................................................................................................................................................... 62 10.5 PRODUCTOS POR ALMACÉN ................................................................................................................................................... 64 10.6 MOVIMIENTO DE EXISTENCIAS ................................................................................................................................................ 65 10.7 GESTIÓN DE INVENTARIO ....................................................................................................................................................... 68 10.7.1 Cargar producto ..................................................................................................................................................... 69 10.8 INFORME PRODUCTOS .......................................................................................................................................................... 71 10.9 INFORME CATÁLOGO ............................................................................................................................................................ 73 10.10 I NFORME ALMACENES ........................................................................................................................................................ 74 10.11 I NFORME EXISTENCIAS ........................................................................................................................................................ 77 10.12 I NFORME EXISTENCIAS BAJO MÍNIMOS ................................................................................................................................... 80 10.13 I NFORME DETALLE INVENTARIO ACTUAL ................................................................................................................................. 82 10.14 I NFORME DIARIO DE EXISTENCIAS ......................................................................................................................................... 86 10.15 I NFORME DETALLE INVENTARIO DIARIO .................................................................................................................................. 88 11.REALIZAR INFORMES VENTAS ............................................................................................................................ 90 11.1 C AJA POR VENDEDOR ............................................................................................................................................................ 90 11.2 V ENTAS DE PRODUCTOS ........................................................................................................................................................ 91 11.3 IMPUESTOS ......................................................................................................................................................................... 95 11.4 G RÁFICO DE VENTAS ............................................................................................................................................................. 97 11.5 V ENTAS DE PRODUCTOS ........................................................................................................................................................ 99 12.SISTEMA ......................................................................................................................................................... 102 12.1 C AMBIAR CLAVE ................................................................................................................................................................. 102 12.2 S ALIR ............................................................................................................................................................................... 103 Este documento está disponible para descarga y libre uso en http://executerpos.com/archivos/ayuda.pdf 2 www.executerpos.com Manual de Usuario de Executer POS 1. Introducción Este manual describe el Punto de Venta Executer POS. Primero se muestran las funcionalidades básicas (principalmente la realización de una venta sencilla) y después se muestran los casos más complejos, en los cuales se añaden otras opciones, como la realización de informes de ventas. El software del Punto de Venta es un sistema que facilita el trabajo diario de los colaboradores de un comercio ofreciendo las siguientes funciones: Ayuda en la realización de cada venta. Inventario de productos. Generación de tiquetes de compra Cierre de caja diario. En el presente documento se muestran los siguientes apartados: Inicio de Executer POS. Realización de una venta. Opciones avanzadas de venta. Edición de ventas. Movimientos de caja. Cierres de caja. Gestión del inventario. Realización de informes de ventas. Este documento está disponible para descarga y libre uso en http://executerpos.com/archivos/ayuda.pdf 3 www.executerpos.com Manual de Usuario de Executer POS 2. Iniciar Executer POS Puede acceder al software Executer POS de cuatro formas diferentes: Acceso como Administrator: En este modo se podrá hacer cualquiera de las acciones que permite la aplicación. Este documento está disponible para descarga y libre uso en http://executerpos.com/archivos/ayuda.pdf 4 www.executerpos.com Manual de Usuario de Executer POS Acceso como Manager: Este modo está pensado para el encargado o responsable del negocio. Permite realizar todas las acciones excepto modificar la configuración estab lecida por el administrador. Acceso como Employee: Este modo está pensado para los cajeros o encargados solo de realizar ventas. Únicamente podrán realizar ventas y gestionar movimientos de la caja. Acceso como Guest: Este modo está pensado para el caso de mostrar la aplicación alguna persona y vea la pantalla de ventas. De acuerdo a los permisos asignados al usuario, las opciones de menú se habilitan o restringen. Por ejemplo en la siguiente imagen se muestran las opciones de menú de Administrador y de Employee. Administrador Employee Este documento está disponible para descarga y libre uso en http://executerpos.com/archivos/ayuda.pdf 5 www.executerpos.com Manual de Usuario de Executer POS Este documento está disponible para descarga y libre uso en http://executerpos.com/archivos/ayuda.pdf 6 www.executerpos.com Manual de Usuario de Executer POS 3. Generalidades La pantalla de ventas se divide en dos zonas, el área de navegación a la izquierda y el área de trabajo a la derecha. El área de navegación se divide en tres partes: Principal: Este menú incluye las opciones típicas del PUNTO DE VENTA, como ventas, movimientos y cierres de caja, etc. Administración: Este menú contiene opciones avanzadas, como informes de venta o inventario, mantenimiento de usuarios, etc. Sistema: Este menú incluye el resto de opciones, vinculadas con la entrada y salida de la aplicación, y configuración del sistema, como pueden ser impresoras, escáneres, etc. El contenido del área de trabajo cambia en función de la opción seleccionada en el área de navegación. Navegación En los apartados siguientes, se indicará la navegación necesaria para acceder a la pantalla que se esté detallando en cada momento de la siguiente manera: Este documento está disponible para descarga y libre uso en http://executerpos.com/archivos/ayuda.pdf 7 www.executerpos.com Manual de Usuario de Executer POS Administración » Inventario » Categorías Lo anterior quiere decir que, en la parte de Administración del área de navegación, tiene que hacer clic sobre la opción Inventario, y en el panel derecho seleccione la opción Categorías. El resultado de esta navegación mostrará la pantalla de categorías: Opciones presentes en diversas pantallas Este documento está disponible para descarga y libre uso en http://executerpos.com/archivos/ayuda.pdf 8 www.executerpos.com Manual de Usuario de Executer POS Para el registro de las diversas informaciones se dispone de los siguientes botones: Permite poder ocultar el área de navegación, lo cual permitirá poder presentar la pantalla de trabajo completa. Permite poder visualizar el área de navegación. Permite crear un nuevo registro. Permite borrar un registro existente. Permite guardar los cambios realizados a un registro. Permite refrescar la información y volver al primer registro. Permite navegar por los registros. Este documento está disponible para descarga y libre uso en http://executerpos.com/archivos/ayuda.pdf 9 www.executerpos.com Manual de Usuario de Executer POS Permite buscar un registro. Dicha opción despliega la siguiente ventana para ingresar un valor que coincida con lo seleccionado en el campo “Donde” De modo que el valor puede coincidir por las opciones que se muestran en la imagen: Permite ordenar los registros. Permite seleccionar una opción en “Ordenar por” y ordenar lo seleccionado por la escogencia en “Y por”. Los campos fechas despliegan la siguiente ventana. Este documento está disponible para descarga y libre uso en http://executerpos.com/archivos/ayuda.pdf 10 www.executerpos.com Manual de Usuario de Executer POS Se puede seleccionar el día presionando el número directamente y “Aceptar”. Se desplaza al año anterior. Se desplaza al mes anterior. Selecciona el día de hoy. Se desplaza al mes siguiente. Se desplaza al año siguiente. Se desplaza una hora adelante. Se desplaza quince minutos adelante. Se desplaza un minuto adelante. Se desplaza un minuto atrás. Se desplaza quine minutos atrás. Se desplaza una hora atrás. Este documento está disponible para descarga y libre uso en http://executerpos.com/archivos/ayuda.pdf 11 www.executerpos.com Manual de Usuario de Executer POS 4. Ventas Dicha opción permite realizar las ventas de los productos. Al momento que se ingresa a la aplicación, luego de que el usuario ingresa la clave, esta es la primera pantalla que se presenta. La navegación correspondiente a esta pantalla es: Principal » Ventas 4.1 Agregar artículo Hay varias formas de añadir artículos a una venta: Agregar artículo por panel de categorías y artículos: 1. En el panel inferior de artículos: 2. Seleccione la categoría del producto que desea añadir: Sea bien pulsando sobre el icono de la categoría, en el ejemplo, Refrigerado. Sea bien utilizando los botones de navegación: Categoría anterior Categoría siguiente Este documento está disponible para descarga y libre uso en http://executerpos.com/archivos/ayuda.pdf 12 www.executerpos.com Manual de Usuario de Executer POS Después, seleccione el o los productos que desea añadir, por ejemplo, Jugo de naranja La selección de un artículo añade una línea al panel de ventas y actualiza el monto total de la venta, los impuestos, etc. Agregar artículo por código rápido o barras Si conoce el código de barras del producto o el código rápido, puede utilizar el panel numérico para introducirlo. Este documento está disponible para descarga y libre uso en http://executerpos.com/archivos/ayuda.pdf 13 www.executerpos.com Manual de Usuario de Executer POS Después, pulse: a. La tecla “Enter” del teclado b. o el botón código de barras. Agregar artículo por lector de código de barras También puede utilizar un lector de código de barras directamente. Al pasar el producto por el lector, se añade una línea al panel de ventas. Agregar artículo por medio de la búsqueda Es posible buscar directamente los productos. Para hacerlo, pulse el botón de búsqueda. Esta acción abre una ventana de búsqueda, que permite definir diferentes parámetros. (Código de barras, nombre del producto, precio de venta del producto, etc). Este documento está disponible para descarga y libre uso en http://executerpos.com/archivos/ayuda.pdf 14 www.executerpos.com Manual de Usuario de Executer POS Para buscar, por ejemplo, por nombre: Pulse sobre la caja de texto Nombre. Indique un nombre utilizando el panel derecho, por ejemplo “Jugo”. Pulse el botón “Ejecutar filtro”. Seleccione el producto deseado. Pulse el botón “Aceptar”. Este documento está disponible para descarga y libre uso en http://executerpos.com/archivos/ayuda.pdf 15 www.executerpos.com Manual de Usuario de Executer POS 4.2 Eliminar artículo A continuación se detallan los pasos a seguir para realizar la eliminación de un producto. Si se quiere eliminar alguna línea de venta introducida: a. Seleccione la línea, o pulsando sobre ella o bien utilizando los botones de navegación del panel de ventas: Línea anterior Este documento está disponible para descarga y libre uso en http://executerpos.com/archivos/ayuda.pdf 16 www.executerpos.com Manual de Usuario de Executer POS Línea siguiente 2. Después pulse el botón de borrar línea. Este documento está disponible para descarga y libre uso en http://executerpos.com/archivos/ayuda.pdf 17 www.executerpos.com Manual de Usuario de Executer POS 4.3 Definir cantidad por artículo Para indicar la cantidad del producto a vender, se marca el producto: Se presiona el botón “+” del teclado para aumentar la cantidad En este ejemplo la cantidad a vender son 3 Jugos Si la cantidad es grande se presiona: 1. El botón de multiplicar o “ *”. 2. Se digita la cantidad. 3. Finalmente el “+”. En este ejemplo la cantidad a vender son 50 Jugos Este documento está disponible para descarga y libre uso en http://executerpos.com/archivos/ayuda.pdf 18 www.executerpos.com Manual de Usuario de Executer POS 4.4 Editar artículo Si se quiere modificar una línea de un artículo ya introducido, la puede ed itar pulsando el botón de edición de líneas, que muestra la ventana de edición. Por ejemplo, para aumentar la cantidad de productos: 1. Pulse sobre la caja de texto “Cantidad”. 2. Introduzca una cantidad utilizando el panel numérico derecho. 3. Pulse el botón “Aceptar” y la venta se actualizará automáticamente. Este documento está disponible para descarga y libre uso en http://executerpos.com/archivos/ayuda.pdf 19 www.executerpos.com Manual de Usuario de Executer POS 4.5 Atributos del artículo Si se quiere seleccionar los atributos del producto, se utiliza el siguiente botón: Se abre la ventana donde se selecciona el atributo y se presiona “Aceptar”. NOTA: Dichos atributos se definen la opción de Inventario»Atributos 4.6 Realizar cobro Una vez se ingresen todos los productos a vender, se procede a realizar el cobro. 1. Presione el botón “=” para cobrar. Esta acción abre la ventana de pago. Este documento está disponible para descarga y libre uso en http://executerpos.com/archivos/ayuda.pdf 20 www.executerpos.com Manual de Usuario de Executer POS 2. Seleccione el tipo de pago (efectivo, cheque, cupón, tarjeta, regalía o a cuenta), indique la cantidad de dinero y presione “Aceptar”. Este documento está disponible para descarga y libre uso en http://executerpos.com/archivos/ayuda.pdf 21 www.executerpos.com Manual de Usuario de Executer POS En el caso de pago en efectivo, la aplicación puede calcular el vuelto automáticamente. Sólo es necesario que indique la cantidad de dinero entregada por el cliente mediante el panel numérico derecho, o los botones de billetes y monedas incluidos en la pantalla. NOTA: Para la opción “A cuenta” debe haber seleccionado previamente el cliente al que se le realiza la venta de lo contrario se presenta el mensaje “Este recibo no está asignado” 4.6.1 Combinación de tipo de pago Hay casos en que es necesario realizar una combinación de tipos de pagos sobre una misma venta, para lo cual se pueden seguir los siguientes pasos. En el momento de realizar el cobro se presenta la pantalla Este documento está disponible para descarga y libre uso en http://executerpos.com/archivos/ayuda.pdf 22 www.executerpos.com Manual de Usuario de Executer POS En este punto se puede combinar los pagos de diferentes formas, para lo cual se utilizan los botones de “+” y “-”. El botón de agregar tipo de pago se activa en el momento que se digita el monto inicial por medio del teclado numérico y se habilita para disponer a seleccionarlo y pasar a otro tipo de pago. Si previamente se agregó un tipo de pago el botón se activará, para tener la opción de anular los tipos de pagos y volver al estado normal. Ejemplo: se está realizando una venta por un monto de 7475 colones. Este documento está disponible para descarga y libre uso en http://executerpos.com/archivos/ayuda.pdf 23 www.executerpos.com Manual de Usuario de Executer POS El cliente a solicitado un descuesto y por el monto de la venta se decide realizar un descuento de 475 colones. Este descuento se toma como la opción de tipo de pago “Cupón”. 1. Se digita el monto a pagar en efectivo que corresponde a 7000 colones, por medio del teclado numérico. 2. Se presiona el botón Este documento está disponible para descarga y libre uso en http://executerpos.com/archivos/ayuda.pdf 24 www.executerpos.com Manual de Usuario de Executer POS 3. Se selecciona el tipo de pago “Cupón”. 4. El campo “Restante” mantiene el monto que falta por cobrar. En este punto el monto total no se ha cobrado por lo que el botón “Aceptar” está deshabilitado, como se muestra en la imagen. 5. Se digita el monto del descuento por medio del teclado numerico. 6. El monto total de la venta se ha completado por lo que se activa el botón “Aceptar”, para cerrar la venta. Este documento está disponible para descarga y libre uso en http://executerpos.com/archivos/ayuda.pdf 25 www.executerpos.com Manual de Usuario de Executer POS 4.7 Opciones de ventas En la parte superior de la ventana de ventas hay una serie de botones, estos botones incluyen acciones adicionales, como asignar cliente registrado a la venta, el borrado de un tiquete de venta, la división de un tiquete de venta, el inicio de una venta en paralelo, etc. 4.7.1 Asignar cliente registrado a la venta La venta se puede realizar para un cliente que previamente ha sido registrado para lo cual se presiona el siguiente botón En la siguiente ventana se busca el cliente ya sea por cédula, clave de búsqueda (código) o por nombre, se presiona “Ejecutar filtro” para mostrar los resultados relacionados. Este documento está disponible para descarga y libre uso en http://executerpos.com/archivos/ayuda.pdf 26 www.executerpos.com Manual de Usuario de Executer POS Se da clic sobre el registro del cliente. Se presiona “Aceptar”, lo cual presenta el nombre del cliente en la caja de texto. Este documento está disponible para descarga y libre uso en http://executerpos.com/archivos/ayuda.pdf 27 www.executerpos.com Manual de Usuario de Executer POS 4.7.2 Dividir el pago de una venta Hay que utilizar la división de pagos en el supuesto de que, una vez creada una venta y en el momento del cobro, los clientes decidan dividir los pagos. A continuación, se muestra un ejemplo para una venta con cuatro productos. Presionar el botón División de pagos, para abrir la ventana correspondiente. Este documento está disponible para descarga y libre uso en http://executerpos.com/archivos/ayuda.pdf 28 www.executerpos.com Manual de Usuario de Executer POS Para dividir el pago y crear otra venta se deben de pasar los productos necesarios del lado izquierdo al lado derecho, esto mediante los botones que apuntan a la derecha, en caso de devolver un producto a la venta original se utilizan los que apuntan a la izquierda. Al realizar la división se muestran los montos a pagar en cada venta. Además a la nueva venta se le puede asignar un cliente como ya se explicó anteriormente. Al finalizar la división se presiona “Aceptar”. Este documento está disponible para descarga y libre uso en http://executerpos.com/archivos/ayuda.pdf 29 www.executerpos.com Manual de Usuario de Executer POS Ahora se debe realizar el pago para lo cual se muestra la ventana de pago. Luego de realizar el primer pago la pantalla queda con los productos restantes que faltan de cobrar, para lo cual se sigue el proceso normal. Este documento está disponible para descarga y libre uso en http://executerpos.com/archivos/ayuda.pdf 30 www.executerpos.com Manual de Usuario de Executer POS Este documento está disponible para descarga y libre uso en http://executerpos.com/archivos/ayuda.pdf 31 www.executerpos.com Manual de Usuario de Executer POS 4.7.3 Iniciar venta paralela Un caso habitual en una tienda con varios empleados es la necesidad de hacer varias ventas al mismo tiempo. Por ejemplo, si empezamos a contar los productos de un cliente y este necesita ausentarse un momento, la opción de venta paralela permite que la caja pueda continuar utilizándose para realizar otra venta, sin perder el anterior. Para lo cual pulse el botón de “Venta paralela”, esta acción crea una nueva venta en el sistema y presenta la pantalla para el ingreso de los productos de la nueva venta. Ejemplo: se está realizando la siguiente venta. El cliente se ausenta para ir a traer otro producto. La caja puede atender al siguiente cliente, para lo cual se presiona el botón de venta paralela. Este documento está disponible para descarga y libre uso en http://executerpos.com/archivos/ayuda.pdf 32 www.executerpos.com Manual de Usuario de Executer POS La venta se realiza con normalidad y cuando esta termine la venta anterior queda en pantalla 4.7.4 Eliminar venta en curso Otra opción útil es la cancelación de una venta. Para hacerlo, pulse el botón Eliminar. Si hay varias ventas iniciadas (en el supuesto de que esté realizando una venta paralela), se borrará el actual y se continuará el anterior. Este documento está disponible para descarga y libre uso en http://executerpos.com/archivos/ayuda.pdf 33 www.executerpos.com Manual de Usuario de Executer POS 4.7.5 Listar ventas en curso La pantalla de ventas dispone de un botón de acceso a una venta anterior . Esta funcionalidad tiene sentido cuando hay varias ventas paralelas abiertas. Pulse este botón para acceder a cualquier de las ventas anteriores, indicando la hora inicial de cada una. Únicamente hace falta que haga clic sobre la venta a la que quiera acceder. Este documento está disponible para descarga y libre uso en http://executerpos.com/archivos/ayuda.pdf 34 www.executerpos.com Manual de Usuario de Executer POS 5. Editar Ventas La edición de ventas permite modificar una venta realizada o devolver un determinado artículo. La navegación es la siguiente: Principal » Editar ventas 5.1 Búsqueda directa Si se tiene el número de factura, se puede utilizar el panel numérico ubicado a la derecha para ingresar el número y presionar el botón: Al presionar el botón se carga la factura Este documento está disponible para descarga y libre uso en http://executerpos.com/archivos/ayuda.pdf 35 www.executerpos.com Manual de Usuario de Executer POS 5.2 Búsqueda por filtros Si no se tiene el número de factura, se puede utilizar la opción de búsqueda por filtros. Al presionar el botón se despliega la siguiente ventana, donde se pueden ingresar los diferentes filtros para limitar la búsqueda Este documento está disponible para descarga y libre uso en http://executerpos.com/archivos/ayuda.pdf 36 www.executerpos.com Manual de Usuario de Executer POS Los filtros que se pueden utilizar en la búsqueda son. Ticket: Se ingresa el número de la factura o ticket y se determina si es ventas reembolso o todos. Rango fechas: Se selecciona la fecha y hora mediante el botón Este documento está disponible para descarga y libre uso en http://executerpos.com/archivos/ayuda.pdf 37 www.executerpos.com Manual de Usuario de Executer POS Una vez selecciona la fecha y hora se presiona “Aceptar”. Cliente: Se selecciona el cliente mediante el botón Se realiza la búsqueda del cliente y se presiona “Aceptar”. Usuario: Se puede realizar la búsqueda por usuario de Openbravo, desplegando la opción y seleccionando un usuario. Total: Permite realizar la búsqueda por monto de la factura de acuerdo al punto de comparación seleccionado. Este documento está disponible para descarga y libre uso en http://executerpos.com/archivos/ayuda.pdf 38 www.executerpos.com Manual de Usuario de Executer POS Una vez que se ingresa cualquiera de los filtros anteriores, se presiona el botón “Ejecutar filtro”. Se selecciona la factura y se da clic en “Aceptar”. Este documento está disponible para descarga y libre uso en http://executerpos.com/archivos/ayuda.pdf 39 www.executerpos.com Manual de Usuario de Executer POS Luego de buscar la venta y que se presenta en pantalla, se puede presionar el botón de “Editar” para realizar cambios. Este documento está disponible para descarga y libre uso en http://executerpos.com/archivos/ayuda.pdf 40 www.executerpos.com Manual de Usuario de Executer POS En esta pantalla se puede realizar los cambios necesarios. Ejemplo: de la figura anterior se va modificar el Jugo de naranja vendido. Inicialmente la venta era por 1375 colones. Se modifica el producto. Se continúa con la venta normal y se realiza el cobro. Este documento está disponible para descarga y libre uso en http://executerpos.com/archivos/ayuda.pdf 41 www.executerpos.com Manual de Usuario de Executer POS 5.3 Devoluciones Para el caso de realizar devoluciones de productos, se busca la venta y que una vez se presenta en pantalla, se puede presionar el botón de “Devolver” para realizar los movimientos necesarios. La pantalla se muestra de la siguiente forma: En la parte de abajo se tienen todos los productos vendidos. Para realizar la devolución se selecciona el producto y se da clic en “Devolver línea” o “Devolver uno” si se vendieron varios y solamente devuelve uno. Este documento está disponible para descarga y libre uso en http://executerpos.com/archivos/ayuda.pdf 42 www.executerpos.com Manual de Usuario de Executer POS Una vez que se devolvieron los productos y se presiona el botón Se presenta la siguiente pantalla donde se da clic en “Aceptar”. 5.4 Consideraciones Cuando se realiza una venta, se genera un recibo. Si tiene configurada una impresora, este se imprime directamente al finalizar el cobro. Si no tiene configurada una impresora puede dejar la opción “screen” en la ventana de Configuración y ver los recibos mediante la opción Sistema » Impresora Este documento está disponible para descarga y libre uso en http://executerpos.com/archivos/ayuda.pdf 43 www.executerpos.com Manual de Usuario de Executer POS Cada recibo incluye un número identificativo debajo del logotipo de su negocio. En el ejemplo anterior es el recibo 93746. Con esta numeración puede realizar la búsqueda de las ventas de forma específica. Este documento está disponible para descarga y libre uso en http://executerpos.com/archivos/ayuda.pdf 44 www.executerpos.com Manual de Usuario de Executer POS 6. Movimientos de caja La opción Movimientos de caja permite indicar entradas y salidas de dinero de la caja, sin que estén asociadas a ninguna venta. La navegación es la siguiente: Principal » Movimientos de caja La funcionalidad es muy simple: 1. Indicar el tipo de movimiento: Entrada o Salida. 2. Indicar la cantidad asociada a la entrada o salida. 3. Registrar el movimiento. Este documento está disponible para descarga y libre uso en http://executerpos.com/archivos/ayuda.pdf 45 www.executerpos.com Manual de Usuario de Executer POS 7. Cierre de caja El cierre de caja, corresponde al conteo del dinero de las ventas en relación a lo que indica la aplicación, es decir la cantidad de dinero debe coincidir con lo que indica el sistema, tomando en cuenta los movimientos de caja. La navegación es la siguiente: Principal » Cerrar caja Para cerrar la caja solo se debe dar clic en el botón “Cerrar caja”, lo cual presenta una ventana para confirmar la acción. Se realiza el proceso de cierre y se presenta el mensaje. Este documento está disponible para descarga y libre uso en http://executerpos.com/archivos/ayuda.pdf 46 www.executerpos.com Manual de Usuario de Executer POS 7.1 Informe de cierre de caja Para hacer un informe de los cierres de caja se utiliza esta opción. La navegación es la siguiente: Principal » Cierres de caja La funcionalidad es muy simple: 1. Se selecciona cada fecha utilizando el botón Este documento está disponible para descarga y libre uso en http://executerpos.com/archivos/ayuda.pdf 47 www.executerpos.com Manual de Usuario de Executer POS 2. Se da clic en el botón 3. Se tiene la opción de ocultar los filtros para tener más espacio para el informe mediante el botón Este documento está disponible para descarga y libre uso en http://executerpos.com/archivos/ayuda.pdf 48 www.executerpos.com Manual de Usuario de Executer POS 8. Clientes El registro de clientes se realiza en esta opción de menú, también se pueden obtener los informes necesarios para el análisis de los datos relacionados a estos. 8.1 Registro clientes Permite realizar el registro de los clientes y definir el monto de créditos si es necesario. La navegación es la siguiente: Administración » Clientes » Clientes Los campos más relevantes para el registro de la información son: Cédula: identificación del cliente Clave de búsqueda: código o clave que se le asignó al cliente Nombre: nombre del cliente o parte del nombre. Visible: permite seleccionar al cliente en las ventas. Deuda máxima: monto máximo que se le permite al cliente. Deuda actual: monto pendiente. Contacto: permite registrar el nombre del contacto en caso de que el cliente sea una empresa. Dirección: permite registrar direcciones para el cliente Notas: espacio para diferentes observaciones. Este documento está disponible para descarga y libre uso en http://executerpos.com/archivos/ayuda.pdf 49 www.executerpos.com Manual de Usuario de Executer POS Ejemplo 1. Se ingres la información del cliente. 2. Se presiona el botón para guardar la información 3. El cliente queda registrado. 8.2 Informe clientes Presenta la información de todos los clientes o del cliente seleccionado. La navegación es la siguiente: Administración » Clientes » Informe - Clientes Este documento está disponible para descarga y libre uso en http://executerpos.com/archivos/ayuda.pdf 50 www.executerpos.com Manual de Usuario de Executer POS 8.3 Informe clientes morosos Presenta la información de todos los clientes con alguna deuda pendiente de pagar. La navegación es la siguiente: Administración » Clientes » Informe - Clientes morosos Este documento está disponible para descarga y libre uso en http://executerpos.com/archivos/ayuda.pdf 51 www.executerpos.com Manual de Usuario de Executer POS 8.4 Informe Diario de clientes Presenta la información de ventas de todos los clientes o del cliente seleccionado, por un rango de fechas o de forma general en caso de no seleccionar los filtros de fechas. La navegación es la siguiente: Administración » Clientes » Informe - Diario de clientes Este documento está disponible para descarga y libre uso en http://executerpos.com/archivos/ayuda.pdf 52 www.executerpos.com Manual de Usuario de Executer POS Este documento está disponible para descarga y libre uso en http://executerpos.com/archivos/ayuda.pdf 53 www.executerpos.com Manual de Usuario de Executer POS 9. Clientes (pago deudas) La opción de clientes permite realizar pagos a la deuda de los clientes. La navegación es la siguiente: Principal » Clientes 9.1 Búsqueda cliente Para buscar el cliente se utiliza el botón Se presenta la siguiente pantalla: Este documento está disponible para descarga y libre uso en http://executerpos.com/archivos/ayuda.pdf 54 www.executerpos.com Manual de Usuario de Executer POS Los filtros que se pueden utilizar en la búsqueda son. Cédula: identificación del cliente Clave de búsqueda: código o clave que se le asignó al cliente Nombre: nombre del cliente o parte del nombre. Una vez que se ingresa cualquiera de los filtros anteriores, se presiona el botón “Ejecutar filtro” Se selecciona el registro y se da clic en “Aceptar”, lo cual presenta los datos de cliente y la deuda. Este documento está disponible para descarga y libre uso en http://executerpos.com/archivos/ayuda.pdf 55 www.executerpos.com Manual de Usuario de Executer POS 9.2 Abonar o cancelar cuenta Por medio de la opción de pagar cuenta, se permite ya sea cancelar la deuda o realizar un pago parcial. Se abre la siguiente ventana, la cual funciona igual que la de la sección de ventas Luego de ingresar el monto y dar clic en “Aceptar”, se actualiza la deuda del cliente. Este documento está disponible para descarga y libre uso en http://executerpos.com/archivos/ayuda.pdf 56 www.executerpos.com Manual de Usuario de Executer POS 10. Gestionar Inventario Esta opción agrupa el registro e informes de datos como por ejemplo productos, impuestos, categorías y otras opciones. 10.1 Registro categorías de productos Permite realizar el registro de las categorías de los productos. La navegación es la siguiente: Administración » Inventario » Categorías Para registrar la categoría se presiona el botón Los campos más relevantes para el registro de la información son: Nombre: nombre de la categoría. Categoría: si se desea incluir una categoría dentro de otra, se selecciona la categoría padre. Imagen: imagen de la categoría. Borrar del catálogo: esta opción elimina la categoría del catálogo que se muestra en la parte se debajo de la ventana de ventas. Hay que estar muy seguro se realizar esta acción. Añadir al catálogo: permite agregar la categoría la catalogo. Este documento está disponible para descarga y libre uso en http://executerpos.com/archivos/ayuda.pdf 57 www.executerpos.com Manual de Usuario de Executer POS Ejemplo Se ingresa una categoría y se presiona el botón de guardar, al guardar la categoría automáticamente se agrega al catálogo. 10.2 Registro categorías de impuestos Permite realizar el registro de las categorías de impuestos. La navegación es la siguiente: Administración » Inventario » Categorías de impuestos Para registrar el impuesto se presiona el botón Solamente es necesario el nombre de la categoría y presionar el botón “Guardar”. Este documento está disponible para descarga y libre uso en http://executerpos.com/archivos/ayuda.pdf 58 www.executerpos.com Manual de Usuario de Executer POS 10.3 Registro impuestos Permite realizar el registro de los impuestos. La navegación es la siguiente: Administración » Inventario » Impuestos Para registrar el impuesto se presiona el botón Los campos más relevantes para el registro de la información son: Nombre: código del producto, puede ser un código interno al negocio. Categoría de impuesto: el impuesto se debe relacionar a una categoría. Tasa: corresponde al monto de impuesto que se calculará sobre el precio del producto. Ejemplo Registrar un nuevo impuesto que corresponde al 10%, con nombre “impuesto básico”. Este documento está disponible para descarga y libre uso en http://executerpos.com/archivos/ayuda.pdf 59 www.executerpos.com Manual de Usuario de Executer POS 10.4 Registro productos Permite realizar el registro de los productos y definir el monto de precios. La navegación es la siguiente: Administración » Inventario » Productos Para registrar el producto se presiona el botón Los campos más relevantes para el registro de la información son: Referencia: código del producto, puede ser un código interno al negocio. Nombre: nombre descriptivo del producto. Código de barras: código de barras utilizado para el producto. Precio de compra: precio de compra asignado al producto. Precio de venta: precio de venta asignado al producto. Categoría de impuesto: define si el producto es exento o no. Las categorías de impuestos se definen en Administración » Inventario » Categorías de impuesto. Categoría: categoría del producto. Las categorías de productos se definen en Administración » Inventario » Categorías. Este documento está disponible para descarga y libre uso en http://executerpos.com/archivos/ayuda.pdf 60 www.executerpos.com Manual de Usuario de Executer POS Imagen: se permite asignar una imagen al producto por medio de esta opción para facilitar la identificación del producto. Ejemplo 1. Registro de producto sin impuesto. Al producto se le asigna el precio de compra y cuando se ingresa el precio de venta, se completan de forma automática el porcentaje de ganancia (campo de texto al lado del precio de venta) y el precio de venta + impuesto. Luego se selecciona la categoría de impuesto que por ser exento el precio de venta no varía. 2. Registro de producto con impuesto. Este documento está disponible para descarga y libre uso en http://executerpos.com/archivos/ayuda.pdf 61 www.executerpos.com Manual de Usuario de Executer POS Al producto se le asigna el precio de compra y cuando se ingresa el pre cio de venta, se completan de forma automática el porcentaje de ganancia (campo de texto al lado del precio de venta) y el precio de venta + impuesto. Luego se selecciona la categoría de impuesto “Con impuesto” y el precio de venta se actualiza. 10.5 Productos por almacén Permite realizar el registro de las cantidades máximo y mínimo de los productos de cada almacén. La navegación es la siguiente: Administración » Inventario » Productos por almacén Para registrar los productos por almacén se debe: 1. Selecciona el almacén. Este documento está disponible para descarga y libre uso en http://executerpos.com/archivos/ayuda.pdf 62 www.executerpos.com Manual de Usuario de Executer POS 2. Seleccionar el producto. 3. Ingresar los valores de máximo y mínimo. 4. Presionar le botón “Guardar”. Como información adicional, se presenta el campo de cantidad, que muestra la cantidad de productos que hay en el almacén. Ejemplo Se registra para el producto Leche un mínimo de 30 unidades y un máximo de 50 y se presiona el botón de “Guardar”. 10.6 Movimiento de existencias Permite realizar diferentes acciones sobre los productos. Estos movimientos afectan las existencias de los productos. La navegación es la siguiente: Administración » Inventario » Movimiento de existencias Este documento está disponible para descarga y libre uso en http://executerpos.com/archivos/ayuda.pdf 63 www.executerpos.com Manual de Usuario de Executer POS Para registrar el movimiento se presiona el botón Los campos más relevantes para el registro de la información son: 1. Fecha: fecha del movimiento. 2. Razón: se selecciona el motivo del movimiento, que puede ser cualquiera de los que se presentan en la siguiente imagen. 3. Cant: cantidad de producto que se va a mover. Este documento está disponible para descarga y libre uso en http://executerpos.com/archivos/ayuda.pdf 64 www.executerpos.com Manual de Usuario de Executer POS 4. Referencia: permite ingresar el código de referencia y presionar el botón presente la información del producto. para que se 5. Código de barras: permite ingresar el código de barras y presionar el botón presente la información del producto. para que se El botón permite buscar el producto por nombre para presentar su información. La información del producto también se puede presentar al seleccionar del catálogo que se presenta en la parte de debajo de la pantalla, para luego ingresar la cantidad y la razón. Ejemplo Se registra un movimiento de compra para el producto Leche por 10 unidades y se presi ona el botón de “Guardar”. Este documento está disponible para descarga y libre uso en http://executerpos.com/archivos/ayuda.pdf 65 www.executerpos.com Manual de Usuario de Executer POS 10.7 Gestión de inventario Permite realizar diferentes acciones sobre los productos. Estos movimientos afectan las existencias de los productos. La navegación es la siguiente: Administración » Inventario » Gestión de inventario Este documento está disponible para descarga y libre uso en http://executerpos.com/archivos/ayuda.pdf 66 www.executerpos.com Manual de Usuario de Executer POS Para registrar esta acción se presiona el botón Los campos más relevantes para el registro de la información son: 1. Fecha: fecha del movimiento. 2. Razón: se selecciona el motivo del movimiento, que puede ser cualquiera de los que se presentan en la siguiente imagen. Este documento está disponible para descarga y libre uso en http://executerpos.com/archivos/ayuda.pdf 67 www.executerpos.com Manual de Usuario de Executer POS 3. Cantidad: cantidad de producto que se va a gestionar, se utiliza el panel numérico derecho para su registro, con igual funcionalidad como se explicó en la sección de Ventas. 10.7.1 Cargar producto La información del producto se puede presentar al seleccionar del catálogo que se presenta en la parte de debajo de la pantalla, para luego ingresar la cantidad y la razón. Otra opción es ingresar el código de barras y presionar la tecla “Enter” o el botón al igual que en la sección de Ventas. Para registrar esta gestión de inventario, una vez que se registraron los datos de la razón, fecha y productos con sus cantidades, solamente se presiona el botón “=”, lo cual realiza los movimientos de los productos dentro de los inventarios. Este documento está disponible para descarga y libre uso en http://executerpos.com/archivos/ayuda.pdf 68 www.executerpos.com Manual de Usuario de Executer POS Ejemplo Para el producto Jugo de naranja se registra una compra por 25 unidades y se presiona el botón de “=”. Este documento está disponible para descarga y libre uso en http://executerpos.com/archivos/ayuda.pdf 69 www.executerpos.com Manual de Usuario de Executer POS 10.8 Informe Productos Presenta la información de todos los productos o de los que coinciden con los filtros ingresados. La navegación es la siguiente: Administración » Inventario » Informe – Productos Los filtros del reporte son: 1. Código de barras: filtra por el código de barras o si se ingresa parte del código, presenta todos los productos que contienen ese segmento de código. 2. Nombre: filtra por nombre del producto, donde el nombre debe cumplir con uno de los valores que se muestra en la imagen, seleccionado en el combo. Este documento está disponible para descarga y libre uso en http://executerpos.com/archivos/ayuda.pdf 70 www.executerpos.com Manual de Usuario de Executer POS 3. Precio compra: filtra por el precio de compra asignado al producto, donde el valor ingresado debe cumplir con uno de los valores que se muestra en la imagen, seleccionado en el combo 4. Precio venta: filtra por el precio de venta asignado al producto, donde el valor ingresado debe cumplir con uno de los valores que se muestra en la imagen, seleccionado en el combo 5. Categoría: filtra por la categoría seleccionada. Ejemplo Luego de seleccionar varios o ningún filtro y presionar el botón Ejecutar informe, se presenta la información como se muestra en la imagen. Este documento está disponible para descarga y libre uso en http://executerpos.com/archivos/ayuda.pdf 71 www.executerpos.com Manual de Usuario de Executer POS Para visualizar los filtros nuevamente presione el botón 10.9 Informe Catálogo Presenta la información de todos los productos agrupados por categoría. La navegación es la siguiente: Administración » Inventario » Informe – Catálogos Este informe no cuenta con filtros, por lo que solo se presiona el botón “Ejecutar infor me”. Este documento está disponible para descarga y libre uso en http://executerpos.com/archivos/ayuda.pdf 72 www.executerpos.com Manual de Usuario de Executer POS 10.10 Informe Almacenes Presenta la información de todos los productos o de los que coinciden con los filtros ingresados, agrupados por almacén. La navegación es la siguiente: Administración » Inventario » Informe – Almacenes Los filtros del reporte son: Este documento está disponible para descarga y libre uso en http://executerpos.com/archivos/ayuda.pdf 73 www.executerpos.com Manual de Usuario de Executer POS 1. Código de barras: filtra por el código de barras o si se ingresa parte del código, presenta todos los productos que contienen ese segmento de código. 2. Nombre: filtra por nombre del producto, donde el nombre debe cumplir con uno de los valores que se muestra en la imagen, seleccionado en el combo. 3. Precio compra: filtra por el precio de compra asignado al producto, donde el valor ingresado debe cumplir con uno de los valores que se muestra en la imagen, seleccionado en el combo 4. Precio venta: filtra por el precio de venta asignado al producto, donde el valor ingresado debe cumplir con uno de los valores que se muestra en la imagen, seleccionado en el combo 5. Categoría: filtra por la categoría seleccionada. Este documento está disponible para descarga y libre uso en http://executerpos.com/archivos/ayuda.pdf 74 www.executerpos.com Manual de Usuario de Executer POS 6. Almacén: filtra por el almacén seleccionado. Ejemplo Luego de seleccionar varios o ningún filtro y presionar el botón Ejecutar informe, se presenta la información como se muestra en la imagen. Este documento está disponible para descarga y libre uso en http://executerpos.com/archivos/ayuda.pdf 75 www.executerpos.com Manual de Usuario de Executer POS 10.11 Informe Existencias Presenta la información de las existencias de todos los productos o de lo s que coinciden con los filtros ingresados. La navegación es la siguiente: Administración » Inventario » Informe – Existencias Los filtros del reporte son: 1. Código de barras: filtra por el código de barras o si se ingresa parte del código, presenta todos los productos que contienen ese segmento de código. 2. Nombre: filtra por nombre del producto, donde el nombre debe cumplir con uno de los valores que se muestra en la imagen, seleccionado en el combo. Este documento está disponible para descarga y libre uso en http://executerpos.com/archivos/ayuda.pdf 76 www.executerpos.com Manual de Usuario de Executer POS 3. Precio compra: filtra por el precio de compra asignado al producto, donde el valor ingresado debe cumplir con uno de los valores que se muestra en la imagen, seleccionado en el combo 4. Precio venta: filtra por el precio de venta asignado al producto, donde el valor ingresado debe cumplir con uno de los valores que se muestra en la imagen, seleccionado en el combo 5. Categoría: filtra por la categoría seleccionada. 6. Almacén: filtra por el almacén seleccionado. Ejemplo Luego de seleccionar varios o ningún filtro y presionar el botón “Ejecutar informe”, se presen ta la información como se muestra en la imagen. Este documento está disponible para descarga y libre uso en http://executerpos.com/archivos/ayuda.pdf 77 www.executerpos.com Manual de Usuario de Executer POS Este documento está disponible para descarga y libre uso en http://executerpos.com/archivos/ayuda.pdf 78 www.executerpos.com Manual de Usuario de Executer POS 10.12 Informe Existencias bajo mínimos Presenta la información de todos los productos o de los que coinciden con los filtros ingresados con existencias por debajo del mínimo registrado en la sección Productos por almacén. La navegación es la siguiente: Administración » Inventario » Informe – Existencias bajo mínimos Los filtros del reporte son: 1. Código de barras: filtra por el código de barras o si se ingresa parte del código, presenta todos los productos que contienen ese segmento de código. 2. Nombre: filtra por nombre del producto, donde el nombre debe cumplir con uno de los valores que se muestra en la imagen, seleccionado en el combo. Este documento está disponible para descarga y libre uso en http://executerpos.com/archivos/ayuda.pdf 79 www.executerpos.com Manual de Usuario de Executer POS 3. Precio compra: filtra por el precio de compra asignado al producto, donde el valor ingresado debe cumplir con uno de los valores que se muestra en la imagen, seleccionado en el combo 4. Precio venta: filtra por el precio de venta asignado al producto, donde el valor ingresado debe cumplir con uno de los valores que se muestra en la imagen, seleccionado en el combo 5. Categoría: filtra por la categoría seleccionada. 6. Almacén: filtra por el almacén seleccionado. Ejemplo Luego de seleccionar varios o ningún filtro y presionar el botón Ejecutar informe, se presenta la información como se muestra en la imagen, donde el color rojo indica que el producto está por debajo del mínimo. Este documento está disponible para descarga y libre uso en http://executerpos.com/archivos/ayuda.pdf 80 www.executerpos.com Manual de Usuario de Executer POS Para visualizar los filtros nuevamente presione el botón 10.13 Informe Detalle inventario actual Presenta la información del inventario actual para todos los productos o de los que coinciden con los filtros ingresados. La navegación es la siguiente: Administración » Inventario » Informe – Detalle inventario actual Este documento está disponible para descarga y libre uso en http://executerpos.com/archivos/ayuda.pdf 81 www.executerpos.com Manual de Usuario de Executer POS Los filtros del reporte son: 1. Código de barras: filtra por el código de barras o si se ingresa parte del código, presenta todos los productos que contienen ese segmento de código. 2. Nombre: filtra por nombre del producto, donde el nombre debe cumplir con uno de los valores que se muestra en la imagen, seleccionado en el combo. 3. Precio compra: filtra por el precio de compra asignado al producto, donde el valor ingresado debe cumplir con uno de los valores que se muestra en la imagen, seleccionado en el combo Este documento está disponible para descarga y libre uso en http://executerpos.com/archivos/ayuda.pdf 82 www.executerpos.com Manual de Usuario de Executer POS 4. Precio venta: filtra por el precio de venta asignado al producto, donde el valor ingresado debe cumplir con uno de los valores que se muestra en la imagen, seleccionado en el combo 5. Categoría: filtra por la categoría seleccionada. 6. Almacén: filtra por el almacén seleccionado. Ejemplo Luego de seleccionar varios o ningún filtro y presionar el botón “Ejecutar informe”, se presenta la información como se muestra en la imagen. Este documento está disponible para descarga y libre uso en http://executerpos.com/archivos/ayuda.pdf 83 www.executerpos.com Manual de Usuario de Executer POS Para visualizar los filtros nuevamente presione el botón Este documento está disponible para descarga y libre uso en http://executerpos.com/archivos/ayuda.pdf 84 www.executerpos.com Manual de Usuario de Executer POS 10.14 Informe Diario de existencias Presenta la información de entradas y salidas de todos los productos o de los que coinciden con los filtros ingresados. La navegación es la siguiente: Administración » Inventario » Informe – Diario de existencias Los filtros del reporte son: 1. Fecha de inicio: filtra a partir del día indicado. 2. Fecha de fin: filtra hasta el día indicado. 3. Almacén: filtra por el almacén seleccionado. 4. Razón: filtra por la razón de movimiento de los productos, seleccionando uno de los valores que se muestran en la imagen los cuales aparecen al desplegar el combo. Este documento está disponible para descarga y libre uso en http://executerpos.com/archivos/ayuda.pdf 85 www.executerpos.com Manual de Usuario de Executer POS Ejemplo Luego de seleccionar varios o ningún filtro y presionar el botón Ejecutar informe, se presenta la información como se muestra en la imagen. Este documento está disponible para descarga y libre uso en http://executerpos.com/archivos/ayuda.pdf 86 www.executerpos.com Manual de Usuario de Executer POS 10.15 Informe Detalle inventario diario Presenta la información de entradas y salidas del inventario actual para todos los productos o de los que coinciden con los filtros ingresados. La navegación es la siguiente: Administración » Inventario » Informe – Detalle inventario diario Los filtros del reporte son: 1. Fecha de inicio: filtra a partir del día indicado. 2. Fecha de fin: filtra hasta el día indicado. 3. Almacén: filtra por el almacén seleccionado. 4. Razón: filtra por la razón de movimiento de los productos, seleccionando uno de los valores que se muestran en la imagen los cuales aparecen al desplegar el combo. Este documento está disponible para descarga y libre uso en http://executerpos.com/archivos/ayuda.pdf 87 www.executerpos.com Manual de Usuario de Executer POS Ejemplo Luego de seleccionar varios o ningún filtro y presionar el botón “Ejecutar informe”, se presenta la información como se muestra en la imagen. Este documento está disponible para descarga y libre uso en http://executerpos.com/archivos/ayuda.pdf 88 www.executerpos.com Manual de Usuario de Executer POS 11. Realizar Informes Ventas Esta opción agrupa los informes de venta que permiten mostrar y agrupar diferente información relevante sobre las ventas realizadas a la tienda. 11.1 Caja por vendedor Presenta la información ventas de la caja para cada vendedor o usuario. La navegación es la siguiente: Administración » Ventas » Caja por vendedor Los filtros del reporte son: 1. Fecha de inicio: filtra a partir del día indicado. 2. Fecha de fin: filtra hasta el día indicado. Ejemplo Luego de seleccionar fechas o no y presionar el botón “Ejecutar informe”, se presenta la información como se muestra en la imagen. Este documento está disponible para descarga y libre uso en http://executerpos.com/archivos/ayuda.pdf 89 www.executerpos.com Manual de Usuario de Executer POS Para visualizar los filtros nuevamente presione el botón 11.2 Ventas de productos Presenta la información de las ventas de todos los productos o de los que coinciden con los filtros ingresados. Las ventas de cada producto se presentan por día y por caja, con un total por caja y un tot al por todas las cajas. La navegación es la siguiente: Administración » Ventas » Ventas de productos Este documento está disponible para descarga y libre uso en http://executerpos.com/archivos/ayuda.pdf 90 www.executerpos.com Manual de Usuario de Executer POS Los filtros del reporte son: 1. Fecha de inicio: filtra a partir del día indicado. 2. Fecha de fin: filtra hasta el día indicado. 3. Código de barras: filtra por el código de barras o si se ingresa parte del código, presenta todos los productos que contienen ese segmento de código. 4. Nombre: filtra por nombre del producto, donde el nombre debe cumplir con uno de los valores que se muestra en la imagen, seleccionado en el combo. Este documento está disponible para descarga y libre uso en http://executerpos.com/archivos/ayuda.pdf 91 www.executerpos.com Manual de Usuario de Executer POS 5. Precio compra: filtra por el precio de compra asignado al producto, donde el valor ingresado debe cumplir con uno de los valores que se muestra en la imagen, seleccionado en el combo 6. Precio venta: filtra por el precio de venta asignado al producto, donde el valor ingresado debe cumplir con uno de los valores que se muestra en la imagen, seleccionado en el combo 7. Categoría: filtra por la categoría seleccionada. 8. Almacén: filtra por el almacén seleccionado. Ejemplo Luego de seleccionar varios o ningún filtro y presionar el botón “Ejecutar informe”, se presenta la información como se muestra en la imagen. Este documento está disponible para descarga y libre uso en http://executerpos.com/archivos/ayuda.pdf 92 www.executerpos.com Manual de Usuario de Executer POS Para visualizar los filtros nuevamente presione el botón Este documento está disponible para descarga y libre uso en http://executerpos.com/archivos/ayuda.pdf 93 www.executerpos.com Manual de Usuario de Executer POS 11.3 Impuestos Presenta la información de los impuestos relacionada con las ventas para el rango de fechas indicadas o en general. La navegación es la siguiente: Administración » Ventas » Impuestos Los filtros del reporte son: 1. Fecha de inicio: filtra a partir del día indicado. 2. Fecha de fin: filtra hasta el día indicado. Ejemplo Luego de seleccionar fechas o no y presionar el botón “Ejecutar informe”, se presenta la información como se muestra en la imagen. Este documento está disponible para descarga y libre uso en http://executerpos.com/archivos/ayuda.pdf 94 www.executerpos.com Manual de Usuario de Executer POS Para visualizar los filtros nuevamente presione el botón Este documento está disponible para descarga y libre uso en http://executerpos.com/archivos/ayuda.pdf 95 www.executerpos.com Manual de Usuario de Executer POS 11.4 Gráfico de ventas Presenta la información de ventas por caja y usuario en el rango de fechas especificado o en general si no se ingresan las fechas. La navegación es la siguiente: Administración » Ventas » Gráfico de ventas Los filtros del reporte son: 1. Fecha de inicio: filtra a partir del día indicado. 2. Fecha de fin: filtra hasta el día indicado. Ejemplo Luego de seleccionar fechas o no y presionar el botón “Ejecutar informe”, se presenta la información como se muestra en la imagen. Este documento está disponible para descarga y libre uso en http://executerpos.com/archivos/ayuda.pdf 96 www.executerpos.com Manual de Usuario de Executer POS Para visualizar los filtros nuevamente presione el botón Este documento está disponible para descarga y libre uso en http://executerpos.com/archivos/ayuda.pdf 97 www.executerpos.com Manual de Usuario de Executer POS 11.5 Ventas de productos Presenta la información de los montos de las ventas de todos los productos o de los que coinciden con los filtros ingresados. La navegación es la siguiente: Administración » Ventas » Ventas de productos Los filtros del reporte son: 1. Fecha de inicio: filtra a partir del día indicado. 2. Fecha de fin: filtra hasta el día indicado. 3. Código de barras: filtra por el código de barras o si se ingresa parte del código, presenta todos los productos que contienen ese segmento de código. 4. Nombre: filtra por nombre del producto, donde el nombre debe cumplir con uno de los valores que se muestra en la imagen, seleccionado en el combo. Este documento está disponible para descarga y libre uso en http://executerpos.com/archivos/ayuda.pdf 98 www.executerpos.com Manual de Usuario de Executer POS 5. Precio compra: filtra por el precio de compra asignado al producto, donde el valor ingresado debe cumplir con uno de los valores que se muestra en la imagen, seleccionado en el combo 6. Precio venta: filtra por el precio de venta asignado al producto, donde el valor ingresado debe cumplir con uno de los valores que se muestra en la imagen, seleccionado en el combo 7. Categoría: filtra por la categoría seleccionada. Ejemplo Luego de seleccionar varios o ningún filtro y presionar el botón “Ejecutar informe”, se presenta la información como se muestra en la imagen. Este documento está disponible para descarga y libre uso en http://executerpos.com/archivos/ayuda.pdf 99 www.executerpos.com Manual de Usuario de Executer POS Para visualizar los filtros nuevamente presione el botón Este documento está disponible para descarga y libre uso en http://executerpos.com/archivos/ayuda.pdf 100 www.executerpos.com Manual de Usuario de Executer POS 12. Sistema En el menú Sistema puede acceder a diferentes opciones de configuración de base de datos, idioma y otros, de acuerdo a los permisos del usuario y que se explican en el manual de configuración. 12.1 Cambiar clave Permite cambiar la clave de acceso del usuario que está dentro de la aplicación. Para registrar la clave: Se puede utilizar el ratón, presionando los botones que componen la clave, de modo que al momento de ingresar a la aplicación se debe utilizar siempre el ratón para presionar los mismos botones que componen la clave. Se puede utilizar el teclado. Al momento que se presenta la pantalla, por medio del teclado se ingresa la clave que puede estar compuesta por letras y números. De igual modo cuando se ingrese a la aplicación se debe utilizar el teclado para ingresar la clave. Al dar clic sobre esta opción se muestra la pantalla para ingresar la clave actual (antigua). Si anteriormente no tenía clave, se deja en blanco y se da clic en “Aceptar”. Luego de que se ingresa la nueva clave. Este documento está disponible para descarga y libre uso en http://executerpos.com/archivos/ayuda.pdf 101 www.executerpos.com Manual de Usuario de Executer POS Se presenta nuevamente la misma pantalla donde se debe reconfirmar la clave. 12.2 Salir Termina la sesión del usuario, y vuelve a la pantalla inicial de Executer POS, para que otro usuario pueda entrar en el sistema. Este documento está disponible para descarga y libre uso en http://executerpos.com/archivos/ayuda.pdf 102