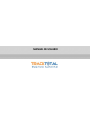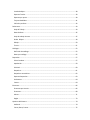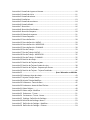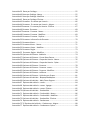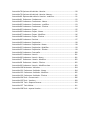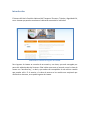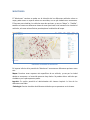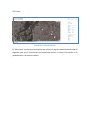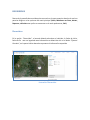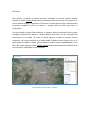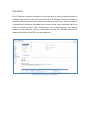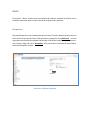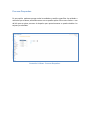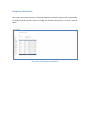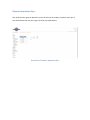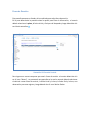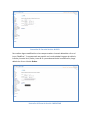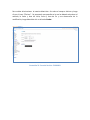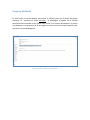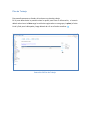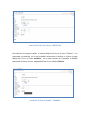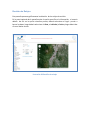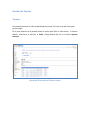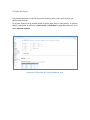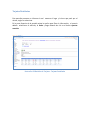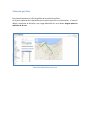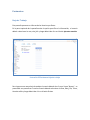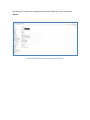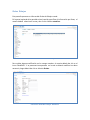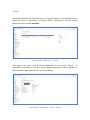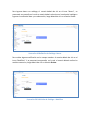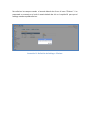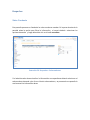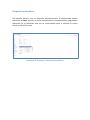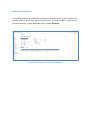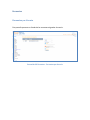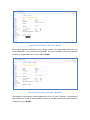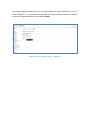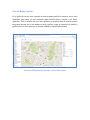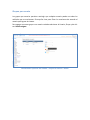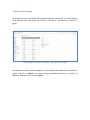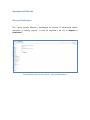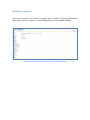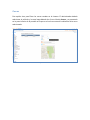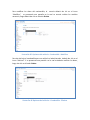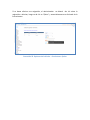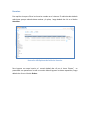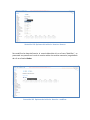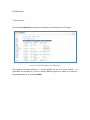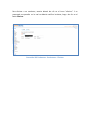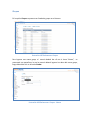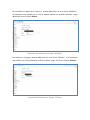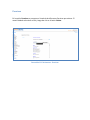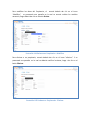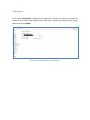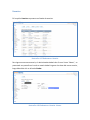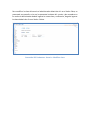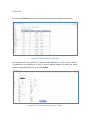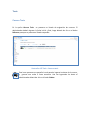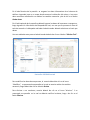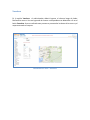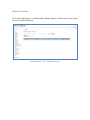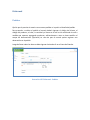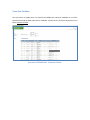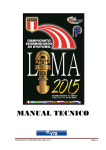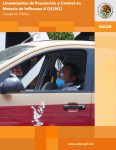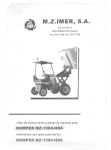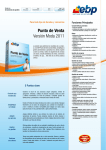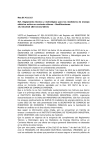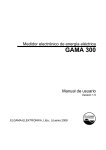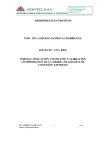Download MANUAL DE USUARIO
Transcript
MANUAL DE USUARIO Contenido MANUAL DE USUARIO ........................................................................................................................ 1 Antecedentes ...................................................................................................................................... 8 Componentes del sistema ................................................................................................................... 9 Introducción ...................................................................................................................................... 10 INICIO ................................................................................................................................................ 11 ALERTAS............................................................................................................................................. 12 ESTADÍSTICA ...................................................................................................................................... 13 MONITOREO ...................................................................................................................................... 14 Híbridos: ........................................................................................................................................ 15 RECORRIDOS...................................................................................................................................... 16 Recorridos ..................................................................................................................................... 16 Planificadas.................................................................................................................................... 17 Comparar....................................................................................................................................... 18 Rebases ......................................................................................................................................... 19 Movimiento en la Ruta. ................................................................................................................. 20 REPORTES .......................................................................................................................................... 21 BUSES ................................................................................................................................................ 22 Despachos ..................................................................................................................................... 22 Procesar Despachos ...................................................................................................................... 23 Recorridos compartidos ................................................................................................................ 24 Despachos Multitarifa. .................................................................................................................. 25 Generar despachos fijos ................................................................................................................ 26 Compartidas .................................................................................................................................. 27 Fuera de Servicio ........................................................................................................................... 28 Pasajeros Multitarifa ..................................................................................................................... 31 Pasajeros ....................................................................................................................................... 32 Plan de Trabajo.............................................................................................................................. 33 Revisión de Relojes........................................................................................................................ 36 Revisión de Tarjetas ...................................................................................................................... 37 Tarjetas .......................................................................................................................................... 37 Listado de Rojos ............................................................................................................................ 38 Reportes Totales ........................................................................................................................... 39 Reportes por punto ....................................................................................................................... 40 Tarjetas Detalladas ........................................................................................................................ 41 Vehículos por Ruta ........................................................................................................................ 42 Parámetros ........................................................................................................................................ 43 Hoja de Trabajo ............................................................................................................................. 43 Datos de Ruta ................................................................................................................................ 45 Hoja de trabajo minutos ............................................................................................................... 47 Orden Relojes ............................................................................................................................... 49 Relojes ........................................................................................................................................... 50 Turnos............................................................................................................................................ 51 Catálogos ........................................................................................................................................... 52 Definición de catálogo................................................................................................................... 52 Datos por catálogo ........................................................................................................................ 55 Despachos ......................................................................................................................................... 57 Salvo Conducto.............................................................................................................................. 57 Aprobación .................................................................................................................................... 59 Solicitud ......................................................................................................................................... 60 Despachar...................................................................................................................................... 61 Despachos automáticos ................................................................................................................ 62 Reportes Despachos ...................................................................................................................... 63 Parámetros .................................................................................................................................... 64 Causas............................................................................................................................................ 64 Encuestas........................................................................................................................................... 66 Encuestas por Usuario................................................................................................................... 66 Encuestas....................................................................................................................................... 68 Alertas ........................................................................................................................................... 71 Reglas ............................................................................................................................................ 73 Opciones del Sistema ........................................................................................................................ 74 Auditoría........................................................................................................................................ 74 Cercas, Rutas, Puntos. ................................................................................................................... 75 Grupos por usuario ....................................................................................................................... 76 Personas ........................................................................................................................................ 78 Teléfonos ....................................................................................................................................... 80 Vehículos por Grupos .................................................................................................................... 81 Opciones del Vehículo ....................................................................................................................... 82 Bloqueo/Desbloqueo .................................................................................................................... 82 Abrir/Cerrar Seguros ..................................................................................................................... 83 Cercas ............................................................................................................................................ 84 Combustible .................................................................................................................................. 86 Conductores .................................................................................................................................. 88 Horarios ......................................................................................................................................... 90 Parámetros ........................................................................................................................................ 92 Conductores .................................................................................................................................. 92 Grupos ........................................................................................................................................... 95 Permisos ........................................................................................................................................ 97 Propietarios ................................................................................................................................... 98 Contraseña .................................................................................................................................. 100 Usuarios....................................................................................................................................... 101 Vehículos ..................................................................................................................................... 104 Taxis................................................................................................................................................. 106 Carreas Taxis ............................................................................................................................... 106 Ilustración 130 Solicitar taxi .................................................................................................... 108 Vouchers...................................................................................................................................... 109 Reporte Carreras ......................................................................................................................... 110 Multas ......................................................................................................................................... 111 Reporte Vouchers........................................................................................................................ 112 Disfarmed ........................................................................................................................................ 113 Pedidos. ....................................................................................................................................... 113 Consultar Pedidos. ...................................................................................................................... 114 Ilustración 1 Pantalla de ingreso al sistema. ........................................................................ 10 Ilustración 2 Pantalla de inicio. ............................................................................................ 11 Ilustración 3 Pantalla de alertas ........................................................................................... 12 Ilustración 4 Estadísticos. ..................................................................................................... 13 Ilustración 5 Pantalla de monitoreo. .................................................................................... 14 Ilustración 6 Pantalla Hibrido ............................................................................................... 15 Ilustración 7 Recorridos ........................................................................................................ 16 Ilustración 8 Recorridos-Planificados ................................................................................... 17 Ilustración 9 Recorrido-Comparar ........................................................................................ 18 Ilustración 10 Pantalla de reportes. ..................................................................................... 21 Ilustración 11 Buses-Despacho ............................................................................................. 22 Ilustración 12 Fuera de Servicio ........................................................................................... 28 Ilustración 13 Fuera de Servicio -NUEVO ............................................................................. 29 Ilustración 14 Fuera de Servicio -MODIFICAR ...................................................................... 29 Ilustración 15 Fuera de Servicio -ELIMINAR ......................................................................... 30 Ilustración 16 Plan de Trabajo .............................................................................................. 33 Ilustración 17 Plan de Trabajo- NUEVO ................................................................................ 34 Ilustración 18 Plan de Trabajo - MODIFICAR ........................................................................ 35 Ilustración 19 Plan de Trabajo – ELIMINAR .......................................................................... 35 Ilustración 20 Revisión de relojes ......................................................................................... 36 Ilustración 21 Revisión de Tarjetas-tarjetas ......................................................................... 37 Ilustración 22 Revisión de Tarjetas-listado de rojos............................................................. 38 Ilustración 23 Revisión de Tarjetas - Reportes por Puntos .................................................. 40 Ilustración 24 Revisión de Tarjetas - Tarjetas Detalladas ..................................................... 41 Ilustración 25 .......................................................................... ¡Error! Marcador no definido. Ilustración 26 Parámetro-Hoja de trabajo............................................................................ 43 Ilustración 27 Hoja de Trabajo- Nuevo ................................................................................. 44 Ilustración 28 Hoja de Trabajo-Modificar............................................................................. 44 Ilustración 29 Parámetros - Datos de Ruta .......................................................................... 45 Ilustración 30 Parámetros –datos de Ruta Eliminar ............................................................. 46 Ilustración 31 Orden Relojes ................................................................................................ 49 Ilustración 32 Orden relojes- Modificar ............................................................................... 49 Ilustración 33 Parámetros - Turnos ..................................................................................... 51 Ilustración 34 Parámetros – Turnos - Nuevo ...................................................................... 51 Ilustración 35 Catálogo- Definición de Catálogo ................................................................. 52 Ilustración 36 Definición de Catálogo -Nuevo ...................................................................... 53 Ilustración 37 Definición de Catálogo – Modificar .............................................................. 53 Ilustración 38 Definición de Catálogo – Eliminar................................................................. 54 Ilustración 39 Datos por Catálogo ....................................................................................... 55 Ilustración 40 Datos por Catálogo- Nuevo ........................................................................... 55 Ilustración 41 Datos por Catálogo- Modificar ...................................................................... 56 Ilustración 42 Datos por Catálogo- Eliminar ........................................................................ 56 Ilustración 43 Encuestas - En cuestas por Usuario ............................................................... 66 Ilustración 44 Encuestas- En cuestas por Usuario - Asignar ................................................ 67 Ilustración 45Encuestas- En cuestas por Usuario - Eliminar ............................................... 67 Ilustración 46 Encuesta- Encuestas ...................................................................................... 68 Ilustración 47Encuestas- Encuesta - Nuevo......................................................................... 69 Ilustración 48 Encuestas- Encuesta - Modificar.................................................................... 69 Ilustración 49 Encuestas- Encuesta - Duplicar ...................................................................... 70 Ilustración 50 Encuestas- Información de Encuesta............................................................. 70 Ilustración 51 Encuestas-Alerta ............................................................................................ 71 Ilustración 52 Encuestas- Alerta - Nuevo ............................................................................. 71 Ilustración 53 Encuestas- Alerta - Modificar ....................................................................... 72 Ilustración 54 Encuestas- Reglas .......................................................................................... 73 Ilustración 55 Encuestas- Reglas - Modificar ....................................................................... 73 Ilustración 56 Opciones del Sistema - Auditoría .................................................................. 74 Ilustración 57 Opciones del Sistema – Cercas Rutas Puntas ................................................ 75 Ilustración 58 Opciones del Sistema – Grupos de Usuario - Nuevo ..................................... 76 Ilustración 59 Opciones del Sistema – Grupos de Usuario - Quitar ..................................... 77 Ilustración 60 Opciones del Sistema – Personas .................................................................. 78 Ilustración 61 Opciones del Sistema – Personas - nueva ..................................................... 79 Ilustración 62 Opciones del Sistema – Personas - Modificar ............................................... 79 Ilustración 63 Opciones del Sistema – teléfonos ................................................................. 80 Ilustración 64 Opciones del Sistema – Vehículos por Grupos .............................................. 81 Ilustración 65 Opciones del vehículo – Bloqueo/desbloqueo .............................................. 82 Ilustración 66 Opciones del vehículo – Abrir/Cerrar Seguros .............................................. 83 Ilustración 67 Opciones del vehículo – cercas ..................................................................... 84 Ilustración 68 Opciones del vehículo – cercas- Agregar ..................................................... 85 Ilustración 69 Opciones del vehículo – cercas- Eliminar ..................................................... 85 Ilustración 70 Opciones del vehículo – Combustible ........................................................... 86 Ilustración 71 Opciones del vehículo – Combustible - Nuevo ............................................. 86 Ilustración 72 Opciones del vehículo – Combustible - Modificar ........................................ 87 Ilustración 73 Opciones del vehículo – Combustible - Eliminar ........................................... 87 Ilustración 74 Opciones del vehículo - Conductores ........................................................... 88 Ilustración 75 76 Opciones del vehículo – Conductores - Asignar ...................................... 88 Ilustración 77 Opciones del vehículo – Conductores- Quitar .............................................. 89 Ilustración 78 Opciones del vehículo- Horarios.................................................................... 90 Ilustración 79 Opciones del vehículo- Horarios- Nuevos ..................................................... 91 Ilustración 80 Opciones del vehículo- Horarios - modificar ................................................ 91 Ilustración 81 Parámetros- Conductores ............................................................................. 92 Ilustración 82 Parámetros- Conductores - Nuevo ................................................................ 93 Ilustración 83 Parámetros- Conductores - modificar ........................................................... 93 Ilustración 84 Parámetros- Conductores - Eliminar ............................................................. 94 Ilustración 85 Parámetros- Grupos ...................................................................................... 95 Ilustración 86 Parámetros- Grupos - Nuevo ......................................................................... 95 Ilustración 87 Parámetros- Grupos - Modificar .................................................................... 96 Ilustración 88 Parámetros- Grupos - Eliminar ...................................................................... 96 Ilustración 89 Parámetros- Permisos ................................................................................... 97 Ilustración 90 Parámetros- Propietarios .............................................................................. 98 Ilustración 91 Parámetros- Propietarios - Nuevo ................................................................. 98 Ilustración 92 Parámetros- Propietarios - Modificar ............................................................ 99 Ilustración 93 Parámetros- Propietarios - Eliminar .............................................................. 99 Ilustración 94 Parámetros- Contraseña.............................................................................. 100 Ilustración 95 Parámetros- Usuario.................................................................................... 101 Ilustración 96 Parámetros- Usuario - Nuevo ...................................................................... 101 Ilustración 97 Parámetros- Usuario - Modificar ................................................................ 102 Ilustración 98 Parámetros- Usuario - Eliminar .................................................................. 102 Ilustración 99 Parámetros- Usuario – Modificar clave ....................................................... 103 Ilustración 100 Parámetros- Vehículos............................................................................... 104 Ilustración 101 Parámetros- Vehículos - Nuevo ................................................................ 104 Ilustración 102 Parámetros- Vehículos - Modificar ........................................................... 105 Ilustración 103 Parámetros- Vehículos - Eliminar ............................................................. 105 Ilustración 104 Taxis – Carreras taxis ................................................................................. 106 Ilustración 105 Taxis – Vouchers ........................................................................................ 109 Ilustración 106 Taxis – Reporte Carreras ........................................................................... 110 Ilustración 107 Taxis- Multas ............................................................................................. 111 Ilustración 108 Taxis – reporte Voucher ............................................................................ 112 Antecedentes Los sistemas AVL (localización automática vehicular) permiten realizar en tiempo real el despacho y la administración de la flota de vehículos a través del conocimiento de su ubicación geográfica. Estos sistemas han sido extensamente usados por organizaciones civiles y militares, por ejemplo, servicios policiales, servicios de emergencia (ambulancias, bombas contra incendios), aerolíneas comerciales, transporte de carga y operadores de transporte público. De manera general, un sistema AVL, es el producto de la combinación de un equipo GPS y un comunicador que utiliza la telefonía celular, logrando así una combinación de menor costo y mayor cobertura. La tecnología AVL es una herramienta poderosa en aplicaciones de administración de flotas de transporte, asignación de vehículos de emergencia, sistemas de transporte público, etc. Especialmente si se integra con otras aplicaciones relacionadas como sistemas de Call Center, Central de Monitoreo, planificadores de ruta, sistemas de bodega y WMS y sistemas de despacho entre otras. Los beneficios que obtienen los operadores de transporte al aplicar este tipo de sistemas son: * Mejora del despacho y de la eficiencia operacional. * Mejora en la confiabilidad del servicio. * Respuesta más rápida a interrupciones del servicio, tal como falla en un vehículo o alguna congestión inesperada. * Respuesta más rápida a la acción criminal (vía alarmas silenciosas o cámaras de TV). * Provisión de información a bajo costo para ser utilizada con propósitos de planificación. * Entre muchos otros. Componentes del sistema Los componentes fundamentales son: La unidad móvil GPS, integra un receptor GPS, una unidad de procesamiento inteligente y un modem de comunicación, por lo general la tendencia es la utilización de un módem GRPS. Esta unidad solicita el dato de ubicación al GPS y es transmitida mediante el módem utilizando la red celular. El Sistema de comunicación es vital y es el responsable de la disponibilidad de los datos y del área de cobertura real del sistema AVL. Una vez que la información enviada por el dispositivo es transmitida por este medio a los servidores, entra en el proceso las diferentes aplicaciones de software que permiten su funcionamiento, una de ellas es el sistema de información geográfica, que es igualmente vital y es al final el responsable de poner a disposición en forma gráfica, estadística y fácil de acceder e interpretar la información de localización así como otra tipo información relacionada con el vehículo. Introducción El sistema AVL de la Comisión Nacional del Transporte Terrestre, Tránsito y Seguridad Vial, es un sistema que permite monitorear la ubicación exacta de los vehículos. Ilustración 1 Pantalla de ingreso al sistema. Para ingresar al sistema se necesita de un usuario y una clave, que será entregado por parte del administrador del sistema. Cabe indicar que tanto el usuario como la clave de acceso son “sensitive key”, es decir, que ambos son susceptibles al más mínimo cambio que puedan sufrir. Si el usuario o la clave de acceso se les cambia una mayúscula por minúscula o viceversa, no se podrá ingresar al sistema. INICIO El inicio del sistema es la bienvenida que se la da al usuario que ha ingresado. En la página inicial del sistema podemos encontrar las diferentes opciones que posee el sistema. Estas opciones siempre se mantendrán visibles en la parte izquierda de la pantalla. De igual manera en la parte de abajo se encuentra un acceso directo a los grupos para que el usuario pueda cargar el grupo que desee monitorear sin tener que cargar todos los vehículos que se encuentran en el sistema. Ilustración 2 Pantalla de inicio. Cuando se selecciona uno de los grupos que se presentan en la lista, se desplegarán todos los vehículos asignados al mismo. Si el administrador del sistema desea actualizar la información deberá dar clic en este botón en caso de querer imprimir la lista de los vehículos deberá dar clic en el botón de imprimir ALERTAS Las alertas en el sistema es la opción que permite ver si algún vehículo ha cometido una infracción como sobrepasar el límite de velocidad o si está ocurriendo un evento que genere el uso del botón de pánico. Al activarse cualquiera de estos dos eventos se generará en el sistema una notificación que indicará la fecha, la hora en que ocurrió el evento, se visualizará la placa del vehículo, que tipo de evento fue que ocurrió (si es exceso de velocidad o botón de pánico), y si el evento ha sido o no revisado. Mientras no se dé un evento por revisado, sonará una alerta audible que indicará que existe un evento pendiente. Las alertas pueden ser ordenadas por fechas ascendentes o descendentes de acuerdo como el usuario las desee ver, también se pueden filtrar las alertas de acuerdo al vehículo que se desee ver, pueden ser de acuerdo a la placa, de acuerdo al tipo de alerta que se desee revisar o si el evento ha sido revisado o no. Las alertas pueden ser exportadas a un archivo de Excel o se pueden imprimir desde el mismo portal. Ilustración 3 Pantalla de alertas ESTADÍSTICA En la opción de “Estadística”, podemos visualizar los diferentes reportes estadísticos que el administrador desee visualizar, este deberá seleccionar el tipo de información que desea, la fecha de inicio y fin, una vez especificado los filtros se deberá dar clic en “Refrescar” para que se presente la información correspondiente. Ilustración 4 Estadísticos. MONITOREO El “Monitoreo” consiste en poder ver la ubicación de los diferentes vehículos sobre un mapa, poder tener un reporte sobre sus recorridos, ver en qué ciudad se en encuentran. El formato para visualizar los vehículos trae dos opciones, ya sea en “Mapa” o “Satélite”, también se cuenta con diferentes clases de zoom para hacer más interactivo la vista de los vehículos, así como existen flechas para desplazar la ubicación del mapa. Ilustración 5 Pantalla de monitoreo. En la parte inferior de la pantalla de “Monitoreo” encontramos diferentes opciones como son: Mapas: Permiten tener reportes más específicos de un vehículo, ya sea por la ciudad donde se encuentre o el recorrido que este haya hecho. Se pueden ubicar vehículos por ciudades o por la placa que este posea. Imprimir: Es opción permitirá al administrador del sistema imprimir la lista de los diferentes recorridos Simbología: Permite visualizar los diferentes símbolos que se presentan en el sistema. Híbridos: Ilustración 6 Pantalla Hibrido En “Monitoreo” encontramos una opción que refresca la página automáticamente cada 60 segundos para que la información esté actualizada minuto a minuto. Esta opción se la puede detener si el usuario lo desea. RECORRIDOS Dentro de la pantalla de recorrido existe un menú en la parte superior derecha el cual nos permite dirigirnos a las opciones del menú principal (Inicio, Monitoreo en línea, alertas, Reportes, vehículos esta opción se encuentra en el menú parámetros, Salir) Recorridos En la opción “Recorridos”, el usuario deberá seleccionar el vehículo, la fecha de inicio, fecha de fin una vez ingresada esta información se deberá dar clic en el botón “Ejecutar Consulta”, en la parte inferior derecha se presenta la información requerida. Ilustración 7 Recorridos Planificadas En la opción “Planificadas”, el usuario deberá de seleccionar el vehículo y la fecha de planificación, una vez ingresada esta información se deberá dar clic en el botón “Ejecutar Consulta”, en el lado izquierdo de la pantalla se muestra un mapa el cual detalla la planificación del vehículo seleccionado, si el usuario desea verificar los datos de los diferentes puntos deberá dar clic sobre uno de ellos. En la parte inferior derecha se presenta la información requerida en la consulta. Ilustración 8 Recorridos-Planificados Comparar En la opción “Comparar”, el usuario deberá de seleccionar el vehículo, la fecha de inicio, dos o más vehículos a comparar, una vez ingresada esta información se deberá dar clic en el botón “Comparar”, en el lado izquierdo de la pantalla se muestra un mapa el cual presenta gráficamente la comparación del vehículo seleccionado, si el usuario desea verificar los datos de los diferentes puntos deberá dar clic sobre uno de ellos. Ilustración 9 Recorrido-Comparar Rebases Para calcular y visualizar un rebase entre dos vehículos en la parte superior derecha tenemos la opción rebases donde tenemos las fechas junto con las horas a comparar en la cual se deberá escoger y especificar el filtro que el usuario desee, luego tenemos todos los grupos cargados al inicio con opción a escoger varios de estos para hacer la comparación. Una vez pulsado la opción listar vehículos, se cargarán todos los vehículos de los grupos escogidos anteriormente donde el usuario deberá seleccionar los dos vehículos que intervinieron en el rebase. Al pulsar la opción ejecutar consulta se marcará toda la trayectoria de los dos vehículos en el mapa donde se deberá ubicar el punto rojo en el lugar donde se produjo el rebase, una vez hecho lo anterior existe la posibilidad de ver los datos del rebase pulsando sobre calcular rebase donde se podrá apreciar el detalle de la hora la latitud y longitud de los dos vehículos. Ilustración 10 Recorridos - rebases Movimiento en la Ruta. En esta opción podemos revisar toda la trayectoria completa de la ruta por donde pasó el vehículo punto a punto dependiendo del vehículo seleccionado, adicionalmente a esto podemos especificar la ruta al inicio del recorrido, intermedio de recorrido y fin de recorrido para visualizar la ruta se deberá pulsar en la opción ejecutar consulta. Ilustración 11 Recorridos - Movimiento en la ruta REPORTES En los “Reportes” podemos consultar los recorridos que un vehículo específicamente ha realizado entre una fecha de inicio y una fecha final. Al escoger el vehículo deseado, se colocan las fechas tanto de inicio y final para el reporte y se da clic en “Ejecutar consulta” y aparecerán los diferentes resultados que el sistema arroje, estos resultados podrán ser vistos en formato de Excel, Pdf o directamente se los podrá imprimir. Los reportes pueden ser de recorridos, alarmas, velocidades, excesos de velocidad, detenciones, cuando el vehículo no tiene GPS o un reporte general. Ilustración 12 Pantalla de reportes. BUSES En la opción “Buses” existen varias sub-opciones las cuales le ayudarán al usuario con las revisiones necesarias para el mejor control de los grupos de transporte. Despachos Esta pantalla permite crea los despachos de los buses. El usuario deberá de seleccionar la fecha de inicial del reporte, fecha final del reporte y luego dar clic en Refrescar , una vez ingresada esta información se deberá seleccionar la fecha de la planificación, el vehículo, ruta, relojes y luego dar clic en Despachar, en la parte inferior izquierda de la pantalla se presenta el despacho creado. Ilustración 13 Buses-Despacho Procesar Despachos En esta opción podemos escoger todas las unidades y también especificar las unidades o vehículos que se desee, adicionalmente a esto se pueden aplicar filtros entre fechas o sea del día que se quiera procesar el despacho para posteriormente se pueda visualizar las tarjetas ya calculadas. Ilustración 14 Buses - Procesar Despachos. Recorridos compartidos Esta opción permite ver los recorridos de otros vehículos que tienen la misma ruta, donde también el usuario contará con la opción de cargar los vehículos de acuerdo a la fecha seleccionada para luego ejecutar la consulta. Ilustración 15 Buses - Recorridos compartidos. Despachos Multitarifa. Esta opción nos permite visualizar el listado de despachos multitarifa según la fecha especificada, en donde se puede apreciar la placa el código del vehículo la descripción y la fecha y hora de salida. Ilustración 16 Despachos multitarifa Generar despachos fijos Esta opción permite generar despachos a partir de una hoja de trabajo, eso quiere decir que lo hace automáticamente con solo cargar las fechas correspondientes. Ilustración 17 Generar despachos fijos Compartidas En esta opción el usuario tiene la posibilidad de visualizar las tarjetas de los vehículos que comparten la misma ruta, para ello deben seleccionar los grupos e indicar la fecha para luego pulsar en el botón Refrescar listado de unidades, una vez hecho esto en la parte derecha aparecerá en la pantalla los vehículos correspondientes a los grupos seleccionados donde se deberá seleccionar cualquiera de ellos para que salga en el reporte, adicionalmente a esto existe la posibilidad de seleccionar todos los vehículos marcando el visto en la cabecera de los vehículos como se visualiza en la figura. Una vez seleccionado los vehículos se deberá pulsar en el botón Ejecutar reporte, en donde el usuario tendrá la posibilidad de exportar o imprimir los datos si así lo desea. Ilustración 12 Buses - Compartidas. Fuera de Servicio Esta pantalla presenta un listado de los vehículos que están fuera de servicio. En la parte derecha de la pantalla existe la opción para filtrar la información, el usuario deberá seleccionar la placa, la fecha inicial y final para la búsqueda y luego deberá dar clic en el botón actualizar Ilustración 18 Fuera de Servicio Para ingresar un nuevo transporte que estará fuera de servicio el usuario deberá dar clic en el icono “Nuevo”, se presentará una pantalla en la cual es usuario deberá seleccionar el vehículo a estar fuera de servicio, la fecha inicial y la hora, la fecha final y la hora, una observación para este registro y luego deberá dar clic en el botón Grabar Ilustración 19 Fuera de Servicio -NUEVO Para realizar alguna modificación en los campos creados el usuario deberá dar clic en el icono “Modificar”. Y se presentará una pantalla en la cual se deberá ingresar el vehículo, la fecha y hora de inicio, fecha y hora de fin y una observación de la modificación, luego deberá dar clic en al botón Grabar. Ilustración 20 Fuera de Servicio -MODIFICAR Para realizar eliminaciones el usuario deberá dar clic sobre el campo a eliminar y luego clic en el icono “Eliminar”. Se presentará una pantalla en la cual se deberá seleccionar el vehículo, la fecha y hora de inicio, fecha y hora de fin y una observación de la modificación, luego deberá dar clic en al botón Grabar. Ilustración 21 Fuera de Servicio -ELIMINAR Pasajeros Multitarifa En esta opción el usuario deberá seleccionar el vehículo junto con la fecha que desee consultar. Al presionar el botón consultar se desplegará el detalle de lo filtrado anteriormente mostrando la ruta, fecha inicio, fecha fin el número de pasajeros, el monto y los bloqueos, si es que hay más de un registro se mostrará el monto total sumando cada uno de los montos desplegados. Ilustración 22 Pasajeros multitarifa Pasajeros Esta opción nos permite realizar el conteo de pasajeros de un vehículo con un detalle desglosado de la información más relevante en una fecha determinada, para visualizar la consulta el usuario deberá escoger tanto el vehículo y el día en el que quiere ver el detalle de pasajeros una vez pulsado en el botón consultar le aparecerá la información filtrada. Ilustración 23 Pasajeros Plan de Trabajo. Esta pantalla presenta un listado de los buses con plan de trabajo. En la parte derecha de la pantalla existe la opción para filtrar la información, el usuario deberá seleccionar La Ruta carga los vehículos registrados en este grupo, la placa, la fecha inicial y final para la búsqueda y luego deberá dar clic en el botón actualizar Ilustración 24 Plan de Trabajo Para ingresar un nuevo plan de trabajo el usuario deberá dar clic en el icono “Nuevo”, se presentará una pantalla en la cual es usuario deberá seleccionar el vehículo a estar fuera de servicio, la fecha inicial y la hora, la fecha final y la hora, una observación para este registro y luego deberá dar clic en el botón Grabar. Ilustración 25 Plan de Trabajo- NUEVO Para realizar alguna modificación en los campos creados el usuario deberá dar clic en el icono “Modificar”. Se presentará una pantalla en la cual se deberá seleccionar el vehículo y la fecha, se deberá dar clic en el botón modificar, en la parte inferior se deberá seleccionar la Ruta, Punto Inicial y el Turno, luego deberá dar clic en al botón Grabar. Ilustración 26 Plan de Trabajo - MODIFICAR Para eliminar los campos creados el usuario deberá dar clic en el icono “Eliminar”. Y se presentará una pantalla en la cual se deberá seleccionar el vehículo y la fecha y luego deberá dar clic en el ícono modificar, en la parte inferior de la pantalla se deberá seleccionar la Ruta y el turno, luego deberá dar clic en al botón Eliminar Ilustración 27 Plan de Trabajo – ELIMINAR Revisión de Relojes. Esta pantalla presenta gráficamente la ubicación de los relojes de revisión En la parte izquierda de la pantalla existe la opción para filtrar la información, el usuario deberá dar clic en la opción visualizar puntos, deberá seleccionar el lugar y enviar a buscar los datos, luego deberá seleccionar la Ruta, el vehículo, la fecha y luego deberá dar clic en el botón revisar. Ilustración 28 Revisión de relojes Revisión de Tarjetas Tarjetas Esta pantalla presenta un informe detallando los puntos y la hora en el que el bus pasó por este lugar. En la parte Superior de la pantalla existe la opción para filtrar la información, el usuario deberá seleccionar el vehículo, la fecha y luego deberá dar clic en el botón ejecutar consulta. Ilustración 29 Revisión de Tarjetas-tarjetas Listado de Rojos Esta pantalla presenta un informe el muestra la placa, fecha, ruta y total de rojos que posean cada vehículo. En la parte Superior de la pantalla existe la opción para filtrar la información, el usuario deberá seleccionar el vehículo, la fecha inicial, la fecha final y luego deberá dar clic en el botón ejecutar consulta. Ilustración 30 Revisión de Tarjetas-listado de rojos Reportes Totales Esta pantalla presenta un informe el cual muestra la placa y las fechas según se seleccione. En la parte Superior de la pantalla existe la opción para filtrar la información, el usuario deberá seleccionar el o los vehículos, la fecha y hora inicial, la fecha y hora final y luego deberá dar clic en el botón ejecutar consulta. Ilustración 31 Revisión de Tarjetas-listado de rojos Reportes por punto Esta pantalla presenta un informe el cual muestra la placa, hora de paso y los rojos, según se seleccione. En la parte Superior de la pantalla existe la opción para filtrar la información, el usuario deberá seleccionar el o los vehículos, la fecha y hora de inicio, la fecha y hora final, y el nombre, luego deberá dar clic en el botón ejecutar consulta. Ilustración 32 Revisión de Tarjetas - Reportes por Puntos Tarjetas Detalladas Esta pantalla presenta un informe el cual muestra el lugar y la hora que pasó por el mismo, según se seleccione. En la parte Superior de la pantalla existe la opción para filtrar la información, el usuario deberá seleccionar el vehículo, la fecha y luego deberá dar clic en el botón ejecutar consulta. Ilustración 33 Revisión de Tarjetas - Tarjetas Detalladas Vehículos por Ruta Esta pantalla presenta un informe gráfico de los vehículos en Ruta. En la parte Izquierda de la pantalla existe la opción para filtrar la información, el usuario deberá seleccionar la ubicación, ruta, luego deberá dar clic en el botón Asignar todos los vehículos de la ruta. Ilustración 34 Vehículos por ruta Parámetros Hoja de Trabajo Esta pantalla presenta un informe de los Horarios por Rutas. En la parte Izquierda de la pantalla existe la opción para filtrar la información, el usuario deberá seleccionar la ruta, reloj, día y luego deberá dar clic en el botón ejecutar consulta. Ilustración 35 Parámetro-Hoja de trabajo Para ingresar una nueva hoja de trabajo el usuario deberá dar clic en el icono “Nuevo”, se presentará una pantalla en la cual es usuario deberá seleccionar la Ruta, Reloj, Día, Turno, Hora de salida y luego deberá dar clic en el botón Grabar Ilustración 36 Hoja de Trabajo- Nuevo Para realizar alguna modificación en los campos creados el usuario deberá dar clic en el icono “Modificar”. Y se presentará una pantalla en la cual se deberá ingresar el vehículo, la fecha y hora de inicio, fecha y hora de fin y una observación de la modificación, luego deberá dar clic en al botón Grabar. Ilustración 37 Hoja de Trabajo-Modificar Datos de Ruta Esta pantalla presenta un informe de los Horarios por Rutas Para ingresar los datos de la Ruta el usuario deberá ingresar los datos que se presentan y luego dar clic en el botón “Grabar”. Ilustración 38 Parámetros - Datos de Ruta Para limpiar los campos que se preserntan el usuario deberá dar clic en el botón de ”Borrar”. Ilustración 39 Parámetros –datos de Ruta Eliminar Hoja de trabajo minutos Para poder visualizar el listado de minutos adicionales primeramente hay que hacer uso de la opción aumentar minutos que se encuentra en la opción Hoja de Trabajo. En la opción Hoja de trabajo luego de ejecutar la consulta con la ruta seleccionada, se tiene la opción para aumentar minutos en donde luego de especificar el turno con sus respectivos horarios nos enlaza a otra pantalla donde se va a proceder al aumento de minutos en dicho turno seleccionado. Ilustración 40 Parámetros - Hoja de trabajo – Selección de turno Una vez abierta esta pantalla escogemos el horario junto con el reloj que se desea aumentar los minutos y en la parte inferior se tiene los minutos a aumentar o disminuir especificando si los minutos a aumentar son de ida o de vuelta. Ilustración 41 Parámetros - Hoja de trabajo - aumento de minutos. En la opción Hoja de trabajo minutos se tiene el listado de minutos adicionales en donde primeramente se procede a especificar la ruta en la que se aumentó los minutos anteriormente para finalmente dar clic en Ejecutar consulta y automáticamente se cargará el detalle de los minutos aumentados. Adicionalmente a esto, en la parte superior de la pantalla se encuentran las opciones de modificar y eliminar los minutos aumentados anteriormente dependiendo de las necesidades del usuario. Ilustración 42 Parámetros - Hoja de trabajo minutos Orden Relojes Esta pantalla presenta un informe del Orden de Relojes creado. En la parte Izquierda de la pantalla existe la opción para filtrar la información por Rutas, el usuario deberá seleccionar la ruta y dar clic en el botón actualizar. Ilustración 43 Orden Relojes Para realizar alguna modificación en los campos creados el usuario deberá dar clic en el icono “Modificar”. Y se presentará una pantalla en la cual se deberá modificar los datos necesario, luego deberá dar clic en al botón Grabar. Ilustración 44 Orden relojes- Modificar Relojes En esta opción el usuario tiene la posibilidad de asignar los puntos que corresponden a una ruta, adicionalmente a esto se tiene la opción para especificar una ciudad luego para la asignación de los puntos primeramente el usuario deberá escoger una ruta y el punto a asignar luego de esto se deberá pulsar en el botón Asignar y el punto quedará asignado a la ruta. Ilustración 45. Relojes Turnos Esta pantalla presenta un listado de turnos. En la parte derecha de la pantalla existe la opción para filtrar la información, el usuario deberá seleccionar la ruta, día y luego deberá dar clic en el botón actualizar. Ilustración 46 Parámetros - Turnos Para ingresar una nuevo turno el usuario deberá dar clic en el icono “Nuevo”, se presentará una pantalla en la cual es usuario deberá seleccionar la Ruta e ingresar los datos necesario luego deberá dar clic en el botón Grabar. Ilustración 47 Parámetros – Turnos - Nuevo Catálogos Definición de catálogo Esta pantalla presenta un listado de los catálogos creados. En la parte derecha de la pantalla existe la opción para filtrar la información, el usuario deberá seleccionar el catálogo o la descripción que desea buscar y luego deberá dar clic en el botón actualizar Ilustración 48 Catálogo- Definición de Catálogo Para ingresar datos a un catálogo, el usuario deberá dar clic en el icono “Nuevo”, se presentará una pantalla en la cual es usuario deberá seleccionar el nombre del catálogo e ingresar el nombre del dato y una observación, luego deberá dar clic en el botón Grabar. Ilustración 49 Definición de Catálogo -Nuevo Para realizar alguna modificación en los campos creados el usuario deberá dar clic en el icono “Modificar”. Y se presentará una pantalla en la cual el usuario deberá realizar los cambios necesarios, luego deberá dar clic en al botón Grabar. Ilustración 50 Definición de Catálogo – Modificar Para eliminar los campos creados el usuario deberá dar clic en el icono “Eliminar”. Y se presentará un mensaje en el cual el usuario deberá dar clic en la opción SI para que el catálogo creado se pueda eliminar. Ilustración 51 Definición de Catálogo – Eliminar Datos por catálogo Esta pantalla presenta un listado de datos catálogos. En la parte derecha de la pantalla existe la opción para filtrar la información, el usuario deberá ingresar el catálogo o la descripción que desea buscar y luego deberá dar clic en el botón actualizar. Ilustración 52 Datos por Catálogo Para ingresar un nuevo catálogo, el usuario deberá dar clic en el icono “Nuevo”, se presentará una pantalla en la cual es usuario deberá ingresar el nombre y la descripción del catálogo, luego deberá dar clic en el botón Grabar. Ilustración 53 Datos por Catálogo- Nuevo Para realizar alguna modificación en los campos creados el usuario deberá dar clic en el icono “Modificar”. Y se presentará una pantalla en la cual se deberá realizar los cambios necesarios, luego deberá dar clic en al botón Grabar. Ilustración 54 Datos por Catálogo- Modificar Para eliminar los campos creados el usuario deberá dar clic en el icono “Eliminar”. Y se presentará un mensaje en el cual el usuario deberá dar clic en la opción SI para que el catálogo creado se pueda eliminar. Ilustración 55 Datos por Catálogo- Eliminar Despachos Salvo Conducto Esta pantalla presenta un listado de los salvo conductos creados. En la parte derecha de la pantalla existe la opción para filtrar la información, el usuario deberá seleccionar las opciones deseadas y luego deberá dar clic en el botón actualizar. Ilustración 56 Despachos – Salvoconductos Si el administrador desea visualizar la información correspondiente deberá seleccionar el salvoconducto deseado y dar clic en el botón salvoconducto, se presentará una pantalla la cual mostrará la información desea. Ilustración 57 Descripción de Salvoconducto Aprobación Opción que le permite al usuario visualizar e imprimir el listado de solicitudes de servicio por aprobar en el sistema. En la parte derecha de la pantalla se encuentran los diferentes filtros opcionales que se pueden escoger para representar la información. En destino se debe ingresar el nombre del destino del pedido si así lo desea el usuario. En el campo solicitante se debe especificar el nombre del solicitante del pedido. En la causa se debe seleccionar las causas cargadas habilitadas en el sistema. Se puede también seleccionar las fechas entre las cuales se desea obtener la información. Luego de aplicar los diferentes filtros que el usuario desee se debe dar clic en el botón de Actualizar Ilustración 58 Despachos - Aprobación. Solicitud Esta pantalla presenta un listado de los pedidos de vehículos en el sistema. En la parte derecha de la pantalla existe la opción para filtrar la información, el usuario deberá seleccionar las opciones deseadas y luego deberá dar clic en el botón actualizar. Ilustración 59 Despacho Solicitudes Despachar Esta pantalla presenta un listado de los despachos en el sistema. En la parte derecha de la pantalla existe la opción para filtrar la información, el usuario deberá seleccionar las opciones deseadas y luego deberá dar clic en el botón actualizar. Ilustración 60 Despacho - Despachar Despachos automáticos Esta pantalla permite crear un despacho automáticamente. El administrador deberá seleccionar el Punto de Inicio el tiempo una descripción y una observación, luego deberá seleccionar las (s) diferentes rutas por las cuales deberá pasar el vehículo en cuanto tiempo y cuál sería el costo. Ilustración 61 Despacho – Despachos Automáticos Reportes Despachos Esta pantalla presenta un listado de los despachos automáticos. En la parte derecha de la pantalla existe la opción para filtrar la información, el usuario deberá seleccionar las opciones deseadas y luego deberá dar clic en el botón Refrescar. Ilustración 62 Reportes – Reportes Despachos. Parámetros Causas Esta pantalla presenta un listado de las causas de los despachos en el sistema. En la parte derecha de la pantalla existe la opción para filtrar la información, el usuario deberá seleccionar las opciones que desea y luego deberá dar clic en el botón actualizar. Ilustración 63 Parámetros - Causas Para ingresar un nueva causa, el usuario deberá dar clic en el icono “Nuevo”, se presentará una pantalla en la cual es usuario deberá seleccionar el Propietario e ir ingresando las diferentes opciones que se presentan, luego deberá dar clic en el botón Grabar Ilustración 64 Parámetros – Causas -Nuevo Para realizar alguna modificación en los campos creados el usuario deberá dar clic en el icono “Modificar”. Y se presentará una pantalla en la cual se deberá realizar los cambios necesarios, luego deberá dar clic en al botón Grabar. Ilustración 65 Parámetros – Causas -Modificar Encuestas Encuestas por Usuario Esta pantalla presenta un listado de las encuestas asignadas al usuario. Ilustración 66 Encuestas - En cuestas por Usuario En la parte derecha de la pantalla existe la opción para filtrar la información, el usuario deberá seleccionar el usuario, la encuesta y luego deberá dar clic en el botón Asignar. Ilustración 67 Encuestas- En cuestas por Usuario - Asignar Para eliminar los campos creados el usuario deberá dar clic sobre la encuesta que deseada, luego deberá dar clic en el botón quitar. Ilustración 68 Encuestas- En cuestas por Usuario - Eliminar Encuestas Esta pantalla presenta un listado de las encuestas existentes en el sistema. En la parte derecha de la pantalla existe la opción para filtrar la información, el usuario deberá seleccionar el estado, responsable o el nombre que desea buscar y luego deberá dar clic en el botón actualizar. Ilustración 69 Encuesta- Encuestas Para ingresar una nueva encuesta, el usuario deberá dar clic en el icono “Nuevo”, se presentará una pantalla en la cual es usuario deberá ingresar el nombre, responsable, Resumen, Observación, fecha de publicación, fecha tope, cómo se generan las alertas, luego deberá dar clic en el botón Grabar. Nota: La fecha de publicación debe ser mayor que la fecha actual y la fecha Tope mayor que la fecha de publicación. Ilustración 70 Encuestas- Encuesta - Nuevo Para realizar alguna modificación en los campos creados el usuario deberá dar clic en el icono “Modificar”. Y se presentará una pantalla en la cual se deberá realizar los cambios necesarios, luego deberá dar clic en al botón Grabar. Ilustración 71 Encuestas- Encuesta - Modificar Para duplicar la encuesta el usuario deberá dar clic en el icono “Duplicar”. Se presentará una pantalla en la cual el usuario deberá realizar los cambios necesarios si así la requiere y luego dar clic en Grabar. Ilustración 72 Encuestas- Encuesta - Duplicar Para que el usuario pueda observar la información de las encuestas deberá seleccionar la encuesta deseada y luego dar clic en el ícono Detalle. Ilustración 73 Encuestas- Información de Encuesta Alertas Esta pantalla presenta un listado de las alertas de encuestas. En la parte derecha de la pantalla existe la opción para filtrar la información, el usuario deberá seleccionar el estado o el nombre que desea buscar y luego deberá dar clic en el botón actualizar. Ilustración 74 Encuestas-Alerta Para ingresar una nueva alerta de encuesta, el usuario deberá dar clic en el icono “Nuevo”, se presentará una pantalla en la cual es usuario deberá ingresar el nombre, y el mensaje, luego deberá dar clic en el botón Grabar. Ilustración 75 Encuestas- Alerta - Nuevo Para realizar alguna modificación en los campos creados el usuario deberá dar clic en el icono “Modificar”. Y se presentará una pantalla en la cual se deberá realizar los cambios necesarios, luego deberá dar clic en al botón Grabar. Ilustración 76 Encuestas- Alerta - Modificar Reglas Esta pantalla presenta un listado de las reglas. Ilustración 77 Encuestas- Reglas Para realizar alguna modificación en los campos creados el usuario deberá dar clic en el icono “Modificar”. Y se presentará una pantalla en la cual se deberá realizar los cambios necesarios, luego deberá dar clic en al botón Grabar Ilustración 78 Encuestas- Reglas – Modificar Opciones del Sistema Auditoría En la opción de auditoría queda registrado todo movimiento que se realice en el sistema. Los registros de auditoría generados se pueden filtrar de acuerdo a la fecha inicial, fecha final, de acuerdo al usuario y de acuerdo a la operación que se ha realizado. Esta página se auto refresca cada 30 segundos para que los registros se actualizan automáticamente. Ilustración 79 Opciones del Sistema - Auditoría Estos registros se pueden imprimir directamente desde el portal o si no se pueden exportar a Excel para guardar la información. Cercas, Rutas, Puntos. En la opción de cercas, rutas y puntos el usuario puede graficar los sectores, vías o sitios específicos para saber en qué momento algún vehículo pasa o ingresa a un sector específico. Para la creación de estas tres opciones es necesario que el usuario primero tenga que ubicarse en el sitio donde se vaya a graficar, luego se selecciona la opción a graficar (cerca o ruta o punto) y se procede a dibujar la opción seleccionada. Ilustración 80 Opciones del Sistema – Cercas Rutas Puntas Grupos por usuario Los grupos por usuarios permiten restringir que cualquier usuario pueda ver todos los vehículos que se monitorean. Esta opción sirve para filtrar los monitoreo de acuerdo al usuario que ingrese al sistema. Para agregar un nuevo grupo a un usuario se debe seleccionar el Usuario, Grupo y dar clic en el botón asignar. Ilustración 81 Opciones del Sistema – Grupos de Usuario - Nuevo Si se desea quitar una asignación realizada, se escoge la que se desea borrar, se hace clic en “Quitar”, se verifican los datos y se hace clic en Eliminar. Ilustración 82 Opciones del Sistema – Grupos de Usuario - Quitar Personas En la opción se presenta el listado de personas. En el lado derecho de la pantalla existe una opción para filtrar la información de acuerdo a la empresa, estado o Nombre, luego deberá dar clic en el botón actualizar. Ilustración 83 Opciones del Sistema – Personas Para ingresar una nueva persona, el usuario deberá dar clic en el icono “Nuevo”, se presentará una pantalla en la cual es usuario deberá ingresar los datos de la persona, luego deberá dar clic en el botón Grabar Datos Ilustración 84 Opciones del Sistema – Personas - nueva Para realizar alguna modificación en los campos creados el usuario deberá dar clic en el icono “Modificar”. Y se presentará una pantalla en la cual se deberá realizar los cambios necesarios, luego deberá dar clic en al botón Grabar Datos. Ilustración 85 Opciones del Sistema – Personas - Modificar Teléfonos En la opción se presentan los datos verificados. El usuario deberá ingresar el número de teléfono y dar clic el botón verificar. Y se presentarán los datos del contacto, Luego deberá dar clic en el botón Grabar Datos, para crear una agenda personalizada de los números telefónicos y su ubicación. Ilustración 86 Opciones del Sistema – teléfonos Vehículos por Grupos En la opción se presenta el listado de los grupos asignados a los grupos. En el lado derecho de la pantalla existe una opción para filtrar la información de acuerdo al vehículo, y grupo. Ilustración 87 Opciones del Sistema – Vehículos por Grupos Para ingresar un nuevo vehículo al grupo, el usuario deberá dar seleccionar el vehículo los grupos y dar clic en Asignar. Si se desea eliminar se deberá seleccionar un vehículo ya signado y luego dar clic en el botón Quitar. Opciones del Vehículo Bloqueo/Desbloqueo Esta opción permite Bloquear y desbloquear un vehículo. El administrado deberá seleccionar el vehículo, ingresar la clave de seguridad y dar clic en Bloquear o Desbloquear. Ilustración 88 Opciones del vehículo – Bloqueo/desbloqueo Abrir/Cerrar Seguros Esta opción permite abrir y Cerrar los seguros de un vehículo. El administrado deberá seleccionar el vehículo, ingresar la clave de seguridad y dar clic en Abrir o Cerrar. Ilustración 89 Opciones del vehículo – Abrir/Cerrar Seguros Cercas Esta opción sirve para filtrar las cercas creadas en el sistema. El administrador deberá seleccionar el vehículo y la cerca luego deberá dar clic en el botón buscar, se presentará en la parte inferior de la pantalla un mapa en el cual se mostrará la ubicación de la cerca seleccionada. Ilustración 90 Opciones del vehículo – cercas Para agregar un nuevo vehículo a las cerca, el administrador deberá seleccionar el vehículo, la cerca y luego dar clic en el botón asignar. Ilustración 91 Opciones del vehículo – cercas- Agregar Si se desea eliminar un vehículo de una cerca, se debe dar clic sobre el vehículo a eliminar, luego se da clic en “Quitar” y automáticamente se eliminará de la lista existente. Ilustración 92 Opciones del vehículo – cercas- Eliminar Combustible En la opción Combustible se presenta un listado de los vehículos que han realizado recarga de combustible. Ilustración 93 Opciones del vehículo – Combustible Para ingresar los datos del combustible a un vehículo, el usuario deberá dar clic en el icono “Nuevo”, se presentará una pantalla en la cual es usuario deberá ingresar los datos requeridos, luego deberá dar clic en el botón Grabar. Ilustración 94 Opciones del vehículo – Combustible - Nuevo Para modificar los datos del combustible, el usuario deberá dar clic en el icono “Modificar”, se presentará una pantalla en la cual es usuario realizar los cambios necesario, luego deberá dar clic en el botón Grabar Ilustración 95 Opciones del vehículo – Combustible - Modificar Para dar de baja el combustible para un vehículo el administrador deberá dar clic en el icono “eliminar”. Y se presentará una pantalla en la cual se deberán verificar los datos, luego dar clic en al botón Grabar Ilustración 96 Opciones del vehículo – Combustible - Eliminar Conductores Esta opción sirve para los conductores asignados a los vehículos. Ilustración 97 Opciones del vehículo - Conductores Para agregar un nuevo conductor al vehículo, el administrador deberá seleccionar el vehículo, el nombre del conductor y luego dar clic en el botón asignar. Ilustración 98 Opciones del vehículo – Conductores - Asignar Si se desea eliminar una asignación ,el administrador se deberá dar clic sobre la asignación a eliminar, luego se da clic en “Quitar” y automáticamente se eliminará de la lista existente. Ilustración 99 Opciones del vehículo – Conductores- Quitar Horarios Esta opción sirve para filtrar los horarios creados en el sistema. El administrador deberá seleccionar porque método desea ordena y la placa, luego deberá dar clic en el botón Actualizar. Ilustración 100 Opciones del vehículo- Horarios Para ingresar un nuevo horario, el usuario deberá dar clic en el icono “Nuevo”, se presentará una pantalla en la cual es usuario deberá ingresar los datos requeridos, luego deberá dar clic en el botón Grabar. Ilustración 101 Opciones del vehículo- Horarios- Nuevos Para modificar los datos del horario, el usuario deberá dar clic en el icono “Modificar”, se presentará una pantalla en la cual es usuario realizar los cambios necesario, luego deberá dar clic en el botón Grabar. Ilustración 102 Opciones del vehículo- Horarios - modificar Parámetros Conductores En la opción Conductores se presenta un listado de los conductores en el sistema. Ilustración 103 Parámetros- Conductores Para ingresar una nueva persona, el usuario deberá dar clic en el icono “Nuevo”, se presentará una pantalla en la cual es usuario deberá ingresar los datos de la persona, luego deberá dar clic en el botón Grabar. Ilustración 104 Parámetros- Conductores - Nuevo Para modificar los datos de una persona, el usuario deberá dar clic en el icono “Modificar”, se presentará una pantalla en la cual es usuario realizar los cambios necesario, luego deberá dar clic en el botón Grabar. Ilustración 105 Parámetros- Conductores - modificar Para eliminar a un conductor, usuario deberá dar clic en el icono “eliminar”. Y se presentará una pantalla en la cual se deberán verificar los datos, luego dar clic en al botón Eliminar. Ilustración 106 Parámetros- Conductores - Eliminar Grupos En la opción Grupos se presenta un listado de grupos en el sistema. Ilustración 107 Parámetros- Grupos Para ingresar una nueva grupo, el usuario deberá dar clic en el icono “Nuevo”, se presentará una pantalla en la cual es usuario deberá ingresar los datos del nuevo grupo, luego deberá dar clic en el botón Grabar. Ilustración 108 Parámetros- Grupos - Nuevo Para modificar los datos de un Grupo, el usuario deberá dar clic en el icono “Modificar”, se presentará una pantalla en la cual es usuario realizar los cambios necesario, luego deberá dar clic en el botón Grabar. Ilustración 109 Parámetros- Grupos - Modificar Para eliminar a un grupo, usuario deberá dar clic en el icono “eliminar”. Y se presentará una pantalla en la cual se deberán verificar los datos, luego dar clic en al botón Eliminar Ilustración 110 Parámetros- Grupos - Eliminar Permisos En la opción Permisos se presenta un listado de las diferentes Permisos que existen. El usuario deberá seleccionar el Rol y luego dar clic en el botón Grabar. Ilustración 111 Parámetros- Permisos Propietarios En la opción Propietarios se presenta un listado de los propietarios de los vehículos. Ilustración 112 Parámetros- Propietarios Para ingresar un Nuevo Propietario, el usuario deberá dar clic en el icono “Nuevo”, se presentará una pantalla en la cual es usuario deberá ingresar los datos, luego deberá dar clic en el botón Grabar. Ilustración 113 Parámetros- Propietarios - Nuevo Para modificar los datos del Propietario, el usuario deberá dar clic en el icono “Modificar”, se presentará una pantalla en la cual es usuario realizar los cambios necesario, luego deberá dar clic en el botón Grabar. Ilustración 114 Parámetros- Propietarios - Modificar Para eliminar a un propietario, usuario deberá dar clic en el icono “eliminar”. Y se presentará una pantalla en la cual se deberán verificar los datos, luego dar clic en al botón Eliminar. Ilustración 115 Parámetros- Propietarios - Eliminar Contraseña En la opción Contraseña se presenta una pantalla en la cual se muestran los datos del usuario y da la opción para ingresar una nueva clave y confirmación de la misma. Luego deberá dar clic en Grabar Ilustración 116 Parámetros- Contraseña Usuarios En la opción Usuarios se presenta un listado de usuarios. Ilustración 117 Parámetros- Usuario Para ingresar una nuevo usuario, el administrados deberá dar clic en el icono “Nuevo”, se presentará una pantalla en la cual es usuario deberá ingresar los datos del nuevo usuario, luego deberá dar clic en el botón Grabar. Ilustración 119 Parámetros- Usuario - Nuevo Para modificar los datos de un Usuario, el administrador deberá dar clic en el icono “Modificar”, se presentará una pantalla en la cual se deberá realizar los cambios necesario, luego deberá dar clic en el botón Grabar. Ilustración 120 Parámetros- Usuario - Modificar Para eliminar a un usuario, el administrador deberá dar clic en el icono “eliminar”. Y se presentará una pantalla en la cual se deberán verificar los datos, luego dar clic en al botón Eliminar Ilustración 121 Parámetros- Usuario - Eliminar Para modificar la clave del usuario el administrador deberá dar clic en el botón Clave, se presentará una pantalla en la cual se presentan los datos del usuario y dos recuadros en los cuales el administrador deberá ingresar la nueva clave y confirmarla, luego de ingresar los datos deberá dar clic en el botón Grabar. Ilustración 122 Parámetros- Usuario – Modificar clave Vehículos En la opción Vehículo se presenta un listado de los vehículos asignados por clientes. Ilustración 123 Parámetros- Vehículos Para ingresar una nuevo vehículo, el administrados deberá dar clic en el icono “Nuevo”, se presentará una pantalla en la cual es usuario deberá ingresar los datos del nuevo vehículo, luego deberá dar clic en el botón Grabar. Ilustración 124 Parámetros- Vehículos - Nuevo Para modificar los datos de un Vehículo, el administrador deberá dar clic en el icono “Modificar”, se presentará una pantalla en la cual se deberá realizar los cambios necesario, luego deberá dar clic en el botón Grabar. Ilustración 125 Parámetros- Vehículos - Modificar Para eliminar un vehículo, el administrador deberá dar clic en el icono “eliminar”. Y se presentará una pantalla en la cual se deberán verificar los datos, luego dar clic en al botón Eliminar Ilustración 126 Parámetros- Vehículos - Eliminar Taxis Carreas Taxis En la opción Carrera Taxis se presenta un listado de asignación de carreras. El administrador deberá ingresar la fecha inicial y final, luego deberá dar clic en el botón Refrescar para que se presente el listado requerido. Ilustración 127 Taxis – Carreras taxis Este ícono presenta una pantalla la cual permite ingresar los datos de la carrera, y generar una multa si fuera necesario. Una vez ingresados los datos el administrador deberá dar clic en el botón Grabar. Ilustración 128 Ingresar carrera y generar multa Este ícono presenta una pantalla la cual permite ingresar los datos para finalizar el pedido, y generar una multa si fuera necesario. Una vez ingresados los datos el administrador deberá dar clic en el botón Grabar. Ilustración 129 Finalizar el pedido Para ingresar un nuevo pedido de taxi, el usuario deberá dar clic en el icono “Nuevo”, se presentará la pantalla “Pedidos Taxis” en la cual es usuario deberá ingresar el número de teléfono convencional donde se encuentra, luego deberá dar clic en el botón Verificar. En el lado Derecho de la pantalla se cargaran los datos informativos de el número de teléfono ingresado junto a un mapa donde muestra la ubicación del mismo, si en estos datos necesitan actualización se realizan los cambios necesarios y de da clic en el botón Grabar datos En el lado izquierdo de la pantalla se deberá ingresar los datos de la persona a transportar, luego ingresará la información de Búsqueda del taxi, una vez que se presenta la lista de taxis de acuerdo a la búsqueda realizada el administrador deberá seleccionar el taxis que desea. Una vez realizado estos pasos el administrador deberá dar clic en el botón “Solicitar Taxi”. Ilustración 130 Solicitar taxi Para modificar los datos de una persona, el usuario deberá dar clic en el icono “Modificar”, se presentará una pantalla en la cual es usuario realizar los cambios necesario, luego deberá dar clic en el botón Grabar Para eliminar a un conductor, usuario deberá dar clic en el icono “eliminar”. Y se presentará una pantalla en la cual se deberán verificar los datos, luego dar clic en al botón Eliminar Vouchers En la opción Vouchers el administrador deberá ingresar el número luego de haber finalizado la carrera. Una vez ingresado el número correspondiente se deberá dar clic en el botón Consultar. Una vez realizado este proceso se presentarán los datos de la carrera y el mapa mostrando el trayecto. Ilustración 131 Taxis – Vouchers Reporte Carreras En la opción Rep Carreras el administrador deberá ingresar la fecha inicial y final, luego dar clic en el botón Refrescar. Ilustración 132 Taxis – Reporte Carreras Multas Esta pantalla presenta un listado de las multas de los vehículos . En la parte derecha de la pantalla existe la opción para filtrar la información, el usuario deberá seleccionar el vehículo, el estado, la fecha inicial y final para la búsqueda y luego deberá dar clic en el botón actualizar Ilustración 133 Taxis- Multas Reporte Vouchers En la opción Rep Vouchers el administrador deberá ingresar la fecha inicial y final, luego dar clic en el botón Refrescar. Ilustración 134 Taxis – reporte Voucher Disfarmed Pedidos. Opción que le permite al usuario crear nuevos pedidos e imprimir el detalle del pedido. Para proceder a realizar el pedido el usuario deberá ingresar el código del cliente, el código del producto, el valor, la cantidad y el bono en el cuál se irá calculando el total a medida que vayamos agregando productos, adicionalmente a esto se tiene también el campo de observaciones (Opcional) en caso de que el usuario quiera registrar una observación en el pedido. Luego de llenar todos los datos se debe ingresar haciendo clic en el ícono de Guardar. Ilustración 135 Disfarmed - Pedidos Consultar Pedidos. Con esta opción se puede hacer una consulta del pedido que realizó tal vendedor en una fecha específica en donde se debe seleccionar el vendedor, la fecha inicial y final para luego pulsar en el botón ejecutar consulta. Ilustración 136 Disfarmed - Consultar Pedidos.