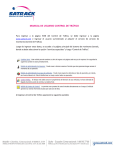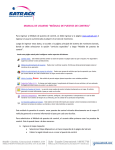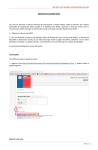Download MANUAL DE USUARIO “MÓDULO DE REGIONES
Transcript
MANUAL DE USUARIO “MÓDULO DE REGIONES” Ingresar al sistema Para ingresar a la página WEB se debe ingresar a la ruta www.satrack.com.co. Aparecerá el siguiente pantallazo donde el usuario debe ingresar su usuario y contraseña que en el momento de adquirir el servicio le fue suministrado por el asesor: Al dar clic en Ingresar aparecerá el siguiente pantallazo, donde se muestra el Menú de opciones ubicado en el lateral izquierdo y una tabla que muestra información de la última posición de los vehículos: Para crear una región, se deben seguir los siguientes pasos: Seleccionar Módulo de regiones en el menú izquierdo. Aparecerá la siguiente imagen: Crear, ver, borrar: Seleccionar la opción Crear, ver, borrar. El sistema remitirá al mapa Ubicarse en el mapa, en el lugar que se desea crear la región (Departamento, municipio, ciudad; entre otros) Dar clic en Crear y luego clic en Región. Usted podrá seleccionar la forma de la región que desee crear. Satrack le recomienda seleccionar la forma Polígono. Al seleccionar la forma de la región que se va a crear (Polígono, Circulo, Rectángulo) aparecerá el siguiente cuadro: Corresponde al nombre de la región, lo define el cliente En descripción se detallan las características que pueda tener la región. Por ejemplo: En esta región se almacena el material sólido. Tiene capacidad de hasta 300 caracteres. Paleta de colores para asignarle un color a la región Este código lo define el cliente, pueden ser números, letras o alfanumérico Esta opción únicamente se habilita cuando se está creando la región ruta Para guardar los cambios realizados se debe minimizar este recuadro, dando clic en ,y a continuación se deben crear los nodos que forman la región deseada, en el mapa. Cada nodo se forma dando clic sobre el mapa hasta completar la forma de la región seleccionada (Polígono, Circulo, Rectángulo): Para finalizar la creación de la región, se debe dar doble clic en el último nodo creado, inmediatamente la región se visualiza en color rojo. El sistema habilita el botón “Guardar Región” sobre el cual se debe dar clic para que la región quede guardada con las características previamente ingresadas: El sistema notificará que la creación de la región ha sido efectiva: Pasos para configurar la región creada a los vehículos: Activar/Asignar: En esta opción el usuario puede asignar o activar las regiones previamente creadas. Para Activar o Asignar regiones el usuario debe seguir los siguientes pasos: Clic Activar/Asignar Diligenciar información que aparece en pantalla Al diligenciar los campos y dar clic en Activar región, aparecerá la siguiente pantalla, donde se resume la configuración de la asignación realizada: Clave de Segundo nivel: es suministrada por el asesor, cuando se activa el servicio de Módulo de regiones. Se utiliza para darle mayor seguridad a la administración del Módulo. Al ingresar la Contraseña Nivel 2, y dar clic en Activar aparecerá el mensaje de confirmación: Ver: En esta opción el usuario podrá ver las regiones asignadas a sus vehículos Desactivar: En esta opción se podrá desactivar las regiones activas. Al dar clic en esta aparecen las siguientes opciones: El usuario podrá seleccionar la opción de su interés y seleccionar el nombre del campo requerido (Placa, Nombre región, Restricción, Prioridad; entre otros) para proceder con la desactivación de las regiones asignadas.