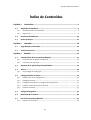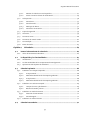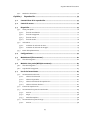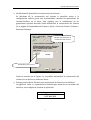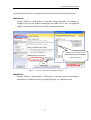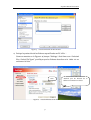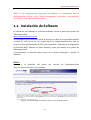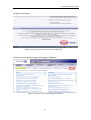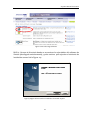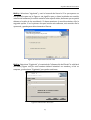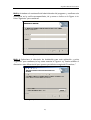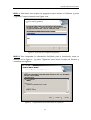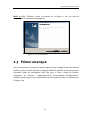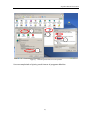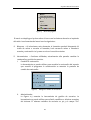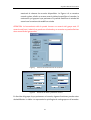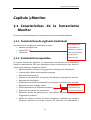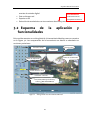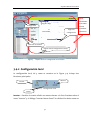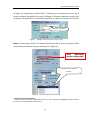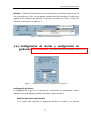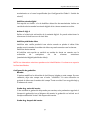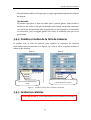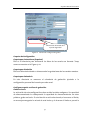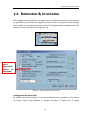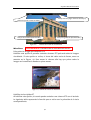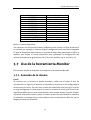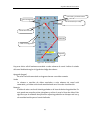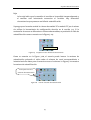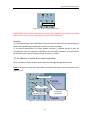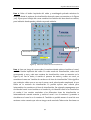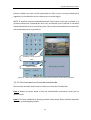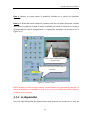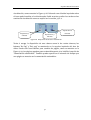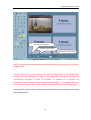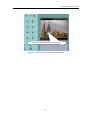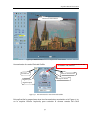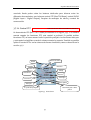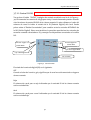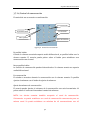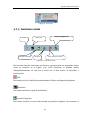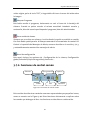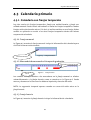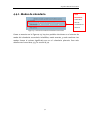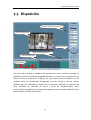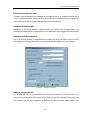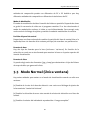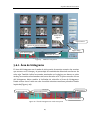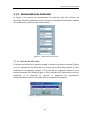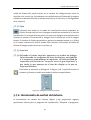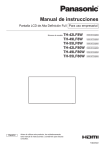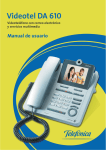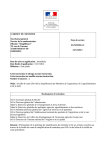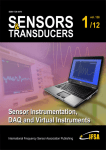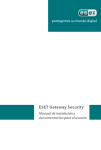Download Manual usuario ST3402_V4
Transcript
Grabador IP - ST3402 Manual de Usuario ST3402- Manual de Usuario Índice de Contenidos Capítulo 1 1.1 Instalación...............................................................................................6 Requisitos de Hardware .......................................................................................... 6 1.1.1 Hardware mínimo recomendado..................................................................................................6 1.1.2 Sugerencias.........................................................................................................................................6 1.2 Instalación de Software......................................................................................... 10 1.3 Primer arranque..................................................................................................... 16 Capítulo 2 Lanzador .............................................................................................. 18 2.1 Seguridad para el lanzador ................................................................................... 18 2.2 Interfaz de usuario ................................................................................................ 19 Capítulo 3 3.1 Monitor ................................................................................................ 25 Características de la herramienta Monitor........................................................... 25 3.1.1 Características de vigilancia tradicional................................................................................... 25 3.1.2 Características especiales ............................................................................................................ 25 3.2 Esquema de la aplicación y funcionalidades........................................................ 26 3.3 Acceso .................................................................................................................... 28 3.3.1 3.4 Los privilegios de cada grupo ...................................................................................................... 28 Configuración de la cámara .................................................................................. 29 3.4.1 La disposición de la configuración ............................................................................................. 30 3.4.2 Configuración local ........................................................................................................................ 31 3.4.3 Configuración de alertas y configuración de grabación ...................................................... 33 3.4.4 Cambiar el orden de la lista de cámaras .................................................................................. 35 3.4.5 Grabar los cambios ........................................................................................................................ 35 3.5 Configuración global ............................................................................................. 36 3.6 Demostrar & UI entorno ....................................................................................... 40 3.7 Uso de la herramienta Monitor ............................................................................ 43 3.7.1 Conexión de la cámara.................................................................................................................. 43 23 ST3402- Manual de Usuario 3.7.1.1 Mostrar el vídeo de un canal específico......................................................................... 47 3.7.1.2 Cierra el canal en el área de visualización..................................................................... 49 3.7.2 La disposición .................................................................................................................................. 50 3.7.2.1 Control PTZ ............................................................................................................................ 55 3.7.2.2 Control DI/DO ....................................................................................................................... 56 3.7.2.3 Mensajes de Alerta.............................................................................................................. 57 3.7.2.4 Control de conversación..................................................................................................... 58 3.7.3 Copia de seguridad ........................................................................................................................ 59 3.7.4 Acerca de... ....................................................................................................................................... 59 3.7.5 Funciones varias ............................................................................................................................. 60 3.7.6 Funciones de control común ....................................................................................................... 61 3.7.7 Foco múltiple ................................................................................................................................... 62 3.7.8 Barra de estado ............................................................................................................................... 63 Capítulo 4 4.1 Calendario............................................................................................ 64 Invocar la herramienta de calendario................................................................... 64 4.1.1 4.2 Iniciar la herramienta calendario............................................................................................... 64 La disposición y las funcionalidades..................................................................... 65 4.2.1 Introducción..................................................................................................................................... 65 4.2.2 Las funcionalidades de los componentes de Configuración............................................... 66 4.2.3 Operaciones del esquema de calendario ................................................................................. 67 4.3 Calendario primario .............................................................................................. 68 4.3.1 4.3.1.1 Franja semanal ..................................................................................................................... 68 4.3.1.2 Marcando/desmarcando el tiempo de grabación....................................................... 68 4.3.1.3 Franja horaria........................................................................................................................ 68 4.3.1.4 Marcando/desmarcando el tiempo de grabación....................................................... 69 4.3.2 Calendario con selector temporal.............................................................................................. 69 4.3.2.1 Tiempos de inicio y finalización ....................................................................................... 69 4.3.2.2 Botones de añadir y borrar................................................................................................ 70 4.3.3 Calendario en modo de eventos ................................................................................................. 70 4.3.3.1 Detección de movimiento ................................................................................................. 71 4.3.3.2 Entrada Digital...................................................................................................................... 71 4.3.4 4.4 Calendario con franjas temporales............................................................................................ 68 Calendario en modo continuo .................................................................................................... 71 Calendario secundario........................................................................................... 71 33 ST3402- Manual de Usuario 4.4.1 Modos de calendario ..................................................................................................................... 72 Capítulo 5 Reproducción ....................................................................................... 73 5.1 Características de la reproducción........................................................................ 73 5.2 Control de acceso................................................................................................... 74 5.3 Disposición............................................................................................................. 75 5.3.1 Áreas principales ............................................................................................................................ 76 5.3.1.1 Área de visualización .......................................................................................................... 76 5.3.1.2 Área de histograma ............................................................................................................. 77 5.3.1.3 Área de control ..................................................................................................................... 77 5.3.1.4 Área de estado ...................................................................................................................... 78 5.3.2 Indicadores....................................................................................................................................... 78 5.3.2.1 Indicador de selección de área ......................................................................................... 78 5.3.2.2 Indicador de selección de imagen ................................................................................... 79 5.3.3 Barra de desplazamiento.............................................................................................................. 79 5.4 Configuraciones..................................................................................................... 79 5.5 Modo Normal (Única ventana) ............................................................................. 81 5.5.1 5.6 Área de histograma ....................................................................................................................... 82 Modo de vista previa (Múltiples ventanas).......................................................... 83 5.6.1 Área de histograma ....................................................................................................................... 84 5.6.2 Leyenda del histograma................................................................................................................ 85 5.7 Uso de las herramientas........................................................................................ 85 5.7.1 Heramientas de Selección............................................................................................................ 86 5.7.1.1 Selector de ubicación.......................................................................................................... 86 5.7.1.2 Selector de período.............................................................................................................. 87 5.7.1.3 Selector del método de reproducción ............................................................................ 87 5.7.1.4 Selector del área de alerta................................................................................................. 87 5.7.2 Control de reproducción ............................................................................................................... 88 5.7.3 Herramienta de ajuste de visualización ................................................................................... 89 5.7.3.1 Acercar .................................................................................................................................... 89 5.7.3.2 Alejar ....................................................................................................................................... 90 5.7.3.3 Pantalla Completa ............................................................................................................... 90 5.7.4 Herramienta de ajuste de rango ................................................................................................ 90 5.7.4.1 Acercar .................................................................................................................................... 90 43 ST3402- Manual de Usuario 5.7.4.2 Alejar ....................................................................................................................................... 91 5.7.4.3 Rango completo ................................................................................................................... 91 5.7.5 Caja de herramientas .................................................................................................................... 91 5.7.5.1 Codificador ............................................................................................................................ 91 5.7.5.2 Foto.......................................................................................................................................... 92 5.7.5.3 Imprimir ................................................................................................................................. 92 5.7.5.4 Pulsando el botón imprimir aparecerá un cuadro de dialogo. Seleccionando las imágenes del área de display y enviándolas a la impresora acometemos la impresión. La funcionalidad de impresión está basada en “Lo que tu ves es lo que imprimes” y por tanto lo que aparece en el área de display es lo que se imprime.Volumen............................................... 92 5.7.6 Herramienta de control del sistema.......................................................................................... 92 5.7.6.1 Bloquear el programa ......................................................................................................... 93 5.7.6.2 Configuración ....................................................................................................................... 93 5.7.6.3 Minimizar............................................................................................................................... 93 5.7.6.4 Salir.......................................................................................................................................... 93 53 ST3402- Manual de Usuario Capítulo 1 Instalación 1.1 Requisitos de Hardware Antes de instalar el software, asegúrese de que su sistema cumple con los requisitos mínimos para su correcto funcionamiento. 1.1.1 Hardware mínimo recomendado Sistema Operativo: CPU: MS Windows 2000 (home y professional)/XP (home y professional) Intel 2.0 GHz Pentium IV o superior y AMD Athlon o superior Tabla 1-1 Requisitos de hardware recomendado Las siguientes notas le ayudarán con la instalación del software en el sistema hardware recomendado. Este software sólo soporta procesadores Intel Pentium IV series o superior y AMD Athlon o superior. También se recomienda ejecutar este software en el sistema operativo Win2000 para evitar cualquier limitación funcional. Asegúrese de que la gestión de alimentación y el salva pantallas están desactivadas, para evitar cuelgues del sistema. 1.1.2 Sugerencias Las siguientes sugerencias le ayudarán a ejecutar el software más rápidamente. Todas las sugerencias son opcionales. 1. Tamaño de disco máximo 200GB es el tamaño máximo que se ha probado. No se puede garantizar un adecuado rendimiento para tamaños de disco superiores a 200GB. 6 ST3402- Manual de Usuario 2. En Windows XP, deshabilite la restauración del sistema En Windows XP, la restauración del sistema le permitirá volver a la configuración anterior, pero esta funcionalidad ralentiza las operaciones de Lectura/Escritura en el disco. Esto significa que el rendimiento de las grabaciones quedará afectado. Podrá deshabilitar la restauración del sistema en la página de Propiedades del Sistema (Inicio \ Panel de Control \ Sistema \ Restaurar Sistema). Marque para desactivar la restauración del sistema Deshabilite para un disco Figura 1 Restauración del sistema Como se muestra en la Figura 1-1, es posible deshabilitar la restauración del sistema en un disco o en todos los discos. 3. Excluya protección de ficheros para ciertos tipos de fichero en su AntiVirus La siguiente tabla 1-2 representa los ficheros que deberían ser excluidos del Antivirus, con el objeto de acelerar la aplicación. Sugerimos excluir DBS, DES, DIA, DSK, DSS HGD, WAP, BCK Tabla 1-2 Ficheros a excluir 7 ST3402- Manual de Usuario Hay dos formas de excluir la protección de los ficheros anteriores del AntiVirus: Método uno: Busque “Options \ Auto-Protect \ Scan files using SmartScan \ Customize” y asegúrese de que los ficheros anteriores no existen en la lista. La siguiente Figura 2 muestra la ubicación de la lista en Norton Antivirus. Verifique que las extensiones DBS,DES,DIA,,DSK,DSS,HGD,WAP y BCK no existen Click Figura 2 Lista de ficheros en el programa AntiVirus Método dos: Busque “Option \ Auto-Protect \ Exclusions” y verifique que las extensiones anteriores se añaden a la lista. La siguiente Figura 1-3 muestra la lista. 8 ST3402- Manual de Usuario Figura 3 Lista de exclusión de Auto-Protect 4. Excluye la protección de los ficheros especificados en PC-cillin Como se muestra en la Figura 1-4, busque “Settings \ Real-time scan \ Selected files \ Select File Types” y verifique que los ficheros descritos en la tabla 1-2 no existen en la lista. Click Verificar que los ficheros de la tabla1-2 no existen en la lista Figura 4 Lista de ficheros en PC-cillin 9 ST3402- Manual de Usuario NOTA: Si las configuraciones anteriores no mejoran su rendimiento, intente desfragmentar el disco, “Inicio \ Todos los programas \ Accesorios \ Herramientas del Sistema \ Desfragmentador de disco”. 1.2 Instalación de Software La instalación del software se realizará mediante acceso al portal del servicio de Videosupervisión: https://visionet.telefonica.net Le recordamos que es necesario tener el usuario y la clave de acceso administrador a mano. En caso de no ser así, puede entrar en telefonicaonline.com (con su usuario y clave administrador de TOL) y en el apartado “Consulta de configuración de Servicios ADSL” obtener los datos usuario y clave para entrar en el portal de Videosupervisión. A continuación se describe como entrar en el portal, descargar e instalar el software: PASO 1: Acceda a la dirección del portal https://visionet.telefonica.net y valídese: del servicio de Videosupervisión Figura 5 Pantalla de validación al portal del Servicio de Videosupervisión 10 ST3402- Manual de Usuario Acepte el aviso legal: Figura 6 Acceso al portal del Servicio de Videosupervisión Acceda a la zona de descargas y descargue el software: Figura 7 Pantalla de acceso a la descarga del software 11 ST3402- Manual de Usuario Figura 8 Zona descarga software PASO 2: Busque el directorio donde se encuentran los ejecutables del software de Vivotek (descargado anteriormente) y pulse encima para ejecutar el asistente de instalación como el de la Figura 1-9. Figura 9 Página de bienvenida al instalador de Vivotek ST3402 12 ST3402- Manual de Usuario PASO 3: Seleccione “siguiente” y verá el acuerdo de licencia. Si lo que aparece es una pantalla como en la Figura 1-10, significa que ya tiene instalada una versión anterior del software (la versión anterior solo soporta video, de forma que no podrá obtener el audio de los servidores). Si desea mantener la versión anterior, elija la segunda opción. Si es la primera vez que instala este software, esta ventana no le aparecerá y puede pasar directamente al Paso 4. Figura 10 Detectada versión de solo video PASO 4: Seleccione “Siguiente” y la ventada de “Información de Cliente” le solicitará los datos (Figura 1-11).En esta ventana deberá introducir su nombre y el de su empresa, y seleccionar “Siguiente” para poder continuar. Figura 11 Información de usuario 13 ST3402- Manual de Usuario PASO 5: Introduzca la contraseña del administrador del programa y confirme esta contraseña en la casilla correspondiente, tal y como se indica en la Figura 1-12. Pulse “Siguiente” para continuar. Figura 12 Confirmar contraseña PASO 6: Seleccione el directorio de instalación para esta aplicación y pulse “Siguiente” para continuar, tal ay como muestra la Figura 1-13. Puede cambiar el directorio a otro diferente del que aparece por defecto escogiendo “Examinar...” Figura 13 Ubicación del directorio de destino 14 ST3402- Manual de Usuario PASO 7: Seleccione una carpeta de programas para instalar el software y pulse “Siguiente”, como se muestra en Figura 1-14. Figura 14 Selección de la carpeta de programas PASO 8: Tras comprobar la información facilitada para la instalación, como se muestra en la Figura 1- 15, pulse “Siguiente” para iniciar la copia de ficheros y actualizar los registros. Figura 15 Comprobación de la información de instalación 15 ST3402- Manual de Usuario PASO 9: Pulse “Finalizar”, como se muestra en la Figura 1- 14. Con esto ha completado la instalación del programa. Figura 14 Fin de la instalación 1.3 Primer arranque Tras la instalación, es necesario cambiar alguna de las configuraciones de Internet Explorer antes de poder ejecutar el programa Monitor. Habilite el mecanismo para transmitir datos no encriptados, para ello vaya a “Inicio ->Panel de Control>Opciones de Internet ->Seguridad->Nivel Personalizado…\Configuración:”. También puede llegar a este menú desde Internet Explorer. Podrá ver el proceso en la Figura 1-14. 16 ST3402- Manual de Usuario 2 1 4 3 Figura 5 Activar Ejecutar datos no encriptados Una vez completado el ajuste, puede invocar el programa Monitor. 17 ST3402- Manual de Usuario Capítulo 2 Lanzador El lanzador es un programa de control que permite iniciar la grabación antes de que el usuario acceda al programa y por tanto el programa se ejecutará como un servicio en el inicio automático de Windows.Es una forma de no tener que ejecutar el software de control de grabación cada vez que queramos grabar. El Interfaz de usuario del Lanzador es el que permite al usuario invocar al monitor o reproducir rápidamente. De aquí en adelante, nos referiremos al servicio y al interfaz de usuario como lanzador indistintamente. 2.1 Seguridad para el lanzador Iniciar el lanzador no requiere una comprobación de usuario/contraseña. Una vez invocado, el lanzador puede ejecutarse automáticamente, sin embargo, si el usuario selecciona el icono del lanzador de la bandeja del sistema, el programa le requerirá un nombre de usuario/contraseña. Esto sucede si es la primera vez que llama al menú, o cuando la interfaz de usuario del lanzador se bloqueó. Si el usuario no pasa la prueba de autenticación, no aparecerá ningún menú. Hay tres tipos de usuarios: administrador (root), usuario con poderes y usuario genérico. Tras pasar la identificación y autenticación, se habilitaran diferentes funciones en base al perfil de usuario que haya accedido. Para más detalles sobre grupos de usuarios, por favor vea la sección 2.2 interfaz de usuario. El usuario puede bloquear el lanzador como medida de seguridad. Al bloquear el lanzador, este vuelve al estado inicial. Para volver a acceder al menú, será necesario volver a introducir usuario y contraseña. ATENCIÓN: Únicamente el usuario que ha bloqueado el programa, o el usuario root pueden volver a desbloquearlo. Vea la sección 2.2 para obtener más detalles sobre los privilegios de los grupos de usuarios. 18 ST3402- Manual de Usuario Figura 1 Dialogo de acceso Cuando el lanzador está bloqueado, la ventana de desbloqueo es como la siguiente: Figura 2 Diálogo de desbloqueo La entrada del diálogo quedará deshabilitada durante 60 segundos tras el tercer intento fallido de acceso. 2.2 Interfaz de usuario Mediante el interfaz de usuario del lanzador puede controlar la monitorización, la grabación y la reproducción entre otras cosas. Éste aparece en la barra de iconos inferior derecha cuando pulsamos con el botón derecho o izquierdo encima del icono. El siguiente es el interfaz de usuario para el lanzador: 19 ST3402- Manual de Usuario Figura 3 Menú desplegable El menú se despliega al pulsar sobre el icono con los botones derecho o izquierdo del ratón. Los elementos del menú son los siguientes: 1. Bloquear – Al seleccionar este elemento, el lanzador quedará bloqueado. Al tratar de volver a acceder al lanzador, será necesario volver a introducir usuario y contraseña. tal y como se vio en la sección anterior. 2. Herramientas – Contiene utilidades, actualmente sólo permite cambiar la contraseña y gestión de usuarios. I. Cambiar la contraseña: La herramienta se puede utilizar para cambiar la contraseña del usuario que accedió al programa. A continuación se muestra la pantalla de cambio de contraseña: Figura 4 II. Diálogo de cambio de contraseña Administrador: La Figura 2-5 muestra la herramienta de gestión de usuarios. La herramienta se puede utilizar para añadir, modificar o eliminar usuarios del sistema. El número máximo de usuarios es 30 y el campo “Sin” 20 ST3402- Manual de Usuario mostrará el número de usuarios disponibles. La Figura 2-6 se muestra cuando quiere añadir un nuevo usuario, deberá especificar el nombre, la contraseña y el grupo al que pertenece. Es posible modificar el estado del usuario en la ventana de modificar estado. ATENCIÓN: La herramienta sólo la puede invocar un usuario del grupo root. El usuario root (root / admin) no puede ser eliminado y un usuario no puede eliminar otros usuarios del grupo root. Figura 5 Ventana de administración de usuarios Figura 6 Ventanas de añadir y modificar usuario En función del grupo al que pertenezca el usuario, algunas funciones pueden estar deshabilitadas. La tabla 1-1 representa los privilegios de cada grupo en el lanzador. 21 ST3402- Manual de Usuario Item Root Usuario Avanzado Monitor modo de ˇ empezar Gestión de usuarios ˇ Reproducción ˇ ˇ cambiar contraseña ˇ ˇ Salir ˇ ˇ Bloquear ˇ ˇ /desbloquear Tabla 1.1 Privilegios en el lanzador Usuario General ˇ ˇ ˇ 3. Monitor modo de empezar – La opción decide el tipo de programa de Monitor que se describe en la sección 3 tras Arranque de Windows. Hay tres tipos: Servicio: no puede operar automático – El Monitor se ejecutará como un servicio pero no será invocado automáticamente tras el arranque de Windows. Es necesario un inicio manual. Servicio: operar automático – El Monitor será ejecutado como un servicio y será invocado automáticamente en el arranque de Windows. Los procedimientos de grabación también serán invocados si se configura un calendario adecuado. Para más detalles sobre el calendario de grabaciones, vea la sección 4. Fuera de servicio – El Monitor será ejecutado como un programa normal (no un servicio). El usuario puede invocar el Monitor mediante el interfaz provisto por el lanzador. Figura 7 Monitor modo de empezar 22 ST3402- Manual de Usuario NOTA: Cuando el Monitor se ejecuta como un servicio, trabajará oculto tras cerrarlo (pulsar el botón cerrar en el Monitor). Esto significa que el procedimiento de grabación será continuado y el usuario no debe de preocuparse por perder datos que quería grabar. Como en la siguiente Figura 2.8, una indicación útil puede ayudar al usuario a monitorizar el estado de un canal activo, así como los canales en grabación. Mueve el cursor sobre el icono del lanzador y la información aparecerá en una ventana automáticamente. Funcionando: 4 canales Monitorizando: 1 canal Grabando: 1 canal Figura 8 Funcionando – El número indicación de estado de canales activos en el Monitor. Independientemente del calendario, todos los canales conectados se cuentan. Monitorizando – Número de canales activos según el calendario. Si el canal conectado no está dentro del calendario, no se contabiliza. Figura 2-9 y Figura 2-10 muestran el icono del Lanzador cuando el número es igual a cero y cuando no lo es, respectivamente. Figura 9 Icono del lanzador con cero canales monitorizados Figura 10 Icono del lanzador con algún canal monitorizado Grabando – El número de canales que se graban. La Figura 2-11 muestra el icono del lanzador cuando el proceso de grabación está activo. Figura 11 Icono del lanzador en grabación 4. Monitor – Inicia el Monitor. Si el monitor ya está funcionando, mueve el foco a esta entrada. 23 ST3402- Manual de Usuario 5. Reproducir – Inicia la reproducción. Si la reproducción ya está funcionando, mueve el foco a esta entrada. 6. Salir – Finaliza el Lanzador. Al elegir esta opción un diálogo le pedirá confirmación. También le avisa que al salir del Lanzador, también se cerrarán el Monitor y la Reproducción. 24 ST3402- Manual de Usuario Capítulo 3 Monitor 3.1 Características de la herramienta Monitor En esta sección abordaremos las características de la herramienta Monitor. 3.1.1 Características de vigilancia tradicional Las funciones de la vigilancia tradicional incluyen: AVISO IMPORTANTE: • Monitor en tiempo real ACTUALMENTE LAS • • Control PTZ Grabación CÁMARAS DEL SERVICIO VIDEOSUPERVISIÓN NO SOPORTAN ESTA 3.1.2 Características especiales FUNCIONALIDAD En nuestro sistema de vigilancia, no soportamos únicamente las características listadas anteriormente, sino que aportamos nuevas características que hacen el sistema más robusto y cómodo de utilizar. • • Monitorización en tiempo real y grabación en tiempo real simultáneas Video de alta calidad, hasta pantalla completa • • • • Alto ratio de compresión Soporte de un máximo de 16 cámaras con diferentes esquemas de monitor Reproducción inteligente Visualización de eventos disparados con 9 ventanas de vista previa de vídeo • • • Búsqueda en base de datos rápida Alarma automática de diferentes maneras Protección de cuentas con contraseña • Diferentes modos de grabación por cada cámara: Disparado por eventos, Programado y manual. • Modos de índices de base de datos inteligentes: indexado por etiqueta temporal, intervalo de tiempo, eventos de detección de movimiento y 25 AVISO IMPORTANTE: FUNCIONALIDAD NO DISPONIBLE EN SERVICIO ST3402- Manual de Usuario eventos de entrada digital. AVISO IMPORTANTE: • Foto en tiempo real FUNCIONALIDAD NO • • Exportar a AVI DISPONIBLE EN SERVICIO Detección de movimiento con tres ventanas de alerta para cada cámara 3.2 Esquema de funcionalidades la aplicación y Esta sección muestra una vista global de la herramienta Monitor, como se muestra en la Figura 3-1. Los componentes de la herramienta en detalle se abordarán en secciones posteriores. Área de vídeo Funciones varias Canales Trama de visualización Area de disposición Estado del disco duro Controles comunes PTZ, DI/DO, Mensaje de alerta y hablar ¡¡¡¡NO DISPONIBLE!!!! Figura 1 Vista general de la herramienta Monitor 26 ST3402- Manual de Usuario Hay varias partes diferenciadas en la herramienta Monitor: Funciones varias Los iconos mostrados en la parte superior izquierda incluyen: la salida de la aplicación, minimizar/mostrar pantalla completa, bloquear, parar la alerta y el menú de configuración para la cámara: ajustes globales, pantalla y ajustes de la interfaz de usuario, ajustes de calendario, copia de seguridad de la base de datos de video/audio, y la información de usuario de este software. Las guías de operación se proporcionan cuando se mueve el cursor sobre cada icono. Área de canales Éste área muestra el estado de cada canal. La información indica el estado de la conexión, grabación, selección y alertas disparadas por eventos. Ésta última no disponible en servicio. Área de vídeo En éste área se puede ver el video del canal seleccionado con la trama elegida. El número de tramas en el área del vídeo depende del planteamiento elegido en el área inferior (planteamientos). También permite algunos controles cómodos para el vídeo que se muestra en éste área. Área de disposición (planteamiento) Es posible escoger diferentes disposiciones de visualización. Hay seis clases de disposiciones de monitorización con: 1, 4, 6, 9, 13, o 16 ventanas de vídeo en el área de vídeo. Estado del disco duro En esta zona podrá ver el estado del disco duro donde la base de datos reside. Le recordará si debe ubicar espacio adicional para el almacenamiento de datos. Si la ruta para la grabación no es válida o se ha borrado, el espacio mostrará “Ruta inválida” para recordarle que actualice la configuración. Área de controles comunes Éste área incluye el controlador del volumen, grabación manual, impresión de vídeo y foto, así como una papelera para eliminar cualquier vídeo del área de 27 ST3402- Manual de Usuario visualización. Control PTZ AVISO IMPORTANTE: FUNCIONALIDAD NO DISPONIBLE EN SERVICIO En éste área es posible controlar las funciones PTZ, auto giro y auto azimut así como la ubicación programada para cada cámara seleccionada. la cámara debe soportar las funciones PTZ. AVISO IMPORTANTE: FUNCIONALIDAD NO DISPONIBLE EN SERVICIO Control DI/DO La herramienta recibe señales de la entrada digital y envía salidas digitales a la cámara asociada al canal dedicado. Mensaje de alerta Esta herramienta permite mostrar los últimos mensajes de alerta recibidos de la cámara asociada al canal seleccionado. AVISO IMPORTANTE: FUNCIONALIDAD NO DISPONIBLE EN SERVICIO Hablar Si la cámara conectada soporta audio bi-direccional, la herramienta se puede usar para hablar con la cámara remota usando un dispositivo adicional como un micrófono. 3.3 Acceso El método de autentificación se implementa en el lanzador. Si un usuario ya ha pasado la autenticación en el lanzador, es posible invocar el monitor sin necesidad de otra autenticación. En caso contrario, el diálogo de autenticación será invocado y debe ser pasado correctamente antes de que el Monitor se muestre. Hay tres grupos de privilegios en el sistema: root, Usuario Avanzado y Usuario General. 3.3.1 Los privilegios de cada grupo El programa Monitor, los privilegios del administrador (root) incluyen el derecho de acceder a la cámara así como a cambiar las configuraciones locales. Sin embargo, hay que aclarar que los privilegios del usuario “root” del software monitor no son los mismos que los del usuario “root” de la cámara”. Únicamente podrá cambiar la 28 ST3402- Manual de Usuario configuración remota de la cámara si también posee el acceso como “root” a la cámara remota1. La siguiente tabla 3-1 muestra los privilegios y limitaciones de cada grupo en Monitor: Item Copia de respaldo Configuración de la cámara Monitor y configuración del interfaz de usuario Configuración global Grabar Calendario control DI/DO control PTZ Root Usuario Avanzado Usuario General ˇ ˇ AVISO IMPORTANTE: FUNCIONALIDAD NO DISPONIBLE EN SERVICIO ˇ ˇ ˇ ˇ ˇ ˇ DISPONIBLE EN SERVICIO AVISO IMPORTANTE: FUNCIONALIDAD NO ˇ ˇ DISPONIBLE EN SERVICIO AVISO IMPORTANTE: FUNCIONALIDAD NO ˇ ˇ ˇ ˇ ˇ ˇ Foto ˇ ˇ Tabla 3-1 Los privilegios de cada grupo en Monitor ˇ ˇ ˇ Cambiar preferencia de visualización Bloqueo ˇ Impresora De nuevo, si quiere cambiar la configuración remota de la cámara, es necesario que posea los derechos de “root” de dicha cámara, que difieren de los derechos de “root” del software monitor. Por tanto, deberá tener la contraseña de root tanto para el software monitor como para cada una de las cámaras remotas2. 3.4 Configuración de la cámara Cuando se accede por primera vez, necesitará configurar la aplicación para que conecte con la cámara remota. Para ello vaya a “menú de configuración \ 1 En la actualidad se ofrece un usuario cliente “RIMA” para la cámara remota, este usuario tendrá acceso a la cámara pero no podrá modificar su configuración original. 2 En la actualidad se ofrece un usuario “RIMA” para la cámara remota, este usuario tendrá acceso a la cámara pero no podrá modificar su configuración original. 29 ST3402- Manual de Usuario Configuración de Cámara”, como se muestra en la Figura3-2. Es necesario que el usuario tenga los privilegios de root en el Monitor para poder acceder a este menú. Figura 2 Configuración de la cámara ATENCIÓN: Cuando pulse en “menú de configuración \Configuración de la cámara” para ajustar cada cámara, una ventana de atención le indicará que todos los procesos de grabación se pararán. 3.4.1 La disposición de la configuración En esta sección abordaremos la configuración local de la conexión y la configuración funcional de cada cámara3. Si está interesado en la configuración remota de cada cámara, vea el manual de usuario de la cámara en cuestión que acompañó a la misma. La Figura 3-3 muestra la disposición de la ventana de configuración de la cámara. NOTA: para la ubicación de la cámara, debe asegurarse de que la ruta no incluye caracteres prohibidos como “"\ / : * ? " < > |”. De otra forma, una ubicación errónea hará que el programa no funcione correctamente. Es posible cambiar la ubicación en “Video->Texto en Video” dentro de la página de configuración remota. 3 No disponible en la actualidad para el servicio de Videosupervisión de Telefónica 30 ST3402- Manual de Usuario AVISO IMPORTANTE: FUNCIONALI- Configuración DAD NO Página de configuración Selección de cámaras Página web de configuración remota Figura 3 Disposición de la configuración de la cámara 3.4.2 Configuración local La configuración local, tal y como se muestra en la Figura 3-4, incluye tres funciones principales: Historial Insertar Figura 4 Configuración local Borrar Insertar – Permite al usuario añadir una nueva cámara a la lista. Presione sobre el icono “Insertar” y el diálogo “Insertar Nuevo Canal” le solicitará los datos como en 31 DISPONIBLE EN SERVICIO ST3402- Manual de Usuario la Figura 3-5. Especifique la dirección IP 4, el puerto y la contraseña de rima de la cámara remota. Pulsando OK cerrará el diálogo. El sistema intentará conectar con la cámara seleccionada. Si la conexión tiene éxito, la cámara se insertará en la lista. Dirección IP y puerto Figura 5 Diálogo de inserción de un nuevo canal Borrar – Esta opción elimina la cámara seleccionada de la lista de cámaras. Debe seleccionar una cámara como se muestra en la Figura 3.6. Aviso importante: Opción no disponible La cámara seleccionada se borrará. Figura 6 4 Eliminar una cámara de la lista Puede conocer la dirección IP pública asociada a su router llamando al 900502010 o bien dándose de alta en el portal de telefonicaonline.com 32 ST3402- Manual de Usuario Historial – El botón Historial muestra una ventana con las últimas cámaras que se han insertado en la lista. La lista puede contener hasta 16 entradas. Al selecciona alguna de las cámaras del historial, la cámara se inserta en la lista. La lista del historial se muestra en la Figura 3-7. Historial de cámaras Figura 7 Ventana con el historial de cámaras . 3.4.3 Configuración de alertas y configuración de grabación AVISO IMPORTANTE: FUNCIONALIDAD NO DISPONIBLE EN SERVICIO Figura 8 Configuración de alertas y configuración de grabación Configuración de alertas: La configuración le guía en el manejo de la detección de movimiento, alertas debidas a entradas digitales, pérdida de vídeo y alertas remotas. Habilitar detección de movimiento Si la casilla está marcada, el programa emitirá un sonido si se detecta 33 ST3402- Manual de Usuario movimiento en el canal especificado (ver Configuración Global \ Sonido de alerta”) Habilitar entrada digital Esta opción es similar a la de habilitar detección de movimiento. Activa un sonido de alerta cuando la entrada digital de la cámara remota se activa. Activar E. digi. si Define el criterio de activación de la entrada digital. Se puede seleccionar la alarma en el nivel bao o en el nivel alto. Habilitar pérdida de vídeo Habilitar esta casilla producirá una alerta cuando se pierde el vídeo. Esto puede ocurrir cuando el servidor de vídeo no puede conectar con la cámara. Habilitar alerta remota Al habilitar esta opción se emitirá un sonido de alerta en remoto con la activación de cualquiera de las alarmas anteriores (movimiento/digital/pérdida de vídeo). NOTA: Los elementos anteriores pueden estar inhabilitados si la cámara no soporta las funcionalidades. Configuración de grabación: Nombre Si quiere modificar la ubicación de los ficheros, hágalo en este campo. En caso contrario, deje este campo con el valor “<Default>”. En esta ubicación se grabará el vídeo con el nombre del campo “Texto en video” con un guión bajo y el número de canal. Grabar # sg. antes del evento Si ha activado la grabación disparada por eventos, este parámetro regulará el tiempo de grabación tras el disparo del evento. la grabación se iniciará en el tiempo establecido “antes” del disparo del evento. Grabar # sg. después del evento 34 ST3402- Manual de Usuario Este parámetro define el tiempo que se seguirá grabando después del disparo del evento. Tipo de medio Es posible especificar el tipo de medio que se quiere grabar: Video, Audio, o ambos. En los casos en los que la conexión sólo incluye un tipo de contenido, será un factor de limitación para la grabación, así por ejemplo, si el contenido es solo audio, y se ha elegido grabar sólo video, el resultado será que no se graba nada. 3.4.4 Cambiar el orden de la lista de cámaras Es posible usar la lista de cámaras para cambiar la secuencia de cámaras conectadas, como se muestra en la Figura 3-9. Esto es útil si se quiere cambiar el orden de las cámaras. Paso 1: Paso 2: Mueva el cursor a la posición deseada Pulse el botón izquierdo del y suelte el botón del ratón ratón Figura 9 Cambiar el orden de las cámaras conectadas 3.4.5 Grabar los cambios AVISO IMPORTANTE: FUNCIONALIDAD NO DISPONIBLE EN SERVICIO 35 ST3402- Manual de Usuario Al pulsar el botón “Grabar” de la esquina inferior izquierda de la ventana, los cambios de configuración de la cámara serán guardados y validados inmediatamente en el sistema de supervisión IP. NOTA: Si intenta cambiar la configuración remota de la cámara en la página web (parte derecha de la ventana) necesitará pulsar el botón “Guardar” en cada página para grabar los cambios. Los botones “grabar” son diferentes para el software ST3402 y para la cámara remota. 3.5 Configuración global Tras completar la conexión para cada cámara remota, necesitará configurar las configuraciones globales para todos los servidores conectados. Aquí se incluye el directorio de datos, el uso del disco duro la configuración de Internet y la información para las copias de respaldo. Figura 10 Configuración global Puede activar la configuración global pinchando sobre el icono “Configuraciones / Configuración Global” como se muestra en la Figura 3-10. ATENCIÓN: una ventana de alerta le indicará que si continúa, todas las grabaciones se pararán. 36 ST3402- Manual de Usuario Información del estado de la copia de seguridad Figura 11 Ventana de configuración global Carpetas de Configuración: Carpeta para instantáneas (Snapshot) Éste es el directorio para almacenar las fotos de los canales en formato *.bmp como se muestra en la Figura 3-11. Carpeta para Grabación Éste es el directorio donde se almacenarán las grabaciones de los canales remotos. Carpeta para Calendario En este directorio se amacena el calendario de grabación ajustado a la configuración personal del usuario por cada canal. Configurar espacio en disco de grabación: Grabar en bucle La activación de esta configuración sobre escribe los datos antiguos si la capacidad de almacenamiento ha sobrepasado la capacidad de almacenamiento. en otras palabras, graba en bucle. Si esta función o está seleccionada, al acercarse al límite, un mensaje emergente le avisará de este hecho y al alcanzar el límite se parará la 37 ST3402- Manual de Usuario grabación. Este comportamiento es automático para el servicio Videosupervisión de Telefónica y por tanto no aparece el mensaje de aviso. de Espacio reservado Indica el tamaño de disco que se reservará para la grabación. si los datos de la grabación exceden el límite, los nuevos datos remplazarán los antiguos si se activo “Grabar en bucle”. Un mecanismo de Pre-buffer ocupará algo de espacio so hay algún canal configurado pero no grabando. Configura Internet: Es posible seleccionar el servidor proxy y el filtrado IP seleccionando el botón “configura Internet”. Esta configuración es útil para conectar cámaras en la intranet, al tiempo que se usa un servidor proxy. Es posible habilitar o deshabilitar el uso de un servidor proxy marcando la casilla, como se muestra en la Figura 3-12. Si habilita tanto el servidor proxy como la restricción IP, las direcciones IP listadas no se aplicarán al servidor proxy. A menudo, las direcciones IP listadas serán las asignadas a las cámaras remotas en la Intranet. Marcar aquí para habilitar el servidor Proxy Puerto Marcar para filtrado IP Añade una IP a la lista IP para añadir Borra una IP de la lista Lista de IPs Figura 12 Configuración de proxy Internet 38 ST3402- Manual de Usuario Configurar Copia de Seguridad: Es este parámetro se puede seleccionar el directorio, incluso una unidad remota, donde se grabarán las copias de seguridad, así como el tamaño de la copia de seguridad. Seleccionar la ubicación para la copia de seguridad: Esta ventana proporciona las configuraciones para la copia de seguridad y borrado de la base de datos de medios. Puede marcar la casilla para dirigir qué canales serán salvados. El botón “borrar” eliminará la base de datos de media correspondiente al canal seleccionado. Hay diferentes informaciones sobre el estado de la copia de seguridad de cada canal. Normalmente, el estado muestra la fecha de la última copia. “Sin datos” significa que no hay medios grabados para el canal. “Todo copiado” significa que todos los datos en esta ubicación han sido salvados. “Primera copia de seguridad” significa que hay datos grabados para el canal, pero no ha habido ninguna operación anteriormente. Vea la Sección 3.7.3 para la activación de operaciones de copia de seguridad. Cuenta de red: Como se muestra en la Figura3-13, es posible configurar la ruta a las unidades de red, habilitando la opción “Cuenta para acceder a la unidad de rede”, y facilitar el nombre de usuario, su contraseña y el dominio que le permitan acceder. Para grabar datos en una unidad de red, deberá haber establecido previamente la cuenta en su red. Figura 13 Configuración de acceso a la red NOTA: La cuenta de red debe ser capaz de permitir el acceso a la máquina que ejecuta el software de grabación y monitorización, así como a la máquina que proporciona la unidad de grabación, de otra forma, no se podrá grabar en la red. 39 ST3402- Manual de Usuario 3.6 Demostrar & UI entorno Este diálogo permite modificar las opciones de visualización del vídeo y las alertas. La grabación y monitorización seguirán activas mientras trabaje con este diálogo. Para acceder a este menú seleccione el icono “Configuraciones / demostrar & UIO entorno” como se muestra en la Figura 1-14 Figura 14 Demostrar & UI entorno Aviso importante: Opción no disponible Figura 15 Ventana Display & UI Settings Configuración de alerta local: Es posible seleccionar ficheros *.wav personalizados para reproducir en los avisos de alerta. Desde aquí también es posible escuchar el sonido con el botón 40 ST3402- Manual de Usuario “reproducir” (el botón con la flecha negra hacia la derecha). Configuración de alerta remota: AVISO IMPORTANTE: FUNCIONALIDAD NO DISPONIBLE EN SERVICIO Al igual que con las alertas locales, también es posible seleccionar un fichero *.wav personalizado para avisar de las alertas. El sonido será reproducido en la unidad remota. NOTA: Si el usuario no habilita las alertas, tal y como se describe en la sección 3.4.3, no será posible reproducir el sonido. Recuerde habilitar las alertas que desee recibir. Formato de imagen: Hay dos tipos de formato soportados para la imagen de foto (.jpg y .bmp) que pueden ser elegidos por el usuario. Modo visualización: Debe elegir el formato de la señal de entrada (NTSC, PAL o CMOS) para mostrar la resolución original de la cámara remota. NOTA: Debe elegir el formato de entrada acorde al tipo de módulo CCD de la cámara remota, independientemente de que la fuente de alimentación trabaje a 50 o 60 Hz. Opciones de visualización: En el cuadro de visualización de cada canal. Hay dos barras de estado asociadas al mismo. En la parte superior, el estado contiene “Ubicación de la cámara” y “tiempo de la ubicación remota”. En la parte inferior, el estado indica “Tiempo de conexión” y “tiempo de grabación”, así como se muestra en la Figura -16. Todos pueden ser habilitados o inhabilitados de forma individual. La función “Aplicar a modo pantalla completa” también se puede activar. Una vez se ha seleccionado, la barra de estado en cada canal muestra la fecha, ubicación, conexión y tiempo de grabación en ambos modos de visualización y en el modo pantalla completa. 41 ST3402- Manual de Usuario Tiempo remoto (según formato de tiempo) Ubicación (canal + Texto en Vídeo) ) Tiempo de conexión (Día:Hora:Min) Figura 16 Tiempo de grabación (Día:Hora:Min) Estados del cuadro de visualización AVISO IMPORTANTE: FUNCIONALIDAD NO DISPONIBLE EN SERVICIO Misceláneo: Pulse sobre la imagen para habilitar PTZ Habilitar esta opción le permite controlar cámaras PTZ pulsando sobre la imagen visualizada. Si esta opción se activa, el icono del ratón varía de forma, como se muestra en la Figura -17. Para mover la cámara sólo hay que pulsar sobre la imagen en la zona hacia donde se quiere mover. Figura 17 Cambio de cursor en modo PTZ Habilitar teclas rápidas PT Al habilitar esta opción, el usuario puede controlar una cámara PTZ con el teclado. La siguiente tabla representa la función que se activa con la pulsación de la tecla correspondiente: 42 ST3402- Manual de Usuario Tecla rápida Función NUMPAD_0 AutoFocus NUMPAD_1 Focus NUMPAD_2 Abajo NUMPAD_3 Focus + NUMPAD_4 Izquierda NUMPAD_5 Inicio NUMPAD_6 Derecha NUMPAD_7 Zoom NUMPAD_8 Arriba NUMPAD_9 Zoom + NUMPAD_DIVIDIR Pan NUMPAD_MULTIPLICAR Stop Tabla 3-2 Teclas rápidas Aplicar al nuevo dispositivo Tras conectar con el terminal remoto, el Monitor se da cuenta si el tipo de terminal ha variado, por ejemplo la cámara original configurada tenía una lente integrada PT, pero el dispositivo detectado es un servidor de vídeo. Este parámetro le indica al monitor que acepte el nuevo dispositivo pero utilizando la configuración del anterior (calendario de grabaciones, etc.). Para más detalles vea la sección 3.7.1. 3.7 Uso de la herramienta Monitor Esta sección aborda los métodos de manipular la herramienta Monitor. 3.7.1 Conexión de la cámara Canal: Al conectar con la cámara, se puede arrastrar y soltar con el ratón al área de visualización. La Figura 3.18 muestra la situación en la que no se ha configurado la cámara para el canal 1. En este caso, el color del número de canal será gris. Una vez se haya configurado la cámara para el canal, en número de canal pasa a azul. Esto significa también que el canal está asociado a una cámara remota. A partir de aquí, es posible seleccionar, mover y soltar la cámara al área de vídeo, donde se mostrará el contenido en tiempo real, así como aplicar otras características sobre las que se tengan permisos de actuación. 43 ST3402- Manual de Usuario Conectado y monitorizando Canal configurado No conectado (no video) Canal seleccionado Grabando canal no configurado Papelera Figura 18 Área de canales Hay una única señal luminosa asociada a cada número de canal. Indica el estado del canal dedicado según el siguiente código de colores: Apagado (negro) En canal no está conectado a ninguna cámara o servidor remoto. Verde La cámara o servidor de vídeo asociados a este número de canal está conectado y el vídeo está siendo monitorizado en el área de visualización. Naranja El vídeo de este canal está siendo grabado en la base de datos de grabación. En este modo no necesita pulsar, desplazar y soltar el canal al área de vídeo. Esto significa que el software de aplicación soporta grabación en tiempo real con y sin monitorización para el canal dedicado. 44 ST3402- Manual de Usuario Rojo La luz roja indica que la conexión al servidor se ha perdido inesperadamente y el monitor está intentando reconectar al servidor. Hay diferentes circunstancias que provocan un fallo de autentificación. Suponga que el usuario cambia la cámara de modelo “A” a modelo “B” por sí mismo sin utilizar la herramienta de configuración descrita en la sección 3.4. Si la contraseña de acceso es diferente en entre ambos modelos, se producirá un fallo de autentificación como se muestra en la Figura 3-19: canal Fallo de autenticación Figura 19 La ayuda en caso de fallo de autenticación Como se muestra en la Figura 3-20, el usuario puede invocar la ventana de autenticación pulsando el ratón sobre el número de canal correspondiente e introduciendo los datos para el correcto acceso a la cámara. La Figura 3-21 muestra la ventana de autentificación. Pulse para invocar la ventana de autenticación canal Figura 20 Invocar ventana de autentificación 45 ST3402- Manual de Usuario Introduzca la contraseña de la cámara correcta para conectar (usuario:rima) Pulse para conectar Figura 21 Ventana de autenticación NOTA: La indicación también le aparecerá cuando el usuario cambie la contraseña en Internet Explorer. Configuración incorrecta Si la opción “Aplicar al nuevo dispositivo” no está habilitada, el aviso de “configuración incorrecta” le avisará cuando la configuración (modelo A) es diferente de la almacenada en la cámara remota (modelo B) (sección 3.4). La Figura 3-22 le muestra el aviso: canal Configuración incorrecta Figura 22 Indicación de configuración incorrecta En este aso, es posible habilitar la opción “Aplicar al nuevo dispositivo” y la configuración contactará automáticamente con el servidor. Tipo desconocido Si el dispositivo remoto no es compatible con el software (como un PC u otro dispositivo de red), el aviso de “Tipo desconocido” le avisará de este hecho. Revise el tipo de dispositivo asignado a la dirección IP especificada y cámbiela por la asignada a la cámara IP. El aviso se muestra en la Figura 3-23. 46 ST3402- Manual de Usuario canal Tipo desconocido Figura 23 Aviso de “Tipo desconocido” ATENCIÓN: Los tres casos anteriores ocurrirán si los modelos A y B tienen la misma dirección IP. De no ser así, se mostrará el aviso “Desconectado”. Parpadeo Si la cámara remota tiene habilitado el mecanismo de detección de movimiento, el canal correspondiente parpadeará cuando se active el evento. Si no quiere monitorizar un vídeo, puede arrastrar y soltarlo desde el área de visualización hasta la papelera ubicada en los controles comunes. A continuación se describe paso a paso la operación de “arrastrar y soltar”. 3.7.1.1 Mostrar el vídeo de un canal específico Para visualizar el vídeo de una canal determinado siga los siguientes pasos. Paso 1: Mueva el cursor del ratón sobre el número del canal como se muestra en la Figura 3-24. Cursor del ratón Aviso Ventana de Número de canal visualización Figura 24 Cursor del ratón sobre el número de canal 47 ST3402- Manual de Usuario Paso 2: Pulse el botón izquierdo del ratón y manténgalo pulsado mientras lo desplaza hasta la ventana de visualización deseada, como se muestra en la Figura 3-25. Fíjese que el dibujo del cursor cambiará en función del área donde se mueva, para indicarle donde puede y dónde no puede soltarlo. Áreas donde soltar Área donde no soltar Figura 25 Mueva el canal al área de visualización Paso 3: Una vez tenga el cursor sobre la ventana donde quiera visualizar el canal, suelte el botón izquierdo del ratón. En cada modo de visualización, cada canal corresponde a una y solo una ventana de visualización, como se muestra en la Figura 3-26. Por lo tanto, si remite el proceso de mover y soltar un canal, se considerará como un “cambio de canales en el área de visualización”. Esto significa que cualquier vídeo que se vea en el nuevo canal seleccionado remplazará al que había en la ventana de visualización. Es posible aplicar este criterio para intercambiar los canales en el área de visualización. Por ejemplo, supongamos que el video del canal 1 se visualiza en el cuadro X y el vídeo del canal 2 se visualiza en el cuadro Y. Los canales asociados a las diferentes áreas de visualización se intercambiarán cuando arrastre y suelte el canal 1 en la ventana Y, pasando a visualizarse el canal 2 en la ventana X. También es posible mover el canal de una ventana a otra vacante que aún no tenga canal asociado. Todas estas funciones se 48 ST3402- Manual de Usuario pueden realizar con una sencilla operación de ratón, lo que es muy cómodo para organizar la visualización de las cámaras en un orden lógico. NOTA: El monitor asociará automáticamente cada nuevo canal que se añada a la primera ventana de visualización vacía. Así, encontrará que la cámara se visualiza automáticamente tras la asociación, pero si ha variado manualmente la asociación, este automatismo no se producirá. Cambio de cursor, muestra vídeo Ventana vacante Figura 26 Mostrando el vídeo en la primera ventana vacante del área de visualización 3.7.1.2 Cierra el canal en el área de visualización Esta sección describe cómo cerrar el vídeo en el área de visualización. Paso 1: Mueva el cursor hasta el área de visualización asociada al canal que se quiera cerrar. Paso 2: El cursor cambiará de forma, pasando a una mano. Pulse el botón izquierdo del ratón y manténgalo pulsado. 49 ST3402- Manual de Usuario Paso 3: Mueva el cursor sobre la papelera situada en el panel de controles comunes. Paso 4: La forma del cursor volverá a cambiar, esta vez con forma de flecha, cuando esté sobre la papelera. Suelte el botón izquierdo del ratón El vídeo de la ventana correspondiente habrá desaparecido. La operación completa se muestra en la Figura 3-27. Pulsa y retén el botón izquierdo del ratón aquí Mueve el cursor aquí y suelta el botón del ratón. Figura 27 Cerrar el canal NOTA: Aunque el canal se haya cerrado, la conexión de red permanecerá abierta. La razón de mantener la conexión es que si se cerrase, el monitor no podría detectar cambios en los eventos. 3.7.2 La disposición Hay seis tipos diferentes de disposiciones para mostrar los canales en el área de 50 ST3402- Manual de Usuario visualización, como muestra la Figura 3-28. Pulsando con el botón izquierdo sobre el icono podrá cambiar a la vista deseada. Podrá arrastrar y soltar los canales en los cuadros de visualización como se explicó en la sección 3.7.1.1. disposición 16 disposición 9 disposición 13 cámaras cámaras cámaras Figura 28 Disposición del área de visualización Tanto si escoge la disposición de una cámara como la de cuatro cámaras, los botones “Av Pag” y “Ret pag” se mostrarán en la esquina izquierda del área de vídeo. Puede usar esos botones para cambiar de página, como se muestra en la Figura 3-29. Las páginas pueden pasar automáticamente si se habilita la opción de “conmutación automática”. También puede especificar el intervalo de tiempo que una página se muestra en la conmutación automática. 51 ST3402- Manual de Usuario Alternar entre cámaras Habilitar conmutación Intervalo de conmutación Figura 29 Disposición de cuatro cámaras NOTA: La función de conmutación automática saltará las páginas que no contienen ningún canal. Cuando desee ver una única cámara de entre las disponibles en una disposición múltiple, como se muestra en la Figura 3-30, haga doble click sobre la ventana de visualización asociada al canal en cuestión. El tamaño de la ventana de visualización será el doble.. Como se muestra en la Figura 3-31, el botón “Retorno” de la esquina superior izquierda del vídeo le permitirá retornar a la vista original. La posición de cada canal en la vista se mantendrá cada vez que retorne a la misma vista o disposición. 52 ST3402- Manual de Usuario Doble click para doblar el tamaño del vídeo Figura 30 Doble click sobre la ventana de visualización 53 ST3402- Manual de Usuario Retorno a vista anterior Figura 31 Modo de vista única con disposición multicámara Herramientas de control Entrada/Salida Control PTZ AVISO IMPORTANTE: FUNCIONALIDAD NO DISPONIBLE EN SERVICIO Control conversación Mensaje de alerta Digital Input / Digital Output Figura 32 Herramientas de control Entrada/Salida Esta aplicación le proporciona otras tres herramientas, mostradas en la Figura 3-32, en la esquina inferior izquierda, para controlar la cámara remota del canal 54 ST3402- Manual de Usuario asociado. Puede pulsar sobre los botones dedicados para alternar entre las diferentes herramientas, que incluyen control PTZ (Pan/Tilt/Zoom), control DI/DO (Digital Input / Digital Output), receptor de mensajes de alerta y control de conversación. AVISO IMPORTANTE: FUNCIONALIDAD NO DISPONIBLE EN SERVICIO 3.7.2.1 Control PTZ LA herramienta PTZ (Pan / Tilt / Zoom) se muestra en la Figura 3-33. Si la cámara remota soporta las funciones PTZ, este control se activará. Es posible realizar funciones PTZ, así como mover hasta la posición prefijada. Las funciones Auto-pan y auto-patrol se habilitan cuando la cámara remota las soporta. También es posible aplicar el control PTZ a varias cámaras de forma simultánea, como se describe en la sección 3.7.7 Return to Home Arriba Izquierda Derecha Zoom out Abajo Auto focus Zoom in Foco lejos Foco cerca Auto patrol Auto pan Parar Auto pan o Auto Ir a posicion prefijada patrol Figura 33 Control PTZ 55 ST3402- Manual de Usuario 3.7.2.2 Control DI/DO AVISO IMPORTANTE: FUNCIONALIDAD NO DISPONIBLE EN SERVICIO Tras pulsar el botón “DI/DO”, la página de control cambiará cono la de la Figura 334. Únicamente los usuario de los grupos root y Usuario Avanzado pueden acceder a las funciones de control DI/DO de la cámara remota. En este software, el color del número de canal le indica el estado de la DI (Entrada Digital) del canal. Puede pulsar sobre el “Botón Conmutador” para cambiar entre los estados ALTO/BAJO de la DO (Salida Digital). Estas características le permiten monitorizar las entradas de sensores remotos conectados a DI y manejar los dispositivos conectados a la salida DO. Entrada digital en Entrada digital en estado ALTO estado BAJO Fijar salida digital BAJA Fijar salidadigital ALTA Sin conexión Figura 34 Control DI/DO El estado de la entrada digital (DI) es el siguiente: OFF Cuando el color del canal es gris, significa que el canal no está conectado a ninguna cámara remota. Rojo El número do canal pasa a rojo indicando que la entrada DI de la cámara remota está en estado Alto. Azul El número do canal pasa a azul indicando que la entrada DI de la cámara remota está en estado Bajo. 56 ST3402- Manual de Usuario 3.7.2.3 Mensajes de Alerta AVISO IMPORTANTE: FUNCIONALIDAD NO DISPONIBLE EN SERVICIO Figura 35 Mensajes de Alerta Si selecciona la casilla “Habilitar detección de movimiento”, “Habilitar Entrada Digita” o “Habilitar pérdida de vídeo” dentro de “menú de configuración \ Configuración de la cámara \ configuración de alertas”, los mensajes de alerta se mostrarán en la ventana como se muestra en la Figura 35. Vela “configuración de alertas” en la sección 3.4.3. El mensaje de alerta aparecerá en esta ventana cuando dicha alerta se active. Una barra de desplazamiento le permitirá revisar el histórico de alertas. El formato del mensaje es como sigue: “hora”=>”tipo de alerta” #”número de canal”(“win1”,”win2”,”win3”) El mensaje “02:41:00=>MO #1(0,1,1)” significa que se ha activado la detección de movimiento a las 02:41:00 AM en la ventanas de movimiento 2 y 3. El mensaje “14:41:56=>DI #1” significa que hubo una alerta activada por la primera entrada digital (DI) a las 02:41:56 PM. El mensaje de pérdida de vídeo es como sigue: “hora”=>pérdida de vídeo”#”número de canal Por ejemplo, “07:20:03=>Pérdida de vídeo #5” significa una pérdida de vídeo en el canal 5 a las 07:20:03 AM. 57 ST3402- Manual de Usuario 3.7.2.4 Control de conversación El control de voz se muestra a continuación: En conversación Es posible hablar Sin conexión No es posible Ajuste de volumen Figura 36 Control de conversación Es posible hablar Cuando la cámara conectada soporte audio bidireccional, es posible hablar con la cámara remota. El usuario puede pulsar sobre el botón para establecer una conversación con el canal. No es posible hablar La función de conversación quedará desactivada si la cámara remota no soporta audio bidireccional. En conversación El estado se muestra durante la conversación con la cámara remota. Es posible ajustar el volumen con el botón de ajuste de volumen. Ajuste de volumen de conversación El usuario puede ajustar el volumen de la conversación con esta herramienta. Al pulsar sobre el icono será invocado el control de volumen. NOTA: Las alertas remotas también ocuparán el canal de conversación. Únicamente se puede establecer un canal de conversación concurrente para un mismo canal. Se puede establecer un máximo de 16 conversaciones con 16 58 ST3402- Manual de Usuario cámaras diferentes. Si ya se estableció un canal de conversación con una cámara determinada, al intentar establecerlo de nuevo, un mensaje de alerta le avisará de este hecho. 3.7.3 Copia de seguridad Figura 37 Operación de Copia de seguridad La “Copia de seguridad” le permite copiar los datos grabados en otro medio, de acuerdo con la ubicación y tamaño que haya escogido. Vea la sección 3.5 “Menú de configuración \ Configuración Global \ Copia de Seguridad” para más detalles sobre la configuración de la copia de seguridad. Desde la ubicación de copia de seguridad usted podrá copiara manualmente a cualquier medio extraíble, como un CD-ROM, disco ZIP, DVD-RAM, o cinta. Cuando se hayan completado los ajustes de la copia de seguridad, podrá activar la operación de copia de Seguridad en “menú de configuración \ Copia de Seguridad (Backup)”, como se muestra en la Figura 3-37. Cuando se ha iniciado el proceso de copia de seguridad, y mientras está en progreso, no podrá configurar la cámara remota ni cambiar la configuración local. Podrá cancelar el proceso de Copia de Seguridad simplemente pulsando en “menú de configuración \ Cancelar copia de seguridad”. Cuando la copia de seguridad esté completa, una ventana emergente le indicará el hecho. 3.7.4 Acerca de... Pulsando en “Menú de Configuración \ Acerca de…” como se muestra en la Figura 3-38, una ventana de información le indicará el nombre del producto, la versión, información de usuario y número de serie. 59 ST3402- Manual de Usuario Figura 38 Acerca de... 3.7.5 Funciones varias Salir Pantalla completa Menú configuración Minimizar Bloqueo Parar alerta de sonido Figura 39 Funciones varias Esta sección describe funciones misceláneas representadas por pequeños iconos, como se muestra en la Figura 3-39. Estas funciones se pueden aplicar independientemente de cuál sea el canal con el foco actual. Se describen a continuación. Salir Este botón sale de la aplicación manteniendo la última configuración grabada. Minimizar Este botón minimiza la aplicación Monitor. Pantalla Completa Este botón visualiza el canal seleccionado en pantalla completa. Para retornar al 60 ST3402- Manual de Usuario avista origina, pulse la tecla “ESC”, o haga doble click con el cursor del ratón sobre la imagen. Bloquear Programa Este botón oculta el programa, únicamente se verá el icono de la bandeja del sistema. Cuando se quiera acceder al mismo necesitará introducir usuario y contraseña, bien del usuario que bloqueó el programa, bien del administrador. Parar sonido de alarma Siempre que se activa una alarma, si está activada la opción se emitirá un sonido. Con este botón podrá pararlo. Al tiempo conmutará la herramienta de control I/O Control a la pantalla de Mensajes de Alerta, como se describe en la sección 3.7.2.3, y automáticamente mostrará los mensajes de alerta. Menú de configuración Este menú incluye las opciones de Configuración de la cámara, Configuración global, Calendario, Copia de seguridad y Acerca de.... 3.7.6 Funciones de control común Parar grabación Volumen Grabar Foto Papelera Impresora Figura 40 Funciones de control común Esta sección describe otros controles comunes representados por pequeños iconos, como se muestra en la Figura 3-40. Estas funciones únicamente se aplican sobre los canales que obtengan el foco. Las funciones se describen a continuación. 61 ST3402- Manual de Usuario Volumen Este botón ajusta el volumen de audio de monitorización en caso de que la cámara soporte esta función. Grabar Este botón activa manualmente la grabación del canal seleccionado. Parar grabación Este botón para manualmente la grabación del canal seleccionado, independientemente de que la grabación haya sido iniciada manualmente, por calendario o activada por una alarma. Impresora Imprime todas las vistas de la ventana de visualización. Foto Esta función toma una foto del canal seleccionado y la graba en el disco duro como mapa de bits. Es posible establecer de antemano el directorio de grabación en “menú de configuración \ Configuración global”. Por favor vea la sección 3.5 para más detalles. Papelera Es posible arrastrar y soltar el canal a la papelera. Esto no cierra la conexión de vídeo con la cámara remota, únicamente cierra la visualización. Es posible aplicar las funciones iniciar grabación, parar grabación, imprimir y obtener foto. Vea la sección 3.7.7. 3.7.7 Foco múltiple Algunas funciones se pueden aplicar a más de un canal simultáneamente. Dichas funciones incluyen los controles PTZ, control de volumen, grabación, impresión y foto. En primer lugar, establezca múltiples focos en las cámaras sobre las que quiera aplicar el control y luego aplíquele la función. La forma de aplicar el foco a 62 ST3402- Manual de Usuario más de una cámara es pulsar la tecla CTRL y mantenerla pulsada mientras selecciona con el ratón las ventanas correspondientes a los canales sobre los que aplicar la función de control. Únicamente puede aplicar el control múltiple a los canales de la misma ventana de visualización, no se pueden seleccionar del panel de canales. 3.7.8 Barra de estado Hora local Mensajes de estado Programa Version Software Usuario actual Hora de acceso Figura 41 Barra de estado Hora local muestra la hora del emplazamiento actual. Usuario actual muestra el login del usuario que ha accedido. Hora de acceso muestra la hora en la que el usuario entró al sistema. Barra de mensajes de estado muestra los mensajes de algunas operaciones en background, como la reparación de bases de datos. Programa muestra el nombre de esta aplicación. Versión software muestra la versión software de la aplicación. 63 ST3402- Manual de Usuario Capítulo 4 Calendario La herramienta de calendario ayuda a programar las grabaciones de los datos multimedia en los canales seleccionados. Tanto con la interfaz gráfica como con la selección de períodos manual, podrá programar fácilmente cada canal. las características principales de la herramienta de calendario son las siguientes: • Interfaz gráfica amigable para editar el calendario • • • Esquemas de calendario flexibles, adaptables a la mayoría de situaciones Calendario individual para cada canal Grabación automática de períodos 4.1 Invocar la herramienta de calendario Esta sección describe cómo invocar la herramienta de calendario. 4.1.1 Iniciar la herramienta calendario Figura 1 Abrir la herramienta calendario Para iniciar la herramienta de calendario, pulse sobre “menú de configuración \ Calendario…” como se muestra en la Figura 4-1. Para activar esta función debe haber al menos una cámara en la lista. De otra forma, la herramienta no podrá ser 64 ST3402- Manual de Usuario invocada. Necesitará especificar un directorio para la base de datos d los esquemas de calendario y los flujos de vídeo en la ruta “Menú de configuración \ Configuración global \ Carpetas de configuración”. Vea la sección 3.5 para información más detallada sobre este menú. Cuando todo lo anterior quede configurado, podrá seleccionar “menú de configuración \ Calendario…” para invocar la herramienta. 4.2 La disposición y las funcionalidades En esta sección se detallan la disposición y funcionalidades de la herramienta calendario. 4.2.1 Introducción La Figura 4-2 muestra la disposición de los componentes de la herramienta de calendario. 1 2 AVISO IMPORTANTE: FUNCIONALIDAD NO 3 DISPONIBLE EN SERVICIO 4 Figura 2 Vista general de la herramienta calendario 65 ST3402- Manual de Usuario La disposición se divide a grosso modo en cuatro partes: Área de selección de canales: Proporciona la dirección IP y la ubicación de loca anales conectados. Puede seleccionar un canal en este área y editar un calendario dedicado para el canal seleccionado. Calendario primario: Consiste en una franja horaria diaria y una franja semanal, un selector de tiempo de inicio, un selector de tiempo de finalización y una configuración en modo de eventos. Calendario secundario: Consiste en los ajustes para el funcionamiento en modo de eventos. Botones de operación: Contiene los botones de operación para que el usuario ajuste el esquema de calendario editado en el canal seleccionado y cierre la ventana de calendario. Estas cuatro partes se describen en detalle más adelante. 4.2.2 Las funcionalidades de los componentes de Configuración Dirección IP Ubicación Canal Figura 3 Selector de canales El selector de canales mostrado en la Figura 4-3 es típico para un canal dedicado. Cuando pulse en la fila para seleccionar el canal, la herramienta de configuración grabará el esquema asociado al canal automáticamente. Si la cámara remota se ha configurado adecuadamente, se mostrarán la dirección IP y la localización. En 66 ST3402- Manual de Usuario importante remarcar que al cambiar entre canales, cualquier cambio en la edición del calendario se grabará temporalmente en la memoria del sistema. Para grabar permanentemente, por favor pulse el botón “Grabar”. 4.2.3 Operaciones del esquema de calendario Hay seis botones relacionados para manejar los esquemas del calendario, “Cargar…”, “Deshacer”, “Borrar”, “Grabar”, “Grabar Como …” y “Cerrar”. Se muestran en la Figura 4-4. Figura 4 Operaciones para la manipulación del esquema Cargando… Este botón se utiliza para cargar otros esquemas previamente grabados en el directorio especificado. Se recomienda grabar las ediciones actuales antes de realizar la operación, de otra forma se perderán los cambios que haya realizado. Deshacer Este botón se utiliza para deshacer todos los cambios desde la última grabación. Borrar Este botón borra todos los campos del esquema actual para el canal seleccionado. Guardar Este botón graba los cambios para el esquema actual. Guardar como… Este botón graba los cambios con un nombre de fichero diferente al nombre por defecto. Cerrar Este botón cierra el calendario. Cualquier cambio que no haya sido grabado se perderá. 67 ST3402- Manual de Usuario 4.3 Calendario primario 4.3.1 Calendario con franjas temporales hay dos escalas de franjas temporales: franja con unidad horaria y franja con unidad semanal. Puede incluir marcadores en todas las franjas temporales. Ambas franjas están relacionadas entre sí. Es decir, si realiza cambios en una franja, dichos cambio se aplicarán en escala a las otras franjas temporales dentro del mismo esquema de calendario. 4.3.1.1 Franja semanal La Figura 4-5 muestra la franja semanal. Incluye la información del calendario para el día de la semana seleccionado. Día seleccionado Figura 5 Franja semanal 4.3.1.2 Marcando/desmarcando el tiempo de grabación Resultado en franja horaria Figura 6 Franja horaria Click Los cambios correspondientes a los marcadores en la franja semanal se añaden automáticamente a la franja horaria, como se muestra en la Figura 4-6. Puede marcar y desmarcar la barra con los botones izquierdo y derecho del ratón. NOTA: La sugerencia temporal aparece cuando en cursor del ratón entra en la franjo horaria. 4.3.1.3 Franja horaria La Figura 4-7 muestra la franja horaria. Incluye la información de calendario. 68 ST3402- Manual de Usuario Figura 7 Franja horaria NOTA: Si quiere consultar la información del calendario en la franja horaria, puede hacer doble click en el rectángulo marcado. Los tiempos de inicio y finalización se señalan automáticamente en el selector temporal que de describe en la sección 4.3.2. 4.3.1.4 Marcando/desmarcando el tiempo de grabación Tan sólo necesita un click de ratón con el botón izquierdo para marcar la hora en esta franja temporal. El método de operación para la franja horaria es la misma que para la franja semanal. Vea la sección 4.3.1.1 para más detalles. 4.3.2 Calendario con selector temporal 4.3.2.1 Tiempos de inicio y finalización Selector horario Selector de día Figura 8 Selector de minutos Selectores de tiempo de inicio y finalización Hay tres unidades de control en los selectores “Tiempo de inicio” y “Fin de inicio” como se muestran en la Figura 4-8. La primera parte de cada uno de esos selectores el selector de día. Seleccionando el día de la semana podrá establecer los tiempos de inicio y finalización de la grabación programada. La segunda y tercera unidad corresponde al selector horario y selector de minutos respectivamente. Puede cambiar la hora y minuto de inicio y finalización en este 69 ST3402- Manual de Usuario campo. NOTA: por norma general, el “tiempo de inicio” debe ser anterior al “tiempo de finalización”, pero de no ser así, se interpretará como tiempo de finalización el día siguiente. 4.3.2.2 Botones de añadir y borrar Cuando haya seleccionado el período temporal con los selectores de inicio y finalización, puede aplicar el selector de período como muestra la Figura 4-9 y establecer el tipo de intervalo temporal que se asociarán al tiempo de inicio y finalización. Cuando haya completado los datos de los campos “Tiempo de inicio”, “tiempo de finalización“ y “selector de período” , pulse sobre el icono “Aplicar” para confirmar la configuración. Pulse el botón borrar para eliminar toda la configuración que acaba de introducir. El calendario nuevo sólo entrará en vigor cuando se haya pulsado sobre el icono “Aplicar”. Aplicar Selector de período Figura 9 Selector de período, botones de aplicar y borrar 4.3.3 Calendario en modo de eventos Borrar AVISO IMPORTANTE: FUNCIONALIDAD NO DISPONIBLE EN SERVICIO Puede elegir grabar en modo continuo o en modo dirigido por eventos con el selector de modo de calendario mostrado en la figura 4-10. Hay dos tipos de grabación de eventos, por favor, vea las secciones 4.3.3.1 y 4.3.3.2 para más información. Figura 10 Selector de modo de calendario 70 ST3402- Manual de Usuario AVISO IMPORTANTE: FUNCIONALIDAD NO DISPONIBLE EN SERVICIO 4.3.3.1 Detección de movimiento Figura 11 Selector de detección de movimiento La Figura 4-11 muestra la ventana de selección que quiere grabar cuando se activa la detección de movimiento. 4.3.3.2 Entrada Digital AVISO IMPORTANTE: FUNCIONALIDAD NO DISPONIBLE EN SERVICIO Figura 12 Selector de entrada digital La Figura 4-12 muestra cuatro condiciones de entrada digital. Seleccione la condición de disparo que desee para comenzar la grabación. Alto: El evento se dispara cuando la entrada digital está en alto. Bajo: El evento se dispara cuando la entrada digital está en bajo. Creciendo: El evento se dispara cuando la entrada digital cambia de bajo a alto. Decreciendo: El evento se dispara cuando la entrada digital cambia de alto a bajo. 4.3.4 Calendario en modo continuo Si en la Figura 4-10 ha seleccionado el modo continuo, la grabación se realizará continuadamente acorde al calendario establecido por el usuario. 4.4 Calendario secundario El calendario secundario es el tiempo que está fuera del calendario primario. 71 ST3402- Manual de Usuario 4.4.1 Modos de calendario AVISO IMPORTANTE: FUNCIONALIDAD NO DISPONIBLE EN SERVICIO Figura 13 Selector de modo del calendario secundario Como se muestra en la Figura 4-13, hay tres posibles elecciones en el selector de modo del calendario secundario: Inhabilitar, modo eventos, y nodo continuo. Los modos tienen el mismo significado que en el calendario primario. Para más detalles vea la sección 4.3.3 y la sección 4.3.4. 72 ST3402- Manual de Usuario Capítulo 5 Reproducción 5.1 Características de la reproducción El programa de reproducción es una poderosa y cómoda herramienta para visualizar los datos grabados en la base de datos de grabación. Tiene dos modos de visualización (normal y vista previa de eventos) y tres métodos de reproducción (completo, período temporal, y vista previa de eventos). Hay varias herramientas principales con características especiales en la herramienta de reproducción. Dichas herramientas se describen a continuación. Herramientas de control de reproducción: Reproducir Parar Pausa Paso adelante Reproducción rápida (desde x1 hasta x16) Reproducción lenta (desde /1 hasta/16) Herramientas de ajuste cómodo de imagen: Zoom acercar (desde 1:1 hasta 2.25:1) Zoom alejar (desde 1:1 hasta 1:2) Pantalla completa Herramientas de búsqueda flexible: Entrada de usuario (desde rango completo hasta 1 segundo) Acercar (desde rango completo hasta 10 segundos) Alejar (hasta rango completo) Búsqueda de página Rango completo 73 ST3402- Manual de Usuario Herramientas varias: Pasar a formato AVI Foto en fichero BMP Salida directa a impresora Control de volumen Herramientas de control del sistema: Bloquear programa Configurar sistema Minimizar Herramientas misceláneas: Selector de ubicación Selector de ventana de alerta 5.2 Control de acceso El mecanismo de autentificación se implementa en el lanzador. Si el usuario ha pasado la autentificación en el lanzador, la preproducción se puede invocar sin más autentificación. De otra forma, el diálogo de autentificación del lanzador le solicitará usuario y contraseña. NOTA: la reproducción se puede invocar como usuario de los grupos root o Usuario Avanzado. Para más detalles sobre permisos de grupos vea la sección 2.2. 74 ST3402- Manual de Usuario 5.3 Disposición Área de indicador de selección Área de visualización Área de control Barra de desplazamiento Área de histograma Área de estado Figura 1 Ventana principal del reproductor Una vez haya accedido al software de reproducción, verá la ventana principal la resolución variará a 1024x768 automáticamente en caso de que su resolución sea inferior. Como se muestra en la Figura 5-1, hay cuatro áreas principales en esta ventana: Área de visualización, Histograma, área de control, y área de estado. También hay tres indicadores visuales de los controles: Indicador de selección de área, indicador de selección de trama y barra de desplazamiento. Estas características proporcionan una búsqueda poderosa para un vídeo específico en la base de datos de vídeo supervisión. 75 ST3402- Manual de Usuario 5.3.1 Áreas principales 5.3.1.1 Área de visualización Como se muestra en la Figura 5-2, el área de visualización muestra la base de datos de vídeo supervisión de tres formas: disparada por eventos, pro alertas o por tiempo. Es posible cambiar el tamaño del vídeo con la herramienta de ajuste de visualización y también puede elegir el método de reproducción con la herramienta de control de reproducción. Método de reproducción Herramientas de ajuste de visualización Figura 2 Mostrar por tiempo (Modo de visualización normal) Como se muestra en la Figura 5-3, se muestran tres tipos de información en las barras superior en inferior de la imagen (nombre de la ubicación, hora remota y tamaño original de grabación). Cuando el tamaño mostrado es igual al tamaño original de la grabación, el color del texto con el tamaño original pasa a verde, en el resto de casos el color será rojo. El usuario puede modificar el tamaño de la visualización en “Ajuste de visualización “(sección 5.7.3) y “Control del sistema” 76 ST3402- Manual de Usuario (sección 5.4). Ubicación Hora remota Texto verde si el tamaño visualizado es igual al grabado Tamaño de grabación original Figura 3 Información de vídeo 5.3.1.2 Área de histograma El histograma es un control interactivo. En el control puede visualizar eventos localizados en el tiempo y el porcentaje de movimiento. También es posible seleccionar un grupo de eventos de un período específico del área de histograma. 5.3.1.3 Área de control El área de control contiene la mayoría de las selecciones de control herramientas que se necesitan para navegar por la base de datos, a excepción del control de página. El control de página se localiza en la parte inferior derecha del área de visualización cuando el programa está operando en vista previa de eventos (como muestra la Figura 5-4). Las herramientas de control incluyen: Selector de ubicación, Selector de período, selector de método de reproducción, Rueda de navegación, ajuste de visualización, ajuste del rango de búsqueda, exportación y control del sistema. Los detalles de cada función se describen el las sección 5.7 ”Uso de las herramientas”. 77 ST3402- Manual de Usuario Indicador de selección de trama Control de página Figura 4 Vista por eventos 5.3.1.4 Área de estado El área de estado se ubica en la base de la ventana principal. Muestra es estado del programa, incluyendo el modo de visualización, el tamaño de la imagen, la velocidad de la imagen, el formato del fichero de exportación y el nombre del fichero de exportación. 5.3.2 Indicadores 5.3.2.1 Indicador de selección de área Como se ve en la Figura 5-1, el área de visualización está rodeada por un rectángulo azul. Éste es el área de indicador de selección. Se puede configurar para que indique el área de visualización o el área de histograma. Mueva el cursor de su ratón al área que quiera seleccionar. Si ha seleccionado el área de visualización, en el área de control aparecerá la herramienta de ajuste de visualización. Si por el 78 ST3402- Manual de Usuario contrario seleccionó el área de histograma, la herramienta de ajuste de visualización desaparecerá y en su lugar aparecerá la herramienta de Ajuste de búsqueda de rango. 5.3.2.2 Indicador de selección de imagen El indicador de selección de imagen sólo aparece cuando cambia el modo de visualización a vista previa de eventos (como se muestra en la Figura 5-4). Es un rectángulo rojo que rodea uno a de las nueve ventanas de vista previa. Cuando ha seleccionado una imagen, puede controlar el estado de reproducción utilizando la rueda de navegación en el área de control. 5.3.3 Barra de desplazamiento La barra de desplazamiento es una herramienta rápida para buscar un dato específico en el período de tiempo elegido. En el total del tiempo elegido para el período, puede pulsar el ratón o desplazar el indicador a lo largo de la barra para localizar un punto de inicio desde el cual comenzar la visualización. El área de visualización comenzará a reproducir el vídeo desde este punto en adelante. Si se pausa la reproducción, el área de visualización mostrará en punto que ha seleccionado. Note que la ventana de desplazamiento sólo funciona en el modo de visualización normal. 5.4 Configuraciones Seleccione el botón “ajustes” mostrado en la Figura 5-5 dentro de la herramienta de control del sistema, y el diálogo de configuración aparecerá en la pantalla como se muestra en la Figura 5-6. Bloquear ventanas Figura 5 Ajustes Minimizar Herramientas de control del sistema 79 Salir ST3402- Manual de Usuario Ubicación de la base de datos El punto más importante del diálogo de configuración es el establecimiento de la ruta al la base de datos. Debe fijarlo al directorio que contiene la base de datos de supervisión para que el programa funcione adecuadamente. Ubicación de ficheros AVI Establece el directorio donde se almacenarán los ficheros AVI al exportarlos. Los ficheros AVI exportados se grabarán en un subdirectorio del elegido en este campo. Ubicación de ficheros de fotos Fija el directorio donde se exportarán los mapas de bits con fotos. Estos ficheros con mapas de bits se grabarán en un subdirectorio del elegido en este campo. Figura 6 Diálogo de ajustes Modo de compresión AVI Se utilizan 24 bits de profundidad de color para exportar a ficheros AVI. El la selección de compresión AVI puede seleccionar uno de los métodos de compresión que soporte su PC para exportar el fichero AVI (tanto vídeo como audio). Los 80 ST3402- Manual de Usuario métodos de compresión pueden ser diferentes de PC a PC debido a que hay diferentes métodos de compresión en diferentes instalaciones de PC. Modo de Modulación El modo de modulación decide el tamaño del vídeo en pantalla. Depende de cómo se grabó la secuencia de vídeo en el programa monitor. Si se ha seleccionado el modo de modulación erróneo, el vídeo se verá distorsionado. Para corregir esto, vuelva a abrir el dialogo de ajustes y cambie el modo de modulación al correcto. Posición del panel de control Proporciona una forma cómoda de cambiar la posición del área de control, bien a la izquierda, bien a la derecha de la ventana principal, de acuerdo a sus preferencias. Formato de hora Hay dos tipo de formato para la hora (12-horas / 24-horas). En función de la selección, se usará uno u otro formato para mostrar la hora en la parte superior del área de visualización. Formato de fotos Se puede elegir entre dos formatos (.jpg y .bmp) para determinar el tipo de fichero de mapa de bits que generará la foto. 5.5 Modo Normal (Única ventana) Hay varios métodos para entrar en el modo de visualización normal con sólo una ventana: (1) Cambio de la ruta de la base de datos de una a otra en el dialogo de ajustes de la herramienta “control del sistema” (2) Cambie la ubicación de una a otra usando el selector de ubicación en el área de control. (3) Cambie el selector del método de reproducción a “rango completo”. 81 ST3402- Manual de Usuario (4) Cambie el selector del método de reproducción a “período temporal”. Tiempo de inicio del Tiempo de finalización período del período Área de histograma Figura 7 Modo de visualización normal En el modo de visualización normal (única imagen), es posible seleccionar todas las herramientas de reproducción que proporciona el programa, a excepción el control de página. En este modo, las dos etiquetas bajo la barra de desplazamiento muestran los tiempos individuales de inicio y fin del intervalo temporal (Figura 57). 5.5.1 Área de histograma Región Invertida Región oscura Figura 8 Área del histograma en el modo de visualización normal 82 ST3402- Manual de Usuario El área del histograma en el modo de visualización normal (única imagen) tan solo indica los eventos ocurridos en el tiempo y el porcentaje de detección de movimiento como barras rojas. Para acceder al área del histograma, debe cambiar el indicador de la sección de área al área del histograma. Puede marcar el intervalo que quiera ver con una región en color invertido desplazando el cursor del ratón mientras mantiene pulsado el botón izquierdo del ratón (ver Figura 5-8). Al soltar el botón del ratón, la región con color invertido remplazará el rango de tiempo original como el nuevo período de tiempo que muestra el programa. Si pulsa el botón izquierdo sin mantenerlo y desplazarlo, el comando será el mismo que si se pulsase sobre la barra de desplazamiento en la misma posición del eje X. Esto significa que el sistema de reproducción se desplazará al tiempo fijado y se mostrará el vídeo en el área de visualización. Las regiones oscuras del histograma significan que no hay datos multimedia en esos intervalos. Al seleccionar estos intervalos verá un mensaje de alerta. 5.6 Modo de vista previa (Múltiples ventanas) Podrá entrar en el modo de vista previa de eventos si ha cambiado el selector de método de reproducción a “Vista previa de eventos”. Esto le puede ayudar a identificar objetos que provocaron los eventos, no solo por la información temporal y el porcentaje de alerta en el histograma sino también reproduciendo el vídeo. De esta forma podrá distinguir fácilmente entre diferentes situaciones de alerta. En el modo de vista previa de eventos, la barra de desplazamiento, el botón de codificación y el ajuste de visualización están deshabilitados. Las dos etiquetas baso la barra de desplazamiento muestran el numero de eventos mostrados y el contador total de eventos. Hay nueve ventanas en el área de visualización que podemos denominar “una página”. Cada una de las nueve ventanas de cada página muestra un evento diferente de la secuencia de vídeo. Cada evento mostrado dura al menos 10 segundos. Puede usar los botones de “Avance de página” y “retorno de página” para navegar por los eventos en el período elegido, hasta nueve eventos por página. También hay una página de estado que le da información sobre el número de página actual y el total de páginas (Figura 5-9). 83 ST3402- Manual de Usuario Estado de la página Página arriba Número de evento mostrado Página abajo Área de histograma Contador de eventos Figura 9 Modo de vista previa 5.6.1 Área de histograma El área del histograma en el modo de vista previa de eventos muestra los eventos que ocurren en el tiempo y el porcentaje de movimiento detectado con barras de color rojo. También indica los eventos mostrados en la página, con barras en color verde y los eventos seleccionados con barras de color azul. Si quiere acceder al área del histograma, debe cambiar el indicador de selección al área de histograma. Puede marcar con el ratón en color invertido mientras mantiene pulsado el botón izquierdo (Figura 5-10). Región invertida Figura 12 Evento seleccionado Región oscura eventos mostrados Figura 10 Área de histograma en modo vista previa 84 ST3402- Manual de Usuario Cuando suelte el ratón, la región con color invertido se alargará para rellenar todo el área del histograma. Esta región de color invertido se convertirá en el nuevo período temporal que el programa va a visualizar. Si hace click con el botón izquierdo sin mantenerlo pulsado ni desplazarlo, el área de visualización le mostrará el evento más cercano al lugar sobre el que pulsó. Las regiones oscuras significan que no hay secuencias de vídeo en esos intervalos. Si pulsa con el ratón sobre una zona oscura, verá un mensaje de alerta. 5.6.2 Leyenda del histograma Figura 11 Leyenda del histograma La Figura 5-11 muestra las leyendas que corresponden a los colores representados en el histograma. Puede ver este diagrama pulsando sobre el botón leyenda. 5.7 Uso de las herramientas Esta sección revisa el uso de las herramientas del área de control que se muestran en la Figura 5-1. 85 ST3402- Manual de Usuario 5.7.1 Heramientas de Selección La Figura 5-12 muestra las herramientas de selección, que son: Selector de ubicación, selector de período de inicio, selector de período de finalización, método de reproducción y selección del área de alerta. Figura 12 Herramientas de selección 5.7.1.1 Selector de ubicación El selector de ubicación le permite escoger la cámara que quiere visualizar (Figura 5-12). La información de ubicación es la misma que la ubicación asociada al canal dedicado en el programa monitor. Si hay más de un segmento temporal en la misma ubicación, otro diálogo (Figura 5-13) le solicitará que seleccione uno de los intervalos. Si la selección es correcta, el programa de reproducción automáticamente saltará a esta ubicación y comenzará a reproducir. Figura 13 Diálogo de selección de intervalo temporal 86 ST3402- Manual de Usuario 5.7.1.2 Selector de período El selector de período le proporciona una forma precisa de escoger los tiempos de inicio y finalización de un período. el tiempo de finalización deberá ser mayor que el tiempo de inicio. Tras haber introducido correctamente los tiempos de inicio y finalización, el botón reproducir de la Rueda de navegación mostrará el vídeo grabado durante el período seleccionado. Cambiarán las etiquetas de período de inicio, período de finalización, barra de desplazamiento y área de histograma. Si el período seleccionado no está guardado en la base de datos, el período temporal volverá al anterior y se mostrará un mensaje de alerta al respecto. 5.7.1.3 Selector del método de reproducción Rango completo Si selecciona este método, la base de datos se mostrará desde el inicio hasta el final de esta ubicación. Cualquier cambio en el selector de período no tendrá efecto a menos que cambie este selector a “Período temporal”. Período temporal Si cambia el método de reproducción a “período temporal”, podrá modificar los tiempos de inicio y finalización en el selector de período. Al pulsar sobre el botón reproducir en la rueda de navegación, se visualizará el período seleccionado. Vista previa de eventos Este método cambia el modo de visualización de modo normal a modo de vista previa de eventos o viceversa. El programa grabará los tiempos previos inicial y final en el modo “Período temporal”. Así, si desea cambiar el selector de período para ver cualquier otro período, primero deberá usar el método de selección de reproducción para el modo que desee utilizar. En caso contrario, el selector de período volverá automáticamente al período que tenía la última vez que cambió al método de reproducción actual. 5.7.1.4 Selector del área de alerta En el modo de vista previa, el programa de reproducción tan sólo muestra un tipo 87 ST3402- Manual de Usuario de eventos de alerta a la vez. si desea ver otro tipo de eventos de alerta, debe seleccionarla en el selector de área de alerta. En el modo de reproducción normal, el tipo de alerta seleccionado en el selector se resaltará con un rectángulo rojo. Si cambia la ubicación, el selector de alerta cambiará automáticamente a la ventana de alerta 1. 5.7.2 Control de reproducción Para el control de reproducción se utiliza una rueda de navegación, como se muestra en la Figura 5-14. A excepción del botón “reproducir” el resto de botones pueden controlar la imagen mostrada en modo de visualización normal así como la imagen seleccionada para visualizar en el modo de vista previa de eventos. Pausa/Continuar Indicador de velocidad Reproducir desde el principio Paso adelante Parar Figura 14 Rueda de navegación Reproducir desde el principio El botón reproducir es un interfaz de usuario inteligente. La funcionalidad de este botón varía en base a las circunstancias. En el modo de visualización normal, el botón reproducir reinicia la visualización de la secuencia de vídeo. En el modo de vista previa de eventos, si no varía los datos del selector de período, este botón reinicia la imagen seleccionada. Si los datos del selector de período han variado, el botón “reproducir” reinicia todas las imágenes para mostrar los primeros nueve eventos en el nuevo período. Parar Si desea parar la visualización e la secuencia de vídeo, pulse con el ratón sobre este icono. Note que una vez haya pulsado el botón de paro, el punto de inicio será restablecido al inicio del período actual. 88 ST3402- Manual de Usuario Pausa / Continuar El botón pausa proporciona un mecanismo de congelar la secuencia de vídeo mostrada. Cuando la imagen está congelada, el mismo botón reiniciará la secuencia desde el punto donde se paró. Paso adelante Este botón sólo es válido cuando la secuencia de vídeo mostrada está en pausa. Cada vez que se pulsa el botón “paso adelante”, se mostrará la siguiente imagen dentro del período. Reproducción rápida y reproducción lenta Se soporta hasta una aceleración máxima de x16 y una ralentización mínima de 1/16. Esta función le dará mayor flexibilidad para navegar por la base de datos de supervisión. Para variar la velocidad de visualización sólo necesita mover el indicador de velocidad, a favor de las agujas del reloj para acelerar, y en sentido contrario para ralentizar. la velocidad actual se muestra en la segunda columna del área de estado. 5.7.3 Herramienta de ajuste de visualización Al mover el cursor del ratón sobre el área de visualización, la herramienta de ajuste de visualización aparecerá. Con esta herramienta puede variar el tamaño de la secuencia de vídeo mostrada en el modo de visualización normal. Mueva el selector de área al área de visualización. La Figura 5-15 muestra la herramienta de ajuste de visualización y sus tres elementos: “Acercar”, “Alejar” y “Pantalla completa”. Figura 15 Herramienta de ajuste de visualización 5.7.3.1 Acercar Cada vez que se pulse este icono la imagen se magnifica un 12.5% sobre el tamaño original. Debido a la limitación del área de visualización, el tamaño 89 ST3402- Manual de Usuario máximo soportado es de 792 x 540 para modulación NTSC, 660 x 540 para PAL y 720 x 540 para modulación CMOS. 5.7.3.2 Alejar Cada vez que se pulsa este icono, la imagen se minimiza un 12.5% sobre el tamaño original. El ratio mínimo está limitado a 0.5:1 para poder ver completamente la ubicación y tiempo. 5.7.3.3 Pantalla Completa Cada vez que se pulsa este icono, la secuencia de vídeo se alargará para rellenar toda la pantalla. Puede hacer doble click sobre la imagen o pulsar la tecla “ESC” para volver al estado original. 5.7.4 Herramienta de ajuste de rango Al mover el cursor sobre el área del histograma, verá la herramienta de ajuste de rango en la misma posición donde antes estaba la herramienta de ajuste de imagen. La herramienta de ajuste de rango le proporciona un mecanismo más rápido para cambiar el rango de tiempo mostrado. Con esta herramienta pude navegar por la base de datos a intervalos de 10 segundos a lo largo de todo el rango. La Figura 5-16 muestra la herramienta, compuesta de tres funciones: “Acercar”, “Alejar”, y “Rango completo”. Figura 16 Herramienta de ajuste de rango 5.7.4.1 Acercar Al pulsar este icono, el período mostrado será la mitad del período anterior, hasta un mínimo en que el rango sea de 10 segundos. Esto le permitirá ver con más detalle el nuevo intervalo. La escala de la barra de desplazamiento y de histograma también variará. El selector de período mostrará los nuevos tiempos de inicio y finalización y el área de visualización mostrará las imágenes desde el nuevo período definido. 90 ST3402- Manual de Usuario 5.7.4.2 Alejar Al pulsar este icono, el período mostrado será el doble del período anterior, a menos que el tiempo de inicio o finalización excedan la barrera temporal de grabación. La escala de la barra de desplazamiento y de histograma también variará. El selector de período mostrará los nuevos tiempos de inicio y finalización y el área de visualización mostrará las imágenes desde el nuevo período definido. 5.7.4.3 Rango completo Ese botón causa el mismo efecto que en el modo reproducción. 5.7.5 Caja de herramientas En el programa de reproducción puede escoger la base de datos y exportarla a otros medios. Con la caja de herramientas puede exportar la base de datos a otros formatos más compatibles, como AVI, bitmap o papel. Así podrá usar Windows media player u otro programa para ver los datos exportados. Las herramientas de exportación se pueden utilizar en el modo de visualización normal. En el modo de vista previa de eventos sólo podrá usar las herramientas de foto e impresión. la Figura 5-17 muestra los elementos de la caja de herramientas. Figura 17 Caja de herramientas 5.7.5.1 Codificador Usando la herramienta de codificación podrá transformar la secuencia de vídeo a un fichero AVI. La velocidad de exportación de los datos dependerá de la capacidad de su procesador. En cualquier momento durante el intervalo de procesamiento, puede pulsar de nuevo el icono del codificador para parar el proceso y obtendrá un fichero AVI desde el tiempo inicial asta el momento que se paró el proceso. El fichero AVI exportado se generará automáticamente y será listado en la cuarta columna del área de estado. Para cambiar el directorio de 91 ST3402- Manual de Usuario salida del fichero AVI puede hacerlo en la ventana de configuraciones como se describe en la sección 5.4. Para obtener una calidad mejor del fichero AVI se sugiere establecer el formato de vídeo a tamaño normal (vea la sección 3.4 “Configuración de la cámara”). 5.7.5.2 Foto Pulsando este botón en el modo de visualización normal exportará un fichero de mapa de bits con la imagen instantánea mostrada en el área de visualización. En el modo de vista previa, se exporta la imagen seleccionada con el selector de ventana. El tamaño de la imagen será el mismo que el da la imagen fuente. El nombre de fichero generado se generará automáticamente y se listará en la cuarta columna del área de estado. Para cambiar el directorio de salida del fichero de imagen pude hacerlo en la sección 5.4. 5.7.5.3 Imprimir 5.7.5.4 Pulsando el botón imprimir aparecerá un cuadro de dialogo. Seleccionando las imágenes del área de display y enviándolas a la impresora acometemos la impresión. La funcionalidad de impresión está basada en “Lo que tu ves es lo que imprimes” y por tanto lo que aparece en el área de display es lo que se imprime.Volumen Este botón le mostrará el diálogo de la Figura 5-18. le permitirá variar el volumen y silenciar el audio marcando la casilla correspondiente. Figura 18 Diálogo de control de volumen 5.7.6 Herramienta de control del sistema La herramienta de control del sistema (Figura 5-19) proporciona algunas operaciones básicas para el programa de reproducción: “Bloquear el programa”, 92 ST3402- Manual de Usuario “Configuración”, “Minimizar”, y “Salir”. Figura 19 Herramienta de control del sistema 5.7.6.1 Bloquear el programa Si va a alejarse de su PC, por razones de seguridad, le aconsejamos que bloquee el programa para que otro usuario no pueda acceder sin conocer el usuario y contraseña de acceso. Pulsando el ratón sobre este icono, la ventana principal será ocultada y el diálogo de acceso (Figura 2-2) se mostrará para volver a acceder al programa. Necesitará conocer la contraseña del usuario root o del usuario que bloqueó el programa. 5.7.6.2 Configuración El diálogo de configuración aparece al pulsar el ratón sobre este icono. Para mayor información, sobre este diálogo por favor vea la sección 5.4. 5.7.6.3 Minimizar Minimizará el programa de reproducción al pulsar con el ratón sobre este icono. Puede volverlo a ver pulsando sobre el icono de la barra de tareas o eligiendo “reproducción” desde el lanzador. 5.7.6.4 Salir El programa de reproducción se cerrará al pulsar este icono. Si hay un proceso de exportación AVI en curso, el proceso se detendrá antes de salir. 93