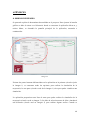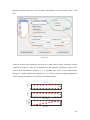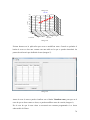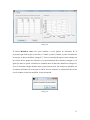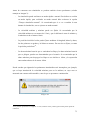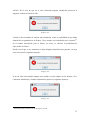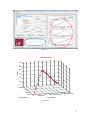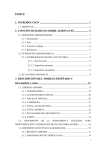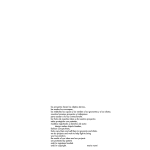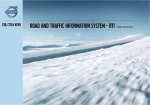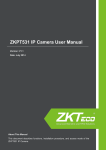Download APÉ DICES
Transcript
APÉDICES A. MANUAL DE USUARIO Se pretende explicar la herramienta desarrollada en el proyecto. Para ejecutar la interfaz gráfica se debe de situar en el directorio donde se encuentre la aplicación Menu.m, y teclear Menu, se obtendrá la pantalla principal de la aplicación, mostrada a continuación. Imagen 1 Existen dos partes bastante diferenciadas en la aplicación en la primera (círculo rojo de la imagen 1) se encuentra todas las opciones para realizar la simulación de la trayectoria; la otra parte (círculo verde de la imagen 1) sirve para poder visualizar una simulación. La aplicación proporciona una lista de rutas para poder realizar la simulación de la trayectoria (círculo verde en imagen 2). Se debe de seleccionar una de ellas o introducir una diferente (círculo azul en imagen 2) para realizar alguna acción. Cuando se 68 introduce una ruta diferente a la de la lista se puede hacer con la extensión “.dat”, o sin ella. Imagen 2 Antes de realizar una simulación con una ruta, dicha ruta se puede visualizar (círculo verde de la imagen 2). Para ello se disponen de dos opciones: la primera es para ver la ruta en dos dimensiones (imagen 3) y la segunda para verlo en tres dimensiones (imagen 4). Ambas pueden ser realizarse a la vez. En caso de no ser elegida ninguna de ellas la opción por defecto es la gráfica en dos dimensiones. ALTURA ruta1.dat 500 ALTURA 0 -12000 -11000 -10000 -9000 -8000 -7000 -6000 -5000 -4000 -3000 -2000 SUR-NORTE 500 ESTE-OESTE 0 -7000 -6000 -5000 -4000 -3000 -2000 -1000 ESTE-OESTE 0 1000 2000 3000 2000 0 -2000 -4000 -6000 -12000 -11000 -10000 -9000 -8000 -7000 -6000 -5000 -4000 -3000 -2000 SUR-NORTE 69 Imagen 3 ruta1.dat 900 800 700 ALTURA 600 500 400 300 200 100 0 -6000 -4000 -2000 0 2000 -2000 ESTE-OESTE -4000 -6000 -8000 -10000 -12000 SUR-NORTE Imagen 4 Existen botones en la aplicación que crean o modifican rutas. Cuando es pulsado el botón de crear se abre una ventana con una tabla en la que se pueden introducir los puntos de referencia que definirán la ruta (imagen 5). Imagen 5 Antes de crear la ruta se puede visualizar con el botón Visualizar ruta, para que en el caso de que no fuera como se desea, se pueda modificar antes de crearla (imagen 6). En el caso de que la ruta exista se mostrará una ventana preguntando si se desea sobrescribir el fichero. 70 Imagen 6 El botón Modificar ruta sirve para cambiar o crear puntos de referencia de la trayectoria que debe seguir la aeronave. Cuando se pulsa el botón se pide el nombre de la ruta que se desea modificar (imagen 7). Una vez introducido aparece una ventana con los valores de los puntos de referencia y la representación de los mismos (imagen 8). Al igual que antes se puede visualizar los cambios antes de hacerlos definitivos (imagen 9). Si no se introduce ningún nombre nuevo para la trayectoria, los cambios se guardan con el nombre del fichero de la ruta que se abrió. En caso contrario se crearía una nueva ruta con el nombre escrito sin modificar la ruta de partida. Imagen 7 71 Imagen 8 Imagen 9 72 Antes de comenzar una simulación se pueden cambiar ciertos parámetros (círculo naranja en imagen 2): - La simulación puede realizarse en modo rápido o normal. Por defecto se realiza en modo rápido, para realizarla en modo normal debe activarse la opción “Tiempo simulación normal”. Se recomienda que si se va a cambiar la ruta durante la simulación, esta se ejecute en modo normal. - La velocidad mínima y máxima puede ser fijada. Se recomienda que la velocidad mínima no sea menor de 15m/s y que la diferencia entre la mínima y la máxima sea de al menos 10m/s. - La posición inicial del avión puede fijarse mediante la longitud, latitud y altura, las dos primeras en grados y la última en metros. En caso de no fijarse, se toma la posición por defecto44. - La altura máxima hasta la que se extienden los flaps y la altura máxima hasta la que se pliegan, pueden ser determinadas por el usuario. Se recomienda que la altura máxima para despegar los flaps no sea inferior a 100m y la separación entre ambas alturas de al menos 100m. Puede suceder que alguno de los parámetros introducidos esté incompleto, por ejemplo, que se haya introducido la velocidad máxima pero no la mínima, en cuyo caso se mostrará una ventana adviertendolo, como la que se presenta a continuación. Imagen 10 44 La posición por defecto es longitud= 37.355º, latitud=-6.001 y altura igual a la del primer punto de referencia. 73 El mismo tipo de mensajes de aviso será utilizado para la altura de extensión y pliegue de los flaps y para la posición inicial de la aeronave. Mientras se realiza la simulación, la ruta puede ser cambiada, para ello se debe de pulsar el botón Cambiar ruta. Una vez hecho esto saldrá una ventana con las posibles alternativas a la ruta actual dependiendo del punto de referencia que se esté usando en ese mismo momento. En caso de no haber ninguna posible alternativa, se mostrará el mensaje de la imagen 12. En ambos casos se ofrece la posibilidad de que el usuario introduzca otra ruta45 que no se haya mostrado. Imagen 11 Imagen 12 45 Se introduce la ruta sin extensión. 74 AVISO: En el caso de que no se esté realizando ninguna simulación aparecerá la siguiente ventana avisando de ello. Imagen 13 Cuando se ha terminado de realizar una simulación existe la posibilidad de que dicha simulación sea guardada en un fichero. Cuyo nombre será introducido por el usuario46. Si el nombre introducido para el fichero ya existe, se ofrecerá la posibilidad de sobrescribir el fichero. Puede ocurrir que en ese momento no haya ninguna simulación que guardar, en cuyo caso se mostrará el siguiente mensaje: Imagen 14 Si no ha sido seleccionada ninguna ruta cuando se pulse alguno de los botones (Ver, Comenzar Simulación y Guardar Simulación) aparezca el siguiente mensaje: Imagen 15 46 El nombre puede ser escrito con la extensión o sin ella. 75 En caso de suceder esto, pinchar sobre la ruta deseada o introducirla (círculo azul de la imagen 2) y volver a presionar el botón. Para poder visualizar una simulación únicamente se debe de escribir el nombre del fichero que la contenga. Al igual que anteriormente se puede introducir con extensión o no. En caso de no existir el fichero aparecerá el siguiente mensaje de error: Imagen 16 Existen múltiples formas de visualizar la simulación dependiendo de las opciones que se seleccionen. Hay tres opciones (círculo verde de la imagen 1): - Representación de la trayectoria de la aeronave en dos dimensiones. - Representación de la trayectoria de la aeronave en tres dimensiones. - Variación de la velocidad de la aeronave a lo largo del tiempo de simulación. Por defecto si no se selecciona la manera de representar la trayectoria, se visualiza la simulación en dos dimensiones (círculo rojo de la imagen 17). En la siguiente imagen se muestra la simulación habiendo elegido como opciones la velocidad y la gráfica en 2D. En el caso de que también se hubiera seleccionado la opción de gráfica en 3D, esta se representaría en una ventana independiente (imagen 18). 76 Imagen 17 simulacion4.mat 600 500 ALTURA 400 300 200 100 0 -5000 0 5000 10000 ESTE-OESTE -2000 -4000 -6000 4000 2000 0 -8000 -10000-12000 SUR-NORTE Imagen 18 77 Para poder visualizar mejor las gráficas en dos dimensiones, en la parte superior izquierda existen varios botones (círculo verde en imagen 19), que sirven para ampliar las gráficas y ver las coordenadas exactas. Si la opción de gráfica en 2D no es seleccionada pero si la de gráfica en 3D, dicha gráfica será representada en la propia interfaz gráfica, como muestra la figura xx. Imagen 19 78