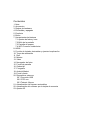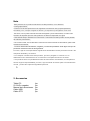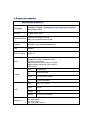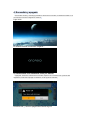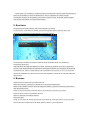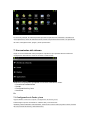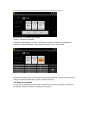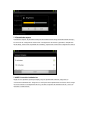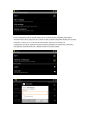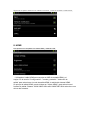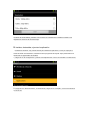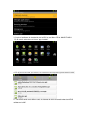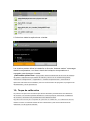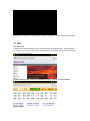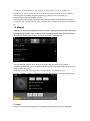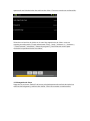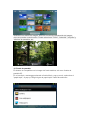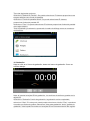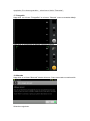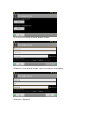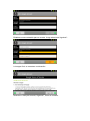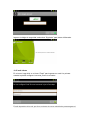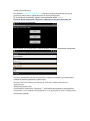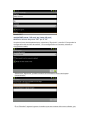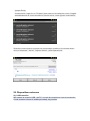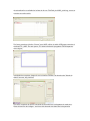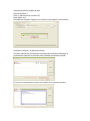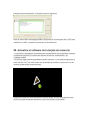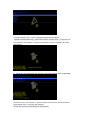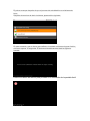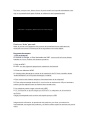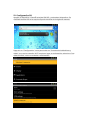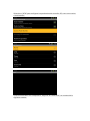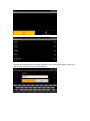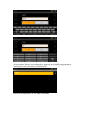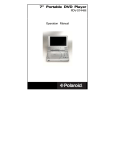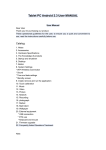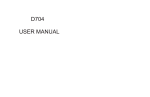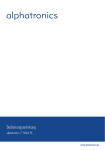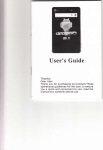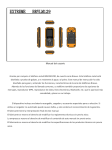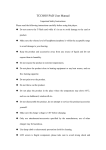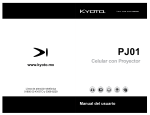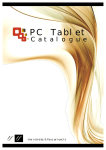Download Manual Tablet PC Android 2.3
Transcript
TABLET PC ANDROID 2.3 MANUAL DE INSTRUCCIONES Guía de Usuario Agradecimientos: Estimado Usuario Gracias por elegir nuestros productos. Esta guía para el usuario es para asegurarle un rápido y cómodo uso, lea detenidamente las instrucciones antes de usar. Contenidos 1. Nota 2. Accesorios 3. Reglas de hardware 4. Encendido y apagado 5. Escritorio 6. Botón 7. Herramientas del sistema 7.1 Ajustes de fecha y hora 7.2 Brillo de la pantalla 7.3 Pantalla de espera 7.4 WIFI Conexión inalámbrica. 8. HDMI 9. Función de Instalar, desinstalar y ejecutar la aplicación 10. Toque de calibración 11. Red 12. Música 13. Video 14. Navegador de fotos 15. Fondo de pantalla 16. Grabación 17. Fotografía 18. Android Market 19. E-mail cliente 20. Dispositivos externos 20.1 Conexión USB 20.2 OTG use 20.3 Teclado Mouse 21. Actualización del firmware automática 22. Actualización del software por la tarjeta de memoria 23. Ajustes 3G Nota ·Este producto es un producto electrónico de alta precisión, no lo desarme. • Evite golpes fuerte. • Evite el uso de este producto en las siguientes condiciones: alta y baja temperatura, humedad, polvo, campos magnéticos fuertes y la exposición prolongada a la luz solar. ·Por favor, use un paño húmedo escurrido de algodón y frote suavemente, no utilice otra solución de limpieza química. Este producto no debe ser salpicado con agua. • Demasiado tiempo utilizando los auriculares a volúmenes elevados puede causar pérdida de audición permanente. • No cruzar la calle, uso de bicicleta o vehículos de motor usando los auriculares, para evitar accidentes de tránsito. · Por favor utilice solo las baterías, cargador y accesorios permitidos. Usar algún otro tipo de productos violaría las normas de la garantía. Por favor, siga las correspondientes regulaciones ambientales locales para hacer frente a las máquinas obsoletas y accesorios. • Por cualquier consulta sobre este producto, por favor póngase en contacto con su distribuidor local o directamente con el centro de la compañía de servicio al cliente. • Si el producto tiene una pérdida de borrado de memoria de revestimiento, la Compañía no asume ninguna responsabilidad, por favor, siga el manual de usuario para el funcionamiento normal, y realice las copias de seguridad oportunas. 1. 2. Accesorios Tablet PC 5V 2A Dc cargador Manual de instrucciones Cable USB Cable OTG 1pc 1pc 1pc 1pc 1pc 3. Reglas de hardware MID hardware parámetros Procesador Telechips Tcc8803 Procesadores Cortex A8 de alto rendimiento Frecuencia1.2GHZ Memoria 512MB DDR2 RAM Almacenamiento Memoria de 4GB/8GB/16GB Memoria expandible hasta 32GB Wireless IEEE802.11b/g conexión inalámbrica USB USB2.0 Salida de video HDMI 1.3 Audio 3.5mm jack de los auriculares Parlantes con alta calidad de sonido Cuenta con micrófono Máxima potencia de auriculares: 40mW Respuesta de frecuencia: 20Hz-20KHz SNR: 90db Pantalla Size 7.0 pulgadas Resoluti on WVGA 800*480 Color 16 millones de colores Operatin g Pantalla multitáctil Size 193 * 116 * 14mm Color Blanco Weight 340g Battery Batería de litio 4200AH Otros Accessorios 1pc Cargador(DC V/A) 1pc USB cable 1pc OTG cable 1pc Instruction manual 4. Encendido y apagado ·Encendido: Pulse y mantenga pulsado el botón de encendido, el sistema entrará en el proceso de inicio de la siguiente manera: Logo Inicio El sistema Android comienza a cargarse: : El sistema entra en la interfaz de inicio por defecto. ·Apagado: Presione el botón de encendido, aparece una ventana con opciones del dispositivo, seleccione Apagar el sistema, de la siguiente manera: Presionar OK, y este se apagará de manera segura · Modo sleep: con la tablet en condiciones de funcionamiento normal, pulsar brevemente el botón de encendido; en modo de hibernación, ahora, la pantalla se cerrará. Pulsar brevemente el botón de encendido, para volver al modo normal. Se puede utilizar también esta opción para reducir el consumo de energía. 5. Escritorio Después del inicio del sistema, podrá ver Android2.3 (La cifra) En el escritorio verá: Barra de estado, barra de búsqueda rápida, etiquetas del menú principal y un número de acceso directo en forma de íconos. En la barra de estado se muestra el sistema actual de estado de la red, la batería y información de la hora. Sobre la barra de búsqueda rápida en la Web, escriba las palabras clave de lo que desea buscar y este automáticamente realizará su búsqueda mediante su navegador de búsqueda predeterminado. Sobre la mitad derecha de la pantalla se encuentra un ícono en forma de pequeños cuadrados que da acceso al menú del dispositivo, donde se encuentran todas las aplicaciones 6. Botones Sistema Android utiliza los siguientes botones: Teclas de volumen: permiten un cambio en el volumen del dispositivo. Botón de encendido: Permite encender/apagar la tableta y pulsar brevemente para entrar o salir de la hibernación. Botón de menú: Muestra la forma actual de los elementos del menú (si existe). Botón de inicio: Volver a la pantalla de inicio Retorno: Retorno a la interfaz anterior. Menú principal: Haga clic o arrastre la interfaz principal de la pestaña del menú principal, el menu principal será de derecha a izquierda (o de abajo primero, último), y es el siguiente: En el menú principal, el sistema permite ejecutar las aplicaciones existentes o instalar una nueva aplicación, iniciar la calibración táctil, iniciar el reproductor de música o el reproductor de vídeo, navegación web, juegos y otras operaciones. 7. Herramientas del sistema Haga clic en la interfaz del menú principal en "Ajustes",lo que permite abrir la interfaz de configuración del sistema, como se muestra a continuación: Seleccione la operación apropiada en los items selevantes, como: · Conexiones inalñambricas · Sonido · Configuración día y hora · Acerca de Etc 7.1 Configuración de Fecha y hora Ingresa desde el menú a la opción “configuración de fecha y hora” Puede elegir la opción “automático”: utiliza el día y hora de la red. También puede modificarlo manualmente, seleccione la zona horaria, ajustar la hora, formato de hora, formato de fecha y otra información. Por ejemplo, puede optar por establecer la fecha de la siguiente manera: Seleccionar +: aumenta una unidad Select -: reduce una unidad También puede elegir el número, introduzca el modo de entrada. Directamente ingresa el número deseado, luego presiona hecho, como se muestra: Seleccione "Configuración". Si se introduce el número de legítimo, entonces la operación es exitosa, el sistema establecerá la opción de utilizar la nueva. 7.2: Brillo de la pantalla En el menú de configuración seleccione "Configuración de sonido y pantalla", desplácese hacia abajo, seleccione "Brillo" y modifíquelo a su gusto. 7.3 Pantalla de espera Pantalla de espera: la pantalla se bloquea automáticamente luego de determinado tiempo . En el menú de configuración seleccione "Configuración de sonido y pantalla", desplácese hacia abajo, seleccione la pantalla de "standby", aparecerá el menu de la siguiente manera: 7.4 WIFI Conexión inalámbrica: Haga clic en "Ajustes" (menú principal), vaya a "Ajustes del sistema", haga clic en "conexionez inalambricas". Haga clic en "wifi" para abrir rápidamente la función Wi-Fi, haga clic en la columna "configuración Wi-Fi" y escriba "conjunto de interfaces Wi-Fi", como se muestra a continuación: En la "configuración Wi-Fi" (arriba) haga clic en la columna WIFI. También puede abrir y cerrar la función Wi-Fi, haga clic en el "Aviso de red", listas de búsqueda de MID con el router inalámbrico, haga clic en el nombre de la búsqueda, aparecerá la ventana de configuración, por favor, siga las instrucciones para completar los enlaces de la red WIFI. Para algunos operadores de red , deberá introducir una clave válida. Siguiendo los pasos anteriores se realiza la conexión , como se muestra a continuación: 8. HDMI Este producto es compatible con salida HDMI y salida de LCD. · Utilizando el cable HDMI para conectar un MID de entrada HDMI y el equipo. En la sección "Configuración" / "sonido y pantalla" / "selección de salida" para seleccionar el modo de salida HDMI, la salida del sistema HDMI. Si opta por la salida HDMI, puede clickear en "Ajuste HDMI", para seleccionar el formato de salida. Sistema 1920X1080P 60Hz and 1280X720P 60Hz seleccione uno de los dos formatos. Al utilizar la salida HDMI, pantalla LCD muestra el contenido de la salida escalada a los dispositivos externos al mismo tiempo. 9. Instalar, desinstalar, ejecutar la aplicación ·Instalación Android: hay varias formas para instalar la aplicación, como por ejemplo a través de USB de instalación, instalar terceros programas de ayuda. Aquí presentamos la asistencia de Appinstaller de instalar. 1. Haga clic en la configuración y entrar a las aplicaciones. Como se muestra a continuación: 2.: Haga clic en "Desconocidos", a continuación, haga clic en "Aceptar", como se muestra a continuación 3. Copie el software de instalación de la APK a una Micro SD or NAND FLASH. En el menú, seleccione el ícono “app installer” 4. En la primera entrada, por defecto, en el directorio de búsqueda figurará NAND FLASH. 5. Tus APKS están en la Micro card, el sistema de inicio buscará todas las APKS validas en la MC. 6. Seleccione todas las aplicaciones a instalar. Los usuarios pueden utilizar la instalación en línea de “Andrews market” o descargar desde la computadora, o en línea a través de la máquina incorporada en el navegador para descargar e instalar. ·Desinstalar aplicaciones: Usted puede utilizar herramientas de terceros de software de gestion o aplicaciones que utilizan el Android y vienen con un software de gestión. Seleccione "Configuración" / "Application" / "Gestión de Aplicaciones", seleccionar la aplicación adecuada se ha instalado, para ver la información del programa, el programa de desinstalación y otras operaciones. 10.Toque de calibración La primera vez que inicie el sistema por defecto llamados procedimientos de calibración de contacto. Los usuarios pueden también en el menú principal, seleccionar "Calibración de contacto", introduzca los procedimientos de calibración táctil. Siga las instrucciones para completar la operación de calibración, si la calibración táctil se realizó con éxito, el sistema solicita de forma automática y salir de la interfaz táctil de calibración. De la siguiente manera: Después de la calibración completa, debe reiniciar el MID para que la calibración sea válida. 11. Red Buscador web: Cuando la red esté conectada, abra el navegador web, introduzca la URL, puede navegar por la Web, o bien a través de la barra de búsqueda en el escritorio principal introduciendo la URL, y abra la página web. Páginas libres puede utilizar los controles de zoom, como se muestra debajo: Online video: A través de "Android Market" u otros medios para descargar en línea el software de reproductor de vídeo, reproductor de TV en línea, software de música en línea, instalar a este MID. Abra el software instalado, puede ver el video en línea o televisión en línea, escuchar emisoras de radio en línea. Los usuarios también pueden descargar otras aplicaciones de terceros Web,incluyendo la navegación web, reproducción de vídeo, el cliente Web, software de mensajería instantánea, etc 12. Música Haga clic en el menú principal del ícono “música”, usted puede entrar en el menú del reproductor de música. Aquí están las listas predeterminadas de todos los archivos de audio del sistema de usuario. Como se muestra a continuación: Podemos difundir a través de los archivos de audio USB de manera sincronizada, o insertando la tarjeta SD con los archivos de audio, también puede descargar los archivos de audio a través de la red. Seleccione la opción de búsqueda correspondiente, se puede ver, por ejemplo, "Artista", "álbum", "canciones" y otros. Seleccione la canción a reproducir. 13. Video Haga clic en el menú principal en el "Reproductor de video" del menu principal, aparecerá una lista de todos los archivos de vídeo. Como se muestra a continuación: Seleccione el archivo de video en el menú de reproductor de vídeo, como se muestra a continuación. Puede seleccionar "Play", "stop", "Volumen +", "Volumen ","Fast Forward", "rebobinar", "barra de progreso" y las teclas de control para controlar la reproducción de los vídeos. 14. Navegador de fotos Haga clic en el ícono “Galería” del menu principal,aparecerá una lista de todos los archivos de imágenes y archivos de videos. Como se muestra a continuación: Seleccione un archivo de imagen, entre en el menú de reproducción de imagen, como se muestra a continuación. Puede seleccionar "Zoom", "estrecha" ,"conjunto" y "eliminar" la operación, etc. 15. Fondo de pantalla: El sistema es compatible con la imagen de fondo estática, así como fondos de pantalla 3D. En el escritorio, mantenga presionado el botón Menú, pop-up menú, seleccione el "papel tapiz", el pop-up "Elegir origen de papel tapiz" casilla de selección: Tiene las siguientes opciones: Seleccione "Galería de Fondos": Se puede seleccionar. El sistema proporciona una imagen estática como fondo de pantalla. Seleccione "Fondo de pantalla actual": Se puede seleccionar.El sistema proporciona fondos de pantalla 3D. Seleccione "Foto": Se puede seleccionar. El sistema proporciona fondos de pantalla como algo estático. Tocar la pantalla y mantenerlo, aparecerá el cuadro de diálogo como se muestra a continuación: 16. Grabación Haga un click en el ícono de grabación, dentro del menu de grabación. Como se muestra debajo: Nota: al insertar la tarjeta SD de grabación, los archivos de audio se guardan en la tarjeta SD. Seleccione "Grabación" botón de grabación, la grabación se ha completado, seleccione "Stop". En este punto usted puede seleccionar el botón "Play", reproduce el sonido que acaba de grabar. Seleccione "Usar esta grabación" botón, guardar la grabación, ésta la podrá encontrar en la tarjeta SD en la documentación del registro apropiado; Si no desea guardarlo , seleccione el botón "Descartar". 17. Fotografía Haga click en el ícono “Fotografías” en el menu “Cámara”, como se muestra debajo: Haga click en el botón de la cámara, como se muestra: 18. Mercado Haga click en el ícono “Mercado” dentro del menu. Como se muestra a continuación Seleccione siguiente: Si no tiene una cuenta de Gmail, deberá crearla: Establecer una cuenta de Google, como se muestra a continuación: Seleccione “Siguiente”: Establezca una contraseña para su cuenta. Luego seleccione “siguiente”: La imagen final, se muestra a continuación: Seleccione “Estoy de acuerdo, Siguiente”, como se muestra: Ingrese el código de seguridad, seleccione “Siguiente” para entrar al Mercado: 19. E-mail cliente En el menu, haga click en el ícono “Email” para ingresar su email. La primera entrada le pedirá configurar la cuenta. Como se muestra: E-mail dependen de la red, por favor, enlaces de correo electrónico para asegurar el normal funcionamiento. Por ejemplo [email protected] (Entrar en la barra de dirección de correo electrónico dentro de su válida dirección de correo electrónico) En el campo de contraseña, ingrese una contraseña válida: ********. Entonces puede seleccionar “Siguiente”, seleccione el tipo de cuenta entre las opciones que se le presentan: Aquí usamos una cuenta POP3. Parece aceptar el servidor después de configurarlo: Por favor, proveedores de correo electrónico, cada uno basado en la información, establecer distintos parámetros, tales como: Servidor POP3: El sistema por defecto es "163.com", debe sustituirse por "pop.163.com" Número de puerto "110" A continuación, seleccione "Siguiente", " verificación para aceptar la configuración del servidor", si se establece correctamente, no le aparecerá el cartel "Configuración del servidor saliente" cambia SMIP server "163.com" por "smtp.163.com" Modifica el número de puerto "587" por el "25" Arrastre la barra de desplazamiento, seleccione "Siguiente" y escriba "Compruebe la configuración del servidor de salida" . Si la configuración es correcta, entrará en el siguiente cuadro: Seleccione "Siguiente", puede introducir la información de la cuenta para personalizarlo: En el "Nombre" ingrese ingrese el nombre que sea mostrar del correo saliente, por ejemplo:Rocky A continuación, haga clic en "Finalizar" para entrar en la interfaz de correo. Cargará automáticamente el correo electrónico, lista de correo, como figura a continuación: Seleccione una columna, se puede ver los mensajes, puede ver la columna dentro de una "respuesta", "borrar", "adjunto abierto" y otras operaciones. 20. Dispositivos externos 20.1 USB conexión MID usando la conexión USB y de PC, el modo de conexión es el de sincronización. Puede arrastrar la barra de estado para abajo, hay interfaz: "USB esta conectado": digo la memoria externa (SD card). La carga se ha completado, se puede ver en la PC de la carta correspondiente. 20.2 OTG uso Compatible con el formato FAT32 para dispositivos móviles, por ejemplo, U disco.De disco extraíble. Plug and Play método de conexión: Use OTG cable MID701 USB OTG Puerto y dispositivos externos 20.3 Teclado. Mouse Soporte de mouse USB plug and play, equipos de teclado 21. Actualización del firmware de la herramienta Proceso de actualización de Android formatear la memoria flash interna y, si fuera necesario, copia de seguridad de sus datos con anticipación. Android PC cliente de actualización, actualizaciones de la utilización de herramientas especializadas. La última herramienta de actualización para descargar: Actualización de archivos incluyen: lk.rom y tcc8900_mtd.img. Se puede descargar a través siguiente sitio web: Proceso de actualización: (a fin de mejorar el ejemplo Windows XP) 1. Descargue y descomprima la herramienta de actualización. 2. Descargar y extraer los archivos de actualización. 3. En el lado de lA PC con la herramienta de actualización FWDN 【Si se le pide para instalar los controladores, instale el directorio FWDN conductor】. Los archivos de actualización se añadirá a la lista de lk.rom FilePath ytcc8900_mtd.img, como se muestra a continuación. Por favor presione el botón "Home" en el MID, utilice el cable USB para conectar el terminal PC y MID. En este punto, PC-side interfaz del programa FWDN aparece como sigue: Inicialización completa, haga clic en la interfaz FWDN a la derecha de "Nand de datos" la zona, hay interfaz: Por favor complete la opción correcta de acuerdo con el diagrama de cada uno: Ruta del archive de imagen: archivos del almacén de datos de la trayectoria resultante puede ser elegido al azar. Número de Parte: 1 Parte 1: Seleccionar el formato FAT Parte Lable: una El llenado es completo, haga clic en el botón Crear Imagen a continuación: Seleccione "Aceptar", la siguiente interfaz: Por favor, seleccione el formato de memoria baja antes de la descarga. A continuación, haga clic en el botón Inicio. Sistema comienza a mejorar. El proceso de actualización similar a la interfaz de la siguiente pantalla: Después de la actualización, la interfaz le pide lo siguiente: Quite el cable USB, mantenga pulsado 6 segundos en el interruptor ON / OFF para restablecer el MID, completa la operación de actualización. 22. Actualice el software de la tarjeta de memoria 1. Copia de los programas de descarga de la actualización de la tarjeta de memoria en tarjeta de memoria, el cambio de nombre de archivo: actualización. zip. 2. Apagar el MID. 3. En primer lugar mantenga pulsado el botón Volumen +, (sin soltar) luego pulse el botón de ON / OFF sin soltar hasta que la pantalla le mueste el siguiente icono de Android, puede soltar ambos botones Después de mostrar el icono de Android ( foto de arriba), el botón de pulsación corta “ Home”en la parte frontal del dispositivo, como se muestra a continuación: 4. Pulse el botón VOL + corto, enseguida aparecerá la opción (aplicar sdcard:update.zip), pulse brevemente el botón VOL-, se confirma la actualización del software, empieza a actualizar el nuevo software de forma automática. 4. Aguarde unos minutos a que actulice, te avisará cuando esté completada: Presione VOL +, se trata de 1 ª opción (sistema de reiniciar ahora), presione brevemente VOL-, el reinicio del sistema. Ahora que termine la actualización del software. El primer arranque después de que el proceso de actualización es relativamente lento. Después de terminar de abrir el sistema, aparecerá lo siguiente: En este momento, que no tienen que calibrar, el contacto no tienen ninguna función, por favor esperar 10 segundos. El sistema automáticamente tirará la siguiente pantalla: Presione el boton de MENÚ para proceder a la calibración de la pantalla táctil Por favor, uno por uno, hacer clic en el punto medio en la punta redonda de color rojo en la pantalla táctil para finalizar la calibración de la pantalla táctil. Presiones “Atrás” para salir. Nota: el primer inicio después del proceso de actualización es relativamente lenta,esto es normal. El arranque de la segunda mucho más rápido. Preguntas frecuentes: 1: Qué es Android? R: Android es Google, el 5 de Noviembre de 2007, se anunció la fuente abierta basada en Linux, nombre del sistema operativo. 2: Qué es APK? R: APK son las siglas del paquete de instalación de Android. 3: Cómo se obtiene el APK? A: Usted puede descargar a través de la instalación de PC-lado, también desde "Android Market" en línea para descargar e instalar. 4: Que version del sistema adopta el funcionamiento de la máquina? R: Esta máquina adopta Android2.3, una función de aceleración 3D por hardware, puede ejecutar aplicaciones de Android de mercado más. 5: La máquina puede cargar a través de USB? R: Sí, la máquina se puede cargar por USB a PC o adaptador de alimentación de 5V 2A. Carga por adaptador será mucho más rápido que por USB. Imágenes de referencia, la apariencia del producto, por favor, prevalecen la funcionalidad las reglas del producto y el diseño están sujetos a cambios sin previo aviso. 23. Configuración 3G Apague el dispositivo e insertE la tarjeta SIM 3G, y encienda el dispositivo. Se mostrará la señal 3G en la esquina superior derecha de la siguiente manera. . Haga clic en "Configuración" icono para entrar en "Conexiones inalámbricas y redes", a su vez la conexión Wi-Fi en primer lugar, a continuación, seleccione "Las redes móviles", como se muestra a continuación. Seleccione "APN" para configurar los parámetros de conexión 3G, como se muestra a continuación. Pulse el botón Menú en el dispositivo, haga clic en "New APN", se muestra de la siguiente manera. Nombre de configuración de nombre 3GWAP u otro, la APN para 3gnet u otros y el puerto a 80, como se muestra a continuación. Pulse el botón "Return" en el dispositivo, haga clic en 3GWAP para guardar la información como se muestra a continuación. Reinicie el dispositivo, el 3G está conectado