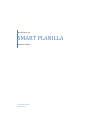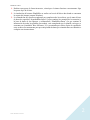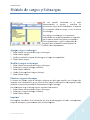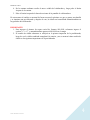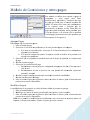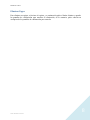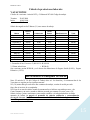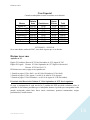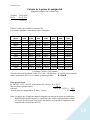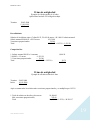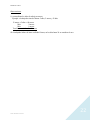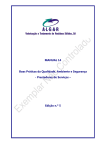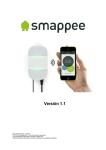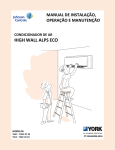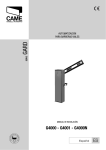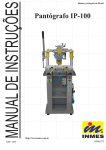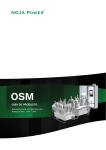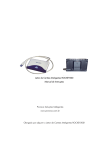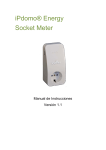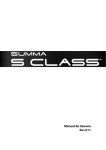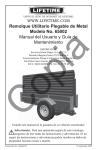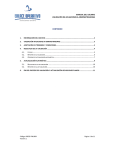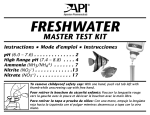Download SMART PLANILLA - Bios Software
Transcript
BiosSoftware,S.A. SMARTPLANILLA ManualdeUsuario Versión 2013 Plus 01/04/2013 Manual de Usuario U Con nfiguraación nInicial La primeera vez que inicie el prrograma apaarecerá esta pantalla, enn la cual deeberá complletar los campos de d la siguien nte manera: 1. Seleccionee el proveeddor “Smart DB” si addquirió la vversión com mpatible con Office 20003 o inferioor, “Microsooft SQL” si aadquirió la versión com mpatible conn Microsoft SQL o selleccione el proveedor ““Smart Plus DB” si addquirió la vversión com mpatible con Office 20007 o superioor. 2. En el cam mpo “Base de datos”, esscriba la donde el rutta se ubica archivo “P PlanillaPlus.S Smart” o ““PlanillaPluss.accdb” o ppulse el bottón “…” quue está a la derecha del caampo “Basee de datos” y proceda a ubicar u el arcchivo en el eexplorador dde Windows (válido solo con los prov veedores Sm mart DB o Smart S Plus D DB). Si el pproveedor es “Microsofft SQL” proceeda a escribiir en el camp po “SERVID DOR” el nom mbre del serrvidor SQL y en el camppo SQL BD escribir e el no ombre de la base b de datoss (PlanillaPllus). 3. En ell campo repo ortes ubique la carpeta que contiene los archivoss con extensiión “.rpt” (dde forma predeeterminada esta e ruta seráá x:\smartwin\rpt, en donnde x: es la unidad del ddisco duro ddonde se installó la aplicaciión.) 4. En laa sección ind dicada con el título “Co onexión Segguridad” elijja el proveeedor “Smart DB” si adquirióó la versión compatible con Office 2003 o inferior, “Microsoftt SQL” si aadquirió la versión compatibble con Miicrosoft SQ QL o selecccione el proveeddor “Smart P Plus DB” si adquirió la versión compatibble con Offiice 2007 o suuperior. 5. En eel campo “B Base de datoos”, escribaa la ruta donde see ubica el arrchivo “SeguuridadPlus.S Smart” o “SeguriddadPlus.accddb” o pulse el botón “… …” que está a lla derecha ddel campo “Base de ddatos” y proceda a ubicar eel archivo enn el exploraador de Window ws (válido soolo con los proveedoress Smart DB o Smart Plu us DB). Si el e proveedorr es “Microssoft SQL” pproceda a esscribir en ell campo “SER RVIDOR” ell nombre dell servidor SQ QL. 6. En laa sección dee impresorass, seleccionee una impreesora para ccada tipo dee reporte (C Cheques, Repo ortes y especial). 7. Una vez realizad do estos passos, pulse ell botón acepptar. Deberáá aparecer ell siguiente m mensaje confirmando que la configuraación inicial se ha realizado con éxitto. IMPO ORTANTE E: Smart Planilla 2013 Plus 1 Manual de Usuario 1. Realizar estos pasos de forma incorrecta, evitará que el sistema funcione correctamente. Siga los pasos al pie de la letra. 2. La instalación del sistema PlanillaPlus se realiza en la raíz del disco duro donde se encuentra la carpeta del sistema (carpeta Windows). 3. La reinstalación del sistema reemplazará por completo todos los archivos, por lo tanto la base de datos de seguridad “SeguridadPlus.Smart” (la que contiene los permisos de los usuarios) y la base de datos de las empresas y colaboradores “PlanillaPlus.Smart” (La que contiene la información de todas las planillas procesadas), será reemplazada por la planilla vacía que se encuentra en el instalable. Bios Softwares, S.A. recomienda que realice copias de respaldo de estos archivos frecuentemente para prevenir pérdida de datos por reinstalaciones accidentales o cualquier otro inconveniente. Smart Planilla 2013 Plus 2 Manual de Usuario U IniciodeSesió ón Para ingrresar al sisteema por prim mera vez utillice la cuentaa de adminisstrador por ddefecto del ssistema. Para realizar esta accción siga los siguientes pasos: p 1. Escriba en el campo U Usuario la ppalabra “plaanillas”. Inm mediatamentee termine dde escribir la palabra (escrita totaalmente en m minúscula), se borrará eel contenido de este cam mpo y enn su lugaar se habbilitará el botón “Ad dministradorr” ubicado een la parte innferior derechha de la ven ntana. go escriba nu uevamente en n el campo Usuario U la ppalabra “adm min” y en C Contraseña rrepita la 2. Lueg palab bra “admin”. 3. Pulsee el botón Ad dministrado or para ingreesar al sistem ma con el perrfil de adminnistrador. Con esta operación estará e dentro o del sistemaa y tendrá accceso a todaas sus funcioones. Dado qque esta contraseñ ña es la cueenta de Adm ministración n del sistem ma, deberá ccambiarla innmediatamennte para poder maantener de fo orma segura la configuraación del missmo. mbiar la cuen nta de admiinistrador deel sistema ubbique la opcción “Administración” y luego Para cam elija la op pción “Camb biar Contrasseña” Smart Planilla 2013 Plus 3 Manual de Usuario U Man ntenim mienttodeEmprresas En estaa sección se rrealiza el m mantenimientoo de las empresaas. La pantaalla está divvidida en 5 partes: 1. La pprimera conntiene el lisstado de toodas las empresaas utilizadass De form ma predeterm minada, el siistema ya viene con la cantiddad de emprresas solicitaadas por el ccliente y solamennte tiene quee modificarlaas y configuurarlas. 2. La ssegunda seccción (Datos generales) tiene la mpresa seleccionada informaación generaal de la em del listaado de emprresas. Esta ssección contiiene los siguientees campos a conocer: c a. Insta ancia: Al momento m de iniciar el siistema apareece en una lista desplegable las em mpresas configuradas en el programaa. Este nomb bre que aparrece en esa ppantalla de acceso es loo que se conocce como instancia, en po ocas palabraas no es máss que el nom mbre utilizadoo para identtificar la emprresa en la cu ual se va a trrabajar. Este debe ser unn nombre corto (no más de 20 caraccteres) y debe ser único y representativ r vo de la emp presa. b. Nombre Empressa: En este campo c se colloca el nombbre completoo de la emprresa. c. Patro ono (Razón Social): Coloque aquí la razón soci al de la emppresa. d. No Correlativo: C : Si utiliza la planilla pre elaboraada mecanizzada (SIPE)), deberá inncluir el númeero correlativ vo proporcio onado por la Caja de Segguro Social. e. No Patronal: P Co oloque el núm mero patronaal en esta seccción. f. Cedu ula Natural:: Coloque la cédula natu ural en esta seección. g. Cédu ula Jurídica a: Coloque laa cédula juríd dica en esta sección. h. Activ vidad Comeercial: Coloq que la activid dad comerciial en esta seección. i. Licen ncia Comercial: Coloqu ue la licenciaa comercial een esta secciión. j. Teléffonos: Coloq que el númerro telefónico o en esta sec ción. k. Reprresentante leegal: Coloqu ue el represeentante legal de la empreesa en esta seección. 3. La terccera sección (Configuracción 1) contiiene la siguieente informaación: a. Activar Meensaje de V Vacaciones: Cuando se activa la casilla de veerificación de esta opcción aparecerrá, al inicio de cada sesiión, una panntalla que m mostrará los ccolaboradorees a los cuaales les corrresponde lass vacacionees en el mess actual. b. Usar Sistem ma Contablle Local: All activar estaa casilla se utiliza la estructura ccontable inclluida en el ssistema de pplanillas, coon el fin de poder asiggnar cuentas contabless a los difeerentes depaartamentos, aacreedores, etc.; de otraa manera sse estableceerá el uso de la estrucctura del sisttema contablle SISCOO de d Bios Softtware, S.A. Smart Planilla 2013 Plus 4 Manual de Usuario c. Incluir fin de semana en cálculos: Esta opción se habilita para incluir o no en los cálculos proporcionales los días no laborables. d. Imprimir nombre de empresa en los reportes: Habilita la impresión del Nombre de la empresa como encabezado de todos los reportes del sistema. e. Activar tasa Administrativa (Opción válida solo para sistemas escolares): En algunos casos, el personal docente se rige por las formas de trabajo del Ministerio de Educación y no por las del Ministerio de Trabajo. Esta situación amerita una equiparación a una tasa por hora regular o “Administrativa”, la cual transforma el salario real del docente en una versión mensual. f. Banco ACH: Seleccione el banco por medio del cual se realizarán los pagos a los colaboradores por medio del sistema clave o transferencias ACH. La opción de pago por ACH ya está habilitada de forma predeterminada. g. Cuenta contable Pasivo: Como el sistema de Smart Planilla posee un pequeño sistema contable el cual permite agrupar por medio de ellas las cuentas de los acreedores. Estas cuentas, de forma predeterminada comienzan con el prefijo “200-02-”, sin embargo las mismas se pueden modificar. Dicha modificación debe ser realiza antes de crear las cuentas de los acreedores, de otro modo las cuentas creadas se borrarán al modificar el prefijo. h. Cuenta bancaria de planilla: Es la cuenta de banco por la cual se asocian los pagos de cheque. Si la cuenta no existe, puede utilizar el botón “crear cuenta” y de esta manera inicializar una cuenta bancaria con la cual girar los cheques. i. Configuración XIII Mes: Configure la manera en que se comportará el sistema al procesar el XIII mes y los diferentes cortes de fecha para cada una de las partidas. Las mismas están predefinidas con las fechas sugeridas por el Ministerio de Trabajo. i-1. Aproximado: Con esta opción, el XIII mes se calcula a partir del salario base de los colaboradores y contempla todos los periodos de la partida, sin importar si el colaborador laboró o no la totalidad de los periodos que contempla la partida. Es decir, para la partida de abril a agosto, si un colaborador que gana $200.00 mensuales no laboró los meses de abril, mayo y junio (por ejemplo), estos meses se incluirán dentro del cálculo del XIII mes, por lo tanto el acumulado resultante será de $800.00 (desde abril hasta agosto) y no de $300 (julio y agosto solamente) i-2. Exacto: Con esta opción, el XIII mes se calcula a partir del salario bruto de los colaboradores y contempla solamente los periodos laborados dentro de la partida. Es decir, para la partida de abril a agosto, si un colaborador que gana $200.00 mensuales no laboró los meses de abril, mayo y junio (por ejemplo), estos meses NO se incluirán dentro del cálculo del XIII mes, por lo tanto el acumulado resultante será de $300 (julio y agosto solamente) y no de $800.00 (desde abril hasta agosto). i-3. Mixto: Con esta opción, el XIII mes se calcula a partir del salario bruto de los colaboradores, contemplando los periodos laborados dentro de la partida y de los salarios base para aquellos periodos en donde no se laboró. Es decir, para la partida de abril a agosto, si un colaborador que gana $200.00 mensuales no laboró los meses de abril, mayo y junio (por ejemplo), estos meses no incluirán dentro del cálculo del XIII mes (salarios base), además de los salarios brutos de julio y agosto, por lo tanto el acumulado resultante será de $800.00 (desde abril hasta agosto) y no de $300 (julio y agosto solamente). Esta opción es similar a la primera, sin embargo, si el colaborador presenta horas extras, descuentos por tardanzas y ausencias, estas se tomarán en cuenta, pudiendo variar el acumulado del colaborador. Smart Planilla 2013 Plus 5 Manual de Usuario U d. e. f. g. h. i. j. k. 4. Laa cuarta seccción (Configguración 2) ccontiene la siguuiente inform mación: a. Segguro Social:: Porcentaje de seguro social a desconntar para llos trabajaddores y paara los empleaadores (Soloo para salarioos regulares)). b. Segguro Sociall (XIII): Poorcentaje de seguro social a descontar para los trabbajadores y ppara los empleaadores (Soloo para el XIIII mes). c. Segguro Educcativo: Porccentaje de seguro Educaativo a desccontar para los trabajaddores y para los empleeadores (Soolo para salarios regulaares). Riesgo o Profesion nal: Porcentaaje de Riesg go profesionaal a desconttar para los trabajadoress y para los em mpleadores (Solo ( para saalarios regullares). Descu uento Máxiimo permittido: El porcentaje que se coloquee aquí influirá en el mááximo a desco ontar en caliidad de obliigaciones co omerciales ((pagos a muueblerías, prréstamos banncarios, etc.). Adela anto máxim mo permitid do: El porccentaje que se coloque en este caampo influirrá en el máxim mo a girar a favor del colaboradorr en calidad de adelantoo del salarioo. Debido a que las empresas manejaan esta opció ón de forma muy particuular, la mism ma se encuenntra desactivada con el fin n de poder ajustarla a la necesidad n reeal de la emppresa que soolicite la funccionabilidadd de este módu ulo. XIII mes proporrcional conttinuo: con essta opción acctivada, en ccada planillaa se generaráá a favor del co olaborador la l parte prop porciona corrrespondientte al XIII m mes de la parrtida en cursso. Esto signiffica que las partidas dell XIII como o tal no exis tirán en suss fechas corrrespondientees, dado que se están pagaando en todaas sus planillas complem mentarias. var descuen nto lineal: con c esta opcción activadda, los descuuentos por aausencia y ttardanza Activ injusttificada no serán s descon ntadas en fun nción de la tasa por horra del colaborador, sinoo en una tasa fija determiinada por ell empleadorr y la cual debe ser eestablecida m mediante la opción “Con nfigurar desscuento lineeal”, aquí, por ejemplo sse puede esttablecer quee por 15 minnutos de tardan nza se descu uentan $0.25, ½ hora se descuentan d $$0.50, etc. Días de enferm medad: Se establecen los días dee enfermedad máximoos a otorgarr a los colab boradores y a continuació ón la fecha de d vencimiennto (en años)). Aviso os: El sistem ma posee un módulo m que indica al em mpleador cuaando sus collaboradores ddeberán ser liquidados po or motivo dee vencimientto de contraato, etc. Por lo tanto la cantidad de días de anticiipación con la cual se pu ueden mostraar estas alerttas se puedenn configurarr en este aparrtado. Conff. Cheque: Coloque C aquíí el tamaño de d la letra coon la cual se imprimirán los chequess. Smart Planilla 2013 Plus 6 Manual de Usuario U Por últim mo, tenemoss la sección n 5 (Config guración 3), la cual tieene la siguieente configuuración: a. Activar A Mó ódulo de asistencia: Esta op pción se usaa para habiliitar el cálcu ulo de laas horas extrras. Si la opcción se encu uentra desactivada, no será posible reaalizar pagos por horas exttras de forma f siistematizadaa y deberán n ser ingresadas directamente en la planillla en su mod do de ed dición. Una vez habilitaada la opció ón del modulo, m pued de elegir un na configuración para la frecuencia de loss pagos de horas h ex xtras y otraa opción paara la formaa del cáálculo. FREC CUENCIA: Puede selecccionar entree fin de mess o periódicaamente paraa indicar que ell proceso de planillas inccluirá autom máticamente llos cálculos de horas exttras con la freccuencia indiccada. Cabe señalar s que esta opción es solo válida para la foorma de processo de planilllas quincenaales, ya que ppara el restoo de las planiillas, la única forma de procesar las horas h extrass (una vez habilitada lla opción “A Activar móddulo de asisten ncia”), es peeriódicamentte. Cálcu ulos: Selecciione la form ma como el sistema reallizará los cáálculos de laas horas extrass de forma general; pod demos elegiir entre sistematizado, con el cuaal Smart Planillla Plus realizará los cálcculos de las hhoras extrass (La horas sserán ingresaadas por el usu uario) siguieendo las ley yes y reglass generales establecidass por el códdigo de trabajo (Artículo 33, 36, 46,, 48 y 50). Manual, coon el cual S Smart Planillla Plus processará el cálcu ulo de horas extras de accuerdo a las iinstruccionees del usuarioo, quien será la l que deterrminará la cantidad c de horas y ell porcentajee a pagar poor cada fracción de hora extra e trabajaada por sus ccolaboradorees. Reloj, coon la cual el sistema realizaará los cálcu ulos de horass extras de fforma sistem matizada (sim milar a la opción 1), cuyo datos serán proporcionaados por unn reloj de m marcación diggital (El usuuario no introd duce horas ni n porcentajes, sin embbargo puedee realizar m modificacionees a los processos). b. Módulo M de reloj r utilizad do: Seleccione el formatto de archivoo de reloj prroporcionadoo por su siistema digital de marcaación para que q Smart P Planilla Pluss pueda leerr correctameente los datos. NOTA A: No todos los modeloss están regisstrados en ell sistema, poor lo tanto, cconsulte d (este proceso dee modificaciión puede ddemorar 15 días laboraables en de su reloj digital reealizarse). c. Minutos M límite para tarrdanza: Con nfigure la caantidad de m minutos máxximos en la ccual los co olaboradoress podrán lleg gar tarde paara que el sisstema no less procese la tardanza (de forma prredeterminada el valor está colocad do en 0). C Cabe señalarr que esta oppción es sollamente válida para laas lecturas dee reloj. (Ver módulo de H Horas extrass para más ddetalles) M límite para Ho oras extras: Configure lla cantidad de minutos mínimos enn la cual d. Minutos lo os colaborad dores comen nzarán a marrcar las horaas extras en sus cálculoss. Cabe señaalar que essta opción es solamente válida para las lecturas de reloj. (Ver módulo dde Horas extrras para más m detalles) e. La L semana inicia en: Seleccione el día de laa semana een que se innician las jornadas seemanales lab borables parra el cálculo de los recaargos punitivvos. (De form ma predeterm minada, Smart Planilla 2013 Plus 1 Manual de Usuario f. g. h. i. j. k. se establece el parámetro de lunes como inicio de semana y domingo como último día de la semana, de acuerdo a lo establecido por el Código de Trabajo) Configuración Pre elaborada: Coloque en este espacio la cantidad de colaboradores por página que desea imprimir para su pre elaborada (de forma predeterminada se establece 25 colaboradores como el máximo a imprimir) Configuración de Gastos de representación: Configure el porcentaje de ISR que se aplicará a los gastos de representación, así como también el porcentaje utilizado para el pago de las cuotas de Seguro Social. Limpiar Comisiones: Con esta opción activada, cada vez que se procese una planilla, la lista de pagos de comisiones será establecida a 0 (cero), la lista de colaboradores se mantendrá, pero sus comisiones serán eliminadas (no se eliminarán de la planilla, solo de la pantalla de mantenimiento de comisiones) Activar Horas fijas por colaborador: Si en su empresa se realizan pagos fijos de horas extras puede utilizar esta opción para no tener que realizar todos los días el pago de horas extras de forma manual. Activar Horas de domingos automáticas: Si en su empresa se realizan pagos fijos de horas trabajadas en domingo, puede utilizar esta opción para no tener que realizar, todos los domingos, el pago de horas trabajadas en domingo. Activar Módulo de construcción: Utilice esta opción para activar el uso del módulo de construcción con el cual podrá realizar pagos en concepto de trabajo bajo condiciones de lluvia, altura, profundidad, etc. Smart Planilla 2013 Plus 2 Manual de Usuario U Mód dulod deAcrreedo ores En esta pantaalla (localizzada en ell menú Manntenimiento)) se configuuran los acrreedores que serán utiliizados para la planillaa de la emppresa para la cual se está trabajando. Al cargar la ppantalla apaarecerán toddos los com mercios o acrreedores dispponibles, sollamente los que apareccen en el listado poddrán ser asiggnados a los colaboradorres, además de esto, los acreedores deberán coontener el vvalor 1 (uno) en el campo acctivo. Cuand do el campo activo está en 0 (cero),, el acreedorr podrá ser aasignado a los colaboradores, pero este no será proceesado para nningún perioodo, en tantoo el valor acctivo se mantengaa en 0 (cero)). o cheque por otro lado o indica si el e acreedor emite chequue desde pllanilla, si ell campo El campo cheque se encuentraa con el valo or 1 (uno), ell sistema gennerará un chheque al mism mo por el m monto de gan con dichho acreedor, si por el ccontrario, ell campo las deduccciones que los colaborradores teng cheque se encuentra con el vaalor 0 (cero o) entonces el sistema no generaráá cheque paara este acreedor.. Agrega ar Para agreegar un acreeedor siga loss siguientes pasos p 1. Pulsaar el botón ag gregar. 2. Selecccionar de laa lista la descripción con ntable del accreedor correespondiente o escribir laa cuenta contaable. Cuand do se selecccione de la lista la deescripción ddel acreedorr, automáticcamente apareecerá la cuen nta contable. 3. De laa misma manera m cuand do se escrib ba la cuentta contable, aparecerá la descripciión que corresponda a essa cuenta contable, de no n existir la cuenta, entoonces se enttiende que sse desea agreg gar una nuev va, para lo cu ual se necessitará entoncces escribir laa descripción del acreeddor en el camp po correspon ndiente. 4. Agregar cuentas contables que q no existten en el si stema solam mente es posible cuandoo no se mart Contaabilidad, dee otro modoo se podránn crear, encueentre instalaado el sisteema de Sm modificar o elimiinar todas las cuentas co ontables por m medio del siistema de plaanillas. 5. Adem más, todas las l cuentas contables correspondie c entes a los acreedores, tendrán un prefijo predeeterminado, cada vez que q se escrriba una cuuenta que nno corresponnda con el prefijo establecido para el e sistema, el e sistema em mitirá un mennsaje indicánndolo. 6. Habillite o deshab bilite la casillla “C” para indicar que el sistema le emitirá unn cheque al aacreedor para cada c uno de los periodoss establecido os. 7. Habillite o deshab bilite la casiilla “A” para indicar si el acreedor está activo o inactivo ppara los proceesos periódiccos de deduccciones. 8. Pulsee el botón aceptar para ag gregar un nu uevo acreedoor o cancelarr para deteneer el procesoo. Smart Planilla 2013 Plus 3 Manual de Usuario Modificar Para modificar un acreedor: 1. Seleccione el acreedor a modificar 2. Pulse el botón modificar. 3. Modifique la descripción del acreedor (si lo amerita). 4. Modifique el campo activo y el campo cheque (si lo amerita). No se podrá modificar la cuenta contable ni el nombre de la cuenta contable. 5. Pulse el botón aceptar para guardar los cambios o cancelar para descartar el proceso de modificación Inactivar Para Inactivar un acreedor: 1. Seleccione el acreedor a inactivar. 2. Pulse el botón Inactivar, esta acción le pedirá una doble confirmación para inactivar el registro seleccionado. De aceptar las dos confirmaciones el acreedor será Inactivado automáticamente del sistema, de otro modo se cancelará el proceso de inactivación. Tenga en cuenta que al inactivar un acreedor, no eliminará la cuenta contable del mismo, sino que impedirá que sea asignado a los colaboradores. Impresióndeinforme Para imprimir un informe de la información de los acreedores pulse el botón imprimir IMPORTANTE: 1. La creación de los acreedores debe realizarse antes de asignarle la deuda a un colaborador, de lo contrario no aparecerá en la lista de acreedores del colaborador. 2. Cuando agregue un acreedor y por accidente o descuido deja el campo “Nombre” en blanco, el sistema asignará automáticamente el nombre de la cuenta al campo en mención. Smart Planilla 2013 Plus 4 Manual de Usuario U Mód dulod deDepartaamenttos En este módulo (localizadoo en el menú Mantenim miento) se van a crear todoos los departameentos o secciones en quue estará divvidida la empresa y en la cual se vvan a ubiccar los colaboradoores. Su funcioonamiento, cconfiguracióón y aparieencia es muy simillar a la del módulo dee acreedoress por lo tanto su m manejo es m muy parecido. Al carggar esta pantalla aaparecerán ttodos los deepartamentos de la empresa y a los cualees se pueden n ubicar los colaboradore c es. Agrega ar Para agreegar un depaartamento 1. Pulsee el botón Ag gregar. 2. Selecccione la cu uenta contab ble o la deescripción dde la cuentaa a la cuall quiere asoociar el deparrtamento. Cuando C se seleccionee de la llista la deescripción del departaamento, autom máticamente aparecerá laa cuenta con ntable. De laa misma manera m cuand do se escrib ba la cuentta contable, aparecerá la descripciión que corresponda a essa cuenta contable, de no n existir la cuenta, entoonces se enttiende que sse desea agreg gar una nuev va, para lo cu ual se necessitará entoncces escribir lla descripcióón del departtamento en el campo correespondiente.. Agregar cuentas contables que q no existten en el si stema solam mente es posible cuandoo no se encueentre instalaado el sisteema de Sm mart Contaabilidad, dee otro modoo se podránn crear, modificar o elimiinar todas las cuentas co ontables por m medio del siistema de plaanillas. 3. Pulsee el botón Acceptar. Modificcar 1. Selecccione el dep partamento a modificar 2. Modiifique los daatos del nomb bre del depaartamento o a la cuenta ccontable que está asignadda. 3. Pulsee el botón Acceptar. Inactiv var 1. Selecccione el dep partamento a inactivar 2. Puede optar por modificar y luego pullsar la casillla de verifi ficación Acttivo o simpllemente pulsaando el botón n inactivar (ssi utiliza la primera p opciión pulse el bbotón guardaar). Imprim mir Para imp primir un info orme de la in nformación de d los deparrtamentos puulse el botónn imprimir TANTE: Los L departam mentos deb ben agregarsse antes dee crear cuaalquier regiistro de IMPORT colaborad dores. De otra o manera, el sistema generará unn error a la hora de guuardar los daatos del colaborad dor. Smart Planilla 2013 Plus 5 Manual de Usuario U Mód dulod decarrgosy ySubccargo os En esta pantalla (localizadaa en el menú Mantenim miento) se agregan y modifican las posicioness o cargos dee los colaborradores, la ccolumna de la izquuierda reflejaa los cargos y el de la derecha los subcarggos. Los cargoss y los subcaargos no se eencuentran relacionaddos con ningúún departam mento en espeecífico, por lo tantto el mismo ccargo puedee ser asignaddo a varios deppartamentos, ya que es all momento dde asignarlo a un colaborrador cuandoo adquiere laa relación coon el departaamento. Agrega arcargososubcarg gos 1. 2. 3. 4. Pulsee el botón co orrespondien nte (cargos o subcargos). Pulsee el botón Ag gregar. Escriiba el nombrre del cargo o del subcarg go en el cam mpo correspoondiente. Pulsee el botón Acceptar. Modificcarcargo ososubca argos 1. 2. 3. 4. 5. Pulsee el botón co orrespondien nte (cargos o subcargos) Selecccione el cargo o subcarg go a modificcar. Pulsee el botón mo odificar. Camb bie la descrip pción del carrgo o subcarrgo. Pulsee el botón aceptar. Eliminarcargossosubcarrgos La funció ón de elimin nar cargos o subcargos solamente sse aplica paara aquellos que no hayyan sido asignados a los colab boradores, yaa que si uno de ellos (caargos o subcaargos) ha siddo asignado a algún empelado o, el sistemaa no permitirrá la eliminacción del carggo o subcarggo. Para elim minar un carg go o subcarg go siga las siguientes insttrucciones. 1. Pulsee el botón co orrespondien nte (cargos o subcargos) 2. Selecccione el cargo o subcarg go a eliminarr. 3. Pulsee el botón eliiminar. Imprim mir Para imp primir un infforme de la información n del cargo o subcargo ppulse el botóón correspoondiente (cargos o subcargos) y posteriorm mente pulse el botón impprimir. Smart Planilla 2013 Plus 6 Manual de Usuario U Mód dulod decon nfigurración ndeH Horarrios En el módulo de horarioos (localizaada en el menú Manten nimiento) see especificaan los diferrentes perioodos de entradaa y salidas de los collaboradores.. Los mism mos son asignad dos a los col aboradores een el móduloo de mantennimiento de colaaboradores. Agrega ar 1. Pulsee el botón ag gregar 2. Realiice la config guración de entrada, e salid da y periodoo de almuerzzo deseada ppara cada unoo de los periodos descrito os en la pan ntalla (lunes a viernes; ssábado o Domingo). Caabe señalar que las casilllas de verificcación al lad do de cada día d (excepto el lunes), reepiten la info formación caapturada para el e día lunes, esto minimiiza el processo de capturaa y mantenim miento de los horarios 3. Pulsee el botón gu uardar. Modificcar 1. 2. 3. 4. Selecccione el núm mero de regiistro correspo ondiente a uuna configuraación de horrario específfica. Pulsee el botón Modificar. Camb bie la config guración del horario a la forma deseaada. Pulsee el botón aceptar. Eliminar Para elim minar una co onfiguración de horario es e importantte que el missmo no se enncuentre asiggnado a ningún colaborador c ya y que el sistema no tieene permiso para eliminnar configuraciones de hhorarios que infrin njan esta resstricción. Para elim minar una co onfiguración de horario localice el nnúmero de reegistro del hhorario a elim minar y seguidam mente pulse el e botón elim minar. Imprim mir Para imp primir el detaalle de todos los horarioss de la empreesa pulse el botón imprim mir. IMPORT TANTE: 1. De D forma prredeterminad da el sistem ma trae un solo horariio creado. S Se pueden agregar co olaboradoress al sistem ma y asignaar (si aplicaa) el horariio existentee y posterioormente modificarlo. m 2. Los L horarios son plantillaas que puedeen ser asignaadas a cada empleado, ssi un horarioo difiere au unque sea en n su hora dee almuerzo para p dos em mpleados o m más, entonces se deberá crear la caantidad de horarios acorde a la cantidad c de colaboradores que se encuentren en esa co ondición. Smart Planilla 2013 Plus 2 Manual de Usuario U Mód dulod deMaanteniimien ntodee Colaaboraadoress El móddulo de m mantenimiennto de colaboradores (locallizada en eel menú Mantenim miento o por su icoono de acceso ddirecto en la barra de icoonos de Smart Pllanillas) es ddonde se aggregan y modificaan los datoos del colaaborador relacionaado con las geenerales, condicionnes laborrales (salaario y posición o cargo), configuracioones de horario dde entrada y salida, im mpuesto sobre la renta, descuentoos por acreedores u obligacciones comeerciales, configuraación de cu uentas bancaarias para pago p por siistema clavee, configuraación del innicio de labores, vacaciones, v acumulados y estadísticaas sobre la rrotación del ppersonal y reegistro de auumentos o ajustes salariales. n, en primeraa instancia, todos los coolaboradoress que se enccuentran Al ejecuttar el módullo se cargan activos en e el sistemaa (si los hay y), los mism mos serán m mostrados enn el orden enn que el usuuario lo decida, ya y sea en orden o alfabéttico por apeellido, ordenn alfabético por nombrre o por códdigo de colaborad dor (NOTA A: El orden aquí a seleccio onado será eel mismo quue se utilizarrá para la im mpresión de los to odos los reportes del sisstema. Si deesea cambiaar el orden y la forma een que se m muestran dichos reeportes, ento onces deberáá cambiar el orden en eesta pantallaa. La mismaa se mantenndrá aún después de finalizad da la sesión y apagada la l máquina, incluso si eejecuta el prrograma dessde otra computad dora). Al prrincipio de la l lista se muestra m la caantidad totall de colaborradores encoontrados bajo el esstatus selecccionado y se pueden ubiccar varios tippos de estatuus a saber: 1. Activo A 2. Vacaciones V 3. Liquidado L 4. Licencia L Méd dica 5. Licencia L de Maternidad M 6. Otros O 7. Licencia L sin sueldo s 8. Ju ubilación. ulo de manteenimiento dee colaboradoores está La pantalla del módu ones para mayor m ordenaamiento dividida en las siguiientes seccio de la info ormación: G En E esta secciión se encueentra la inforrmación 1. Generales: básica del colaborador co omo lo es ell nombre, laa cédula, ell seguro social, el númeero telefónico o, etc., cabee señalar qu ue los cam mpos indicaados en naaranja son campos reequeridos y por lo tanto el sistema emitirá e un m mensaje cadaa vez que see intente guaardar los Smart Planilla 2013 Plus 3 Manual de Usuario U datos de loss colaborad dores si uno o de estos campos noo contenga informacióón o la in nformación sea s inválida. Algunas A de las funciones más destaacadas de essta sección ees la generaación de un nombre co orto a partirr de los nom mbres y apelllidos del collaborador coon el fin de generar repoortes en donde la can ntidad de infformación ess relevante y por conteener el nombbre del colaaborador demasiado ex xtenso se ve afectada la función f del rreporte. Otra O función o característtica de la seccción es quee el formato de la cédulaa, al igual quue el del nú úmero de Seeguro Social es la exigid da por la CSS S (Caja de Seguro Sociaal) y el TE (T Tribunal Electoral) E y el e cambio dee cédulas errradas se realliza con el foormato y lass reglas estabblecidas por la CSS. 2. Horario/ISR H R: En esta sección se muestra m la innformación relacionadaa con el horrario de en ntrada y saliida del colab borador, así como de la cconfiguracióón del reloj de marcacióón (si la em mpresa poseee uno). El E tipo de horario h representa la periodicidad p d co on el cual ell colaborado orlabora en laa empresa y pu uede ser s dee tres tipos: a.. Regular: Indica que el colaboraador ejecutaa sus laborees tal y com mo lo señalaa su horarioo de trabaajo. En esste caso el sistemaa automáticcamente le assigna el día de descanso correspon ndiente a la configuració c n de horarioo seleccionaddo. b. Rotativo:: Indica qu ue el colab borador labbora en perriodos irreggulares y jornadas irregularees, por esta razón r este tip po de horarioo no está sujjeto a ningúnn horario dee trabajo y su día libre se sellecciona maanualmente ddependiendoo de la rotaación del peeriodo a procesar. c.. Por hora: Indica que el salario deel colaboraddor va en funnción única y exclusivam mente de las horas trabajadas y no está su ujeto a ningú gún tipo de hhorario de ttrabajo ni a días de descanso,, ya que el periodo pu uede ser de un solo díía o varios con o sin días de descansoss intermedios El E código de reloj: repreesenta el núm mero de idenntificación o número de colaboradorr dentro del sistema de d marcación n y dependiendo del tippo de reloj y del tipo dee programacción del mismo, m el siistema Smaart Planillas puede ser capaz de interpretar esa informaación y trransformarlaa en datos úttiles para alimentar las planillas. Ell sistema dee Smart Plannillas se pu uede ajustarr a cualquieer tipo de reloj r de maarcación, sieempre y cuaando este eemita la in nformación en e un archiv vo de texto o en algún tiipo de base de datos com mpatible conn Smart Planilla. NOTA: N La funcionalidad f d del Sistem ma Smart Pllanillas, en eeste aspectoo, se regirá bbajo las leeyes y conffiguraciones del reloj, por p lo tantoo habrán políticas de laa empresa o reglas esspeciales qu ue no podráán ser realizzadas por eel sistema, yya que estáán pueden nno estar in ncluidas en el e reloj de marcaciones. m El E Impuesto sobre la reenta (ISR): está sujeto a las leyes ttributarias viigentes y se calcula au utomática o manualmentte dependien ndo de la connfiguración que se le asiigne al colabborador. El E cálculo de ISR se realiiza de formaa progresiva y tomando en cuenta loos periodos ppasados, Smart Planilla 2013 Plus 4 Manual de Usuario U por lo que all final del periodo fiscaal no muestrra un increm mento exorbiitante en el cálculo para finales de d año. 3. Salario: En esta e sección n encontramo os informacción relacionnada con la forma de ppago del olaboradoress, ya sea cheque o co effectivo, adem más de la periodicidad p y configuraciión del pago, como lo so on: a. Pagarr a fin de mes: Con esta configuraación al colabo orador se lee procesará su planilla p meensualmente (según n los cortess de fechas establlecidos por el usuario) y su sueldo s bruto o será aquel que see muestre en n la casilla dee Salario poor Periodo. b. Pagarr Semanalm mente: Con esta configguración al ccolaborador se le proceesará su planilla cada sem mana (según los cortes dde fechas establecidos ppor el usuariio) y su sueldo o bruto será aquel que see muestre enn la casilla dee Salario poor Periodo. c. Pagarr Quincena almente: Con C esta coonfiguraciónn se processa la planiilla del colabo orador en caada quincenaa del mes (seegún los corttes de fechass establecidoos por el usuariio) y el sueldo bruto seerá la mitadd de la canttidad mostraada en la caasilla de Salario por Periiodo. Si el salario s no ess exactamennte divisiblee por 2, entoonces la mayorr cantidad see cargará a laa segunda quuincena del m mes. d. Pagarr Bisemanalmente: Es E similar a los perriodos quinncenales, coon esta config guración se procesa la planilla p del colaboradorr cada dos ssemanas (seegún los cortess de fechas establecidos e s por el usuaario) y el suueldo bruto será la mitaad de la cantid dad mostrad da en la caasilla de Saalario por Periodo. S Si el salarioo no es exactaamente divissible por 2, entonces laa mayor canntidad se caargará a la ssegunda bisem mana del mes. e. Form ma de pago: Indica la maanera en quee será remunnerado el colaborador, se puede selecccionar entre las l siguientees opciones ((Cheque, AC CH y Efectivvo). f. La seemana inicia a en: Selecccione de la llista un día dde semana lla cual deterrmina el primer día de la semana del colaborador ((de esta mannera se realizzará el cálcuulo de la 9º horra semanal (p punitivo) en la sección dde horas extrras. g. No peertenece a la a planilla: Active A esta oopción si la persona quee incluye denntro del sistem ma no es un colaboradorr de la empreesa, de esta manera, loss pagos realiizados a esta persona p no registrarán r ninguna n dism minución rellacionados aal pago de S Seguros, descuentos e impu uestos. Por otro lado la carga ho oraria se refieere al prrocedimiento o de assignar a cada co olaborador el e o los dep partamentos en el cu ual desempeeñará su fun nción, así mismo m co omo las ho oras mensuaales (estipu uladas po or el MIT TRADEL), en las cuales c deesempeñará tal funciión, el mó ódulo Smart Planilla 2013 Plus 2 Manual de Usuario U co ontempla el proceso de cálculo auto omático de llas horas mensuales traabajadas a paartir del ho orario de traabajo que se asigne, aunq que este puedde ser modifficado por ell usuario y aajustarlo a horas por seemana, horass diarias o ho oras totales ttrabajadas. Los L tres cam mpos que apaarecen en ell módulo se calculan poor el métodoo de ecuacioones de seegundo grad do con una in ncógnita (meejor conocidda como regla de tres), poor medio del cual si see incluyen las l horas po or periodo y la tasa porr hora, el siistema calcuulará el salaario por peeriodo; y si se introduceen los valores para las hooras por periiodo y el sallario por perriodo, se caalculará ento onces la tasaa por hora. Un U colaborad dor podrá serr asignado a más de un ddepartamentoo y su salariio bruto por periodo seerá la sumato oria de los salarios que devengue d poor departameento, para loo cual será neecesario diistribuir las horas por periodo p de forma f equitaativa entre los departam mentos invollucrados paara obtener el valor o saalario x periiodo acorde con lo requuerido (La diistribución dde horas en n este sentid do no está contemplado de d forma auttomática). D Esta secciión muestraa las obliggaciones coomerciales adquiridas por el 4. Descuentos: co olaborador. Tiene la parrticularidad de impedir eel ingreso dee deudas cuando este exxceda el porcentaje permitido p para p esto (el ( cual esstá estableccido en unn 30% de forma prredeterminada), y siendo solamentee el administtrador del sistema o la ppersona respponsable de la adminisstración del departamento d o de planillaa la autorizadda para moddificar este vvalor y/o p ppara cada unoo de los colaaboradores. permitir un deescuento maayor de este porcentaje Además, A el sistema s perm mite la exon neración de descuentos para el mes de diciem mbre (tal co omo lo contempla el e código de trrabajo), así como c tambiéén le permitee al usuario adverrtirle sobre el vencimieento de una deu uda o la administracción au utomática de d la mismaa con el fin de deshabilitarlaa o eliminarrla cuando esta e n. lllegue a su fin Por otro lad do el sistem ma permite la devolución de d dinero por causa de descuentos que q no debieeron hacersee o por cualquieer otra caausa. Adem más, permite quee los desscuentos seean ap plicado a uno u o varios periodos (es decir, se apliccan en una quincena q y en n la otra no, o se aplicann en una sem mana y en la otra no, r las taareas de form ma más amm migable y senncilla. ettc.). De esta manera se realizan Adicional, A co ontiene la op pción de poder calcularr los descuenntos en basee a porcentaajes, los cu uales se calccularán en base b al salariio bruto de lla planilla quue se processe en ese moomento. Esta E opción es e útil para generar desscuentos de cuota sindiccal (el cual actualmentee es del 2%), seguross colectivoss, etc. y cu ualquier otrro descuentto que se trabaje en base a porcentajes. Smart Planilla 2013 Plus 3 Manual de Usuario U 5. Sistema Clav ve: Cuando la l empresa teenga activaddo el pago dee salarios poor medio del sistema cllave, se habilita esta seccción para permitir p al uusuario in ncluir dentro o de los datos del colabo orador los daatos de laa cuenta ban ncaria. La configuración c n de esta seección esstá íntimam mente relacio onada con la l forma dee pago (ccheque o AC CH). 6. Acumulados A : Esta secciión informaa al usuario sobre lo os salarios acumulados a anuales de los l colaboraadores, y permite la modificación de esta informaciónn (por cu ualquier razó ón), aunque solamente está e limitadaa a los usuarios con perfil de ad dministradorr. NOTA: L Los acumulaados deben estar sincroonizados taanto en el mees en que peertenecen com mo también en la fecha de corte de lla misma, yaa que de ottro modo puede p afectaar los cálcu ulos posterioores como llos del XIIII Mes, vacaaciones, liiquidaciones etc., por ejeemplo: Si un na planilla pertenecientee a la segundda quincena del mes de agosto ess registrada con fecha del 15 de agosto, estta quincena probablemeente no parezca com mo parte de los cálculo os para el X XIII de dicieembre puestto que las pplanillas ap co onsideradas para este cáálculo rigen a partir del 116 de agostoo. Tenga cuiddado con el registro de planillas por este módu ulo. 7. Condiciones C Laborales: Se refiere a la sección een donde see configura laa fecha de innicio de laabores, la fecha fe de vaccaciones, ell periodo dee prueba y el registro de las vaccaciones (ccorrespondieentes, pagadas y vencidaas) y cualquiier otra obseervación quee se quiera aañadir al ex xpediente deel colaborado or. 8. Recursos R Hu umanos: Porr último teneemos una seección en donnde se registran los cam mbios de departamento os y ajustes salariales s (cu uando suceddieron, cuantto tiempo, y cuanto se ddevengó du urante esa posición, entrre otros dato os). Agrega ar Para agreegar un colab borador nuev vo siga las siguientes insstrucciones: 1. Pulsee el botón ag gregar 2. Llenee los camposs de la pantaalla generaless (los marcaddos en colorr naranja sonn obligatorioos). 3. Pulsee el botón Acceptar para habilitar h las secciones s dee horarios y ccondiciones laborales. 4. Llenee los campo os de las seccciones habilitadas (reccuerde que llos campos indicados een color naran nja son de caarácter obligaatorio). 5. Pulsee nuevamentte el botón Aceptar A paraa Habilitar laa sección de salario y coonfigure el ssalario y la forrma de pago del colaboraador. 6. Pulsee nuevamentte el botón Aceptar parra guardar een la base dde datos la informaciónn de las generrales del collaborador, así a como las condicionees de pago y otros datoss adicionalees. Cabe desattacar que en este punto la l opción Acceptar solo gguardará la iinformación en la base dde datos siemp pre y cuand do el usuario se encuen ntre en la ppantalla de ssalario; si ppor cualquieer razón camb bia a otra dee las pantallaas habilitadaas, la pulsación del botóón aceptar soolamente reaactivará las paantallas corrrespondientees a la secueencia mostraada hasta estte punto. Poor ejemplo, si se ha comp pletado la seección de saalarios y se pulsa sobre la sección de horario y se pulsa eel botón Acep ptar, el sistem ma dirigirá ell flujo de la secuencia haacia la pantaalla de salario. 7. Una vez guardad da la inform mación del expediente del colaborrador, el sisstema mostrará una pantaalla para con nfigurar el deepartamento,, sección o ccargo del collaborador, assí como tam mbién las horass por periodo o trabajadas, la tasa por periodo y eel salario porr departameento por periiodo del Smart Planilla 2013 Plus 2 Manual de Usuario colaborador. En este punto la información debe ser ingresada obligatoriamente, ya que el sistema no permite que se salga del sistema hasta que se introduzca esta información. Si se termina el programa de forma anormal (falta de fluido eléctrico, inestabilidad del sistema operativo, etc.) entonces, en la próxima sesión del programa nuevamente se mostrará la pantalla (o las pantallas) de configuración de cargos de colaboradores, ya que el sistema (como se mencionó anteriormente), no permitirá que esta información haga falta. NOTA: Todos los colaboradores agregados al sistema son marcados como “Nuevos”, y por ende la primera planilla procesada mostrará un registro prorrateado o proporcional a los días trabajados dentro de esa planilla. Esto es siempre y cuando la fecha de ingreso registrada para el colaborador sea mayor o igual que la fecha de inicio de la planilla, de otro modo se registrará el valor base de ese periodo. Modificar Para modificar los datos de un colaborador siga las siguientes instrucciones: 1. Seleccione el colaborador a modificar 2. Pulse el botón modificar de la barra de acciones de la pantalla de colaboradores. 3. Cambie los campos que desea (Aquellas secciones que contienen sus propios botones de acciones no necesitan la pulsación del botón de la barra de acciones de la pantalla de colaboradores, por ejemplo, la sub-sección de carga horaria ubicada en la sección de salario, la sección de descuentos y la sección de sistema clave, son ejemplos de esta particularidad. 4. Pulse el botón Aceptar. Eliminar Para eliminar los datos de un colaborador siga las siguientes instrucciones: 1. Seleccione el colaborador a modificar 2. Pulse el botón Eliminar de la barra de acciones de la pantalla de colaboradores. Luego de esto aparecerán 2 (dos) ventanas de confirmación para eliminar del todo los registros del colaborador. Esta acción elimina no solamente las generales del colaborador, sino también todo el historial del mismo (planillas, descuentos, acumulados, etc.), por lo cual esta opción está habilitada solo para el administrador del sistema. Imprimir Existe una amplia gama de reportes que pueden imprimirse desde este módulo las cuales se habilitan dependiendo de la sección que se muestre. Por ejemplo, si el usuario está posicionado en la sección “generales” y pulsa el botón imprimir, se generará un reporte con los datos de esa sección, si por el contrario, se ubica la sección de “horarios” y se pulsa el botón imprimir, se generará un reporte de los horarios con los datos de esta sección. De esta manera el usuario podrá elegir que parte del módulo de mantenimiento de colaboradores desea mostrar en pantalla o imprimir. Correccióndecédulaserradas El sistema permite la corrección de cédulas erradas con el formato y las reglas establecidas por la CSS. Si la empresa lleva la impresión de la pre-elaborada desde el Smart Planilla, entonces la corrección de una cédula errada deberá realizarse de la siguiente manera: 1. Seleccione el colaborador al cual desea realizar el cambio. 2. Pulse el botón modificar de la barra de acciones de la pantalla de colaboradores. 3. Pulse el botón Cédula (marcado en color naranja) en la sección “Generales”. Smart Planilla 2013 Plus 3 Manual de Usuario 4. En la ventana resultante escriba la nueva cédula del colaborador y luego pulse el botón Aceptar de la ventana. 5. Pulse el botón Aceptar de la barra de acciones de la pantalla de colaboradores. De esta manera el cambio se mostrará de forma correcta la próxima vez que se genere una planilla y se imprima una pre-elaborada y después de esto, la cédula será actualizada automáticamente en las generales del colaborador. IMPORTANTE: 1. Para ingresar el número de seguro social de formato 999-9999, solamente ingrese el carácter “c” ó “C” y automáticamente aparecerá 999-9999 en el campo. 2. El cambio de cédula solamente se reflejará en la primera impresión de la preelaborada, luego de eso la cédula cambiada reemplazará la anterior y no se mostrará cómo cambio de cédula en las siguientes impresiones de la preelaborada. Smart Planilla 2013 Plus 4 Manual de Usuario U Mód dulodeMan ntenim miento odedííasFeriadoss El m módulo de m mantenimientto de días fferiados debe configurarsse para creaar o modifi ficar los días feriados dell año, a finn de poder generar correcctamente los recargos ppor sobre tiempo y pagoss por trabajar en estos días. Este módulo está ddivido en doos partes. Laa primera (Plantilla) contieene los días festivos y/oo duelo nacioonal del año, ssin especificcar las fechaas en que suucederán (esto en el caso dde los día m móviles comoo lo son martes dee carnaval y viernes san nto), en la otrra sección (D Días feriados por año), sse muestran los días específicos en que caerán c estoss días feriad dos para el año selecciionado (fechhas oficialess y días puentes establecidos e por el gobieerno). De forma predeterm minada, los días d festivos vienen estaablecidos enn el sistema, de maneraa que lo único qu ue el usuariio debe haccer es crearr aquellos establecidoss por algúnn nuevo deccreto, y generarlo os para cada año. Agrega araPlantilla 1. Sitúese en la sección de plantilla p y pulse p el botóón nuevo y a continuacióón llene los campos so olicitados (D Descripción del d día, día, mes y/o fijoo anual). 2. Pulse el botón Aceptar para guard dar el nuevvo día festivvo o Canceelar para annular la op peración. Aq quellos días que no son n fijos anualees no se les asignará ningún día o m mes, ya qu ue para efecctos de la plantilla p esto o no es neccesario, los m mismos debberán ser asignados manualmente m e para el año o que se designe, en estee caso se estaablecerá el ddía que el ussuario le assigne. ModificcarPlantilla 1. 2. 3. 4. Sitúese en la sección de plantilla. p Seleccione el día feriado a modificar y pulse e bootón modificcar. Edite E los cam mpos solicitad dos (Descrip pción del díaa, día, mes y//o fijo anuall). Pulse el botón Aceptar para guard dar el nuevvo día festivvo o Canceelar para annular la op peración. Eliminarplantillla 1. Sitúese en la sección de plantilla. p 2. Seleccione el día feriado a modificar y pulse e bootón eliminarr. 3. Pulse aceptarr en los menssajes de conffirmación paara eliminar completameente el registtro de la plantilla y de los días feriiados por año o. Smart Planilla 2013 Plus 5 Manual de Usuario Agregardíasferiadosporaño 1. Sitúese en la sección de días feriados por año 2. Seleccione el año para el cual quiere generar los días festivos 3. Pulse el botón Agregar. Esto generará los días festivos para el año seleccionado. Aquellos que no son fijos se les asignará como fecha predeterminada el 31 de diciembre del año seleccionado, por lo que se deberán modificar los datos de estos días y asignarles su correspondiente según el año seleccionado. Si ya existen los días para el año seleccionado, entonces el sistema verificará si algún día de la plantilla no se ha generado para el año seleccionado y agregará ese día a los días feriados por año, sin afectar los demás. Modificardíasferiadosporaño 1. Sitúese en la sección de días feriados por año 2. Seleccione el año para el cual quiere generar los días festivos 3. Pulse el botón modificar y a continuación modifique la fecha asignada para el día feriado o modifique el día puente (si lo amerita). 4. Pulse el botón Aceptar para guardar los cambios o el botón cancelar para descartarlos. Cuando la opción “Fecha Puente” no está asignada entonces la fecha será establecida al 31 de diciembre del año seleccionado, independientemente de la fecha establecida en el campo “fecha puente asignada para el feriado” Impresióndereportes Pulse el botón de impresión para generar el listado de días feriados para el año seleccionado. Smart Planilla 2013 Plus 6 Manual de Usuario U Mód dulodeCom misionesyo otrosp pagos Este m módulo se uttiliza para registrar el ppago de comisioones y otros paggos, tales como bonific aciones, aguuinaldos y cualquier ottro tipo de pagoo que formee parte o seaa una extenssión del salario.. El mismo sirve tanto para colabooradores de la empresa como a personas qque no perteneezcan a la m misma, en este último ccaso los pagos nno saldrán rreflejados enn las planillaas, pero si en loos cheques o en efectivvo (No se ppermiten realizarr pagos por ssistema clave para persoonas que formenn parte de la eempresa.). Agrega arPagos Para agreegar siga los siguientes pasos: p 1. Pulse el botón n Agregar 2. Seleccione si se trata de un u colaborad dor o de otras personas aj ajenas a la em mpresa. a. Si se trata de un colaborador c , seleccione de la lista eel nombre dde los colabooradores registrrados en el sistema. s b. Si se trata t de otraa persona ajeena a la emppresa, escribaa el nombre de la personna en el espaciio correspon ndiente. 3. Seleccione (d de ser requerrido) la opció ón de unir ccon el cheque de planillaas, el cual prrocesará ell pago. 4. Escriba E el mo onto a pagar.. 5. Seleccione la periodicidad del pago a. Mensu ualmente, ell cual puede ser configurrado para paagarse los díaas 15 de cadda mes o a fin de d mes. b. Periód dicamente, el e cual se procesa p con cada planillla del colabborador (quincenal, mensu ual o semanaal) 6. Escriba E la cueenta contablee para afectaar la cuenta ddel sistema dde contabiliddad. 7. Escriba E una descripción d del d pago. 8. Pulse el botón n Aceptar paara registrar los datos enn la base de datos o pulsse el botón ccancelar para no hacerr efectivo loss cambios. ModificcarPagoss La modifficación de los registros se realiza dee forma simiilar al processo de agregaar: 1. Pulse el botón n Modificar.. 2. Modifique M los valores de monto, periodicidad, deescripción o cuenta contaable. 3. Pulse el botón n Aceptar paara registrar los datos enn la base de datos o pulsse el botón ccancelar para no hacerr efectivo loss cambios. Nota a: No se perm mite la mod dificación del colaboradoor, salvo si sse trata de ppersonas ajennas a la emprresa, en otrass circunstanccias, eliminee el registro y vuelva a crrearlo. Smart Planilla 2013 Plus 7 Manual de Usuario EliminarPagos Para eliminar un registro, seleccione el registro y a continuación pulse el botón eliminar y apruebe las pantallas de confirmación para autorizar la eliminación, de lo contrario, pulse cancelar en cualquiera de las pantallas de confirmación para cancelar. Smart Planilla 2013 Plus 8 Manual de Usuario U Mód dulodeProccesarPlanilllas El módu ulo de proceesar planillass consta de un asistentee (Wizard), el cual lo guiará a traavés del proceso de d las diferen ntes planillaas que contem mpla el siste ma (mensuaal, quincenall y semanal).. En este asistente a se mostrarán las diferenntes opcionnes para prrocesar, modificar, cerrar e imp primir todo loo relacionaddo con las plaanillas. En primeraa instancia see tiene la oppción abrir, lla cual proceesa las planiillas por primera vezz o se vuelveen a procesaar cuando asíí lo requiere el usuario. Se tiene la opción edittar que corriige una plannilla en partiicular y ofreece total bre la planillaa procesada. control sob La opción cerrar por su parte ofi cializa las pplanillas proocesadas y lees da la orden paara que puedan ser imp presos los cheques c y ddemás inform mes esenciaales del procceso de planillas,, y por últim mo están las opciones de informes y cheques qque se utilizan para gennerar los diferentes reportes dee las diferenttes planillas procesadas.. AbrirP Planilla La opció ón abrir desp pliega la sig guiente ventaana, en la cual debeerá seguir lo os siguientess pasos paraa procesar una planiilla: 1. Se ellegirá en priimer lugar el e tipo de plaanilla que se desea d processar (1ª quiincena, 2ª quincena, menssual, biseman nal, semanall y XIII mes)). 1 2. Una vez selecciionado el tipo de la planilla p a proceesar, entonces se proceede a selecccionar los 2 extrem mos de la pllanilla, es deecir, la fechaa inicial y 3 4 la feecha final. Se S seleccion na del caleendario la fechaa inicial y see pulsa el bo otón Inicio (1), ( luego se seelecciona la fecha final y se pulsa el botón Fiinal (2). El campo “Pertenece al m mes de” corresponde al mes m en que co ontiene el rango de fechaas, por lo cuual se debe teener bien definido a que mes perten necerá una determinadaa planilla, dde otra maanera cálcullos como eel XIII, vacacciones, etc., podrían calccularse de manera incorrrecta. 3. Posteerior a esto se s seleccionaan los rangos para las hooras extras y ausencias y tardanzas. Si no se eligen n estos valo ores entonces la planillaa elegirá porr defectos loos mismos eestablecidos para el rango o de la planiilla. Los paasos para esttablecer los rangos de laas horas exttras son los mismos que el e de planillaa en si, la ún nica diferenccia es que laas fechas inicciales y finaales las asignnará con los botones b Iniccio (3) y Final (4) ubiccados en laa parte inferrior de la pantalla. La planilla enton nces se geneerará y tomarrá en cuentaa todas las inncidencias ccorrespondieentes a ese raango de fechaa (Horas extrras, descuenttos, días de enfermedad, e , comisioness y descuentoos). 4. Seguido de esto se s pulsa el botón b Procesar (el que tieene forma dde gancho) y cuando apaarezca el menssaje de conffirmación in ndicando qu ue la planillla ha sido procesada de manera exitosa enton nces se puede proceder con c los siguieentes pasos. Smart Planilla 2013 Plus 9 Manual de Usuario IMPORTANTE: 1. No se permite procesar más de una planilla (del mismo tipo y para el cualquier periodo), es decir, dos planillas quincenales, dos planillas mensuales, dos planillas bisemanales y dos planillas semanales son eventos prohibidos por el sistema, sin embargo se puede procesar una planilla semanal, una planilla quincenal y una planilla mensual al mismo tiempo sin ningún tipo de inconveniente. 2. Cuando se procese una planilla (quincenal, mensual, bisemanal o semanal) y ya se encuentre procesada una de igual categoría (de cualquier periodo), se emitirá un mensaje advirtiendo que solamente es posible procesar una planilla del mismo tipo. El mensaje también advertirá que es posible reemplazar la planilla procesada por la planilla a procesar y será el usuario el encargado de realizar o no el reemplazo. 3. Cuando la planilla se encuentre procesada y cerrada no se permitirá procesar nuevamente la misma planilla. 4. Debido a que las planillas del XIII mes se procesan de acuerdo a los registros de las demás planillas, es posible generarlas las veces que se quiera, ya que estas, una vez procesadas automáticamente quedan habilitadas como planillas oficiales. 5. Las planillas para el pago de vacaciones y para el pago de liquidaciones se manejan en módulos independientes, pero según el periodo en que se procesen, pueden fusionarse con las planillas regulares. EditarPlanilla Después de haber abierto una planilla, la misma queda en estatus “posteada”, la cual le permite modificarla, ya sea manualmente o volviendo a procesar la misma planilla. Si se opta por modificarla manualmente, entonces se utiliza la opción Smart Planilla 2013 Plus 10 Manual de Usuario ImpresióndeCheques Para imprimir los cheques podemos utilizar cualquier impresora que permita o acepte el tamaño del papel en el cual queremos imprimir nuestros cheques, sin embargo, Bios Software, S.A., recomienda no utilizar impresoras (de ningún tipo) para la impresión de cheques con menos de 4” de alto. Cabe señalar que el sistema está apto para permitir este tipo de cheques, pero las pruebas que hemos realizado al respecto demuestran que la mayoría de estos cheques se imprimen con algún tipo de error asociado a la tracción del papel, como por ejemplo, el cheque se atasca dentro de la impresora, la tracción del papel no se lleva a cabo de manera uniforme, etc. El sistema Smart Planilla Plus está optimizado para trabajar con impresoras de matriz de punto y con cheques continuos, para ello se deben tomar algunas consideraciones a fin de garantizar una buena calidad de la impresión. Smart Planilla 2013 Plus 11 Manual de Usuario FactoresutilizadosenSmartPlanillas 1 mes = 30.4368 días 4.3333 semanas 1 año = 365.2422 días 52 semanas Días Laborados: Se toma el salario mensual y se divide entre los días que tiene un mes para obtener el día de trabajo y se multiplica por la cantidad de días transcurridos desde la última quincena hasta la fecha indicada (liquidación o primera quincena). Dependiendo de la configuración del sistema (configuración de empresa), se tomará o no los fines de semana (Domingos) para la obtención de este dato. Vacaciones y Vacaciones proporcionales: Se utilizan todos los dígitos resultantes del producto de la división 1/11 y se redondea el resultado a 2 decimales siguiendo las reglas básicas del redondeo (cifras significativas menores de 5 se omiten. Cifras mayores que 5 se aumenta en una unidad.) Décimo tercer mes y Décimo tercer Mes proporcional: Se utilizan todos los dígitos resultantes del producto de la división 1/12 y se redondea el resultado a 2 decimales siguiendo las reglas básicas del redondeo (cifras significativas menores de 5 se omiten. Cifras mayores que 5 se aumenta en una unidad.) Prima de Antigüedad: 1.923 % Indemnización: 6.54 % Cálculo de Salarios pagados, pagos a acreedores, comisiones, ISR, etc.: Cuando se establece un valor que no sea divisible entre la cantidad de periodos establecidos, entonces el sistema cargará más a un periodo que a otro a fin de que la suma total de todos los periodos, sea igual al valor total del cargo o del pago. Ejemplo: Un colaborador devenga la suma de $ 400.57 y su forma de pago es quincenal (2 periodos). Por cada periodo el colaborador percibirá $ 200.285, sin embargo sabemos que esta cifra no existe (monetariamente hablando), por lo tanto el sistema tomará el valor $200.29 y lo asignará al pago del primer periodo y en el segundo periodo entonces el pago será de $200.28. Si el pago fuera semanal entonces el primer periodo será de $100.15 y el resto de los 3 periodos restantes serán de $100.14 cada uno. Lo mismo ocurrirá cuando se hagan las asignaciones de pagos a acreedores, comisiones, Impuesto sobre la renta (ISR) o cualquier otro pago / deuda que se realice en varios periodos. Tasa x Hora: 5 cifras decimales significativos truncados en la sexta posición. Ejemplo 1.578899 equivale en el sistema a 1.57889, en lugar de 1.57890. Smart Planilla 2013 Plus 12 Manual de Usuario Fondo de Cesantía: El fondo se forma con aportes trimestrales equivalentes a la cuota parte relativa a la prima de antigüedad del trabajador y el 5 por ciento de la cuota parte mensual de la indemnización potencial del trabajador. Si la prima de antigüedad equivale a una semana de salario por cada año de servicio o la proporción correspondiente, entonces la cuota parte de la prima de antigüedad se obtiene dividiendo uno (1), que es lo que equivale a la semana de prima por año, entre cincuenta y dos (52), que es la cantidad de semanas que se laboran anualmente. El resultado constituye el factor o constante con el que se determina la cuota parte de la prima de antigüedad, o sea, 1.923% Ejemplo: Salario mensual B/.200.00 x 0.0192 = 3.85 (parte proporcional mensual) Si la indemnización es de 3.4 semanas por cada año de servicio, entonces la cuota parte equivale al resultado de la división de 3.4 entre 52, que es el número de semanas laborables en el año. Al resultado de esta división se le aplica el 5%, y la cifra resultante será el factor constante de indemnización, o sea, 0.327%. Al sumar el factor constante de la prima de antigüedad (1.923) y el factor constante de la indemnización (0.327), tenemos que el factor constante para el fondo de cesantía es de 2.250. El monto de la reserva mensual se obtiene entonces multiplicando el monto de la planilla mensual por 2.25%. Smart Planilla 2013 Plus 13 Manual de Usuario Factoresutilizadosencálculodehorasextras Dentro del periodo Diurno – Jornadas Extraordinarias 1. De una a tres horas consecutivas 2. Después de la 3ª diaria o 9ª semanal 3. De una a tres horas consecutivas en el día Domingo 4. Después de la 3ª diaria o 9ª semanal en día Domingo 5. De una a tres horas consecutivas en día Nal. o de duelo 6. Después de la 3ª diaria o 9ª semanal en día Nal. O de duelo = 25% = 25% x 75% = 25% x 50% = 25% x 50% x 75% = 25% x 150% = 25% x 75% x 150% Prolongación del periodo diurno o prolongación de la jornada mixta iniciada en el diurno – Jornadas Extraordinarias. 1. De una a tres horas consecutivas = 50% 2. Después de la 3ª diaria o 9ª semanal = 50% x 75% 3. De una a tres horas consecutivas en el día Domingo = 50% x 50% 4. Después de la 3ª diaria o 9ª semanal en día Domingo = 50% x 50% x 75% 5. De una a tres horas consecutivas en día Nal. o de duelo = 50% x 150% 6. Después de la 3ª diaria o 9ª semanal en día Nal. O de duelo = 50% x 75% x 150% =1.25 =2.187 =1.875 =3.28 =3.125 =5.468 periodo =1.50 =2.625 =2.25 =3.937 =3.75 =6.56 Prolongación la jornada Nocturna, Mixta iniciada en el periodo Nocturno – Jornadas Extraordinarias. 1. De una a tres horas consecutivas = 75% =1.75 2. Después de la 3ª diaria o 9ª semanal = 75% x 75% =3.06 3. De una a tres horas consecutivas en el día Domingo = 75% x 50% =2.625 4. Después de la 3ª diaria o 9ª semanal en día Domingo = 75% x 50% x 75% =4.59 5. De una a tres horas consecutivas en día Nal. o de duelo = 75% x 150% =4.375 6. Después de la 3ª diaria o 9ª semanal en día Nal. O de duelo = 75% x 75% x 150% =7.656 1. 2. 3. 4. Trabajo en día de descanso o domingo = 50% Trabajo en día Nacional o de duelo = 150% Trabajo en Jornadas Mixtas (7 ½ horas laborales y se pagan 8) Trabajo en Jornadas Nocturnas (7 horas laborales y se pagan 8) Horas Diurnas Horas Nocturnas Jornada Mixta Jornada Nocturna =1.50 =2.50 De 6:00 a.m. a 5:59 p.m. De 6:00 p.m. a 5:59 a.m. Contiene horas diurnas y nocturnas Contiene más de 3 horas nocturnas. El cálculo de las horas extras comienza el lunes y termina el domingo. Smart Planilla 2013 Plus 14 Manual de Usuario Cálculo de prestaciones laborales VACACIONES Calculo de vacaciones: Articulo Nº52 y 54 Numeral Nº2 del Código de trabajo Termino: Inicio: 28-02-2008 01-09-2006 27 05 1 Salario devengado en los Últimos (11) once meses de trabajo Meses Septiembre 06 Octubre 06 Noviembre 06 Diciembre 07 Enero 07 Febrero 07 Marzo 07 Abril 07 Mayo 07 Junio 07 Julio 07 Totales Salario base 400.00 400.00 400.00 400.00 400.00 400.00 400.00 500.00 500.00 500.00 500.00 4,800.00 Comisiones 30.00 20.00 25.00 25.00 15.00 15.00 20.00 20.00 30.00 20.00 20.00 240.00 Horas Extras 40.00 31.00 28.00 15.00 15.00 ------14.00 38.00 -----21.00 -----204.00 Bonificaciones 200.00 200.00 Total 670.00 451.00 453.00 446.00 432.00 415.00 434.00 558.00 530.00 541.00 520.00 5444.00 1. Promedio de los 11 meses= 5,444.00/11= B/.494.90 2. Ultimo salario base = B/500.00 Sus vacaciones serian B/500.00 y se le hacen las deducciones de Seguro Social (8.00%), Seguro Educativo (1.25%) Más favorable al trabajador B/.500.00 Nota: El articulo Nº 54 del Código de Trabajo dice así: La duración y la remuneración de las Vacaciones se regirán por las siguientes normas. Nº1 (30) treinta días por cada once días continuos de trabajo, a razón de un día por cada Once días al servicio de su empleador. Nº2 Pago de un mes de salario cuando la remuneración se hubiere convenido por mes, y de Cuatro semanas y un tercio, cuando se hubiere pactado por semanas. En estos casos, si el Salario, incluye prima, comisiones u otras sumas variables o el trabajador hubiere recibido aumento de salario se pagará el promedio de salarios ordinarios y extraordinarios devengado durante los últimos once meses, o el último salario base, según resulte más favorable para el trabajador. Smart Planilla 2013 Plus 15 Manual de Usuario Caso Especial Cuando un trabajador no toma vacaciones en su derecho Meses Agosto 07 Septiembre 07 Octubre 07 Noviembre 07 Diciembre 07 Enero 08 Febrero 08 Total Salario base 500.00 500.00 VA 500.00 500.00 500.00 500.00 3,000.00 Comisiones 30.00 25.00 CA 15.00 30.00 25.00 20.00 145.00 Horas Extras 16.00 31.00 CIO 18.00 20.00 16.00 0.00 101.00 Total 546.00 556.00 NES 533.00 550.00 541.00 520.00 3,246.00 B/.3246.00/11 = B/.295.09 No se toma desde octubre de 2007, si no desde Agosto que es su derecho. Décimo tercer mes Apéndice nº 15 Página 535 establece Decreto Nº 221 de Noviembre de 1971 página Nº 585 Página 585 regula Decreto Nº 19 de Septiembre de 1973 regula el alcance del Decreto Nº 221 del 18-11-71 El Décimo tercer mes se paga en tres partidas así: 1. Partida se paga el 15 de Abril = (es del 16 de Diciembre al 15 de Abril). 2. Partida se paga el 15 de Agosto = (es del 16 de Abril al 15 de Agosto). 3. Partida se paga el 15 de Diciembre = es del 16 de Agosto al 15 de Diciembre). El artículo 4 del Decreto de Gabinete Nº 19 de Septiembre de 1973 dice lo siguiente: El pago o consignación de cada una de las 3 partidas del XIII mes debe calcularse sobre el promedio de los salarios percibidos por el trabajador durante el periodo que corresponda a cada partida, incluyendo salario base, horas extras, comisiones, permisos remunerados, riesgos profesionales y bonificaciones. Smart Planilla 2013 Plus 16 Manual de Usuario Ejemplo: partida completa Meses 16 al 31 de agosto 07 Septiembre 07 Octubre 07 Noviembre 07 Diciembre 07 Total Salario base 250.00 500.00 500.00 500.00 250.00 2,000.00 Comisiones Horas Extras 25.00 30.00 31.00 16.00 55.00 47.00 Bonificaciones Total 250.00 500.00 556.00 546.00 250.00 2,102.00 Procedimiento: 1. Total de salario 16/08 al 15/12/04 = 2,102.00/12 = 175.67 2. Total de salario 16/08 al 15/12/04 = 2,102.00 X 0.8333 = 175.67 Décimo tercer mes proporcional 16 al 31/12/07 Enero/08 Febrero/08 Vacaciones Proporcionales 275.00 541.00 520.00 295.09 1,631.09/12 = 135.92 XIII mes proporcional. Prima de antigüedad Artículo: Nº224 A la terminación de todo contrato por tiempo indefinido, cualquiera que sea la causa de terminación, el trabajador tendrá derecho a recibir de su empleador una prima de antigüedad, a razón de una semana de salario por cada año laborado, desde el inicio de la relación de trabajo. En el evento de que algún año de servicio no se cumplirá entero desde el inicio de la relación o en los años subsiguientes, tendrá derecho a la parte proporcional correspondiente. Parágrafo: Al trabajador que se encuentre laborando al momento en que empieza a regir el fondo de cesantía, se le computará este derecho desde tal fecha. El periodo laborado con anterioridad le será pagado igualmente a la terminación de la relación de trabajo, siempre que hubiese prestado servicio al empleador de manera continuidad durante 10 años o más. Smart Planilla 2013 Plus 17 Manual de Usuario Calculo de la prima de antigüedad Ejemplo de cálculos con 10 años o más Termino: Inicio: 28-02-2008 01-10-1991 21-04-16 Últimos 5 años como establece el artículo 226 Los salarios detallados, tienen horas extras, comisiones. Meses Enero Febrero Marzo Abril Mayo Junio Julio Agosto Septiembre Octubre Noviembre Diciembre Total 2003 2004 2005 2006 2007 2008 Total 800.00 911.00 931.00 989.00 740.00 4,371.00 823.00 921.00 890.00 995.00 720.00 4,349.00 746.00 825.00 923.00 890.00 919.00 4,303.00 751.00 831.00 935 910.00 910.00 4,347.00 780.00 840.00 932.00 920.00 920.00 4,442.00 715.00 819.00 931.00 920.00 970.00 4,345.00 723.00 818.00 921.00 931.00 960.00 4,361.00 741.00 836.00 915.00 936.00 968.00 4,405.00 736.00 841.00 930.00 938.00 977.00 4,422.00 722.00 839.00 931.00 942.00 990.00 4,424.00 741.00 835.00 940.00 944.00 723.00 4,183.00 710.00 828.00 950.00 950.00 741.00 4,179.00 7,365.00 9,935.00 11,140.00 11,102.00 11,129.00 1,460.00 52,131.00 52 semanas x 5 años = 260 semanas Total de salarios de los últimos 5 años 52,131.00 / 260 semanas = B/. 200.50 salario semanal. Salario semanal B/. 200.50 x 16 semanas (1semana por año) B/.3,208.00 Parte proporcional B/. 200.50 x 4.3333 = 868.83 salario mensual x 5 meses = B/.4,344.15 Más vacaciones proporcionales 295.09 Sub-total 4,639.24 x 1.923% = 89.21 Total de prima de antigüedad en 16 años y 5 meses B/3,297.21 Nota: Los pagos que el empleador haga al trabajador en concepto de prima de producción, Bonificaciones, gratificaciones, se consideran como salarios únicamente para efectos del calculo de vacaciones, licencia por maternidad y de la prima de antigüedad a que tenga derecho el trabajador (art.142) Smart Planilla 2013 Plus 18 Manual de Usuario Prima de antigüedad Ejemplo de cálculos menor de 10 años Aplicación al artículo 226 código de trabajo Termino: 28-02-2008 13-01-1999 15-01- 9 Procedimiento: Salarios de los últimos cinco (5) años B/.52,131.00/ 60 meses = B/. 868.85 salario mensual Salario mensual B/.868.85 x 109.5 meses 95,139.08 Vacaciones proporcionales 295.09 Total 95,434.17 x 1.923% = 1,835.20 Comprobación: 1. Salario semanal 200.50 x 9 semanas 2. 868.85 x 1.5 meses =1,303.28 3. Vacaciones proporcionales = 295.09 Total 1,598.37 x 1.923% = 1,804.50 30.74 1,835.24 Prima de antigüedad Ejemplo de cálculos menor de 4 años Termino: Inicio: 28-02-2008 01-01-2006 27-01-2002 Aquí se suman todos los salarios más vacaciones proporcionales y se multiplica por 1.923% 1. Total de salarios en dos años y dos meses Más vacaciones proporcionales, Total Smart Planilla 2013 Plus 10,400.00 295.09 10,695.09 x 1.923% = B/.205.67 19 Manual de Usuario Indemnizaciones Hay tres clases de indemnizaciones A. Indemnizaciones antes de la Vigencia del Código de Trabajo del 2-4-72 B. Indemnizaciones después de la Vigencia del Código de Trabajo del 2-4-72 C. Indemnizaciones en base a la ley 44 del 14-8-95 Forma de calcular A. Indemnización antes de la vigencia del Código de trabajo de 1972 Fecha de término Fecha de inicio 29-02-2002 01-07-2002 28-07- 39 años Artículo 149: Para la determinación del monto de las indemnizaciones y cualesquiera otras prestaciones que deban pagarse a los trabajadores, se entenderá por salario el promedio percibido durante las jornadas ordinarias y extraordinarias efectivamente trabajadas durante los seis meses o treinta días anteriores a la fecha de la exigibilidad del derecho, según sea más favorable al trabajador. Salarios últimos 6 meses. (Articulo No. 149 C:T) Salario mensual (B/.600.00) Septiembre Octubre Noviembre Diciembre Enero Febrero 07 07 07 07 08 08 690.30 680.70 720.01 Incluye: Salario base o pactado, 710.90 Comisiones, horas extras, 670.30 Gastos de representación si es fijo. 659.60 4,131.81 ÷ 6 = B/688.64 Promedio de los últimos 6 meses. 1. Indemnización = A.V.C.T. 688.64 x 3 meses = 2,065.92 02-04-72 01-07-68 01-09-03 2. Indemnización = D.V.C.T. 688.64÷4.3333 = 158.92 x 59 semanas = 9,376.28 29-02-2008 02-04-1972 27-10- 35 Total de Indemnización Smart Planilla 2013 Plus B/. 11,442.20 20 Manual de Usuario B. Indemnización después de la Vigencia del Código de Trabajo del 2-4-72 Fecha de término: Fecha de inicio: 28-02-2008 01-08-1982 27-06- 25 años Salario últimos 6 meses (Articulo No.149 C.T.) Salario Base B/.500.00 Septiembre Octubre Noviembre Diciembre Enero Febrero 07 07 07 07 08 08 Total 530.20 560.80 570.10 510.80 520.10 590.90 3,282.90 ÷ 6 = B/. 547.15 Indemnización = 590.90 ÷ 4.3333 = 136.36 x 49 semanas B/.6,681.64 Se toma el salario más favorable del trabajador. C. Indemnización Ley 44 del 14-8-95 Fecha de término: Fecha de inicio: 28-02-2008 01-12-2002 27-02- 05 años Último 6 meses (Artículo No. 149-C.T) Salario Base B/.800.00 Septiembre Octubre Noviembre Diciembre Enero Febrero Total 07 07 07 07 08 08 820.90 810.80 830.40 820.01 *El salario más favorable al trabajador 816.20 870.90* 4,969.21 ÷ 6 = B/. 828.20* 1. Indemnización 870.90 x 63 meses = 54,866.70 x 6.54% = B/.3,588.28 Smart Planilla 2013 Plus 21 Manual de Usuario Observaciones: 1) se transforma los años de trabajo en meses, Ejemplo: el trabajador tiene de laborar 5 años, 2 meses y 29 días 12 meses x 5 años = 60 meses Más 2 meses Más 1 meses Total de meses laborales 63 meses SI el trabajador labora de lunes a sábado 8 horas, en los días hasta 26 se considera el mes. Smart Planilla 2013 Plus 22 Manual de Usuario Preaviso (Artículo 212 del Código de Trabajo) Fecha de término Fecha de inicio 28-02-2008 01-02-2006 27-21 año Articulo No. 149 del Código de Trabajo Ultimo 6 meses Septiembre Octubre Noviembre Diciembre Enero Febrero Total 07 07 07 07 08 08 620.30 680.01 670.80 710.30 760.20 708.01 4,149.62 ÷ 6 = B/.691.60 El preaviso sería B/. 708.01 (El salario más favorable al trabajador. Art. 149) Artículo. 211 El empleador no podrá poner término a la relación de trabajo por tiempo Indefinido, sin que medie alguna causa justificada prevista por la ley y según las formalidades de esta. Artículo. 212 Se exceptúan de lo dispuesto en lo artículo anterior, los siguientes casos: 1. Trabajadores que tengan menos de dos años de servicios continuos. 2. Trabajadores domésticos. 3. Trabajadores permanentes o de planta, de pequeñas empresas, agrícolas, Pecuarias, agro industriales o manufactureras. Se considera tales, las siguientes: Agrícolas o pecuarias con diez o menos trabajadores; agroindustriales con veinte o menos trabajadores y manufactureras con quince o menos trabajadores. 4. Trabajadores en naves dedicadas al servicio internacional. 5. Aprendices. 6. Trabajadores de establecimiento en ventas de mercancía al por menor y empresa con cinco o menos trabajadores, salvo el caso de los establecimientos financieros de seguros y bienes raíces. En los casos a que se refiere este artículo, además de pagar al trabajador la indemnización Prevista en el artículo 225, el empleador deberá notificarle el despido con treinta días de anticipación o abonarle la suma correspondiente al preaviso. El plazo de preaviso comenzará a contarse a partir del periodo de pago siguiente a la notificación. En estos casos, no se producirán salarios caídos por despido injustificados, salvo que se Invoque una causal del artículo 213 del Código de Trabajo y no se pruebe la justificación del despido. En estos casos no se producirán recargos. Para los trabajadores domésticos y trabajadores que laboran en naves dedicadas al servicio internacional, regirán las normas especiales respectivas. Smart Planilla 2013 Plus 23