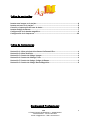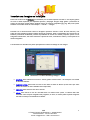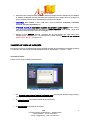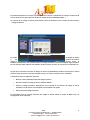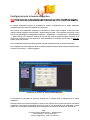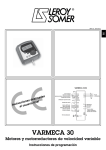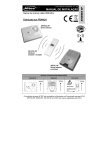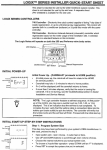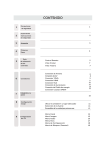Download Manual de usuario
Transcript
Manual de usuario A3M C/ Diego Hurtado de Mendoza 9 – 28050 Madrid Tlf 902 900 651 - Fax 912 876 508 e-mail [email protected] – Web www.a3m.eu 1 Índice de contenidos Insertar una imagen en la tarjeta ............................................................................................... 4 Insertar un texto en la tarjeta ...................................................................................................... 5 Creación e importación de base de datos................................................................................. 6 Insertar Codigo de Barras............................................................................................................. 7 Configuración de la banda magnética ....................................................................................... 9 Configuración de la impresora ..................................................................................................10 Índice de Ilustraciones Ilustración 1: Vista principal del software CarDream3 Pro..................................................... 1 Ilustración 2: Vista diseñador ...................................................................................................... 1 Ilustración 3: Cuadro de diálogo Imagen................................................................................... 1 Ilustración 4: Cuadro de diáologo Texto .................................................................................... 1 Ilustración 5: Cuadro de dialogo Codigo de Barras.................................................................. 1 Ilustración 6: Cuadro de diálogo Banda Magnética ................................................................. 9 Cardream3 Professional A3M C/ Diego Hurtado de Mendoza 9 – 28050 Madrid Tlf 902 900 651 - Fax 912 876 508 e-mail [email protected] – Web www.a3m.eu 2 Bienvenido a la versión profesional de Cardream3. Antes de empezar a trabajar con Cardream3 pulse sobre DISEÑADOR (debajo de los botones conectar desconectar) Ilustración 1: Vista principal del software CarDream3 Pro Pulsando sobre el botón Diseñador, se desplegará un menú, el cual nos permitirá trabajar más fácilmente. Ilustración 2: Vista diseñador A continuación se describirán los pasos para realizar acciones sobre una tarjeta: A3M C/ Diego Hurtado de Mendoza 9 – 28050 Madrid Tlf 902 900 651 - Fax 912 876 508 e-mail [email protected] – Web www.a3m.eu 3 Insertar una imagen en la tarjeta Pulse una vez el icono de Velázquez (en diseñador) con el botón izquierdo del ratón. Ir a la tarjeta y pulsar de nuevo el botón izquierdo pero dejándolo pulsado y desplegar imagen. Elegir gráfico y seleccionar el archivo de referencia. Puede utilizar cualquier fichero de imagen compatible (jpg, png, TIFF). Esta opción también es accesible desde el menú Dibujar → Insertar → Imagen. Pulsando con el botón derecho sobre las imágenes podemos acceder a ellas. De esta manera y tras pulsar el botón modificar podemos realizar ajustes de contraste, brillo o intensidades de la misma. Así, el software profesional CarDream3 permite la posibilidad al usuario de realizar pequeños ajustes en las fotografías introducidas, esto hace referencia a ajustes de color, inversión de colores y otras opciones de diseño fotográfico. A continuación se describen las partes principales del cuadro de diálogo de una imagen: Ilustración 3: Cuadro de diálogo Imagen ¾ GRÁFICO: Para seleccionar una foto o archivo gráfico del disco duro o de cualquier otra unidad de almacenamiento. ¾ BASE DE DATOS: para tomar una foto de una base de datos de Access (la foto tiene que estar dentro de la base de datos añadida como objeto OLÉ) ¾ ESCÁNER: Para tomar la foto de un escáner. ¾ VÍDEO: Para tomar la foto de una Web Cam. Si usamos esta opción, la cámara web será utilizadas como receptor fotográfico del programa, es decir, el usuario podrá capturar imágenes tomadas en tiempo real mediante la cámara. A3M C/ Diego Hurtado de Mendoza 9 – 28050 Madrid Tlf 902 900 651 - Fax 912 876 508 e-mail [email protected] – Web www.a3m.eu 4 ¾ Pulsando sobre el botón capturar podemos obtener la imagen deseada. Además de esta utilidad, el software CarDream3 Pro está preparado para interactuar con el propio driver de la cámara, lo que le permitirá disfrutar de las novedades que incorpora la maquina. ¾ MODIFICAR: Para CORTAR la foto, darle más o menos pixelación (SUAVIZAR), COLOREAR, VOLTEAR, REFLEJAR, DIFUMINAR, etc. ¾ OPCIONES DE DIBUJO: MANTENER RELACIÓN DE ASPECTO; AJUSTE EXACTO (variar ancho y largo de la foto manteniendo las proporciones); AJUSTE PERFECTO (variar ancho y largo de la foto sin mantener las proporciones de la imagen). ¾ Dejando la tecla CONTROL pulsada y pulsando con el botón derecho del ratón sobre varios campos (textos, imágenes, etc.…) los seleccionará y podrá moverlos todos a la vez, alinearlos (Menú Dibujar, Alinear…), borrarlos, etc. Insertar un texto en la tarjeta Para poner un texto es exactamente igual pero pulsando en lugar de en Velázquez en el teclado numérico a su derecha. Esta opción está también disponible desde el menú Dibujar → Insertar → Texto OPCIONES DE TEXTO: Cuando cree un texto le saldrán varias opciones. Ilustración 4: Cuadro de diáologo Texto ¾ Los 3 puntos enmarcados al lado del rectángulo negro nos permiten acceder al tipo, fuente y tamaño de la letra. ¾ El rectángulo negro nos permite cambiar el color de la letra. ¾ El MENÚ DISEÑO la orientación de la letra. A3M C/ Diego Hurtado de Mendoza 9 – 28050 Madrid Tlf 902 900 651 - Fax 912 876 508 e-mail [email protected] – Web www.a3m.eu 5 ¾ MENÚ PROPIEDADES: ¾ Estático: para crear un texto fijo ¾ Base de datos: para crear importar un campo de una base de datos (Excel, Access, Base de datos de red). ¾ Teclado: activando esta opción nos saldrá el texto DATOS DE ENTREDA que debemos borrar y sustituir por la pregunta que nosotros queremos que el ordenador nos pregunte cuando le damos a la tecla imprimir, es decir, si yo cambio la palabra DATOS DE ENTREDA por NOMBRE y le doy a imprimir, el ordenador me preguntará NOMBRE, lo introduciré y este lo imprimirá en el lugar donde hayamos colocado el texto. ¾ Fecha y hora: para introducir fecha y hora ¾ Secuencia: para introducir una secuencia de números. Por ejemplo, selecciono que empiece por el 1000 e incremente en uno. Le doy a IMPRIMIR, selecciono IMPRESIÓN MÚLTIPLE, SECUENCIA y le digo que me imprima 10 tarjetas (me imprimirá 10 tarjetas con números secuenciales del 1000 al 1009). ¾ Combinado: para combinar campos estáticos con campos variables de cualquier origen de datos, es decir con esta opción podremos definir campos de distintos orígenes. Creación e importación de base de datos. El software profesional permite la posibilidad de importar base de datos, ODBC. A continuación se describen los pasos necesarios para importar una base de datos de Microsoft Excel y Access: • Crear y guardar la base de datos Base de datos: Microsoft Excel Los pasos necesarios para crear la base de datos son: ¾ Nombrar las columnas (A1, B1, C1 … Z1), los cuales se corresponden con los nombres de los campos de la base de datos (nombre, apellidos, código etc.…) ¾ Introducir los datos de cada columna. Base de datos: Microsoft Access A3M C/ Diego Hurtado de Mendoza 9 – 28050 Madrid Tlf 902 900 651 - Fax 912 876 508 e-mail [email protected] – Web www.a3m.eu 6 Los pasos a realizar son: • ¾ Crear una base de datos en blanco ¾ Pulsar sobre el botón Tabla → Vista de diseño, a partir de aquí necesita introducir el nombre y tipo de campo requerido. ¾ Una vez realizado esto, la base de datos esta lista para introducirle los datos requeridos. Importarla al software cardream3 pro, pulsando sobre botón Conectar, situado a la izquierda (arriba del diseñador). El programa importará los datos de cada una de las columnas nombradas en la base de datos. Una vez realizados estos pasos; al introducir un campo (texto, imagen, código de barras, banda magnética) y elegir base de datos, aparecerá un cuadro de diálogo con los campos de la base de datos conectada. De esta manera podremos importar los campos de esta. Podemos observar que al conectar la base de datos, debajo del diseñador aparecerán los registros de la base de datos conectada. Además utilizando los controles situados debajo del menú (controles en forma de flecha), podrá moverse a través de las base de datos, verificando así que la información requerida es correcta. Insertar Código de Barras A3M C/ Diego Hurtado de Mendoza 9 – 28050 Madrid Tlf 902 900 651 - Fax 912 876 508 e-mail [email protected] – Web www.a3m.eu 7 El software CarDream 3 Pro ofrece la posibilidad de la inserción y codificación de códigos de barras. Esta versión suministra un gran repertorio de tipo de código de barras (CODE39, EAN13 …). La inserción de un código de barras puede hacerse desde el diseñador o bien a través del menú Insertar → Código de Barras. Ilustración 5: Cuadro de dialogo Codigo de Barras El cuadro de dialogo es similar a las opciones de Insertar Imagen o Insertar Texto. El software cardream3 Pro nos permite codificar un código de barras a través de cualquier origen de datos. De esta manera podrá codificar texto Estático, desde una base de datos, una secuencia, combinadas etc. Al igual que los anteriores cuadros de diálogo se ofrece la posibilidad de cambiar el formato de la fuente de texto. Podrá observar un recuadro editable de texto, en donde se situará el texto codificado. A derecha tenemos las siguientes opciones: 9 Mostrar el dato codificado debajo del código de barras 9 Elección del Tipo de código de barras; CODE39, EAN13 … 9 Escalar el código de Barras, dependiendo de la calidad de los lectores de código de barras utilizados para la lectura es aconsejable es aconsejable esta opción 9 Editar colores del código de barras. Es aconsejable para la correcta impresión del código de barras utilizar la opción All Black dots (ver Configuración de la impresora) A3M C/ Diego Hurtado de Mendoza 9 – 28050 Madrid Tlf 902 900 651 - Fax 912 876 508 e-mail [email protected] – Web www.a3m.eu 8 Configuración de la banda magnética Nota: Para el uso de esta opción es necesario que la impresora este dotada del codificador magnético. El software CarDream3 permite la posibilidad de utilizar la codificación de la banda magnética, explotando de esta manera la capacidad de la impresora. Para insertar una codificación magnética es necesario en primer lugar configurar la impresora para utilizar la banda magnética correcta (HICO – High Corsitivity ó LOCO – Low Corsitivity). Para llevar a cabo esta acción debe dirigirse a Configuración Impresora → Propiedades → Pestaña Tools → Encoder Setting → (High Corsitivy ó Low Corsitivy). Además de esto hay que situar en Enable los Macro procesing en el driver de la impresora. Tras esta elección de estos parámetros es necesario pulsar sobre el botón Set, situado abajo a la derecha. Una vez realizado estos pasos podremos utilizar la banda magnética desde el software cardream3. Para configurar la banda magnética desde el software podremos hacerlo desde el botón diseñador o bien desde el menú Insertar → banda magnética. Ilustración 6: Cuadro de diálogo Banda Magnética A continuación se describen las opciones ofrecidas por el software para la codificación de la banda magnética. Podemos observar un cuadro de dialogo en donde se nos muestra las tres pistas que poseen las bandas magnéticas, estas pistas se diferencian una de las otras en sus características de codificación, la pista número uno, es una pista alfanumérica (letras combinados con números), las pista dos (estándar de A3M C/ Diego Hurtado de Mendoza 9 – 28050 Madrid Tlf 902 900 651 - Fax 912 876 508 e-mail [email protected] – Web www.a3m.eu 9 todos los lectores) y pista tres numéricas. Hay que advertir que la codificación de la banda magnética debe de hacerse con los caracteres alfanuméricos siempre en mayúsculas. El origen de los datos para la introducción de los mismos es similar a los ya comentados. Además de esto el software necesita conocer la codificación ISO, la cual está utilizando. Así como la clase de impresora que maneja. Este paso es necesario ya que debe de producirse una sincronización entre los caracteres de control utilizados por el software y el driver de la impresora. En nuestro caso y para las impresoras Pebble los caracteres de inicio y fin de secuencia se corresponde con el carácter “|”. Configuración de la impresora Para parametrar la impresora si no la tiene seleccionada en el Software ir a Configuración; Configuración de impresora (elegir Evolis Pebble); Config. Impresora; Orientación Horizontal; Elegir Evolis Pebble,; Propiedades; en Main elegir Landscape y comprobar si la cinta es la correcta: 1. Si es impresión de una tarjeta a todo color a partir de una cinta color R3011 tarjeta completamente blanca seleccionar 5 panel ribbon Estándar YMCKO y dar a Set Ribbon. Entrar en Graphic y en Black Panel poner All Black Dots. 2. Si vamos a imprimir sobre una tarjeta preimpresa con la cinta de medios paneles R3013 sólo foto y datos personales en negro habrá que seleccionar 5 half panel colour ribbon (½ YMCKO). Entrar en Graphic y en Black Panel poner All Black Dots. 3. Si es monocolor seleccionar Monochrome K y en Graphics seleccionar Black and White y en Ribbon Color: Black (NEGRO) White (BLANCO) Green (VERDE) Red (ROJO) Blue (AZUL) Yellow (AMARILLO) Silver (PLATA) Gold (DORADO) Scratch (RASCA) Una vez parametrada la impresora solo hará falta dar a imprimir (Archivo, Imprimir o botón de acceso directo bajo el menú VENTANA) cada vez que se quiera imprimir. Para cualquier duda de carácter técnico, contáctenos en el teléfono 902 900 651. A3M C/ Diego Hurtado de Mendoza 9 – 28050 Madrid Tlf 902 900 651 - Fax 912 876 508 e-mail [email protected] – Web www.a3m.eu 10