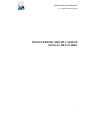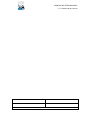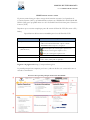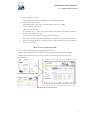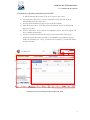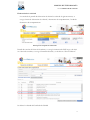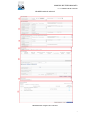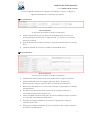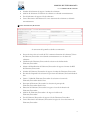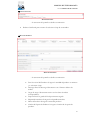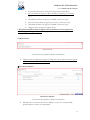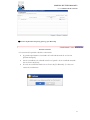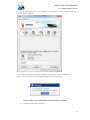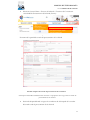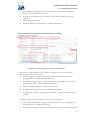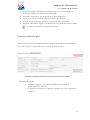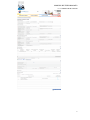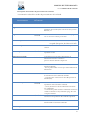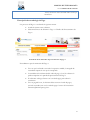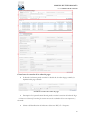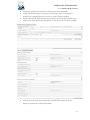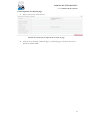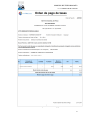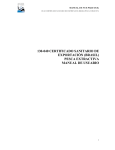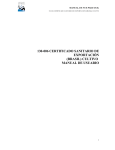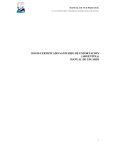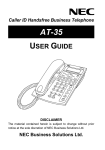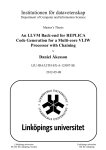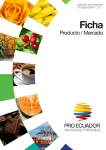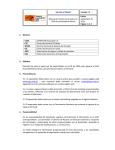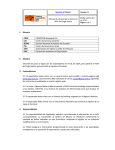Download 130-039 CERTIFICADO DE CALIDAD MANUAL DE USUARIO
Transcript
MANUAL DE VUE PARA OCEs 130-039 CERTIFICADO DE CALIDAD 130-039 CERTIFICADO DE CALIDAD MANUAL DE USUARIO 1 MANUAL DE VUE PARA OCEs 130-039 CERTIFICADO DE CALIDAD Emisión inicial Jackson Cortez Actualización Jose Camacho Fecha de modificación: 02/10/2015 2 MANUAL DE VUE PARA OCEs 130-039 CERTIFICADO DE CALIDAD 130-039 CERTIFICADO DE CALIDAD El presente manual tiene por objeto entregar la información necesaria a los Operadores de Comercio Exterior (OCEs), que habitualmente trabajan con el INSTITUTO NACIONAL DE PESCA (INP), para que puedan hacer uso de la Ventanilla Única Ecuatoriana para el Comercio Exterior (VUE). Requisitos que se necesitan cumplir por parte del usuario del Portal de VUE (En cuanto a PC y Redes) Especificaciones del sistema recomendadas para el uso del Portal de VUE: Clasificación Especificación del Sistema Navegadores Web (Web Browsers) Resolución Java Runtime Enviornment Descripción Capacidad básica del PC CPU: Procesador Intel Pentium superior a 1GHz. MEMORIA RAM : Superior a 1 Gigabyte Internet Explorer, de versión igual o superior a 8.0 Chrome, de versión igual o superior a 17.0 Firefox, de versión igual o superior a 9.0 1024 X 768 Java SE Runtime Environment 7u15 Ambos 32bit y 64bit JVM son aplicables Ingresar a la página web: https://ecuapass.aduana.gob.ec La pantalla principal está compuesta por 5 áreas y cada una de ellas está estructurada como se describe a continuación: Estructura de la pantalla principal del Portal de ECUAPASS ① ⑤ ③ ④ ② 3 MANUAL DE VUE PARA OCEs 130-039 CERTIFICADO DE CALIDAD 1) Área de logotipo y log in log in, seleccionar idioma, solicitud de uso, buscar ID/contraseña 2) Área de Contenido común Contenidos abiertos para todos, como boletines, guía de uso, R&R 3) Área de Menú de Operación Operaciones principales Los menús en el 1er. y 2do. niveles están abiertos para facilitar los trámites operativos. 4) Área de Contenido de Usuario Ir directo al servicio principal y e-Docs. de uso frecuente Cada usuario podrá configurar en Mi Página los campos que aparecerán en esta área 5) Área de Quick-LinkIr directo a la Página web, correo electrónico entre otros mediante una nueva ventanilla Modo de acceso al portal de VUE Existen 2 modos diferentes para acceder al portal de VUE. Acceder seleccionando VUE en el Quick menú de la pantalla principal del ECUAPASS Acceder seleccionando VUE que está en la parte superior de la pantalla de menús del ECUAPASS Modo de acceso al portal de VUE 4 MANUAL DE VUE PARA OCEs 130-039 CERTIFICADO DE CALIDAD Estructura de la pantalla principal del portal de VUE 1) 2) 3) 4) 5) La pantalla principal del portal de VUE está compuesta por 5 áreas. Gestión de datos del usuario y sesiones: Datos del usuario ingresado desde el ECUAPASS, botón de cerrar sesión. Portal de ECUAPASS: Botón para ir al portal de ECUAPASS Menú de funciones de la VUE: Elaboración de Solicitud, Proceso de Solicitud & Soporte al Usuario. Servicios adicionales: Avisos, Repositorio, HelpDesk, banner (link de las páginas web de las entidades involucradas) Área de contenido: Información del estado actual de tramitación (Formularios principales, listado de trámites pendientes, actualidad de tasas pendientes de pago, listado de certificados por vencer), visualización de los detalles y el estado del trámite de cada contenido ① ② ③ ④ ⑤ VUE Estructura de la pantalla principal del portal de VUE 5 MANUAL DE VUE PARA OCEs 130-039 CERTIFICADO DE CALIDAD Elaboración de la solicitud La consulta de la pantalla de elaboración de solicitud se realiza de la siguiente manera, se escoge el menú de: elaboración de solicitud / documentos de acompañamiento / listado de documentos de acompañamiento. Menú para la búsqueda de solicitudes Pantalla de consulta de la lista de formularios, se escoge la institución de INP, luego se da click en el botón de consultar, se escoge el formulario deseado y se da click en el botón “Solicitar” Se elabora la solicitud del Certificado de Calidad. 6 MANUAL DE VUE PARA OCEs 130-039 CERTIFICADO DE CALIDAD 130-039 Pantalla de solicitud 130-039 Pantalla completa de la solicitud 7 MANUAL DE VUE PARA OCEs 130-039 CERTIFICADO DE CALIDAD ㆍ130-039 La pantalla completa de la solicitud está formada por 11 partes. Cada parte es explicada detalladamente a continuación por números. ① Datos de Solicitud Datos de Solicitud ㆍLa estructura de la pantalla se detalla a continuación. Número de Solicitud: Se genera el número de solicitud haciendo clic en el botón [Consultar] después de seleccionar el código de OCE. (Ver el título 6.7.2.3 Generar número de solicitud) Fecha de Solicitud: Es la fecha de solicitud es ingresado automáticamente con la fecha de hoy. Ciudad de Solicitud: Se selecciona la ciudad de solicitud desde la lista. ② Datos de Solicitante Datos de Solicitante ㆍLa estructura de la pantalla se detalla a continuación. Clasificación de Solicitante: Se selecciona la clasificación de la empresa solicitante. Número de Identificación de la Empresa Solicitante (RUC): El número de identificación de la empresa solicitante (RUC) es rellenado automáticamente. Razón Social de Solicitante: La razón social de solicitante correspondiente es rellenado automáticamente. Provincia de la Empresa Solicitante: La provincia de la empresa solicitante es seleccionada automáticamente desde la lista. Cantón/Ciudad de la Empresa Solicitante: El cantón/ciudad de la empresa solicitante es seleccionado automáticamente desde la lista. Parroquia de la Empresa Solicitante: Se selecciona la parroquia de la empresa solicitante desde la lista. Dirección de la Empresa Solicitante: El resto de la dirección de la empresa solicitante es rellenado automáticamente. 8 MANUAL DE VUE PARA OCEs 130-039 CERTIFICADO DE CALIDAD Nombre de Solicitante: Se ingresa el nombre de solicitante. Teléfono de Solicitante: El teléfono de solicitante es rellenado automáticamente. Fax de Solicitante: Se ingresa el fax de solicitante. Correo Electrónico de Solicitante: El correo electrónico de solicitante es rellenado automáticamente. ③ Datos de Fabricante/Procesador Datos de Fabricante/Procesador ㆍLa estructura de la pantalla se detalla a continuación. En caso de hacer clic en la casilla de "Es la misma información del solicitante", Datos de Fabricante/Procesador son rellenados automáticamente con los datos del solicitante. Clasificación de Fabricante/Procesador: Se selecciona la clasificación de Fabricante/Procesador. Número de Identificación de Fabricante/Procesador: Se ingresa el número de RUC del Fabricante/Procesador. Nombre de Fabricante/Procesador: Se ingresa el nombre de Fabricante/Procesador. Provincia de Exportador: Se selecciona la provincia de Fabricante/Procesador desde la lista. Cantón / Ciudad de Fabricante/Procesador: Se selecciona el cantón de Fabricante/Procesador desde la lista. Parroquia de Fabricante/Procesador: Se selecciona la parroquia de Fabricante/Procesador desde la lista. Dirección de Fabricante/Procesador: Se ingresa el resto de la dirección de Fabricante/Procesador. Teléfono de Fabricante/Procesador r: Se ingresa el teléfono de Fabricante/Procesador. Fax de Fabricante/Procesador: Se ingresa el fax de Fabricante/Procesador. Correo Electrónico de Fabricante/Procesador: Se ingresa el correo electrónico de Fabricante/Procesador. 9 MANUAL DE VUE PARA OCEs 130-039 CERTIFICADO DE CALIDAD ④ Datos Generales Datos Generales ㆍLa estructura de la pantalla se detalla a continuación. Producto Certificado para consumo: Se selecciona el tipo de consumidor. ⑤ Datos de Producto Datos de Producto ㆍLa estructura de la pantalla se detalla a continuación. Peso Neto Total del Producto: Se ingresa la cantidad del producto en números y se selecciona el tipo. Descargar Excel: Se descarga el documento con el formato de datos de análisis. Cargar: Se carga el documento anterior con los datos de análisis correspondientes. Exportar Excel: Se guarda el Excel previamente cargado. Subpartida Arancelaria: Se ingresa la subpartida arancelaria. Marca de Producto: Se ingresa la marca del producto. Nombre de Especie de Producto: Se ingresa el nombre de la especie de producto. 10 MANUAL DE VUE PARA OCEs 130-039 CERTIFICADO DE CALIDAD Presentación de Producto: Se ingresa la presentación del producto. Tipo de Análisis: Se ingresa los tipos de análisis separados por el caracter: “,”. Cantidad de Producto: Se ingresa la cantidad y seleccione el tipo. Peso Neto de Producto: Se ingresa el peso neto y seleccione el tipo. Cantidad de Producto: Se ingresa la cantidad y seleccione el tipo. Código de Lote: Se ingresa el código de lote. * El solicitante debe realizar el registro de un producto con los respectivos anàlisis requeridos por cada lote. ⑥Observaciones Observaciones ㆍLa estructura de la pantalla se detalla a continuación. Observaciones de solicitante: Se ingresa el código único de la orden de análisis seguido de la factura comercial (sin saltos de línea). ⑦ Documento Adjunto Documento Adjunto ㆍLa estructura de la pantalla se detalla a continuación. Haciendo clic en el ‘Número de Archivo Adjunto’ se abre una ventanilla donde permite adjuntar el archivo correspondiente. 11 MANUAL DE VUE PARA OCEs 130-039 CERTIFICADO DE CALIDAD ⑧ Botones de [Guardar Temporal], [Traer] y [Ver Borrador] Botón de solicitud ㆍLa estructura de la pantalla se detalla a continuación. Se guarda temporalmente el contenido de la solicitud haciendo clic en el botón [Guardar Temporal]. Trae el contenido de una solicitud enviada en el pasado o de un certificado haciendo clic en el botón de [Traer]. Se envía una solicitud haciendo clic en el botón de [Ver Borrador]. Y se abre esta ventana de confirmación 12 MANUAL DE VUE PARA OCEs 130-039 CERTIFICADO DE CALIDAD En caso de haber hecho clic en el botón [Sí] en el paso anterior, se abre una nueva ventana de autenticación de SENAE Y por último se visualiza un mensaje indicando que el proceso ha sido completado exitosamente. Se cierra la ventanilla haciendo clic en el botón [Aceptar]. Cómo verificar el estado de procesamiento de la solicitud: Acceda al sistema como solicitante 13 MANUAL DE VUE PARA OCEs 130-039 CERTIFICADO DE CALIDAD Seleccione el menú Home > Proceso de Solicitud > Funciones de Conveniencia >Actualidad de Procesamiento de Solicitud (Usuario) Actualidad de procesamiento de Solicitud Estructura de la pantalla de estado del procesamiento de la solicitud Pantalla completa del estado de procesamiento de la solicitud ㆍDescripción de Pantalla: Pantalla donde el solicitante o el propietario de la carga verifica el estado de procesamiento de la solicitud. Sección de búsqueda donde se ingresa las condiciones de la búsqueda de la consulta del estado actual de procesamiento de la solicitud. 14 MANUAL DE VUE PARA OCEs 130-039 CERTIFICADO DE CALIDAD Sección donde se despliega el listado de procesamiento de la solicitud buscada de acuerdo a las condiciones de la consulta. Se puede ver la información de la solicitud y el historial del estado de la solicitud registrada. Información del documento Estado del documento: Historial de los estados del documento Cómo consultar el estado de procesamiento de la solicitud Consultar el estado actual de procesamiento de la solicitud A continuación se detalla la explicación de las condiciones importantes para realizar la búsqueda. Número de Identificación de Solicitante: Solicitante: Seleccione el tipo de documento de identificación dentro de la lista despegable (RUC, Cédula de Identidad, Pasaporte). Propietario de Carga: Seleccione el tipo de documentos de identificación dentro de la lista despegable (RUC, Cédula de Identidad, Pasaporte). Número de Solicitud: Ingrese el número de la solicitud. [Consultar]: Botón para buscar con las condiciones ingresadas La columna de “Estado de Procesamiento de Trámite” muestra el estado actual de la solicitud. ㆍ También se puede realizar la búsqueda con las siguientes condiciones. Código de OCE: Seleccione el código OCE del solicitante en la lista despegable (No corresponde para los propietarios de carga). Estado de Procesamiento: Seleccione el estado de procesamiento en la lista despegable. 15 MANUAL DE VUE PARA OCEs 130-039 CERTIFICADO DE CALIDAD Categoría de Trabajo: Seleccione la clasificación del proceso en la lista despegable. Institución: Seleccione la entidad en la lista despegable. Documento: Seleccione el tipo de documento en la lista despegable. Número Otorgado de Certificado: Ingrese el número del certificado. Fecha de Solicitud: Seleccione la fecha de solicitud utilizando el calendario.. Búsqueda en Resultados: Ingrese las condiciones de búsqueda dentro de los resultados. : Es el icono para inicializar y actualizar la búsqueda. Cómo ver la solicitud original Al hacer clic en el botón [Ver Original] en la parte superior izquierda de la sección de detalles de la solicitud, pasará a la pantalla donde se visualizará la solicitud original. Información detallada del estado actual de procesamiento de la solicitud ㆍDescripción de pantalla: Se puede comprobar la información detallada del estado actual de procesamiento de la solicitud. Al hacer clic en el botón [Ver Original], se desplegará la versión original de la solicitud. 16 MANUAL DE VUE PARA OCEs 130-039 CERTIFICADO DE CALIDAD Pantalla de la solicitud original 17 MANUAL DE VUE PARA OCEs 130-039 CERTIFICADO DE CALIDAD Descripción de los Estados de procesamiento de solicitud A continuación se detalla los estados de procesamiento de la solicitud. Estado de Procesamiento Solicitud enviada Tipo de Descripción Documento El OCE envía la Solicitud a la Institución Solicitud Pago autorizado Solicitud La Institución envía al OCE la Información de la liquidación de tasa incluyendo el monto de Tasa, Cuenta Bancaria, etc. Pago confirmado Solicitud La Institución de INP recibe la información del pago de tasa en un correo enviado por el OCE. Solicitud receptada Solicitud Solicitud no aprobada Solicitud La Institución envía la información de la Desaprobación al OCE. Solicitud aprobada Certificado La Institución envía la información del Certificado Aprobado al OCE. Subsanación requerida Solicitud La Institución envía al OCE la Notificación de Subsanación cuando se encuentren puntos a subsanar durante la inspección. Subsanación enviada Solicitud El OCE envía a la Institución la Información de la Solicitud subsanada. - Solo se podrá realizar un envío por cada Notificación de Subsanación. Desistimiento solicitado Solicitud El OCE envía a la institución la información de Solicitud de Cancelación sobre la Solicitud solicitada. – Se podrá enviar solo hasta antes de la Recepción de la Solicitud(210) Desistimiento aprobado Solicitud Revocación realizada Certificado La Institución envía al OCE la Información de Aprobación de la Cancelación solicitada. – No hay devolución sobre la Solicitud de Cancelación por el Solicitante. – La Institución podrá cancelar la solicitud de cancelación cuando el solicitante no haya realizado el pago de la tasa en el plazo indicado. La Institución envía al OCE la Información de Cancelación de Aprobación del Certificado Aprobado. Anulación solicitada Certificado El OCE envía a la Institución la Información de la Solicitud de Revocación del Certificado. Anulación aprobada Certificado La Institución envía al OCE la Información de La institución envía la información de haber receptado (Recepción) de Solicitud al OCE. 18 MANUAL DE VUE PARA OCEs 130-039 CERTIFICADO DE CALIDAD Aprobación de la Solicitud de Revocación del Certificado. - No hay devolución sobre la Solicitud de Revocación por el Solicitante. Descripción de metodología de Pago Los procesos del Pago-e se realizan de la siguiente manera Accede al sistema como solicitante. Seleccionar Proceso de Solicitud > Pago-e > Detalles de Procesamientos de Pago-e Pantalla de inicio de detalles de procesamientos de pago-e Procedimientos para la tramitación del Pago-e Una vez que la solicitud es enviada a la respectiva entidad, el encargado de recaudación impone la tasa que le corresponde. La entidad envía la información del orden de pago, el cual, el solicitante lo podrá comprobar en la pantalla de procesamiento de Pago-e. El solicitante se dirige al banco con la orden de pago para realizar la cancelación. Una vez pagada la tasa, el solicitante debe escanear el recibo de pago y enviarlo escaneado junto con la orden de pago al correo de la institución [email protected]. 19 MANUAL DE VUE PARA OCEs 130-039 CERTIFICADO DE CALIDAD Cómo hacer la consulta de la orden de pago: Es donde el solicitante puede consultar los detalles de la orden de pago emitida y la liquidación del pago realizado. Pantalla de consulta de la orden de pago Descripción: Es la pantalla inicial donde puede consultar la emisión del orden de Pago. ㆍAl hacer en el botón [Consultar], el sistema muestra los resultados de las tasas impuestas y abonadas Número de Identificación de Solicitante: Seleccione RUC, CI o Pasaporte. 20 MANUAL DE VUE PARA OCEs 130-039 CERTIFICADO DE CALIDAD Institución: Seleccione el nombre de la institución en la lista desplegable. Número de Solicitud: Ingrese el número de solicitud que desea ver. También es posible hacer la búsqueda parcial en caso de no saber el número completo. Número de Orden de Pago de Institución: Introduzca el número de la orden de pago. También es posible hacer la búsqueda parcial en caso de no saber el número completo. Pantalla de detalles de la orden de pago Al hacer clic en el botón [Consultar], podrá visualizar la información de la tasa impuesta y abonada de la solicitud presentada. 21 MANUAL DE VUE PARA OCEs 130-039 CERTIFICADO DE CALIDAD Cómo imprimir la orden de pago Pulsar en el botón de “Orden de Pago”. Pantalla de consulta para la impresión de la orden de pago Al hacer clic en el botón “Orden de Pago”, la orden de pago, se abrirá en una nueva pestaña en formato PDF. 22 MANUAL DE VUE PARA OCEs 130-039 CERTIFICADO DE CALIDAD Pantalla de impresión de la orden de pago 23