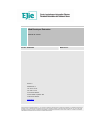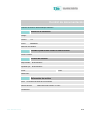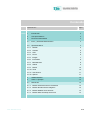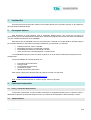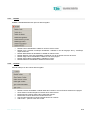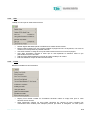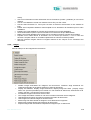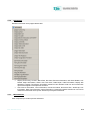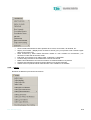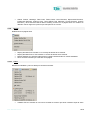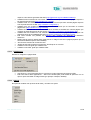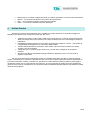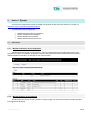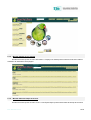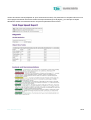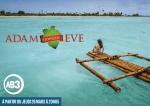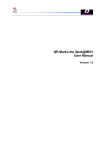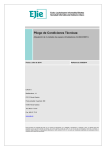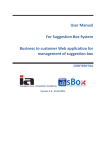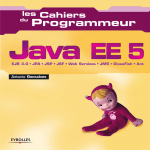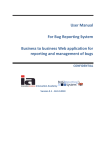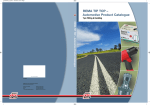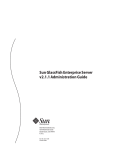Download WDE. Manual de usuario v1.0
Transcript
Web Developer Extension Manual de usuario Fecha: 30/08/2007 Referencia: EJIE S.A. Mediterráneo, 3 Tel. 945 01 73 00* Fax. 945 01 73 01 01010 Vitoria-Gasteiz Posta-kutxatila / Apartado: 809 01080 Vitoria-Gasteiz www.ejie.es Este documento es propiedad de EJIE, S.A. y su contenido es confidencial. Este documento no puede ser reproducido, en su totalidad o parcialmente, ni mostrado a otros, ni utilizado para otros propósitos que los que han originado su entrega, sin el previo permiso escrito de EJIE, S.A.. En el caso de ser entregado en virtud de un contrato, su utilización estará limitada a lo expresamente autorizado en dicho contrato. EJIE, S.A. no podrá ser considerada responsable de eventuales errores u omisiones en la edición del documento. Control de documentación Título de documento: Web Developer Extension Histórico de versiones Código: Versión: 1.0 Fecha: 30/08/2007 Resumen de cambios: Cambios producidos desde la última versión Primera versión. Control de difusión Responsable: Ander Martínez Aprobado por: Ander Martínez Firma: Fecha: Distribución: Referencias de archivo Autor: Consultoría de áreas de conocimiento Nombre archivo: WDE. Manual de usuario v1.0.doc Localización: WDE. Manual de usuario 2/16 Contenido Capítulo/sección WDE. Manual de usuario Página 1 Introducción 4 2 Conceptos básicos 4 3 Funciones elementales 4 3.1 Inicio, y activación/desactivación 4 3.2 Operativa básica 4 3.2.1. Disable 5 3.2.2. Cookies 5 3.2.3. CSS 6 3.2.4. Forms 6 3.2.5. Images 7 3.2.6. Information 8 3.2.7. Miscellaneous 8 3.2.8. Outline 9 3.2.9. Resize 10 3.2.10. Tools 10 3.2.11. View Source 11 3.2.12. Options 11 4 Utilidad Práctica 12 5 Anexo 1: Ejemplo 13 5.1 Resolución 13 5.1.1. Mostrar información de los formularios 13 5.1.2. Mostrar tamaños de las imágenes 13 5.1.3. Mostrar detalles de los enlaces 14 5.1.4. Mostrar datos de tiempo de acceso 14 3/16 1 Introducción El presente documento describe cuáles son las tareas básicas que se pueden ejecutar en la explotación de la herramienta Web Developer. 2 Conceptos básicos Web Developer es una extensión para el navegador Mozilla Firefox, que consta de una barra de herramientas que ha sido desarrollada para ayudar a examinar las páginas Web de forma manual contemplando una gran variedad de aspectos de accesibilidad. Entendemos por accesibilidad el acceso a la información contenida en los sitios Web sin limitación alguna por razón de deficiencia, minusvalía o tecnología utilizada sin que interfieran, por ejemplo: Problemas de oído, visión, movilidad. Dificultades de lectura o comprensión cognitiva. Imposibilidad de utilización del teclado o el ratón. Lector de sólo texto, pantalla pequeña o conexión lenta. La accesibilidad mejora el acceso a la Web en general, no es de interés únicamente para personas con discapacidad. Las funcionalidades de esta herramienta son: Información de los elementos. Corregir HTML. Ver el tamaño del documento. Visualizar las reglas. Simular experiencias del usuario. Para obtener información adicional sobre el producto acceder a su sitio web: http://chrispederick.com/work/webdeveloper/ Nota: La barra de herramientas no contiene ningún Adware ni Spyware. 3 Funciones elementales 3.1 Inicio, y activación/desactivación La barra de herramientas se inicia cuando arrancamos el navegador Mozilla Firefox. Podemos activar o desactivar la barra de herramientas desde el menú “Ver Barra de herramientas Web Developer Toolbar”. 3.2 Operativa básica WDE. Manual de usuario 4/16 3.2.1. Disable Habilita o deshabilita diferentes opciones del navegador. 3.2.2. Disable Cache deshabilita o habilita el uso de memoria cache. Disable Java y Disable JavaScript deshabilita o habilita el uso del lenguaje Java y JavaScript, respectivamente. Disable Meta Redirects deshabilita o habilita las redirecciones. Disable Minimun Font Size deshabilita o habilita el uso de un tamaño mínimo de fuente. Disable Page Colors deshabilita o habilita el color de la página. Disable Popup Blocker deshabilita o habilita los Popup. Disable Referrers deshabilita o habilita las referencias. Cookies Permite trabajar con las cookies del navegador. Disable Cookies deshabilita o habilita todas las Cookies o solo las Cookies externas a la página. Clear Session Cookies limpia las Cookies de la sesión actual. Delete Domain Cookies elimina las Cookies del dominio. Delete Path Cookies elimina las Cookies de la ruta. View Cookie Information muestra información de las Cookies. Add Cookie… permite crear una Cookie. WDE. Manual de usuario 5/16 3.2.3. CSS Trabaja con las hojas de estilo del documento. 3.2.4. Disable Styles deshabilita parcial o totalmente los estilos del documento. Display CSS by Media Type nos permite visualizar la página tal como se imprimiría, o tal como la veríamos en un dispositivo de pantalla reducida. View CSS muestra el código de la hoja de estilos del documento en una nueva página, View Style Information muestra el estilo que se está aplicando al elemento sobre el que posicionamos el icono del ratón. Add User Style Sheet añadimos una hoja de estilos creada por el usuario. Edit CSS editamos la hoja de estilos del documento. Forms Muestra los detalles de los formularios. Display Form Details resaltar los formularios haciendo visible el código html junto a cada elemento de los mismos. Show Passwords cambiar los input HTML password por campos de texto normales (las contraseñas serán visibles para cualquier persona que utilice el navegador con esta opción WDE. Manual de usuario 6/16 activa). View Form Information mostrar información de los formularios (nombre y atributos) en una nueva ventana. Conver Form Methods convertir los métodos Post a Get y los Get a Post. Convert Select Elements To Text Inputs convertir el elemento seleccionado a una entrada de texto. Enable Auto Completion habilitar el autocompletar en los elementos del formulario que no estén habilitados. Enable Form Fields habilitar los campos del formulario que no estén habilitados. Clear Radios Buttons quitar la opción marcada en los elementos de tipo Radio Button. Make Forms Fields Writable hacer posible que se escriban en algunos campos del formulario. Populate Form Fields rellena el formulario con los valores por defecto, o con el name del elemento. Útil para rellenar un formulario rápidamente si estamos haciendo pruebas. Remove maximum lenghts elimina la longitud máxima de los campos de los formularios del documento. 3.2.5. Images Permite trabajar con las imágenes del documento. Disable Images deshabilita las imágenes del documento. Podemos elegir desactivar las imágenes animadas, las imágenes externas o todas las imágenes. Display Alt Attributes, Display Image Dimensions, Display Image File Sizes y Display Image Paths son opciones parecidas que muestran en color amarillo el atributo alt, dimensiones de la imagen, tamaño y ruta del fichero de la imagen. Find Broken Images muestra los enlaces rotos. View Image Information muestra en una nueva ventana información de las imágenes. Hide Background Images esconde las imágenes de fondo del documento. Hide Images esconde las imágenes del documento. Make Image Full Size cambia las imágenes a sus dimensiones originales. Make Image Invisible elimina las imágenes del documento. Replace Images With Alt Attribute reemplaza las imágenes por su atributo alt. WDE. Manual de usuario 7/16 3.2.6. Information Muestra información de la página Web actual. 3.2.7. Display Access Key, Anchors, Block Size, Div Order, Element Information, Id & Class Details, Link Details, Object Information, Stack Level, Tab Index, Table Depth, Table Information, Display title Attributes y Display Topographic Information resalta en color amarillo cada uno de los elementos que hemos elegido en las opciones del menú. View Anchor Information, Color Information, Document Outline, Document Size, JavaScript, Link Information, Meta Tag Information, Page Information y Response Headers muestra en una nueva ventana la información de la opción del menú que hayamos solicitado. Miscellaneous Está compuesto por varias opciones diferentes. WDE. Manual de usuario 8/16 3.2.8. Clear Private Data elimina los datos privados de la cache, de la sesión, del historial, etc. Display Line Guides y Display Ruler muestra las líneas guía y nos permite crear nuestras reglas para nuevas líneas guía. Show Comments y Show Hidden Elements resalta en color amarillo los comentarios y los elementos ocultos del documento actual. Edit HTML nos permite ver el código HTML, modificarlo y visualizarlo. Linearize Page muestra de forma diferente el documento actual. Make Frames Resizable convierte las ventanas en redimesionables si se permite. Small Screen Rendering muestra la página Web en una ventana pequeña. Visited Links nos permite marcar todos los links como visitados o no visitados. Outline Remarca las distintas opciones del documento. WDE. Manual de usuario 9/16 3.2.9. Outline Frames, Headings, Table Cells, Tables, Block Level Elements, Deprecated Elements, Postitioned Elements, External Links, Links Without Title Attributes, Current Element, Custom Elements y Show Element Names When Outlining remarca en la página Web con cuadros de distintos colores según las opciones que marquemos en el menú. Resize Redimensiona la página Web. Display Windows Size muestra en un mensaje el tamaño de la ventana. Display Windows Size In Title muestra en el título el tamaño de la ventana. Resize Windows nos permite redimensionar la página introduciendo los valores deseados. Zoom aumenta o disminuye el tamaño de la página. 3.2.10. Tools Muestra las utilidades y servicio Web que contiene esta barra. Validate CSS nos muestra en una nueva ventana los errores que tienen nuestras hojas de estilo WDE. Manual de usuario 10/16 respecto a los criterios generales del W3C (http://jigsaw.w3.org/css-validator/validator). Validate Feed nos muestra en una nueva ventana los errores que tiene nuestra página respecto a las especificaciones RSS (http://validator.w3.org/feed). Validate HTML nos muestra en una nueva ventana los errores que tiene nuestra página respecto a las especificaciones XHTML (http://validator.w3.org/check ). Validate Links nos muestra en una nueva ventana los enlaces que no funcionan en nuestra página Web (http://validator.w3.org/checklink). Validate Section 508 nos muestra en una nueva ventana los detalles de nuestra página que cumplen las especificaciones de esa sección (http://www.cynthiasays.com/fulloptions.asp). Validate WAI nos muestra en una ventana los detalles de nuestra página que no cumplen las especificaciones de accesibilidad WCAG (http://www.cynthiasays.com/fulloptions.asp). Edit Tools muestra una pantalla con opciones para modificar las utilidades de validación anteriores. DOM inspector abre la utilidad para inspeccionar el código fuente de la página (requiere que la herramienta DOM Inspector esté instalada). Java Console muestra la consola de Java. JavaScript Console muestra los errores de JavaScript en su consola. Validate Local CSS igual que Validate CSS. Validate Local HTML igual que Validate HTML. 3.2.11. View Source Muestra el código de la página Web. View Source y View Generated Source veremos el código fuente del documento HTML. Edit View Source With Applications… abrirá una ventana para poder añadir la aplicación con la que se quiere visualizar el código fuente (por ejemplo: notepad, ultraedit). 3.2.12. Options Nos permite modificar las opciones de la barra y acceder a la ayuda. WDE. Manual de usuario 11/16 4 Reset Page nos muestra la página inicial sin los cambios realizados con la barra de herramientas. Options... nos muestra las opciones de la barra de herramientas. Help… nos muestra la ayuda de la barra de herramientas. About… nos muestra información de Web Developer. Utilidad Práctica Se trata de una barra de herramientas muy completa que puede ayudarnos a comprobar múltiples en Mozilla Firefox aspectos que no debemos pasar por alto como: • • • • • Validación de nuestro código HTML, estilos CSS, feeds RSS, etc contra las especificaciones del W3C para asegurarnos que hacemos todo cuanto podemos para que nuestra página cumple los estándares. Deshabilitar múltiples aspectos como pueden ser javascript, imágenes, colores… para probar la navegabilidad de la página en los casos más desfavorables. Testear extensivamente los formularios, tanto desde el punto de vista de interacción clienteservidor como de seguridad. Comprobar que no contiene ningún enlace roto, ya sean links o imágenes de servidores externos. Simular que estamos visualizando la página desde un dispositivo móvil o ver cuál sería su aspecto al imprimirla. Por otra parte la barra de herramientas cuenta con utilidades enfocadas más bien a examinar páginas ajenas, para observar su estructura y aprender de ellas. Es el caso de toda la gama de opciones disponibles en los menús Information, Outline y View Source, gracias a los cuales podemos observar sobre la propia página renderizada cuáles son los componentes que subyacen, así como examinar el código fuente por separado de cada uno de los frames cómodamente. Por supuesto todas las utilidades listadas anteriormente también resultan útiles para este objetivo. WDE. Manual de usuario 12/16 5 Anexo 1: Ejemplo Se toma como referencia a la hora de realizar los ejemplos el sitio Web Java PetStore cuya URL es http://www.sygel.com/petstore/jsp/shop/main.jsp. Los ejemplos serán los siguientes: • • • • 5.1 5.1.1. Mostrar información de los formularios. Mostrar tamaños de las imágenes. Mostrar detalles de los enlaces. Mostrar datos de tiempo de acceso. Resolución Mostrar información de los formularios Se seleccionará la opción de menú Forms > View Form Information para mostrar información de los formularios incluidos en la página. Se podrá acceder a la información de todos los elementos que componen cada formulario encontrado y se ofrecerá en una nueva ventana. 5.1.2. Mostrar tamaños de las imágenes Se seleccionará la opción de menú Images > Display Image File Sizes para mostrar el tamaño de todas las imágenes de la página. WDE. Manual de usuario 13/16 5.1.3. Mostrar detalles de los enlaces Se seleccionará la opción de menú Information > Display Link Details para mostrar la información relativa al destino de cada enlace de la página. 5.1.4. Mostrar datos de tiempo de acceso Se seleccionará la opción de menú Tools > View Speed Report para mostrar datos de tiempo de acceso a WDE. Manual de usuario 14/16 nuestro documento actual (reflejando el “peso” de dicho documento). Se presentará un completo informe en una nueva página mostrando información relativa a tiempos de descarga de la página y por cada tipo de objeto además de mostrar recomendaciones de uso para la optimización de la misma. … WDE. Manual de usuario 15/16