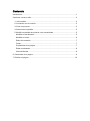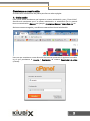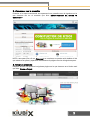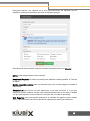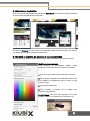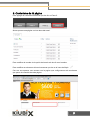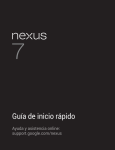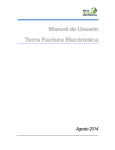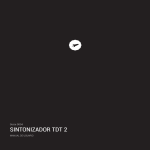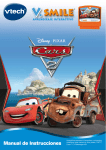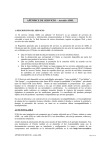Download Manual de Usuario Constructor de sitios
Transcript
Constructor de sitios Manual de Usuario Contenido Introducción .................................................................................................................. 1 Comienza a crear tu sitio .............................................................................................. 2 1.- Inicia sesión ......................................................................................................... 2 2.-Comenzar con la creación ..................................................................................... 3 3.-Crear un proyecto ................................................................................................. 3 4.-Seleccionar la plantilla .......................................................................................... 5 5.-Modifica tu plantilla de acuerdo a tus necesidades ................................................ 5 Modificar el encabezado ........................................................................................ 5 Modificar el menú .................................................................................................. 6 Estilo del contenido ................................................................................................ 7 Fondo .................................................................................................................... 7 Propiedades de la página ...................................................................................... 7 Editar encabezado ................................................................................................. 8 Vista de Moviles..................................................................................................... 8 6.-Contenidos de tú página ........................................................................................... 9 7.-Publicar mi página .................................................................................................. 10 Introducción En este manual veremos cómo crear nuestro sitio web paso a paso, solo sigue las instrucciones y pon tu toque personal para crear un excelente sitio para tu negocio. Inicialmente existe una página en construcción solo para que exista algo que los usuarios puedan visualizar. Es una página como la siguiente y solo estará disponible mientras usted realiza su página. En esta página se encuentran algunas formas de contactar con nosotros para asesoría. 1 Comienza a crear tu sitio A continuación se describen los pasos para lleva a cabo tu página: 1.- Inicia sesión Para iniciar sesión tendremos que ingresar a nuestro subdominio, pero ¿Cómo inicio? Sencillo solo tendremos que ir a nuestro subdominio, el subdominio por lo general tiene una terminación .ibox.mx por ejemplo: mi-empresa.ibox.mx o demo.ibox.mx, etc. Abrimos nuestro navegador y escribimos nuestra dirección del subdominio: Una vez que accedemos a esta dirección de internet aparecerá el siguiente formulario en el que pondremos el Usuario y Contraseña de nuestro Constructor de sitios (cPanel): 2 2.-Comenzar con la creación Posterior a lo antes mencionado nos aparecerá una pantalla como la siguiente en la que daremos clic en el recuadro que dice: CONSTRUCTOR DE SITIOS Comenzar>>. NOTA: este paso (Dar clic en Comenzar) en ocasiones se puede omitir debido al link que existe en su panel y aparecerá directamente la página como la del siguiente paso. 3.-Crear un proyecto Después de eso nos aparece la siguiente página en la que daremos en el botón azul que dice: Create a Project. 3 Enseguida aparece una ventana en la que seleccionaremos los aspectos que se adapten a nuestras necesidades, así como el siguiente ejemplo: Solo llenamos la información conforme a nuestra empresa y damos en Guardar. NOTA: quizá tengas duda en estos campos: Nombre del Proyecto: Se refiere al nombre para identificar nuestra plantilla, el Título de la página. Mobile compatible website: esto nos permite hacer que nuestra página se adapte a dispositivos. Category List: esta opción es para determinar a qué tipo de sector o a que giro pertenece nuestra empresa, existen varias opciones selecciona la que más se adapte a tu giro (No importa si no es la exacta es solo para dar una idea de que trata). Web Page List: esto nos permite seleccionar la cantidad de páginas tendrá nuestro sitio, ¿a qué se refiere esto? Es la cantidad de opciones del menú que tendremos. 4 4.-Seleccionar la plantilla Para la selección de plantilla solo da clic en Seleccione que aparece cuando ponemos el cursor sobre la plantilla que nos gusta. El botón de Preview nos sirve para ver la plantilla antes de seleccionarla y así darnos una idea mejor de cómo quedaría nuestro sitio. 5.-Modifica tu plantilla de acuerdo a tus necesidades Solo tendrás que cambiar tanto colores como textos del banner principal de tu sitio. Modificar el encabezado Para modificar el encabezado existen varias opciones a continuación se describe en la imagen. 1.-Nos sirve para seleccionar la posición del menú. 2.-Es el espacio signado al encabezado esto es útil para realizar una separación para el menú o para colocar el logo. 3.-Color del encabezado. 4.-Para cambiar el banner de la página aquí podemos reemplazarlo. 5.-Add Image: nos sirve para agregar una nueva imagen al slider, la marcada en el recuadro rojo: 5 1.-Para poner la imagen de tu logo. 2.-Para poner el nombre de tu empresa. 3.-Para poner tu eslogan. 4.-Puedes poner tu tambien en el slider. texto personaizado 5.-Para poner una imagen en el encabezado. Modificar el menú Esta opción nos sirve para cambiar el tipo de menú, color de la barra de menú y hasta los links del menú (Cada pestaña). 1.-Esta opción es simplemente para seleccionar el estilo de menú solo escoge el que más te guste. 2.-Espara el color de la barra del menú. 3.-Esto es principalmente para realizar configuraciones más complejas en menú para ello damos en Advanced y damos en Update Main menú. 6 Estilo del contenido Aquí se personalizan los colores y tipo de letra de todo el contenido de nuestra página solo hay que elegirlos. 1.-Es para poner los estilos de texto para el contenido general de la página. 2.-Este es para definir el interlineado (Que tan separado esta un renglón de otro en cuanto a altura). 3.-Es para el estilo de los hipervínculos (Links) del cuerpo de la página. 4.-Es para poner el color de nuestro link cuando ya se haya dado clic en nuestro link. Fondo Esta opción solo nos permite poner el color de fondo, es muy sencillo solo presiona el cuadrito con colores y selecciona uno. Propiedades de la página 1.-Nos sirve para realizar cambios en el titulo de la pagina he información importante para que sea más fácil encontrar tu página en internet (Revisa Editar encabezado). 2.-Esto es para realizar insertar código en la etiqueta de Body, pero se necesitan conocimientos de HTML. 3.-Es para crear nuestro propio código CSS de nuestra página pero al igual que la opción anterior se requiere conocimiento previo del tema en este caso CSS. NOTA: no importa sino realizas muchos cambios u omites esta opción puesto que nos es tan relevante para el funcionamiento, es más que nada para personalización de la página. 7 Editar encabezado Para ello tendrás que dar clic en Edit Head tag y dar en actualizar. Vista de Moviles Esta es una opción solo para las plantillas que se adaptan a móviles como celulares. 1.-Color de texto cuando se adapte 2.-Color de la franja de la parte de arriba de nuestra página cuando se adapte al móvil. 3.-Que contenido queremos que se oculte en móviles. NOTA: Recuerda que puedes guardar los cambios en la plantilla en: Y para Pre visualizar los cambios da clic en: 8 6.-Contenidos de tú página Para agregar el contenido tendremos que dar clic en Paso 3. Ahora aparece una página con los datos del menú. Para modificar el nombre de la opción del menú solo da clic en el nombre. Para modificar un elemento del menú tenemos que dar en el icono del lápiz. Con eso nos aparece una ventana con la pagina que configuramos solo tendremos que poner el contenido de cada página. 9 Podemos insertar texto, imágenes, videos, etc. solo es cuestión de revisar las opciones que nos ofrece el editor. Una vez agregado nuestro contenido tendremos que guardar nuestro cambios par eso nos vamos al icono del disquete. 7.-Publicar mi página Para publicar la página damos clic en Publicar: Ahora tendremos que poner el directorio donde queremos poner nuestro sitio y como queremos ponerlo en nuestro dominio solo ponemos en publicar y listo nuestra página ha quedado publicada. Listo nuestra página ha sido creada. 10