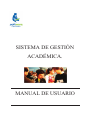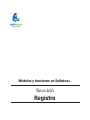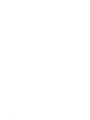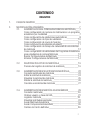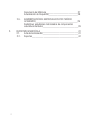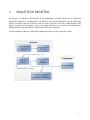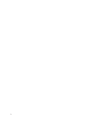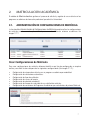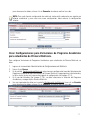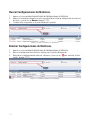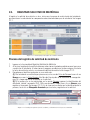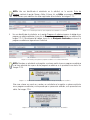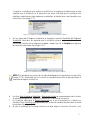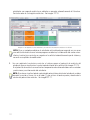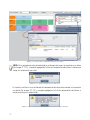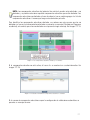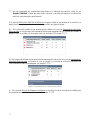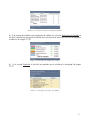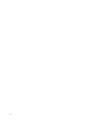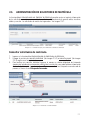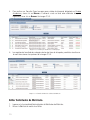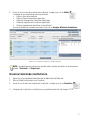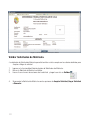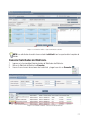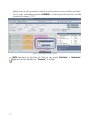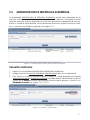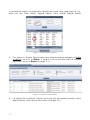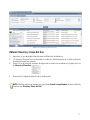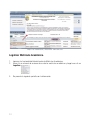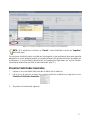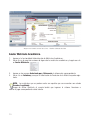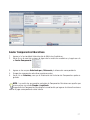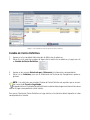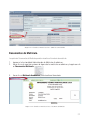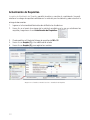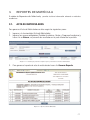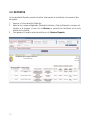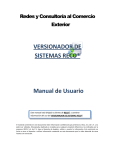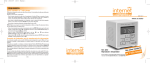Download MANUAL DE USUARIO SISTEMA DE GESTIÓN ACADÉMICA.
Transcript
SISTEMA DE GESTIÓN ACADÉMICA. MANUAL DE USUARIO Módulos y funciones en Syllabus+. Sección Registro 1 2 CONTENIDO REGISTRO 1. PAQUETE REGISTRO___________________________________5 2. MATRICULACIÓN ACADÉMICA____________________________7 2.1. ADMINISTRACIÓN DE CONFIGURACIONES DE MATRÍCULA___7 Crear configuración de número de matrículas en un programa académico por modalidad _________________________7 Crear configuración de validaciones automáticas__________8 Crear configuracion de tipos de validación ____________10 Crear configuración de cruce de horarios______________10 Crear configuración de admisión estudiantil_____________11 Crear configuración de tiempo de caducidad de una solicitud de matrícula__________________________________12 Crear configuración de variaciones de Programas Académicos para estudiantes de primera Matrícula________________13 Buscar Configuraciones de Matrícula_________________14 Eliminar Configuraciones de Matrícula________________14 2.2. REGISTRAR SOLICITUD DE MATRÍCULA_______________15 Proceso del registro de solicitud de matrícula___________15 2.3. ADMINISTRACIÓN DE SOLICITUDES DE MATRÍCULA_______23 Consultar solicitudes de matrícula___________________23 Editar la solicitud de matrícula______________________24 Visualizar la solicitud de matrícula___________________25 Validar la solicitud de matrícula_____________________26 Cancelar una solicitud de matrícula __________________27 2.4. ADMINISTRACIÓN DE MATRÍCULAS ACADÉMICAS________29 Consultar matrículas____________________________29 Obtener usuario y clave del EVA___________________ _31 Legalizar matrícula_____________________________32 Visualizar solicitudes asociadas_____________________32 Anular Matrícula Académica_______________________34 Anular Componentes Educativos____________________35 Cambio de Centro definitivo_______________________36 3 Documento de Matrícula_________________________37 Actualización de Requisitos_______________________38 2.5. ADMINISTRACIÓN DE MATRICULADOS POR PERÍODO ACADÉMICO_________________________________39 Redistribuir estudiantes matrículados de componentes educativos ofertados____________________________39 3. 4 REPORTES DE MATRÍCULA______________________________41 3.1. Acta de matrículados ____________________________41 3.2. Reportes_________ ___________________________42 1. PAQUETE DE REGISTRO. Una vez que el paquete de planificación se ha configurado, se puede trabajar con el paquete de registro, éste permite la configuración de la matrícula, que son precondiciones, que él proceso de matrícula necesita para que se lleve a cabo con exito, la falta de una de las configuraciones dara lugar a una alerta en el sistema y que no se pueda continuar con el proceso. Ya realizadas las configuraciones se puede realizar el registro de matrículas académicas. Una vez validada la solicitud y realizado el pago respectivo se tiene la matrícula creada. 5 6 2. MATRICULACIÓN ACADÉMICA El módulo de Matriculación gestiona el proceso de solicitud y registro de una matrícula en los programas académicos de formación profesional que oferta la Universidad. 2.1. ADMINISTRACIÓN DE CONFIGURACIONES DE MATRÍCULA La funcionalidad Administración de Configuraciones de Matrícula permite realizar las configuraciones de matrícula para la correcta aplicación del proceso en los diferentes entornos académicos. Ver imagen 2.1.1. Imagen 2.1.1 Pantalla Principal de Configuración de Matricula. Crear Configuraciones de Matrícula Para crear configuraciones de matrícula debemos identificar que tipo de configuración se requiere realizar, para ello el sistema dispone de las siguientes configuraciones (Ver imagen 2.1.2.): • • • • • • • Configuración de número de matrículas en un programa académico por modalidad. Configuración de validaciones automáticas. Configuración de tipos de validación. Configuración de cruces de horario. Configuración de admisión estudiantil. Configuración de tiempo de caducidad de una solicitud de matrícula. Configuración de variaciones de Programas Académicos para estudiantes de primera Matrícula. Imagen 2.1.2. Tipos de Configuraciones de Matricula que existen en el sistema. 7 En las configuraciones de matrícula, es necesario considerar la siguiente información general para todas las configuraciones identificadas: • • • • • Sistema de estudios (esta característica no aplica para la configuración de matrícula en programas académicos). Se debe seleccionar el sistema de estudios que se requiere configurar. Modalidad: Seleccionar la modalidad: Presencial o Distancia, que se requiere configurar. Nivel académico: Seleccionar el nivel académico: Pregrado o Postgrado, que se requiere configurar. Fecha desde: Determina la fecha de inicio de la configuración. Fecha hasta: Determina la fecha de terminación de la configuración. Crear configuración de número de matrículas en un Programa Académico por Modalidad. 1. Ingresar la funcionalidad Administración de Configuraciones de Matrícula. 2. Hacer clic en Nuevo. 3. En la pantalla Configuración de Matrícula, seleccionar en configuración la opción Número de matrículas en un programa académico por modalidad. Luego ingresar la fecha desde y la fecha hasta, fechas en la que estará vigente la configuración. Ver imagen 2.1.3. Imagen 2.1.3. Pantalla de donfiguración de matrícula en programas académicos 4. En la sección Variables (Ver imagen 2.1.3.), se debe ingresar el número de programas académicos por modalidad, luego se debe seleccionar la modalidad y el nivel académico que se requiere configurar. 5. Una vez ingresados los datos requeridos en la configuración de matrícula, hacer clic en Guardar para almacenar los datos, o hacer clic en Cancelar sino desea realizar la acción. Ver imagen 2.1.3. NOTA: Para cada tipo de configuración de matrícula, debe existir solamente una vigente por modalidad, y para crear una nueva configuración, debe caducar la configuración anterior. 8 Crear configuraciones de validación automática Para la configuración parámetros de validación automática es necesario considerar la siguiente información: • • Variación de Programa Académico.- Seleccionar la variación del Programa Académico del que se va ha realizar las validadciones automáticas. Máximo de créditos a matricularse.-En el caso de un sistema de estudios de aprobación por créditos determina el número de créditos solicitados por el estudiante en su totalidad de solicitudes de matrícula. En el caso de un sistema de estudios de aprobación por componentes educativos determina el número de componentes máximos en los que se puede matricular un estudiante. Una vez identificada la información, continuar con los pasos siguientes para crear la configuración de parámetros de validación automática: 1. Ingresar la funcionalidad Administración de Configuraciones de Matrícula. 2. Hacer clic en Nuevo. 3. En la pantalla Configuración de Matrícula, seleccionar en configuración validación automática. Luego ingresar la fecha desde y la fecha hasta, fechas en la que estará vigente la configuración Ver imagen 2.1.4. Imagen 2.1.4. Pantalla de configuración de validación autómatica. 4. En la sección Variación de Programa Académico (Ver imagen 2.1.4.), seleccionar el Programa Académico identificado con su variación. 5. Ingresar el número máximo de créditos o de componentes educativos por matrícula que se requiere configurar. 6. Una vez ingresados los datos en la pantalla Configuración de Matrícula, hacer clic en Guardar para almacenar los datos, o hacer clic en Cancelar sino desea realizar la acción. NOTA: Para cada tipo de configuración de matrícula, debe existir solamente una vigente por variación de programa académico, y para crear una nueva configuración, debe caducar la configuración anterior. 9 Crear configuraciones de Tipos de Validación En la configuración tipos de validación se debe determinar el tipo de validación (manual, automática, o sin validación) que tienen los diferentes entornos académicos. 1. Ingresar la funcionalidad Administración de Configuraciones de Matrícula. 2. Hacer clic en Nuevo. 3. En la pantalla Configuración de Matrícula, seleccionar en configuración la opción Tipos de validación. Luego ingresar la fecha desde y la fecha hasta, fechas en la que estará vigente la configuración. Ver imagen 2.1.5. Imagen 2.1.5. Pantalla configuración de tipos de validación. 4. En la sección Variables (Ver imagen 2.1.5.), se debe seleccionar el tipo de validación, el sistema de estudios, la modalidad y el nivel académico que se requiere configurar en la matricula. 5. Una vez ingresados los datos en la pantalla Configuración de Matricula, hacer clic en Guardar para almacenar los datos, o hacer clic en Cancelar sino desea realizar la acción. NOTA: Para cada tipo de configuración de matrícula, debe existir solamente una vigente por entorno académico, y para crear una nueva configuración, debe caducar la configuración anterior. Crear configuraciones de Cruces de Horarios Para la configuración parámetros de validación automática es necesario considerar la siguiente información: Número de cruces: Indica hasta cuantos cruces se debe permitir, expresar en números. Máximo de minutos permitidos por cruce: indica que tiempo es permitido un cruce de horario, expresar la cantidad en minutos. A continuación cumplir con los pasos siguientes para crear una configuración de cruce de horario: • • 10 1. Ingresar la funcionalidad Administración de Configuraciones de Matrícula. 2. Hacer clic en Nuevo. 3. En la pantalla Configuración de Matrícula, seleccionar en configuración la opción Cruces de horario. Luego ingresar la fecha desde y la fecha hasta, fechas en la que estará vigente la configuración. Ver imagen 2.1.6. Imagen 2.1.6. Pantalla configuración de cruces de horario. 4. En la sección Variables (Ver imagen 2.1.6.), se debe ingresar el número de cruces permitidos y el máximo de minutos permitidos por cruce de horarios. Luego seleccionar el sistema de estudios, la modalidad y el nivel académico que se requiere configurar en la matrícula. 5. Una vez ingresados los datos en la pantalla Configuración de Matrícula, hacer clic en Guardar para almacenar los datos, o hacer clic en Cancelar sino desea realizar la acción. NOTA: Para cada tipo de configuración de matrícula, debe existir solamente una vigente por entorno académico, y para crear una nueva configuración, debe caducar la configuración anterior. Crear configuraciones de Admisión Estudiantil La configuración de admisión estudiantil, permite establecer si un entorno académico requiere de un proceso de admisión estudiantil, para aquellos que lograron cupo en admisión estudiantil se puedan matricular, caso contrario si no se requiere de este proceso se puede matricular cualquier estudiante. A continuación cumplir con los pasos siguientes para crear una configuración de admisión estudiantil: 1. Ingresar la funcionalidad Administración de Configuraciones de Matrícula. 2. Hacer clic en Nuevo. 3. En la pantalla Configuración de Matrícula, seleccionar en configuración la opción Admisión estudiantil. Luego ingresar la fecha desde y la fecha hasta, fechas en la que estará vigente la configuración (Ver imagen 2.1.7.). 11 Imagen 2.1.7. Pantalla de configuración de admisión estudiantil. 1. En la sección Variables (Ver imagen 2.1.7.), se debe seleccionar el sistema de estudios, la modalidad y el nivel académico que se requiere configurar en la matrícula, y también definir si permite o no admisión de cupos al entorno de la matrícula. 2. Una vez ingresados los datos en la pantalla Configuración de Matrícula, hacer clic en Guardar para almacenar los datos, o hacer clic en Cancelar sino desea realizar la acción. NOTA: Para cada tipo de configuración de matrícula, debe existir solamente una vigente por entorno académico, y para crear una nueva configuración, debe caducar la configuración anterior. Crear configuraciones de Tiempo de Caducidad de Solicitud de Matrícula. La configuración de tiempo de caducidad, permite establecer el tiempo máximo de espera (expresado en minutos) para que la solicitud de matrícula de un entorno académico en estado registrada esté activa, pasado el tiempo de espera la solicitud de matrícula caducará automáticamente por el sistema. A continuación cumplir con los pasos siguientes para crear una configuración de tiempo de caducidad: 1. Ingresar la funcionalidad Administración de Configuraciones de Matrícula. 2. Hacer clic en Nuevo. 3. En la pantalla Configuración de Matricula, seleccionar en configuración la opción Tiempo de caducidad de una solicitud de matricula. Luego ingresar la fecha desde y la fecha hasta, fechas en la que estará vigente la configuración (Ver imagen 2.1.8.). 4. En la sección Variables se debe ingresar el Sistema de Estudios, la Modalidad, el Nivel Académico y la cantidad de minutos del período de caducidad, que debe convertir los días en minutos (1 día =1440 min.). 5. Una vez ingresados los datos en la pantalla Configuración de Matricula, hacer clic en Guardar 12 para almacenar los datos, o hacer clic en Cancelar sino desea realizar la acción. NOTA: Para cada tipo de configuración de matrícula, debe existir solamente una vigente por entorno académico, y para crear una nueva configuración, debe caducar la configuración anterior. Imagen 2.1.8. Pantalla configuración de períodos de caducidad. Crear Configuraciones para Variaciones de Programa Académico para estudiantes de Primera Matrícula. Para configurar Variaciones de Programas Académicos para estudiantes de Primera Matrícula, se debe: 1. Ingresar la funcionalidad Administración de Configuraciones de Matrícula. 2. Hacer clic en Nuevo. 3. En la pantalla Configuración de Matricula, seleccionar en configuración la opción Variaciones de Programas Académicos para estudiantes de Primera Matrícula. Luego ingresar la fecha desde y la fecha hasta, fechas en la que estará vigente la configuración. Ver imagen 2.1.9. 4. En la sección Variables (Ver imagen 2.1.9.), se debe seleccionar la Variación del Programa Académico, y escoger Aplica Primera Matrícula 5. Una vez ingresados los datos en la pantalla Configuración de Matricula, hacer clic en Guardar para almacenar los datos, o hacer clic en Cancelar sino desea realizar la acción. Imagen 2.1.9. Pantalla para configurar Variaciones de Programas Académicos para Estudiantes de Primera Matrícula. 13 Buscar Configuraciones de Matrícula. 1. Ingresar a la funcionalidad Administración de Configuraciones de Matrícula. 2. Ingresar el criterio de búsqueda, en este caso seleccionar el tipo de configuración de matrícula que busca, y hacer clic en Buscar (Imagen 2.1.9.). 3. La información se presenta en la parte inferior de la pantalla. Imagen 2.1.9. Buscar Configuraciones de Matrícula. Eliminar Configuraciones de Matrícula. 1. Ingresar a la funcionalidad Administración de Configuraciones de Matrícula. 2. Buscar la configuración de matrícula a eliminar por su tipo de configuración. 3. Seleccionar la configuración de matrícula a eliminar, y hacer clic en para confirmar la eliminación. Imagen 2.1.10. Imagen 2.1.10. Eliminar Configuraciones de Matrícula. 14 2.2. REGISTRAR SOLICITUD DE MATRÍCULA Al registrar la solicitud de matrícula se da a inicio con el proceso de matriculación del estudiante, que consiste en la selección de los componentes educativos ofertados para el estudiante. Ver Imagen 2.2.1. Imagen 2.2.1. Pantalla principal del registro de solicitud de matricula. Proceso del registro de solicitud de matrícula 1. Ingresar a la funcionalidad Registrar Solicitud de Matrícula. 2. Al iniciar el registro de la matrícula debemos seleccionar el período académico con el que se va a matricular al estudiante. Al seleccionar el programa académico el sistema asigna al instante la fecha de matrícula actual y un número de solicitud de matrícula. Ver imagen 2.2.2. 3. Procedemos a identificar que quien se va a matricular: (1) Si el estudiante se matrícula por primera vez, en la sección Ficha de Persona hacer clic en Nuevo para crear la Ficha Persona (Ver Sección Descripción de la estructura de navegaciónpág.13) y luego registrar al estudiante en la solicitud. (2) Si la persona ya se ha matriculado, en la opción Persona ingresar la identificación del estudiante (cédula, pasaporte, RUC, DNI o excepciones), luego hacer clic en Buscar para registrar a la persona (Ver imagen 2.2.2.). En el caso que no cuente con la identificación de la persona, hacer clic en Búsqueda Avanzada para buscarla y registrarla en la solicitud. Imagen 2.2.2. Pantalla para registrar el periodo académico y la identificación de la persona a matrícular. 15 NOTA: Una vez identificado al estudiante en la solicitud, en la sección Ficha de Persona cambiará la opción Nuevo a Editar. Al hacer clic en Editar se presenta la pantalla Ficha Persona, para modificar los datos registrados del estudiante. Ver imagen 2.2.3. Imagen 2.2.3. Pantalla para editar los datos registrados del estudiante en el sistema. 4. Una vez identificado el estudiante, en la opción Programa Académico ingresar el código de un programa académico ofertado y hacer clic en Buscar para registrar el programa académico (Ver imagen 2.2.4.). Sino dispone del código, hacer clic en Búsqueda Avanzada para buscar el programa académico e ingresarlo en la solicitud. Imagen 2.2.4. Pantalla para registrar el programa académico en la solicitud de matrícula. NOTA: Cuando a un estudiante se le registra su primera matrícula en un programa académico y no tiene admisión de cupo en dicho programa académico, se le presentará una alerta. Ver imagen 2.2.5. Imagen 2.2.5. Alerta cuando el estudiante no tiene admisión de cupo en un programa académico. Otro caso a tomar en cuenta es, cuando a un estudiante se le registra su primera matrícula en un programa académico y no ha pasado por un procesa de admisión, se le presentará una alerta. Ver imagen 2.2.6. Imagen 2.2.6. Alerta cuando el estudiante no ha pasado por un proceso de admisión. 16 Y cuando a un estudiante se le registra su matrícula en un programa académico que no está admitido para el estudiante, se le presentará una alerta, indicando que el estudiante está admitido o autorizado en otros programas académicos, en donde tiene cupo disponible para matricularse. Ver imagen 2.2.7. Imagen 2.2.7. Alerta que el estudiante está admitido en otro programa académico. 5. Una vez ingresado el Programa Académico se despliega la pantalla Requisitos del Programa Académico, seleccionar los requisitos que el estudiante presenta al momento de realizar la solicitud de matrícula para el programa escogido, y luego hacer clic en Aceptar para registrar los requisitos presentados. Ver imagen 2.2.8. Imagen 2.2.8. Pantalla para seleccionar los requisitos del programa académico. NOTA: Si el estudiante no cumple con un requisito obligatorio se le presentará una alerta (Ver imagen 2.2.9.), indicándole que se le creará un impedimento por falta de documentación al momento de legalizar la matrícula. Imagen 2.2.9. Alerta por no cumplir con los requisitos obligatorios. 6. Los ítems Nivel Académico, Modalidad y Sistema de Estudio son proporcionados por el sistema al momento de registrar un Programa Académico en la solicitud de la matrícula. 7. En la solicitud seleccionar el Centro Universitario en el que el estudiante va a realizar sus estudios. El ítem Tipo Matrícula es generado por el sistema al momento de seleccionar el centro universitario. Ver imagen 2.2.10. 8. Si para el estudiante es la primera matrícula se debe elegir la Estructura Curricular, para 17 estudiantes con segunda matricula en adelante se presenta automaticamente la Estructura Curricular sobre la cual registra matrículas . Ver imagen 2.2.10. Imagen 2.2.10. Registrar el centro universitario y la variación de la estructura curricular en la solicitud. NOTA: Si en un período académico, el estudiante está realizando por segunda vez o n veces una solicitud de matrícula en el mismo programa académico, la información del centro universitario y la estructura curricular se cargarán en la solicitud automáticamente por el sistema y no serán susceptibles de modificación. 9. Una vez registrada la estructura curricular, el sistema genera el potencial de matrícula del estudiante, que se visualizará en la parte izquierda inferior de la solicitud. Ver imagen 2.2.10. En el potencial de matrícula se muestran los componentes educativos ofertados con sus estados y restricciones para información del estudiante. NOTA: Si se desea visualizar todo el contenido del potencial de matrícula del estudiante, se debe expandir la sección al hacer clic en el botón , que está en el borde superior y derecho de la sección del potencial de matrícula. Ver imagen 2.2.11. 18 Imagen 2.2.11. Expandir la sección del potencial de matrícula para visualizar todo su contenido. 10. En el potencial de matrícula se debe seleccionar los componentes educativos ofertados que formarán parte de la solicitud de matrícula. Para la selección de los componentes educativos es necesario tomar en cuenta dos formas de selección: (1) Se debe seleccionar el componente educativo ofertado, hacer clic sobre él, y se despliega la pantalla Selección de Paralelo en donde se debe seleccionar el paralelo, y luego hacer clic en Agregar para dar por seleccionado el componente educativo en la solicitud. Ver imagen 2.2.12. Todos los componentes educativos seleccionados son agregados en la sección Componentes Educativos Seleccionados, que está en la parte derecha de la solicitud de matrícula. Ver imagen 2.2.12. Los componentes educativos ofertados que tenga configurado un sólo paralelo y tenga cupos disponibles, al momento de seleccionarlos se agregarán directamente a la sección de componentes educativos seleccionados. Para eliminar un componente educativo que está agregado en Componentes Educativos Seleccionados, hacer clic en del componente educativo a eliminar. 19 Imagen 2.2.12. Seleccionar los componentes educativos y el paralelo. NOTA: Si un componente educativo ofertado ya no dispone de cupos, se presentará una alerta (Ver imagen 2.2.13.), y no podrá agregarlo a la lista de componentes educativos. A menos que tenga una autorización para ello. Imagen 2.2.13. Alerta, el componente ya no tiene cupos. En cambio, si existe un cruce de horario del componente educativo seleccionado, se le presenta una alerta (Ver imagen 2.2.14.), y no podrá agregarlo a la lista de componentes educativos, a menos que tenga una autorización. Imagen 2.2.14. Alerta, el componente educativo seleccionado tiene un cruce de horario. 20 NOTA: Los componentes educativos del potencial de matrícula pueden estar ofertados y no ofertados, y se podrán seleccionar aquellos componentes educativos que están ofertados. Los componentes educativos no ofertados o fuera de potencial, no se podrán agregar a la lista de componentes educativos. A menos que tenga una autorización para ello. Para identificar los componentes educativos ofertados, sus colores son más oscuros que los no ofertados y al pasar el puntero sobre los ofertados se presenta un mensaje (Ofertado por: Programa académico), en cambio, que en los no ofertados no se presenta ningún mensaje. Ver imagen 2.2.15. Imagen 2.2.15. Componentes educativos ofertados y no ofertados. Si el componente educativo no está activo, al hacer clic se mostrará un cuadro informativo. Ver imagen 2.2.16. Imagen 2.2.16. Cuadro informativo de componentes educativos no ofertados. Si el numero de componentes educativos supera la configuración de validaciones automáticas se presenta un mensaje de error. 21 11. Una vez ingresados los componentes educativos en la solicitud de matrícula, hacer clic en Aceptar Solicitud, si todos los datos están correctos y no faltan por ingresar, la solicitud de matrícula será guardada correctamente. En la pantalla Administrar Solicitud de Matrícula al ingresar todos los parámetros de la matrícula, se podrá visualizar, en la parte derecha inferior de la pantalla, los siguiente datos: (a) Si el sistema de estudios es por aprobación de créditos, en la sección Componentes Educativos Seleccionados se visualiza que cada componente educativo agregado indica el número de créditos, el grupo, el nivel, el paralelo y el número de matrícula realizadas. Ver imagen 2.2.17. Imagen 2.2.17. Información de los componentes seleccionados por créditos. (b) Si el sistema de estudios es por aprobación de componentes educativos, en la sección Componentes Educativos Seleccionados se visualiza el nivel, el paralelo y el número de matrículas realizadas por cada componente educativo agregado. Ver imagen 2.2.18. Imagen 2.2.18. Información de los componentes seleccionados. (c) En la sección Avance del Programa Académico se visualiza el avance por grupos de créditos que el estudiante tiene aprobados y por aprobar. Ver imagen 2.2.19. 22 Imagen 2.2.19. Información del Avance del programa académico. (d) Si el sistema de estudios es por aprobación de créditos, en la sección Distribución de Créditos se visualiza la distribución por grupos de créditos de la variación de la estructura curricular del programa académico. Ver imagen 2.2.20. Imagen 2.2.20. Información de distribución de créditos. (e) En la sección Requisitos se visualiza los requisitos que el estudiante ha entregado Ver imagen 2.2.21. Imagen 2.1.21. Requisitos presentados del estudiante. 23 24 2.3. ADMINISTRACIÓN DE SOLICITUDES DE MATRÍCULA La funcionalidad Administración de Solicitud de Matrícula permite revisar e imprimir información de las solicitudes asociadas a una matrícula académica. Adicionalmente le permite editar, visualizar, validar y cancelar las solicitudes de matrículas ingresadas. Ver imagen 2.3.1. Imagen 2.3.1. Pantalla Principal para administrar solicitudes de matrícula. Consultar solicitudes de matrícula. 1. Ingresar a la funcionalidad Administración de Solicitudes de Matrícula. 2. Escoger la pestaña de consulta individual (Ver imagen 2.3.2) o consulta grupal (Ver imagen 2.3.3) según sea el requerimiento. 3. Para realizar una consulta Individual ingresar al menos un criterio obligatorio de búsqueda (nombre del estudiante o número de solicitud de la matrícula) para poder obtener información de la solicitud de matrícula y hacer clic en Buscar, o realizar una búsqueda avanzada solo de persona, al hacer clic en Búsqueda Avanzada. Imagen 2.3.2. Pantalla de consulta individual. 25 4. Para realizar una Consulta Grupal escoger como criterio de búsqueda obligatorio un Período Académico y hacer clic en Buscar, si adicional a este se tiene otro criterio de búsqueda ingresarlo y hacer clic en Buscar. Ver imagen 2.3.3. Imagen 2.3.3. Pantalla que visualiza una consulta grupal. 5. Los registros del resultado de cualquiera de los dos tipos de búsqueda, permitirán visualizar en el menú de acciones las opciones de la imagen 2.3.4. Imagen 2.3.4. Pantalla de Menús de Solicitud de Matricula. Editar Solicitudes de Matrícula. 1. Ingresar a la funcionalidad Administración de Solicitudes de Matrícula. 2. Buscar la Solicitud de matrícula a Editar. 26 3. Hacer clic en el menú de acciones de la solicitud y luego hacer clic en Editar . La edición de una solicitud de matrícula permitirá: • Editar la ficha del estudiante. • Editar el Centro Universitario registrado. • Editar los Componentes Educativos registrados. • Editar los requisitos de la matrícula registrados. • Eliminar componentes educativos a una solicitud. Una vez realizados los cambios necesarios hacer clic en Aceptar Matrícula Académica. Imagen 2.3.5. Pantalla para editar una solicitud de matrícula. NOTA: Las solicitudes de matrícula se pueden editar, siempre que éstas se encuentren en estado “Solicitado” o “Registrado”. Visualizar Solicitudes de Matrícula. 1. Ingresar a la funcionalidad Administración de Solicitudes de Matrícula. 2. Buscar la Solicitud de matrícula a Visualizar. 3. Hacer clic en el menú de acciones de la solicitud y luego hacer clic en Visualizar . . 4. El reporte de la solicitud se visualiza para su posterior impresión. Ver imagen 2.3.6. 27 Imagen 2.3.6. Pantalla visualizar matrícula académica. Validar Solicitudes de Matrícula. La validación de Solicitud de Matrícula permitirá verificar si ésta cumple con los criterios definidos para Aceptar o Negar la solicitud. 1. Ingresar a la funcionalidad Administración de Solicitudes de Matrícula. 2. Buscar la Solicitud de Matrícula a Validar. 3. Hacer clic en el menú de acciones de la solicitud y luego hacer clic en Validar. . 4. Se presenta la Solicitud de Matrícula con las opciones de Aceptar Solicitud, Negar Solicitud o Cancelar. 28 Imagen 2.3.7 Pantalla al validar o negar una matrícula académica. NOTA:Las solicitudes de matrícula en estado “solicitada” son las que tendrán la opción de Validar. Cancelar Solicitudes de Matrícula. 1. Ingresar a la funcionalidad Administración de Solicitudes de Matrícula. 2. Buscar la Solicitud de Matrícula a Cancelar. 3. Hacer clic en el menú de acciones de la solicitud y luego hacer clic en Cancelar. . Imagen 2.3.8 Pantalla con Menús - Cancelar Solicitud de Matrícula 29 Seguido a ésta acción se visualiza la solicitud de matrícula que va a ser cancelada, para confirmar la acción, usted deberá presionar ELIMINAR y la solicitud de matrícula pasará a estado cancelado. Ver imagen 2.3.11. Imagen 2.3.9 Pantalla Confirmación Cancelar NOTA: Solamente las solicitudes de Matrícula con estado “Solicitada” ó “Registrada” tendrán la opción habilitada para “Cancelar” en el Menú. 30 2.4. ADMINISTRACIÓN DE MATRÍCULAS ACADÉMICAS. La funcionalidad Administración de Matrículas Académicas permite tener información de las matrículas realizadas con la finalidad de corroborar información registrada. Usted podrá visualizar solicitudes asociadas, registrar autorización para anulación de matrícula o componente de la misma, realizar un cambio de centro definitivo, revisar documentos de matrícula, legalizar matrículas académicas y mantener actualizados los requisitos. Ver imagen 2.4.1. Imagen 2.4.1. Pantalla principal al realizar consultas de matrícula académicas Consultar matrículas. 1. Ingresar a la funcionalidad Administración de Matrículas Académicas. 2. Escoger la pestaña de consulta individual o consulta grupal según sea el requerimiento. 3. Para realizar una consulta Individual ingresar al menos un criterio obligatorio de búsqueda (nombre del estudiante o número de la matrícula) para poder obtener información de la matrícula y hacer clic en Buscar, o realizar una búsqueda avanzada solo de personas, al hacer clic en Búsqueda Avanzada. Ver imagen 2.4.2. y 2.4.3 . Imagen 2.4.2. Pantalla de consulta Individual 31 La búsqueda de personas se puede realizar teniendo uno o varios datos como criterio de búsqueda, que son: Primer Nombre, Segundo Nombre, Primer Apellido, Segundo Apellido. Imagen 2.4.3. Pantalla búsqueda de persona 5. Para realizar una Consulta Grupal escoger como criterio de búsqueda obligatorio un Período Académico y hacer clic en Buscar, si adicional a este se tiene otro criterio de búsqueda ingresarlo y hacer clic en Buscar. Ver imagen 2.4.4. Imagen 2.4.4. Pantalla de consulta individual 6. Los registros del resultado de cualquiera de los dos tipos de búsqueda, permitirán realizar algunas opciones a través del menú de acciones. Ver imagen 2.4.5. 32 Imagen 2.4.5 Pantalla con menú de acciones Obtener Usuario y Clave del Eva. 1. Ingresar a la funcionalidad Administración de Matrículas Académicas. 2. El Usuario y Clave del Eva, se obtendrá una sola vez, indistintamente de cuantas matrículas Académicas registre el usuario. 3. Hacer clic en el menú de acciones de alguna de las matrículas académicas y luego hacer clic en Usuario y Clave Eva 4. Se presenta la siguiente pantalla con la información. NOTA: Sólo las matrículas académicas con estado Creada o Legalizadas, tendrán habilitada la opción de ¨Usuario y Clave del Eva¨ 33 Imagen 2.4.6. Pantalla Usuario y Clave del Eva - Menú de Acciones Legalizar Matrícula Académica. 1. Ingresar a la funcionalidad Administración de Matrículas Académicas. 2. Hacer clic en el menú de acciones de una de las matrículas académicas y luego hacer clic en Legalizar 3. Se presenta la siguiente pantalla con la información. 34 Imagen 2.4.7. Pantalla con el Menú de acciones para Legalizar solicitud de Matrícula. NOTA: Si el estado de la matrícula es “Creada”, estará habilitada la opción de “Legalizar” dentro del menú. En caso que el estudiante no ha cumplido con la entrega de un documento que tiene como requisito obligatorio, se creará automáticamente un impedimento por falta de documentación que podrá ser visualizado en la funcionalidad Administración de Impedimento Registrados (ver sección Gestión, Impedimento automaticos por falta de documentación, pág. 20 ). Visualizar Solicitudes Asociadas. 1. Ingresar a la funcionalidad Administración de Matrículas Académicas. 2. Hacer clic en el menú de acciones de una de las matrículas académicas y luego hacer clic en Visualizar Solicitudes Asociadas. 3. Se presenta la información siguiente: 35 Imagen 2.4.8. Pantalla con menú de acciones - Visualizar Solicitudes Asociadas Anular Matrícula Académica. 1. Ingresar a la funcionalidad Administración de Matrículas Académicas. 2. Hacer clic en el menú de acciones de alguna de las matrículas académicas y luego hacer clic en Anular Matrícula. 3. Ingrese en los campos Autorizado por y Referencia, la información correspondiente. 4. Hacer clic en Autorizar, para que la Autorización de Anulacion de la Matricula quede registrada. NOTA: Las matriculas que se pueden anular son aquellas que se encuentran con estado Creada o Legalizada. Luego de Anular Matrícula el usuario tendrá que ingresar al sistema financiero a realizar el pago correspondiente a éste trámite. 36 Imagen 2.4.9. Pantalla que permite Anular una matrícual académica. Anular Componentes Educativos. 1. Ingresar a la funcionalidad Administración de Matrículas Académicas. 2. Hacer clic en el menú de acciones de alguna de las matrículas académicas y luego hacer clic en Anular Componente. 3. Ingrese en los campos Autorizado por y Referencia, la información correspondiente. 4. Escoger los componentes educativos que desea anular 5. Hacer clic en Autorizar, para que la Autorización de Anulacion de Componentes quede registrada. NOTA: Las matriculas que permiten anulación de Componentes Educatvos son aquellas que se encuentran con estado Creada o Legalizada. Luego de Anular Componentes Educativos el usuario tendrá que ingresar al sistema financiero a realizar el pago correspondiente a éste trámite. 37 Imagen 2.4.10. Pantalla para nular Componentes de una matrícual Cambio de Centro Definitivo. 1. Ingresar a la funcionalidad Administración de Matrículas Académicas. 2. Hacer clic en el menú de acciones de alguna de las matrículas académicas y luego hacer clic en Cambio de Centro Definitivo. 3. Ingrese en los campos Autorizado por y Referencia, la información correspondiente. 4. Hacer clic en Autorizar, para que la Autorización de Anulacion de Componentes quede registrada. NOTA: Las matriculas que permiten Cambio de Centro Definitivo son aquellas que se encuentran con estado Creada o Legalizada. Luego de realizar un Cambio de Centro Definitivo el usuario tendrá que ingresar al sistema financiero a realizar el pago correspondiente a éste trámite. Para que el Cambio de Centro Definitivo se haga efectivo, el estudiante deberá depositar el valor correspondiente al trámite. 38 Imagen 2.4.11. Pantalla con menu de acciones - Cambio de centro definitivo Documentos de Matrícula. La opción de Documentos de Matrícula permiten visualizar el formulario de matrícula 1. Ingresar a la funcionalidad Administración de Matrículas Académicas. 2. Hacer clic en el menú de acciones de alguna de las matrículas académicas y luego hacer clic en Documentos Matrícula. 3. Hacer clic en Matricula Académica para visualizar el formulario. Imagen 2.4.12. Pantalla con menú de acciones - Documento de Matrícula 39 Actualización de Requisitos. La opción de Actualización de Requisitos permitirá visualizar y constatar el cumplimiento / incumplimiento en la entrega de requisitos solicitados en la matricula por el estudiante y poder actualizar la entrega de documentos. 1. Ingresar a la funcionalidad Administración de Matrículas Académicas. 2. Hacer clic en el menú de acciones de la matrícula académica en la que se actualizaran los requisito y luego hacer clic en Actualización de Requisitos. 3. Puede modificar el Estado de Entrega de requisitos de NO a SI. 4. Hacer clic en Aceptar (1), si ha modificado el estado. 5. Hacer clic en Aceptar (2), para registrar los cambios. Imagen 2.4.13. Pantalla con menú de acciones - Actualización de Requisitos 40 2.5. ADMINISTRACIÓN DE MATRICULADOS POR PERÍODO ACADÉMICO. La funcionalidad Administración de Matriculados por Período Académico, permitirá buscar componentes educativos para listar los alumnos matriculados. Para listar componentes educativos ofertados, se requiere primero, realizar una búsqueda, bajo los siguientes criterios: • • Período académico y Oferta Académica, siendo estos criterios obligatorios para definir la oferta de componentes educativos a qué periodo académico corresponde. Código o nombre del componente educativo. Redistribuir estudiantes matriculados en componentes educativos ofertados. Esta funcionalidad permite al usuario, redistribuir o realizar cambio de paralelo a estudiantes matriculados, a través de los diferentes paralelos que tiene el componente educativo en la oferta académica dentro de un periodo académico. Para Redistribuir estudiantes matriculados de componentes educativos ofertados realizar los siguientes pasos:. 1. Ingresar a la funcionalidad Administración de matriculados por período académico. 2. Listar componentes educativos ofertados, a través de una búsqueda, siendo criterios obligatorios para está, Período académico y Oferta Académica, una vez ingresados los criterios de búsqueda hacer clic en Buscar. Ver imagen 2.5.1. Imagen 2.5.1. Pantalla para la búsqueda de componentes educativos ofertados. Una vez realizada la búsqueda de componentes educativos, por cada uno de los componentes educativos se presentará la opción: “Redistribuir estudiantes”. Debe seleccionar el componente educativo que requiere redistribuir estudiantes y a continuación realizar los siguientes pasos: 41 1. Hacer clic en el menú de acciones y escoger redistribuir estudiantes. 2. En la pantalla Redistribución de Estudiantes, debe realizar una búsqueda de los estudiantes a redistribuir, para ello se debe ingresar los criterios de búsqueda obligatorios: el Paralelo desde donde se va a distribuir estudiantes, y el Paralelo hacia donde se los ubicará a los estudiantes, para que la búsqueda sea más precisa, seleccionar los criterios de búsqueda: Programa Académico y Centro de Estudios de cada paralelo. Una vez ingresado los criterios de búsqueda, hacer clic en la opción Buscar de cada buscador. Ver imagen 2.5.3. En la parte inferior de la pantalla se muestran los estudiantes de cada paralelo, y para una búsqueda más precisa de un estudiante a redistribuir, puede utilizar del filtro de búsqueda de estudiantes por paralelo, en donde se debe ingresar la identificación (Cédula, pasaporte, o RUC) o los nombres del estudiante en los campos respectivos, y en la parte inferior de la pantalla se muestra la información del estudiante. Ver imagen 2.5.3. Ver imagen 2.5.2. Pantalla al realizar la redistribución de estudiantes. 3. Para la redistribución de los estudiantes, se debe seleccionar el/los estudiante/s matriculados de un sólo paralelo, y con los botones de desplazamiento (derecha o izquierda) se cambiará a los estudiantes al otro paralelo seleccionado. Ver imagen 2.5.4. NOTA: El cambio de estudiantes de paralelo es bidireccional, es decir que con los botones de desplazamiento se puede cambiar a los estudiantes de paralelo de la derecha al paralelo de la izquierda y viceversa. 4. Una vez terminada la redistribución de los estudiantes, hacer clic en Cerrar para salir de la pantalla. 42 3. REPORTES DE MATRÍCULA El módulo de Reportes de Matrícula, permite visulaizar información referente a matriculas académicas. 3.1. ACTA DE MATRICULADOS Para generar el Acta de Matriculados se debe seguir los siguientes pasos: 1. Ingresar a la funcionalidad Acta de Mariculados. 2. Ingresar los campos obligatorios (Periódo Académico, Centro y Programa Académico) y hacer clic en Buscar, se presenta los resultados en la parte inferior de la pantalla. Imagen 2.1.1. Pantalla que presenta los registros que se presentará en el Acta de matriculados. 3. Para generar el reporte de acta de matriculados hacer clic Generar Reporte. Imagen 3.1.2. Reporte de Acta de Matriculados. 43 3.2. REPORTES La funcionalidad Reportes permite visualizar información de matrídulas de acuerdo al tipo de reporte. 1. Ingresar a la funcionalidad Reportes. 2. Ingresar los campos obligatorios (Periódo Académico y Tipo de Reporte) o campos adicionales si lo requiere y hacer clic en Buscar, se presenta los resultados en la parte inferior de la pantalla. 3. Para generar el reporte seleccionado hacer clic Generar Reporte. 44