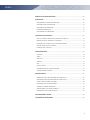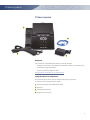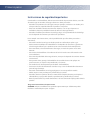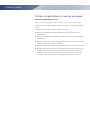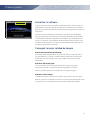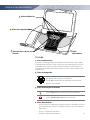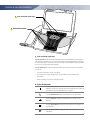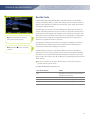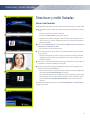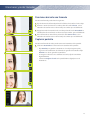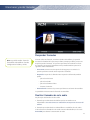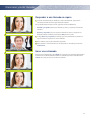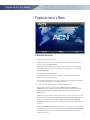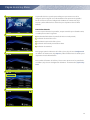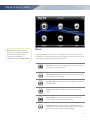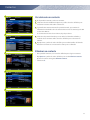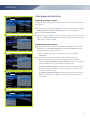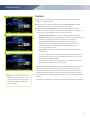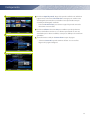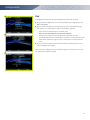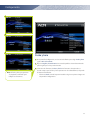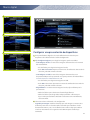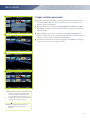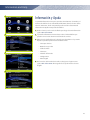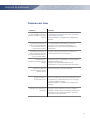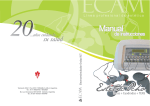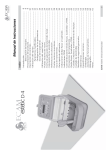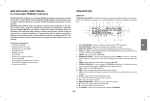Download Manual de usuario
Transcript
Manual de usuario ® © 2010, ACN Inc. Todos los derechos reservados. ACN, el videoteléfono IRIS 5000 de ACN, el servicio de telefonía digital de ACN son marcas comerciales y/o de servicio de ACN Inc. y es posible que estén registradas. Las demás marcas comerciales son propiedad de sus propietarios respectivos. Puesto que ACN continuamente mejora/actualiza el software del videoteléfono de ACN, cabe la posibilidad de que las capturas de pantalla que aparecen en este manual no coincidan totalmente con la pantalla real del producto. ACN se reserva el derecho de modificar la información que aparece aquí sin previo aviso. ACN puede aplicar en cualquier momento mejoras o alteraciones en el/los producto(s) descrito(s) en este manual. ACN INC. Y SUS AFILIADOS PROPORCIONAN ESTE MANUAL V IRIS Videophone SIN GARANTÍA DE NINGUNA CLASE, YA SEA DE FORMA EXPRESA, IMPLÍCITA O REGLAMENTARIA, INCLUYENDO, DE FORMA NO LIMITATIVA, LAS GARANTÍAS DE NO INFRACCIÓN DE LOS DERECHOS DE PROPIEDAD, DE COMERCIABILIDAD O IDONEIDAD PARA UN FIN PARTICULAR. Queda prohibida la reproducción de cualquier parte de esta publicación de cualquier forma o medio ni se puede utilizar para hacer obras derivadas (como traducción, transformación o adaptación) sin el consentimiento por escrito de ACN. El producto está sujeto a la patente de los Estados Unidos 7,239,338 y puede que lo cubran otras solicitudes pendientes de patente. El uso de este producto está sujeto a un acuerdo de licencia. 2 Índice Índice INTRODUCCIÓN............................................................................................................................5 PRIMEROS PASOS.......................................................................................................................6 REQUISITOS....................................................................................................................................................6 COMPROBACIÓN DE LOS COMPONENTES.........................................................................................6 INSTRUCCIONES DE SEGURIDAD IMPORTANTES.............................................................................7 INSTALAR EL VIDEOTELÉFONO A TRAVÉS DE UN ENRUTADOR...................................................8 CONECTAR EL VIDEOTELÉFONO A LA RED.........................................................................................8 CONECTAR UN TELÉFONO ADICIONAL AL VIDEOTELÉFONO IRIS 5000 DE ACN...................8 INSTALAR EL VIDEOTELÉFONO A TRAVÉS DE UN MÓDEM............................................................9 ACTUALIZAR EL SOFTWARE.................................................................................................................. 10 CONSEGUIR LA MEJOR CALIDAD DE IMAGEN................................................................................ 10 CONOZCA SU VIDEOTELÉFONO....................................................................... 11 VISTA FRONTAL.......................................................................................................................................... 11 VISTA POSTERIOR...................................................................................................................................... 12 TECLADO..................................................................................................................................................... 13 SELECCIONAR OPCIONES...................................................................................................................... 15 AYUDA DEL VIDEOTELÉFONO.............................................................................................................. 15 ESCRIBIR TEXTO......................................................................................................................................... 16 CÓMO HACER Y RECIBIR LLAMADAS............................................................................... 17 HACER UNA LLAMADA........................................................................................................................... 17 REALIZAR UNA LLAMADA DESDE SUS CONTACTOS O DESDE EL HISTORIAL DE LLAMADAS.................................................................................................................................................. 18 FUNCIONES DURANTE UNA LLAMADA............................................................................................ 19 CAPTURAR PANTALLA............................................................................................................................. 19 RESPONDER LLAMADAS........................................................................................................................ 20 REALIZAR LLAMADAS DE SOLO AUDIO............................................................................................ 20 HACER UNA LLAMADA A 3 (CONFERENCIA DE AUDIO).............................................................. 21 PONER UNA LLAMADA EN ESPERA.................................................................................................... 21 RESPONDER A UNA LLAMADA EN ESPERA..................................................................................... 22 HACER UNA RELLAMADA...................................................................................................................... 22 PÁGINA DE INICIO Y MENÚ................................................................................................... 23 PÁGINA DE INICIO..................................................................................................................................... 23 MENÚ............................................................................................................................................................ 25 BUZÓN DE VOZ Y VÍDEO........................................................................................................ 26 3 Índice PANTALLA EXTERNA DE VÍDEO.......................................................................................... 27 CONTACTOS................................................................................................................................. 28 SELECCIONAR Y MARCAR UN CONTACTO....................................................................................... 28 AÑADIR O EDITAR UN CONTACTO...................................................................................................... 29 VER DATOS DE UN CONTACTO............................................................................................................. 30 ELIMINAR UN CONTACTO...................................................................................................................... 30 USAR GRUPOS DE CONTACTOS......................................................................................................... 31 HISTORIAL DE LLAMADAS.................................................................................................... 32 VER LAS LLAMADAS REALIZADAS, RECIBIDAS Y PERDIDAS...................................................... 32 MARCAR DESDE EL HISTORIAL DE LLAMADAS.............................................................................. 32 GUARDAR UNA LLAMADA EN LA LISTA DE CONTACTOS........................................................... 33 VER LOS DATOS DE UNA LLAMADA................................................................................................... 33 ELIMINAR UNA LLAMADA.................................................................................................................... 33 CONFIGURACIÓN...................................................................................................................... 34 ASPECTO..................................................................................................................................................... 34 TEMA............................................................................................................................................................. 34 PANTALLA................................................................................................................................................... 35 SONIDO....................................................................................................................................................... 37 RED................................................................................................................................................................ 38 FECHA Y HORA.......................................................................................................................................... 39 CONFIGURACIÓN DE ADMINISTRACIÓN....................................................................................... 40 Administrator SETTINGS................................................................................................................. 40 MARCO DIGITAL......................................................................................................................... 41 REPRODUCIR UNA PRESENTACIÓN DE DIAPOSITIVAS............................................................. 41 CONFIGURAR UNA PRESENTACIÓN DE DIAPOSITIVAS............................................................ 42 CREAR Y USAR ÁLBUMES DE FOTOS................................................................................................ 44 VER FOTOS EN EL VIDEOTELÉFONO................................................................................................. 45 CARGAR LAS FOTOS PERSONALES................................................................................................... 46 COPIAR FOTOS A UN DISPOSITIVO USB......................................................................................... 47 VER FOTOS DE UN DISPOSITIVO USB.............................................................................................. 48 INFORMACIÓN Y AYUDA........................................................................................................ 49 SOLUCIÓN DE PROBLEMAS.................................................................................................. 50 4 Introducción Introducción ¡Le damos la bienvenida! Gracias por elegir el videoteléfono IRIS 5000 de ACN. El videoteléfono IRIS 5000 de ACN es lo último en las comunicaciones multimedia privadas, con él puede hacer llamadas de vídeo de gran calidad a través de Internet. Con el IRIS 5000, puede además: • crear un listín de las personas a quien más llama • ver un historial de sus llamadas • acceder al buzón de voz y vídeo • personalizar el aparato • tomar instantáneas de la pantalla durante una llamada de vídeo • desactivar el vídeo cuando lo desee • realizar una conferencia telefónica • hacer una rellamada • poner una llamada en espera • responder una llamada en espera Asimismo, puede seguir utilizando su aparato de teléfono tradicional. Para ello, simplemente conéctelo a la parte posterior del IRIS 5000. El videoteléfono IRIS 5000 de ACN incluye un marco digital para mostrar sus fotografías preferidas. Puede verlas en la pantalla del aparato o pasarlas a un monitor mayor, como una televisión. Gracias a la instalación plug-and-play y la interfaz intuitiva, es muy sencillo utilizar el IRIS 5000. Si tiene alguna pregunta cuando quiera utilizar alguna función de su nuevo aparato, elija la opción de Ayuda que aparece en pantalla. Una vez más, gracias por haber elegido el videoteléfono IRIS 5000 de ACN. 5 Primeros pasos Primeros pasos 1 3 2 4 Requisitos Para instalar el videoteléfono IRIS 5000, necesita lo siguiente: • Conexión a Internet de alta velocidad (como ADSL o cable) con módem y una velocidad de carga de 200 kbps • Servicio de telefonía digital de ACN Recomendado: enrutador con puerto Ethernet Comprobación de los componentes Asegúrese de que el envío que ha recibido contenga los elementos que aparecen en la imagen de más arriba: 1 Parte principal del videoteléfono IRIS 5000 2 Auricular 3 Cable Ethernet (RJ-45) 4 Adaptador de corriente 6 Primeros pasos Instrucciones de seguridad importantes Cuando utilice su videoteléfono, debe tomar unas medidas de precaución básicas, con el fin de evitar riesgos de incendio, descargas eléctricas o daños personales: • No utilice este producto cerca del agua (como por ejemplo, una bañera o un lavabo), ni lo coloque sobre una superficie húmeda ni próximo a una piscina. • Evite usar un teléfono durante una tormenta eléctrica, a no ser que el aparato sea inalámbrico. Existe la posibilidad remota de sufrir una descarga eléctrica. • No utilice el teléfono para informar de una fuga de gas en las proximidades de dicha fuga. • Use el adaptador de corriente que recibió con el producto. De no cumplir estas instrucciones, cabe la posibilidad de que sufra daños personales o económicos. • No instale la unidad en un lugar en donde puede verse afectada por polvo o gas. • No desmonte ni modifique el videoteléfono ni el adaptador de corriente. La garantía no cubrirá ningún defecto que se produzca como consecuencia de dicha manipulación. • Para evitar daños, sobrecalentamiento o descargas, no instale el aparato en una zona húmeda. • No someta el videoteléfono a la luz directa del sol ni lo instale cerca de fuentes de calor como radiadores. • Para evitar la posibilidad de descarga eléctrica, no toque el adaptador de corriente durante una tormenta. • Para prevenir daños, proteja el videoteléfono de sacudidas bruscas. No aplique una presión excesiva, en especial a la pantalla LCD y a la cámara. • Un cambio brusco de temperatura puede dañar el videoteléfono. • Desconecte el cable de alimentación cuando no vaya a usar el videoteléfono durante un periodo largo de tiempo. • No instale el videoteléfono en un lugar peligroso ni en una superficie inestable. • Utilice un paño suave para limpiar la pantalla LCD y la cámara. • No utilice soluciones químicas fuertes o materiales de limpieza abrasivos para limpiar el videoteléfono, ya que podrían dañarlo, especialmente la pantalla LCD y la cámara. • Retire la protección de la pantalla lentamente. Si lo hace demasiado rápido, podría dañar la pantalla. Tenga estas instrucciones siempre a mano CUIDADO: cualquier modificación no aprobada expresamente por el fabricante podría invalidar su autoridad para operar el equipo. 7 Primeros pasos 1 Auricular Enrutador convencional Phone 4 Cable del teléfono DC Power USB LAN WAN Video Out Audio Out L 3 Adaptador de corriente Audio Out R A Internet 2 Cable Ethernet A ordenador Instalar el videoteléfono a través de un enrutador Conectar el videoteléfono a la red Recibirá el videoteléfono preconfigurado y listo para usarse en cuanto lo saque de la caja. Para conectar el IRIS 5000 a la red ACN, deberá seguir unos sencillos pasos. 1 Enchufe el auricular al conector situado en el lado izquierdo de la unidad principal. 2 Enchufe el cable Ethernet a un puerto LAN/Ethernet libre del enrutador. Enchufe el otro extremo del cable al puerto azul WAN situado en la parte posterior del videoteléfono IRIS 5000. 3 Enchufe el adaptador de corriente del videoteléfono a una toma de corriente o regleta. Inserte el enchufe hembra en el puerto etiquetado DC Power, situado en la parte posterior del videoteléfono. • Una vez enchufado, el videoteléfono IRIS 5000 pasará por un proceso de arranque. El videoteléfono establecerá conexión con la red de ACN y descargará el software actualizado, de haberlo. Una vez que el IRIS 5000 detecte la red, la luz azul situada en la parte superior izquierda del teclado dejará de parpadear. El videoteléfono está listo para su uso. • Durante el proceso de arranque, aparecerá en pantalla la opción para elegir el idioma en que desea que aparezca el texto. Las opciones se enumeran con el idioma predeterminado resaltado. Si desea el idioma predeterminado, no necesita hacer nada. La selección predeterminada se elegirá transcurridos 15 segundos. • Si desea utilizar otro idioma que no sea el predeterminado, use las teclas de flecha hacia arriba/abajo y, a continuación, pulse la tecla OK. La próxima vez que se reinicie el videoteléfono, este idioma será resaltado como el predeterminado. Conectar un teléfono adicional al videoteléfono IRIS 5000 de ACN 4 Enchufe el cable de teléfono del teléfono convencional en el puerto etiquetado Phone, situado en la parte posterior del videoteléfono. El teléfono convencional actuará como una extensión y sonará cada vez que suene el videoteléfono IRIS 5000. 8 Primeros pasos Instalar el videoteléfono a través de un módem Conectar el videoteléfono a la red Nota: si tiene un módem enrutador combinado o un dispositivo de ACN, realice los siguientepasos. Antes de instalar el videoteléfono, asegúrese de que la conexión a Internet funcione. 1 Desenchufe y apague el módem durante 5 minutos. 2 Conecte el cable Ethernet al puerto WAN azul en la parte posterior del videoteléfono. 3 Conecte el cable Ethernet azul del videoteléfono a una línea/puerto Ethernet del módem. 4 Enchufe y encienda el módem. Nota: podría tardar hasta 2 minutos hasta que las luces dejen de parpadear en el módem. 5 Enchufe el adaptador de corriente al videoteléfono y a una toma de corriente. 6 El videoteléfono iniciará el proceso de registro, lo que podría tardar hasta 15 minutos. No pulse teclas ni intente efectuar llamadas durante este proceso. Cuando la luz de registro de color azul situada a la izquierda se encuentre encendida y deje de parpadear, el videoteléfono estará listo para su uso. 9 Primeros pasos Actualizar el software Si aparece un mensaje en la pantalla a la izquierda mientras arranca o activa el videoteléfono, indica que está listo para instalar una actualización de software. Elija Sí para comenzar la instalación inmediatamente o Preguntar más tarde para posponerla. Una vez que haya comenzado la actualización, la pantalla del videoteléfono mostrará un mensaje de instalación hasta que haya finalizado. No desenchufe el videoteléfono durante la actualización del software. Una vez finalizado este proceso, se reiniciará el videoteléfono. El videoteléfono estará listo para su uso cuando la luz azul situada en la esquina superior izquierda del teclado deje de parpadear y permanezca encendida. Conseguir la mejor calidad de imagen Evite el exceso de luminosidad de fondo El exceso de luminosidad de fondo se produce al situarse con una ventana o una pared blanca a la espalda. La cámara intenta compensar la luz que viene del fondo y oscurece la imagen, por lo que es difícil de apreciar la cara del interlocutor. Evite luces delante del sujeto Las luces situadas delante del sujeto deterioran la imagen en lugar de favorecerla, causando a menudo sombras desagradables en el fondo. Además, la luz frontal provoca un resplandor si el sujeto lleva gafas. Evite luces sobre la cabeza La iluminación sobre la cabeza causa sombras que ocultan los ojos del sujeto. Además, estas luces se reflejan a menudo en la cámara desde la frente del sujeto, lo que provoca un resultado parecido al exceso de luminosidad de fondo. 10 Conozca su videoteléfono 44 Micrófonos 1 Pantalla 3 Cámara 6 Auricular OK 1 2 ABC 4 GHI 5 JKL 7 PQRS * 6 8 TUV 0 3 DEF MNO 9 WXYZ # 5 Altavoces 2 Teclado Conozca su videoteléfono Vista frontal 1 Pantalla de vídeo Durante una llamada, la pantalla de vídeo muestra la imagen de la persona a quien llama, además de un recuadro con su propia imagen. Cuando no está en uso, la pantalla muestra las opciones que se usan para acceder a la distintas funciones del videoteléfono. También se puede utilizar para mostrar fotografías personales en el marco digital. 2Teclado Las teclas se utilizan para marcar y para utilizar las funciones del videoteléfono. Las luces del teclado indican el estado de algunas de las funciones. 3Cámara La cámara transmite su imagen a la persona que ha llamado. Para conseguir la mejor calidad de imagen, consulte Conseguir la mejor calidad de imagen. 4Micrófonos Los micrófonos transmiten su voz cuando está en modo manos libres. Para desactivar los micrófonos, utilice la tecla Silencio. 5Altavoces Los altavoces reproducen el sonido de sus tonos de llamada y el sonido entrante cuando esté en modo manos libres. 6Auricular El auricular del videoteléfono proporciona privacidad para sus llamadas. Al levantar el auricular, oirá un tono de llamada. Utilice entonces el teclado para realizar una llamada. Al finalizar la llamada, vuelva a colocar el auricular. 11 Conozca su videoteléfono Phone DC Power Conector del teléfono 1 LAN USB WAN 4 LAN 5 WAN Alimentación 2 USB 3 Video Out Audio Out L Audio Out R 6 Salida de vídeo y audio Vista posterior 1 Conector del teléfono El conector del teléfono (Phone) conecta un teléfono inalámbrico o con cable al videoteléfono. 2Alimentación El puerto de alimentación DC Power conecta el adaptador de corriente. 3USB El puerto USB conecta el videoteléfono con un dispositivo USB para cargar y recuperar imágenes. 4LAN El puerto LAN se emplea si se utiliza un módem con un PC. 5WAN El puerto WAN conecta el videoteléfono a una red de área extensa. Este puerto se utiliza para conectar el videoteléfono a Internet a través de un cable Ethernet. 6 Salida de vídeo y audio Los conectores para salida de vídeo y audio le permiten proyectar la imagen y el sonido de su videoteléfono a otro dispositivo, como por ejemplo, una televisión a través de un cable de vídeo + audio. Consulte Pantalla externa de vídeo. 12 Conozca su videoteléfono 1 Teclas multifunción 2 Teclas de navegación OK 1 2 ABC 4 GHI 5 JKL 7 PQRS * 8 TUV 0 3 DEF 6 MNO 9 WXYZ # 3 Teclas de inicio y fin de 4 Teclas alfanuméricas llamada Teclado 1 Teclas multifuncionales Estas teclas están programadas para habilitar diversas funciones (por ejemplo, aceptar llamadas entrantes, enviar a buzón, etc.), dependiendo de las opciones disponibles en un menú o pantalla particular. El mensaje de la función correspondiente aparecerá directamente encima de la tecla, en la parte inferior de la pantalla LCD. 2 Teclas de navegación Las teclas de flecha de dirección permiten explorar las opciones del menú que aparecen en la pantalla. La tecla OK se utiliza junto con las flechas para seleccionar opciones de la pantalla. 3 Teclas de inicio y fin de llamada La tecla Llamar marca el número que haya introducido. La tecla Finalizar llamada termina una llamada. 4 Teclas alfanuméricas • Teclas numéricas: se utilizan para introducir números de teléfono, así como para introducir letras, números y símbolos cuando se usan otras funciones del aparato • Tecla (*): se utiliza para introducir * • Tecla (#): se utiliza para introducir # 13 Conozca su videoteléfono 5 Luces de estado y mensajes 6 Teclas de funciones OK 1 2 ABC 4 GHI 5 JKL 7 PQRS * 8 TUV 0 3 DEF 6 MNO 9 WXYZ # 5 Luces de estado y mensajes Luz de estado: la luz de la izquierda indica que el videoteléfono se encuentra conectado y está listo para su uso. Cuando encienda el videoteléfono, la luz parpadeará durante la secuencia de inicio. Cuando el videoteléfono esté preparado para su uso, la luz dejará de parpadear. Luz de mensajes: la luz de la derecha indica que tiene mensajes de voz/vídeo en espera. • Si no tiene mensajes, la luz se apagará. • Si solo tiene mensajes antiguos que ha guardado, la luz permanecerá constante. • Si tiene mensajes nuevos, la luz parpadeará. 6 Teclas de funciones La tecla En espera pone una llamada en espera/recupera una llamada en espera. La luz de esta tecla cambia de azul a blanca para indicar que una llamada está en espera. La tecla Conferencia inicia una llamada a 3 de solo audio. La tecla Silencio detiene la transmisión de sonido en una llamada. La tecla Privacidad desactiva la transmisión de su imagen en una llamada. La tecla Manos libres dirige el sonido a los altavoces y el micrófono. 14 Conozca su videoteléfono Seleccionar opciones Desplazarse por los menús resulta muy sencillo con el videoteléfono IRIS 5000 de ACN. En la parte superior del teclado hay tres teclas multifuncionales que se corresponden con la opción en la pantalla. Estas teclas se denominan multifuncionales porque las funciones asociadas a ellas cambiarán según la pantalla que esté abierta. En la pantalla de inicio, por ejemplo, al presionar la tecla situada en la parte superior izquierda del teclado, se selecciona Opciones, lo que muestra una lista de las opciones disponibles en dicha pantalla. Si presiona la tecla situada en la parte superior central del teclado, se selecciona Menú, que sirve para desplazarse por la pantalla de menús. La tecla situada en la parte superior derecha selecciona Correo, con lo que se accede al buzón de voz y vídeo. Nota: la tecla de fin de llamada le lleva directamente a la pantalla de inicio, pero cancelará cualquier modificación que haya efectuado en la pantalla actual. En muchas situaciones, puede utilizar la tecla multifunción central o la tecla OK para hacer las mismas selecciones, a menos que se le indique que utilice la tecla OK para llevar a cabo una función diferente. Para navegar a un menú o una pantalla anterior, presione Atrás. Si pulsa la tecla Atrás suficientes veces, volverá a la pantalla de inicio. Para desplazarse entre selecciones, use las teclas de flecha situadas alrededor de la tecla OK. En algunas pantallas, las teclas hacia la izquierda/derecha le desplazan por distintas pestañas. Ayuda del videoteléfono La mayoría de las pantallas del videoteléfono IRIS 5000 de ACN ofrece una Ayuda en el menú Opciones para brindar información adicional y orientación sobre el uso de las funciones en pantalla. Si selecciona Ayuda en alguna de las pantallas del videoteléfono, aparecerá información sobre la función y la pantalla que se muestran en ese instante. Una vez que haya leído la información de ayuda, seleccione Cerrar y volverá a la pantalla anterior. Además de la ayuda disponible en cada pantalla, hay una ayuda general, disponible en la pestaña Ayuda de la pantalla Información. Consulte Información y Ayuda. 15 Conozca su videoteléfono 1 Escribir texto El videoteléfono IRIS 5000 de ACN utiliza un método similar al de un teléfono móvil para introducir números y letras. Por ejemplo, cuando resalte un campo en donde se debe introducir un nombre, aparecerá “Abc” como el tipo de caracteres en la esquina superior derecha. Nota: para introducir un espacio, debe pulsar la tecla 0 (cero) Note: The IRIS V can store up to 500 contacts. Es posible que, para acceder a una letra determinada, deba pulsar una tecla 3 o 4 veces. Cada tecla proporciona acceso a las letras en mayúscula y minúscula, así como al número. Por ejemplo, para deletrear “Cat” con el tipo de caracteres “abc”, debe pulsar 6 veces la tecla del “2” para llegar a la “C” (mayúscula); a continuación, deje que el cursor se desplace a la siguiente posición y pulse “2” otra vez para obtener la “a” seguida de la tecla “8” para la “t”. Para agregar un símbolo, pulse la tecla “1” hasta llegar al símbolo que necesita. Para obtener otros símbolos, pulse la tecla #. Utilice las teclas de flecha para seleccionar un símbolo de la tabla que se muestra. Cuando resalte un campo en el que debe introducir un número de teléfono, aparecerá “123” en la esquina superior derecha. De este modo, puede introducir sólo números con la ayuda del teclado. Para introducir un número en un campo que usa el tipo de caracteres abc, Abc o ABC, pulse y mantenga pulsada la tecla de dicho número. 1 P ara pasar a un tipo de caracteres distinto al que se muestra en la parte superior derecha, pulse la tecla *. Los tipos de caracteres disponibles son: Tipo de caracteres Texto Abc Introduce una letra en mayúscula inicial seguida de minúsculas ABC Introduce todo en mayúsculas abc Introduce todo en minúsculas 123 Introduce todos los dígitos 16 Cómo hacer y recibir llamadas 1 Cómo hacer y recibir llamadas Hacer una llamada El videoteléfono IRIS 5000 le permite realizar llamadas de vídeo y de solo audio. 1 En la pantalla de inicio, utilice el teclado numérico para introducir el número, o bien: 2 • Levante el auricular y marque el número. • Pulse la tecla Manos libres y marque el número. • Marque los tres primeros dígitos y utilice las flechas para elegir números de una lista que se rellena automáticamente con las llamadas realizadas/ recibidas/perdidas. 2 Pulse la tecla Llamar, OK o la tecla multifunción Marcar. Consulte Conozca su videoteléfono: Vista frontal: Teclado. • En la pantalla se muestra “Marcando“. 3 3 Si se trata de una llamada de vídeo, en la pantalla también aparecerá usted en un recuadro. • Antes de una llamada, puede ver cómo se mostrará su imagen. Para ello, elija Opciones/Ver usuario en la pantalla de inicio. Verá su imagen en la pantalla completa. 4 Si la persona a la que ha llamado responde con un teléfono de solo audio, en la pantalla se muestra “Llamada de sólo audio“. 5 Durante una llamada, puede pulsar OK para mostrar el pie de página y las etiquetas de las teclas multifunción. 4 • Para activar/desactivar su propia imagen, seleccione la tecla multifunción de la izquierda Ver usuario/Ocultar ver usuario. Para activar/desactivar la identidad de la persona que llama y la duración de la llamada, así como el panel indicador de las teclas de función, pulse la tecla multifunción Detalles/Ocultar detalles, que se encuentra a la derecha. Para finalizar una llamada, pulse la tecla de fin de llamada o de manos libres, o cuelgue el auricular. 5 17 Cómo hacer y recibir llamadas 1 Realizar una llamada desde sus contactos o desde el historial de llamadas Para realizar una llamada, elija un número de la pantalla Contactos o Historial de llamadas, y seleccione Marcar. Contactos 1 Para desplazarse por sus contactos, elija el icono Contactos en el Menú. 2 También puede pulsar y mantener presionada la tecla Llamar para ir directamente a sus contactos desde la mayoría de pantallas. 2 Utilice las flechas para resaltar el contacto al que desea llamar. Pulse OK o elija Marcar. 3 Si el contacto tiene más de un número de teléfono asociado, elija el número que desee entre las opciones que aparezcan. Historial de llamadas 3 1 Para desplazarse por el historial de llamadas, elija el icono Historial de llamadas en el Menú. • También puede pulsar y mantener presionada la tecla Llamar desde la mayoría de pantallas. 2 Utilice las flechas para resaltar la entrada a la que desea llamar. Pulse OK o elija Marcar. 1 2 18 Cómo hacer y recibir llamadas 1 Funciones durante una llamada Durante una llamada, puede hacer lo siguiente: 1 Fijar el volumen de la llamada pulsando las flechas hacia arriba o hacia abajo. 2 Silenciar o anular el silencio de su audio pulsando la tecla Silencio. La luz indicadora de esta función se volverá azul para señalar que está habilitada. 3 Apagar/encender la transmisión de su vídeo pulsando la tecla Privacidad. La luz indicadora de esta función se volverá azul para señalar que está habilitada. 2 4 Poner la llamada en manos libres pulsando la tecla manos libres. La luz indicadora de esta función se volverá azul para señalar que está habilitada. Capturar pantalla Durante una llamada de vídeo, puede tomar una instantánea de la pantalla. 5 Seleccione Instantánea. Se mostrará una instantánea de la pantalla. 3 • Elija Guardar para guardar la instantánea. Si no elije ninguna opción, regresará a la visualización de la llamada sin guardar la instantánea. Elija Eliminar si no desea guardar la instantánea. • La imagen se almacena en su teléfono. Para verla, elija el icono Marco digital del Menú. • Seleccione Imágenes locales en la pantalla Marco digital para ver la instantánea. 4 5 19 Cómo hacer y recibir llamadas Responder llamadas Nota: es posible cambiar el tono de llamada del videoteléfono. Consulte Configuración: Teclado y sonido. Cuando reciba una llamada, escuchará el timbre del teléfono y la pantalla mostrará la identidad de la persona que llama (siempre que dicha persona no haya bloqueado el número). Si la persona que llama está incluida en su lista de contactos, aparecerá la instantánea. En la pantalla también aparecen las siguientes teclas multifunción: • Ver usuario: muestra una vista previa de la imagen que se enviará a la persona que llama cuando usted responda a la llamada. • Responder: responde a la llamada. Para responder a la llamada, también puede: • pulsar la tecla Llamar • pulsar la tecla OK • pulsar la tecla Manos libres • levantar el auricular • Enviar a buzón: conecta a la persona que llama con su buzón de voz/vídeo. La pantalla de inicio muestra las llamadas no atendidas. Realizar llamadas de solo audio Hay dos tipos de llamadas de solo audio: 1. Llamadas que realiza desde el teléfono que ha conectado con su videoteléfono. Consulte Conozca su videoteléfono: Vista posterior: Conector del teléfono 2. Llamadas que realiza desde su videoteléfono a un teléfono de solo audio. Si desea hacer una llamada de solo audio con otro videoteléfono, use la tecla Privacidad para detener la transmisión de vídeo. 20 Cómo hacer y recibir llamadas 1 Hacer una llamada a 3 (conferencia de audio) Para realizar una llamada a 3 de solo audio: 1 Mientras atiende una llamada, pulse la tecla Conferencia. La llamada que está atendiendo en ese momento se pone en espera y se muestra un marcador. 2 Introduzca el número de la tercera persona y seleccione Marcar. 3 Inicie la llamada con la tercera persona. Para incluir las dos llamadas en una conferencia, pulse de nuevo la tecla Conferencia. 2 4 Las dos llamadas se unen y se consigue una llamada a 3 de solo audio. Se enciende la luz indicadora de conferencia. También puede incluir en la conferencia a una persona cuya llamada esté en espera pulsando la tecla Conferencia. Consulte Responder a una llamada en espera 3 • Si se encuentra en una llamada de vídeo cuando pulse la tecla Conferencia para añadir a una persona cuya llamada esté en espera, la llamada de vídeo proseguirá y la tercera persona se incorporará a la llamada en modo de solo audio. • Si está atendiendo una llamada de solo audio cuando pulse la tecla Conferencia para incorporar a la persona cuya llamada se encuentra en espera, la llamada continuará como una llamada a tres de solo audio. Poner una llamada en espera Para poner una llamada en espera, pulse la tecla Llamada en espera. Se enciende la luz indicadora de llamada en espera. La otra persona recibe la indicación de que su llamada está en espera. 4 Para reanudar la llamada, pulse la tecla Llamada en espera de nuevo. Se apaga la luz del indicador de Llamada en espera. 21 Cómo hacer y recibir llamadas 1 Responder a una llamada en espera 1 Cuando esté hablando por teléfono y reciba otra llamada, el aparato le avisará mostrando un mensaje de llamada entrante. En la pantalla también aparecen las siguientes teclas multifunción: • Finalizar y responder: termina la llamada en curso y responde a la llamada entrante. 2 • Retener y responder: pone en espera la llamada en curso y responde a la llamada entrante. También puede pulsar OK para hacer esto. 2 Si elige Retener y responder, la llamada que esté atendiendo se pondrá en espera mientras responde a la nueva llamada. 3 Para cambiar entre las dos llamadas, elija Flash. 4 Para atender a las dos llamadas en una llamada a 3 de audio, pulse la tecla Conferencia. 3 Hacer una rellamada Para hacer una rellamada, pulse Llamar una vez para ver el historial de llamadas. El número de la última llamada recibida o realizada aparecerá resaltado. Pulse Llamar otra vez para marcar el número resaltado. 4 22 Página de inicio y Menú Página de inicio y Menú Pantalla de inicio Desde la pantalla de inicio, puede: • Realizar una llamada con manos libres introduciendo un número con el teclado y pulsando OK o Marcar. • También puede realizar una llamada en modo de manos libres. Para ello, pulse Manos libres, introduzca un número en el teclado y, a continuación, pulse OK o Marcar. • Ir al Menú pulsando OK o Menú. • Ver el estado de las llamadas no atendidas: número total de llamadas perdidas que todavía no ha visto. • Ver el estado del buzón de voz y vídeo: número total de llamadas, llamadas nuevas, llamadas urgentes y llamadas guardadas. • Acceder al buzón de voz y video seleccionando Correo. • Reproducir diapositivas seleccionando Opciones/Presentación de diapositivas. Esta opción solo aparece si hay imágenes disponibles para su reproducción según la configuración actual de la presentación de diapositivas. • Obtener una vista preliminar de la imagen suya que verá la persona a la que llama durante una llamada de vídeo seleccionando Opciones/Ver usuario. • Acceder a las llamadas no atendidas eligiendo Opciones/Ver llamadas perdidas. Esta opción solo aparece si hay llamadas perdidas que todavía no ha visto. • Usar una pantalla externa de vídeo para mostrar la imagen de la pantalla del videoteléfono en un dispositivo externo eligiendo Opciones/Usar pantalla externa. Esta opción cambia a Usar pantalla local cuando un dispositivo externo esté en uso. 23 Página de inicio y Menú 1 La pantalla de inicio se puede personalizar para que muestre una de las imágenes que ha cargado en su videoteléfono como protector de pantalla/ fondo. Seleccione el icono Configuración del Menú. A continuación, elija Aspecto y utilice la flecha hacia la derecha para desplazarse hasta la ficha Pantalla. Zona del encabezado 2 La zona superior de todas las pantallas, excepto cuando hay una llamada activa, se utiliza para mostrar lo siguiente: 1 Encabezado/Título (Nota: la pantalla de inicio no incluye titulo) 2 Indicación de extensión en uso 3 Visualización opcional de fecha y hora 4 Indicación del método para introducir datos 5 Indicación de actividad 3 Para agregar/quitar la indicación de la fecha y hora, elija el icono Configuración en el Menú. A continuación, elija Aspecto y utilice la flecha hacia la derecha para desplazarse hasta la ficha Pantalla. Para cambiar el formato de la fecha y la hora como aparecen en las pantallas de su teléfono, elija el icono Configuración del Menú. A continuación, elija Fecha y hora. 4 5 24 Página de inicio y Menú Nota: también puede realizar una llamada con manos libres pulsando Manos libres e introduciendo un número en el teclado, y, a continuación, pulsando OK o Marcar. Menu La pantalla Menú muestra los iconos empleados para acceder a las funciones principales de su videoteléfono. Cuando se desplace hasta uno de los iconos, el área del título mostrará el nombre de dicha función. Contactos: le permite crear un directorio de las personas a las que llama con mayor frecuencia. Historial de llamadas: muestra la relación de llamadas realizadas, recibidas y no atendidas. Configuración: facilita opciones para configurar y personalizar el videoteléfono. Buzón de voz y vídeo: permite acceder al buzón de voz y vídeo. Marco digital: le permite ver y gestionar sus imágenes, así como crear una presentación de diapositivas. Información: proporciona su número, dirección IP y otra información técnica del videoteléfono. También ofrece acceso al índice de temas de la Ayuda del videoteléfono. 25 Buzón de voz y vídeo 1 Buzón de voz y vídeo Para acceder a su buzón de voz y vídeo, puede hacer una de las dos operaciones siguientes: 1 Seleccione el icono de buzón de voz y vídeo en el Menú. 2 Seleccione la opción Correo de la tecla multifunción en la pantalla de inicio. En la esquina inferior derecha de la página de inicio se muestra: 2 • Cantidad total de mensajes en su buzón • Cantidad de mensajes nuevos • Cantidad de mensajes urgentes • Cantidad de mensajes guardados • La luz indicadora de mensajes (la luz más a la derecha debajo de la pantalla) facilita además información sobre su buzón: • Apagada: ningún mensaje • Encendida sin parpadear: mensaje(s) guardado(s) • Parpadeando: nuevo(s) mensaje(s) Cuando utilice el servicio de buzón de voz y vídeo, siga las indicaciones para escuchar, guardar o borrar mensajes, actualizar o cambiar su saludo, o acceder a las funciones del buzón. 26 Pantalla externa de vídeo Pantalla externa de vídeo 1 Nota: la salida de vídeo se debe utilizar junto con la salida de audio. Esto quiere decir que no puede enviar vídeo a un dispositivo externo mientras el videoteléfono proporciona audio o viceversa. Pantalla externa de vídeo Para enviar los archivos de vídeo y audio a un dispositivo externo: Conecte un cable de vídeo+audio a los puertos de salida de vídeo y audio situados en la parte posterior del videoteléfono. Conecte el otro extremo en los puertos de entrada de vídeo y audio del dispositivo externo. • Seleccione Opciones/Usar pantalla externa en la página de inicio. 1 Responda Sí a la pregunta “¿Desea usar vídeo externo?“. • Si no hace nada, la imagen volverá a la pantalla del videoteléfono transcurridos 30 segundos. Para devolver el vídeo y audio de un dispositivo externo al videoteléfono: • Seleccione Opciones/Usar pantalla local en la página de inicio. Phone DC Power USB LAN WAN Video Out Audio Out L Audio Out R 27 Contactos 1 Contactos La lista de contactos se utiliza para guardar y recuperar nombres, direcciones, números de teléfono y otros datos de las personas a las que desea llamar. El videoteléfono IRIS 5000 de ACN puede almacenar hasta 500 contactos. Desde la pantalla Contactos, puede: • Seleccionar y marcar un contacto • Añadir o editar un contacto 2 • Ver datos de un contacto • Eliminar un contacto • Usar grupos de contactos Seleccionar y marcar un contacto 1 Desde el Menú, use las teclas de flecha para elegir el icono Contactos. 3 2 Utilice las flechas para seleccionar un contacto. Para encontrar un contacto en una lista extensa, utilice la función de búsqueda. A medida que introduzca caracteres en el campo de búsqueda, la lista se va ordenando para coincidir con los datos introducidos. Una vez seleccionado un contacto, elija Marcar. 3 Si un contacto tiene más de un número asociado, aparecerá una lista con dichos números para que elija el que desee. 28 Contactos 1 Añadir o editar un contacto • En la pantalla Contactos, elija la tecla multifunción Opciones y utilice las flechas de dirección para resaltar Nuevo contacto o Editar contacto. Pulse OK o Seleccionar. 1 Aparece la pestaña General. Introduzca los datos de nombre y número. Un contacto debe incluir un nombre y al menos un número. 2 • Utilice las teclas de flecha hacia arriba/abajo para desplazarse por la información en las pantallas. • Utilice las teclas alfanuméricas para introducir la información. Consulte Conozca su videoteléfono: Escribir texto. • Elija el botón Asignar a grupos para asignar el contacto a un grupo. Consulte Usar grupos de contactos • Utilice las teclas de flecha hacia la izquierda/derecha para seleccionar las distintas pestañas. 2 Seleccione la pestaña Medios. Elija una imagen para asociarla con un contacto y seleccione un tono de llamada único para identificarlo. 3 3 Seleccione la pestaña Particular. Introduzca o modifique el número de teléfono y la dirección particulares de un contacto. 4 Seleccione la pestaña Trabajo. Introduzca o modifique el número de teléfono y la dirección de trabajo de un contacto. 5 Una vez finalizado introduciendo la nueva información de contacto, seleccione Atrás. El nuevo contacto aparecerá en la pantalla Contactos. 4 5 29 Contactos 1 Ver datos de un contacto 1 En la pantalla Contactos, resalte un contacto. 2 Seleccione la tecla multifunción Opciones y utilice las teclas de flecha para resaltar Ver contacto. Pulse OK o Seleccionar. 3 La pantalla Ver contacto mostrará la pestaña General, que contiene la información introducida sobre el contacto. Para marcar el contacto, pulse OK o seleccione Marcar. 2 Si el contacto tiene más de un número, elija el que desee. 4 Seleccione la pestaña Llamadas para ver todas las llamadas realizadas y recibidas de un contacto. Utilice las teclas de flecha para seleccionar un número. 5 Elija Opciones y utilice las teclas de flecha para resaltar Detalles de llamada. Pulse OK o Seleccionar. Se mostrarán los datos para esa llamada. 3 Eliminar un contacto • En la pantalla Contactos, use las teclas de flecha para elegir un contacto. • Elija Opciones y utilice las teclas de flecha para resaltar Eliminar contacto. Aparece la ventana emergente Eliminar contacto. • Seleccione Sí. 4 5 30 Contactos 1 Usar grupos de contactos Asignación de contactos a grupos Los grupos sirven para organizar sus contactos. Para incluir un contacto en uno o varios grupos: 1 En la pantalla Contactos, elija Opciones y use las teclas de flecha para resaltar Editar contacto. Pulse OK o Seleccionar. Aparece la pestaña General. 2 Elija el botón Asignar a grupos. 2 3 Utilice las teclas de flecha en la pantalla Asignar a grupos para seleccionar un grupo. Pulse OK o Seleccionar para seleccionar o anular la selección de uno o varios grupos. Seleccione Atrás. Visualización y gestión de grupos 4 En la pantalla Contactos, elija la tecla multifunción Opciones y use las teclas de flecha para resaltar Mostrar grupos. Pulse OK o Seleccionar. Aparece la ventana emergente Seleccionar grupo. 3 • Utilice las teclas de flecha para seleccionar un grupo. Pulse OK o Seleccionar. 5 La pantalla Contactos mostrará ahora solo los miembros del grupo seleccionado. Cuando vea un grupo, puede aplicar cambios al mismo. • Seleccione Opciones/Establecer tono de llamada del grupo para elegir un tono de llamada único para los miembros de dicho grupo. 4 • Elija Opciones/Eliminar grupo para borrar un grupo (no disponible para los grupos Trabajo o Particular). Al eliminar un grupo no se eliminarán los contactos incluidos en este. • Elija Opciones/Cambiar nombre de grupo (no disponible para los grupos Trabajo o Particular) para modificar el nombre de cualquier grupo que haya creado. 5 31 Historial de llamadas 1 Historial de llamadas El historial de llamadas muestra el registro de las 50 últimas llamadas. Desde las pantallas de Historial de llamadas, puede hacer lo siguiente: • Ver las llamadas realizadas, recibidas y perdidas • Marcar desde el historial de llamadas • Guardar datos de quien llama en la lista de contactos 2 • Ver los datos de una llamada • Eliminar una llamada Ver las llamadas realizadas, recibidas y perdidas 3 1 Desde el Menú, use las teclas de flecha para elegir el icono Historial de llamadas. Pulse OK o Seleccionar. 2 La pantalla Historial de llamadas muestra la pestaña Todas las llamadas. Los iconos indican si se trata de una llamada realizada, recibida o no atendida. 3 Utilice las teclas de flecha para elegir la pestaña Realizadas. Recibidas o No atendidas. Marcar desde el historial de llamadas • Desde la pestaña Todo, Realizadas, Recibidas o No atendidas, use las flechas de dirección para elegir un número y pulse OK o seleccione Marcar. 32 Historial de llamadas 1 Guardar una llamada en la lista de contactos 1 Desde la pantalla Historial de llamadas, use las teclas de dirección para seleccionar una entrada de la pestaña Todo, Realizadas, Recibidas o No atendidas. Seleccione Opciones/Guardar en contactos. • Nota: si el número seleccionado ya está en su lista de contactos, el menú Opciones mostrará Ver detalles en lugar de Guardar en contactos. • La pantalla Nuevo contacto ya muestra el número (y el nombre, si está disponible). 2 2 Introduzca los datos restantes. Seleccione Atrás para guardar el contacto y regresar al Historial de llamadas. Ver los datos de una llamada • Desde la pantalla Historial de llamadas, use las teclas de flecha para seleccionar una entrada de la pestaña Todo, Realizadas, Recibidas o No atendidas. Seleccione Opciones/Ver detalles. Eliminar una llamada 3 3 Para eliminar una llamada del Historial de llamadas, use las teclas de flecha para seleccionar una entrada de la pestaña Todo, Realizadas, Recibidas o No atendidas. Seleccione Opciones/Eliminar. 4 Para eliminar todas las llamadas, elija Opciones/Borrar. Use las teclas de flecha para seleccionar todas las llamadas o una categoría. Pulse OK o Seleccionar. 4 33 Configuración 1 Configuración A través de Configuración, puede personalizar su videoteléfono. Desde las pantallas de Configuración, puede configurar los siguientes elementos: • Aspecto del videoteléfono • Pantalla 2 • Teclado y sonido • Valores de red • Fecha y hora Aspecto 1 Desde el Menú, use las teclas de flecha para elegir el icono Configuración. Pulse OK o Seleccionar. 3 2 Aparecerá el menú Configuración. Use las teclas de flecha para elegir Aspecto y pulse OK o Seleccionar. Tema 3 Elija un tema. El tema elegido determina la apariencia del encabezado y el pie de página de cada pantalla. Asimismo, cada tema ofrecerá un conjunto de colores y fondos. • La vista previa a la izquierda de la pantalla se actualizará a medida que elija nuevas opciones. 4 4 Elija un color. La gama de colores elegida determinará·los colores que se emplearán en las partes destacadas, el texto y los botones de las pantallas. 5 Elija un fondo. La imagen de fondo que elija aparecerá en cada pantalla. • Seleccione Atrás cuando haya terminado de elegir sus opciones. Regresará a la pantalla Configuración. 5 34 Configuración Pantalla 1 1 Utilice la tecla de flecha hacia la derecha para desplazarse de la pestaña Tema a la pestaña Pantalla. 2 Seleccione una configuración de brillo para su pantalla LCD. El cambio resultante estará visible a medida que resalte cada opción. 3 Elija un protector de pantalla. Este protector de pantalla se mostrará siempre que el videoteléfono haya estado inactivo durante 15 minutos o la duración que haya elegido (como se describe más abajo). 2 • Sin protector de pantalla: se muestra la última pantalla visualizada. • Pantalla de inicio: muestra la pantalla de inicio. Con esta configuración, la pantalla se apagará transcurridos 15 minutos de inactividad. • Presentación de diapositivas: se reproduce la presentación de diapositivas según la configuración actual. Si las diapositivas no se pueden reproducir correctamente con la configuración actual, se mostrará la pantalla de inicio. • Apagar LCD: La pantalla se apagará transcurrido el tiempo que haya seleccionado. 3 • Seleccione el tiempo que el videoteléfono debe estar inactivo antes de que se active el protector de pantalla. Resalte el cuadro de entrada de información y pulse OK o Editar. • Utilice las teclas de flecha hacia arriba/abajo para seleccionar un valor o escriba con el teclado un valor entre 30 y 600. Nota: seleccionar “Presentación de diapositivas” aquí es lo mismo que seleccionar “Usar como protector de pantalla” en la ficha Configuración del marco digital. Una vez activado el protector de pantalla, este se desactivará cada vez que pulse una tecla, levante el auricular o reciba una llamada. Si pulsa teclas numéricas, aparecerá el marcador. Si pulsa la tecla de llamada, aparecerá la pantalla Historial de llamadas. Si pulsa la tecla de fin de llamada, aparecerá la pantalla de inicio. Si pulsa cualquier otra tecla, aparecerá la última pantalla visitada. El protector de pantalla no se activará si hay una presentación de diapositivas, 35 Configuración 4 4 Escolha um Papel de parede. O papel de parede escolhido será exibido na página inicial. Seleccione Seleccionar foto e navegue para escolher uma das fotografias armazenadas no videofone. Será apresentada uma prévisualização da fotografia escolhida. • Seleccione Remover foto, para remover o papel de parede sem ter de seleccionar uma nova foto. 5 5 Escolha um Idioma. Seleccione Sim para confirmar que deseja alterar o idioma. O videofone reiniciar-se-á e o idioma apresentado no ecrã será actualizado para o idioma escolhido, assim que as definições de ecrã forem guardadas. 6 Active/desactive a exibição da Data e hora no topo da página. • Seleccione Retroceder quando terminar de fazer as suas escolhas. Regressará à página Configurar. 6 36 Configuración Sonido 1 1 De la pantalla Configuración, use las teclas de flecha para elegir Sonido y pulse OK o Seleccionar. 2 Elina un tono de llamada. Este tono se usará en todas las llamadas entrantes, salvo aquellas procedentes de contactos a los que haya asignado un tono de llamada diferente. • El tono de llamada actual aparece en el botón. Seleccione el botón para abrir la ventana Seleccionar todo de llamada. Cada vez que resalte un tono, este se reproducirá. Resalte el tono que desee y pulse Seleccionar. 2 3 Seleccione el volumen del timbre, del auricular y de los altavoces. Resalte el cuadro de entrada de información y pulse Editar u OK. Utilice las teclas de flecha hacia arriba/abajo para seleccionar un valor o escriba con el teclado un valor entre 0 y 100. • Los cambios efectuados durante una llamada se aplican también a los valores que aparecen aquí. Por ejemplo, si sube el volumen durante una llamada con manos libres, la siguiente llamada que realice con manos libres comenzará con dicho volumen. Si no desea que se mantengan estos ajustes efectuados durante las llamadas, elija “No guardar cambios efectuados durante las llamadas” en esta pantalla. 3 Nota: el videoteléfono mantendrá los ajustes del volumen del auricular y los altavoces que haya realizado durante las llamadas, a menos que guardara el valor seleccionado. 37 Configuración 1 Red La configuración de la red está preconfigurada para llamadas de vídeo. 1 De la pantalla Configuración, use las teclas de flecha para elegir Red y pulse OK o Seleccionar. 2 Elija un ancho de banda que sea algo más baja que su velocidad de carga. Por ejemplo, si su velocidad de carga es de 300 kbps, elija 250. 2 • Si desconoce la velocidad de su conexión, visite http://eu-speed.acndigital.net/network-check.html. • Asegúrese de realizar esta prueba desde un ordenador que esté conectado directamente al enrutador o el módem, no conectado en modo inalámbrico. Asimismo, asegúrese de no encontrarse en una llamada de vídeo. 3 Elija un valor IP en Obtener dirección IP. Introduzca la información correcta para la configuración elegida. 3 Para un tipo de configuración más compleja, póngase en contacto con el Servicio de Atención al Cliente de ACN. 38 Configuración 1 2 3 Fecha y hora 1 De la pantalla Configuración, use las teclas de flecha para elegir Fecha y hora y pulse OK o Seleccionar. 2 Elija una Región y Zona horaria. Las zonas disponibles vienen determinadas por la región que se haya seleccionado. Nota: la fecha y hora que aparecen a la izquierda cambiarán para reflejar las selecciones. 3 Seleccione los formatos de hora y fecha. Los formatos seleccionados se usarán siempre que la fecha y hora aparezcan en el videoteléfono, incluyendo el Historial de llamadas. • Seleccione Atrás cuando haya terminado de elegir sus opciones. Regresará a la pantalla Configuración. 39 Configuración Configuración de administración USTED NO PUEDE AJUSTAR LOS ELEMENTOS DE LOS MENÚS DE ADMINISTRACIÓN. PARA OBTENER AYUDA, PÓNGASE EN CONTACTO CON EL SERVICIO DE ATENCIÓN AL CLIENTE DE ACN. 40 Marco digital Marco digital 1 El marco digital le permite copiar fotografías entre el videoteléfono y un dispositivo USB. Además, puede crear álbumes fotográficos y configurar una presentación de diapositivas para mostrar fotos en el videoteléfono. Desde las pantallas del marco digital, puede hacer lo siguiente: • Reproducir una presentación de diapositivas • Configurar una presentación de diapositivas 2 • Crear y usar álbumes de fotos • Ver fotos en el videoteléfono • Cargar sus propias fotos • Copiar fotos a un dispositivo USB • Ver fotos de un dispositivo USB Reproducir una presentación de diapositivas 3 Para iniciar una presentación de diapositivas desde la pantalla de inicio, elija Opciones/Ver presentación de diapositivas. También puede reproducir una presentación de diapositivas directamente desde un dispositivo USB. Introduzca el dispositivo en la parte posterior del teléfono y elija Ver presentación de diapositivas desde USB en el menú emergente. Puede modificar y reproducir una presentación de diapositivas desde las pantallas de Marco digital: 1 Desde el Menú, use las teclas de flecha para elegir el icono Marco digital. 2 Pulse OK o Seleccionar. Aparece la ficha General de Marco digital. • Esta pantalla muestra la configuración actual de la presentación de diapositivas. 4 3 Use las teclas de flecha para elegir Presentación de diapositiva y pulse OK o Seleccionar. El videoteléfono comienza a mostrar las imágenes en la pantalla. 4 La presentación se reproduce de forma continua. Para detener la presentación y volver a la pantalla Marco digital, pulse cualquier tecla. Nota: el videoteléfono tiene incorporada algunas imágenes para que pueda utilizar esta función desde el primer momento. 41 Marco digital 1 2 3 Configurar una presentación de diapositivas 1 En la pantalla Marco digital, use la tecla de flecha hacia la derecha para desplazarse de la ficha General a la ficha Configuración. 2 Elija Configurar imágenes para elegir las imágenes que desea utilizar: • Usar imágenes locales: se trata de las imágenes almacenadas en la memoria del videoteléfono. • Use las flechas para elegir Usar imágenes locales. • Pulse OK o Seleccionar. Aparecerá una marca de verificación. Para anular la selección, pulse OK o Anular selección. • Usar imágenes en USB: se trata de las imágenes almacenadas en un dispositivo USB que se haya insertado en la parte posterior del videoteléfono. Consulte Conozca su videoteléfono: Ver: USB. • Use las flechas para elegir Usar imágenes en USB. • Pulse OK o Seleccionar. Aparecerá una marca de verificación. Para anular la selección, pulse OK o Anular selección. • Elegir álbumes: si selecciona Usar imágenes locales, elija un álbum para la presentación. • Utilice las flechas para seleccionar el botón Elegir álbumes. • Utilice las flechas para elegir Todo, Trabajo, Particular o álbumes que haya creado personalmente. Pulse OK o Seleccionar. Una vez finalizado, seleccione Atrás. 3 Seleccione valores adicionales a la configuración: • Segundos por imagen: establece el tiempo que cada imagen se muestra: Use las flechas para hacer su selección. Utilice el teclado para introducir el valor directamente entre 5 y 90, o use las flechas hacia arriba o abajo para cambiar el valor en incrementos de 5 segundos. Pulse OK o Aceptar cuando haya terminado. 42 Marco digital • Reproducción continua: determina si la presentación de diapositivas se reproduce una vez o se repite continuamente. Utilice las flechas para seleccionar Reproducción continua. Pulse OK o Seleccionar. Aparecerá una marca de verificación. Para anular la selección, pulse OK o Anular selección. • Mostrar nombres: determina si se muestran los nombres de las imágenes a medida que estas se muestren en la presentación de diapositivas. Utilice las flechas para seleccionar Mostrar nombres. Pulse OK o Seleccionar. Aparecerá una marca de verificación. • Usar como protector de pantalla: elija si desea que la presentación de diapositivas sea el protector de pantalla. Utilice la flechas para seleccionar Usar como protector de pantalla. Consulte Configuración: Pantalla: Protector de pantalla. Pulse OK o Seleccionar. Aparecerá una marca de verificación. Para anular la selección, pulse OK o Anular selección. 43 Marco digital 1 Crear y usar álbumes de fotos 1 En la pantalla Marco digital, elija Imágenes locales. Para crear un álbum, seleccione Opciones/Nuevo álbum. Utilice el teclado para introducir el nombre del nuevo álbum. Consulte Conozca su videoteléfono: Escribir texto. Use la opción Eliminar para borrar el texto introducido incorrectamente; mantenga pulsada Eliminar para borrar toda la entrada. Pulse OK o Aceptar cuando haya terminado. 2 2 Seleccione las imágenes que desea añadir al nuevo álbum. Utilice las flechas para ir hasta una imagen y pulse OK o Seleccionar para marcar la imagen que desea incluir. Aparecerá una marca de verificación. Para anular la selección, pulse de nuevo OK o Seleccionar. Una vez que haya finalizado, seleccione Añadir. 3 Para ver un álbum, elija Opciones/Mostrar álbum. Una ventana emergente mostrará todos los álbumes actuales. Utilice las teclas de flecha para seleccionar un álbum y pulse Seleccionar. Elija No está en ningún álbum para ver fotos que no se han añadido a ningún álbum. 3 4 4 Con el menú Opciones, puede gestionar sus álbumes de fotos: • Para añadir fotos al álbum actual, seleccione Opciones/Añadir a álbum. Utilice las flechas para ir hasta una imagen y pulse OK o Seleccionar para marcar la imagen que desea incluir. Aparecerá una marca de verificación. Para anular la selección, pulse de nuevo OK o Seleccionar. Una vez que haya finalizado, seleccione Añadir. • Para eliminar fotos del álbum actual, seleccione Opciones/Borrar de álbum. Utilice las flechas para ir hasta una imagen y pulse OK o Seleccionar para marcar la imagen que desea borrar. Aparecerá una marca de verificación. Para anular la selección, pulse de nuevo OK o Seleccionar. Una vez que haya finalizado, seleccione Borrar. • Para cambiar el nombre de un álbum creado personalmente, elija Opciones/ Cambiar nombre. Utilice el teclado para introducir información. Consulte Conozca su videoteléfono: Escribir texto. Use la opción Eliminar para borrar el texto introducido incorrectamente; mantenga pulsada Eliminar para borrar toda la entrada. Pulse OK o Aceptar cuando haya terminado. • Para eliminar un álbum creado personalmente, elija Opciones/Eliminar álbum. Pulse OK o Seleccionar. 44 Marco digital 1 Ver fotos en el videoteléfono Desde la pantalla Marco digital, use las teclas de flecha para elegir el botón Imágenes locales. Pulse OK o Seleccionar. 2 Aparece la pantalla Imágenes locales. Use las teclas de flecha para desplazarse por las imágenes. 3 Para ver los datos y una versión de mayor tamaño de una imagen, utilice las teclas de flecha para seleccionarla. Pulse OK o Ver. 2 4 Mientras visualiza una imagen, también puede elegir: • Opciones/Eliminar • Opciones/Cambiar nombre • Opciones/Guardar como imagen del contacto • Opciones/Seleccionar álbumes 3 4 45 Marco digital 1 Cargar las fotos personales 1 Introduzca el dispositivo USB en el puerto USB, situado en la parte posterior del videoteléfono. (Consulte Conozca su videoteléfono: Vista posterior: USB.) Aparece un menú desplegable. 2 Utilice las flechas para seleccionar Copiar imágenes al teléfono. Pulse OK o Seleccionar. Se muestra una pantalla con todas las imágenes que contiene el dispositivo USB. 3 Utilice las flechas para ir hasta una imagen y pulse OK o Seleccionar para marcar la imagen que desea copiar. Aparecerá una marca de verificación. Para anular la selección, pulse de nuevo OK o Seleccionar. 2 4 Cuando haya terminado de seleccionar imágenes, elija Copiar. Las imágenes se copian y aparecen en sus Imágenes locales. 3 4 Nota: este menú emergente aparecerá cada vez que introduzca un dispositivo USB, a menos que haya una llamada activa en ese momento. No es necesario ir a la pantalla Imágenes locales para introducir el dispositivo en el puerto USB. Nota: en el videoteléfono IRIS 5000 de ACN puede almacenar hasta 500 imágenes. 46 Marco digital 1 Copiar fotos a un dispositivo USB Existen dos formas de copiar imágenes del videoteléfono al dispositivo USB. En la pantalla Imágenes locales, seleccione Opciones/Copiar a USB. • Se muestra una pantalla con todas las imágenes que contiene el videoteléfono. 2 • Utilice las flechas para ir hasta una imagen y pulse OK o Seleccionar para marcar la imagen que desea copiar. Aparecerá una marca de verificación. Para anular la selección, pulse de nuevo OK o Seleccionar. • Cuando haya terminado de seleccionar imágenes, elija Copiar. Las imágenes se copian y aparecen en sus Imágenes USB. 2 En la pantalla Imágenes locales, utilice las teclas de flecha para seleccionar una foto. • Pulse OK o Ver. Pulse OK o Copiar a USB. • Las imágenes se copian y aparecen en sus Imágenes USB. 3 4 47 Marco digital 1 Ver fotos de un dispositivo USB 1 Desde la pantalla Marco digital, use las teclas de flecha para elegir el botón Imágenes USB. Pulse OK o Seleccionar. Aparece la pantalla Imágenes USB. 2 Use las teclas de flecha para desplazarse por las imágenes. 3 Si desea ver los datos de una imagen, use las teclas de flecha hasta seleccionarla. Pulse OK o Ver. 4 Mientras visualiza una imagen, puede seleccionar Opciones/Copiar al teléfono. 2 3 4 Nota: si el videoteléfono no detecta un dispositivo USB, el botón Imágenes USB estará deshabilitado. 48 Information and Help 1 Información y Ayuda La pantalla Información sirve para consultar cómodamente el nombre y el número de teléfono de su videoteléfono IRIS 5000, además de otros datos técnicos. Asimismo, desde esta pantalla puede acceder a determinada información de Ayuda incorporada al teléfono. 1 Desde el menú, use las teclas de flecha para elegir el icono Información y pulse OK o Seleccionar. 2 2 La pantalla Información muestra datos sobre el videoteléfono que pueden ser necesarios durante una llamada de servicio. 3 Utilice la tecla de flecha hacia la derecha para desplazarse a la pestaña Ayuda. La pantalla Ayuda muestra distintos temas. • Conceptos básicos • Buzón de voz y vídeo • Salida de vídeo • Contactos 3 • Historial de llamadas • Configuración • Marco digital 4 Use las teclas de dirección hacia arriba o abajo para elegir un tema y pulse OK o Seleccionar. El navegador de la ayuda muestra el tema elegido. 4 49 Solución de problemas Solución de problemas Problemas generales ProblemaSolución El videoteléfono no se enciende. • Asegúrese de que el cable de alimentación esté conectado correctamente. • Verifique que la toma de corriente funciona, conectando otro dispositivo, como una radio o un reloj. No se escucha el tono de llamada en el auricular. • Compruebe que el auricular esté conectado al puerto situado en el lado izquierdo del videoteléfono No se escucha el tono de llamada en los altavoces. • Enchufe el videoteléfono IRIS 5000 directamente en el módem o enrutador. Consulte Primeros pasos: Conectar el videoteléfono a la red. Si entonces escucha un tono de llamada, existe un problema con el enrutador. No puedo llamar. • Compruebe que el cable de Internet está conectado al puerto WAN o LAN. • Verifique que el auricular está conectado al videoteléfono. • Desenchufe el adaptador de corriente DC y, a continuación, vuelva a conectarlo. • Si el destinatario de la llamada utiliza un videoteléfono que está instalado en una red privada o un sistema con cortafuegos, puede que no se establezca conexión. No recibo llamadas. • Si el videoteléfono está instalado en una red privada o en un sistema de cortafuegos, es posible que no pueda recibir llamadas. • Desenchufe el adaptador de corriente DC y, a continuación, vuelva a conectarlo. El videoteléfono IRIS 5000 tarda mucho en conectarse. 1. Desenchufe el módem de la toma de corriente. 2. Desenchufe el enrutador de la toma de corriente. 3. Desenchufe el videoteléfono IRIS 5000. 4. Enchufe el módem y espere a que se conecte a Internet. 5. Enchufe el enrutador y espere a que se conecte al módem y a Internet. 6. Enchufe el videoteléfono IRIS 5000. Cuando recibo una llamada, la pantalla se enciende pero no hay tono de llamada. • Compruebe que el volumen del tono de llamada es mayor que “0”. Consulte Configuración: Teclado y sonido. 50 Solución de problemas Problemas del teléfono ProblemaSolución No se puede responder una llamada desde un teléfono convencional conectado al videoteléfono. • Compruebe que el teléfono funciona correctamente sin estar conectado al videoteléfono. • Asegúrese de que el cable que va del videoteléfono al teléfono auxiliar esté conectado firmemente. • Conecte el teléfono directamente al puerto. No utilice cables, contestadores automáticos ni dispositivos identificadores de llamadas externos. No se puede responder una • Compruebe que el teléfono funciona llamada desde un teléfono correctamente sin estar conectado al videoteléfono. conectado al videoteléfono. • Asegúrese de que el cable que va del videoteléfono al teléfono auxiliar esté conectado firmemente. Consulte Primeros pasos: Conectar un teléfono adicional al videoteléfono IRIS 5000 de ACN • Asegúrese de que el teléfono esté configurado para marcación por tonos y no por pulsos. • Conecte el teléfono directamente al puerto. No utilice cables, contestadores automáticos ni dispositivos identificadores de llamadas externos. 51 Solución de problemas Problemas del vídeo ProblemaSolución Se establece la llamada • Pida a su interlocutor que mejore la iluminación de la habitación. Consulte Primeros pasos: Conseguir la pero la pantalla se muestra mejor calidad de imagen. oscura y el sonido es de mala calidad. • Ajuste el brillo de su pantalla LCD. Configuración: Pantalla. Se establece la llamada, el • Si el videoteléfono está instalado en una red privada o en un sistema de cortafuegos, es audio y el vídeo funcionan, posible que no reciba señal de la pantalla de su pero mi interlocutor no interlocutor. puede verme u oírme Se establece la llamada, el • Asegúrese de que el dispositivo de vídeo de su audio y el vídeo funcionan, interlocutor funcione correctamente pero mi interlocutor sólo me oye y no puede verme La pantalla de mi • Compruebe que el videoteléfono está conectado a Internet correctamente. interlocutor está fija y no hay sonido. • Asegúrese de que el videoteléfono de su interlocutor no se haya desconectado de Internet . Puedo escuchar a mi • Cancele la llamada y vuelva a intentarlo. . interlocutor, pero no hay señal de vídeo. imagen de vídeo es • Pida a su interlocutor que mejore la iluminación de demasiado oscura. la habitación. Consulte Primeros pasos: Conseguir la mejor calidad de imagen. • Ajuste el brillo de su pantalla LCD. Configuración: Pantalla. La imagen en la pantalla se • Deje pasar unos segundos para que se corrija el queda fija. problema. Puede ser que la conexión a Internet del interlocutor o de usted esté saturada. Cancele la llamada y vuelva a intentarlo. 52 Solución de problemas Problemas de sonido ProblemaSolución Se establece la llamada y el • Suba el volumen. Consulte Configuración: Teclado y sonido. vídeo funciona, pero no hay sonido. • Confirme con su interlocutor que tiene la opción de silencio desactivada. • Si el videoteléfono está instalado en una red privada o en un sistema de cortafuegos, es posible que no reciba señal de audio de su interlocutor. Se establece la llamada, el • Si el videoteléfono está instalado en una red audio y el vídeo funcionan, privada o en un sistema de cortafuegos, es pero mi interlocutor no posible que no reciba señal de la pantalla de su puede verme u oírme. interlocutor.. Se establece la llamada, • Asegúrese de que el dispositivo de audio de su puedo ver y oír a mi interlocutor funcione correctamente interlocutor, y mi interlocutor puede verme pero no oírme. La pantalla de mi • Compruebe que el videoteléfono está conectado a interlocutor está fija y no hay Internet correctamente. sonido. • Asegúrese de que el videoteléfono de su interlocutor no se haya desconectado de Internet. • Baje el volumen. Hay eco. • Es posible que la acústica de la habitación no sea buena. Pruebe a mover el videoteléfono a un sitio con mejor acústica. . 53