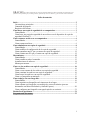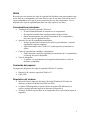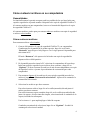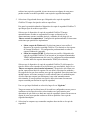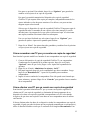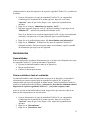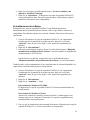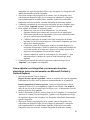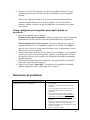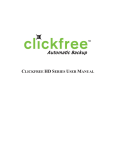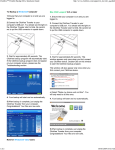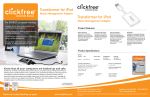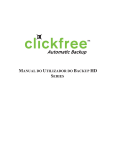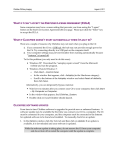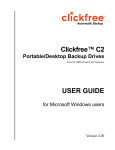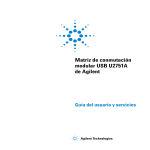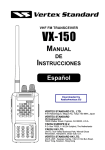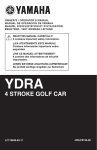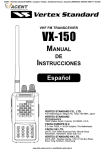Download Unidad de disco duro serie manual de usuario
Transcript
MANUAL PARA EL USUARIO DISPOSITIVO DE COPIA DE SEGURIDAD SERIE HD GRACIAS por comprar el dispositivo de copia de seguridad ClickFree™. Hemos recopilado estas instrucciones para ayudarlo a usar el producto, pero, en líneas generales, esperamos que su uso sea intuitivo, y que no necesite estas instrucciones. Índice de materias Inicio................................................................................................................................... 2 Características principales .............................................................................................. 2 Contenido del paquete..................................................................................................... 2 Requisitos del sistema..................................................................................................... 2 Cómo hacer una copia de seguridad de su computadora.............................................. 3 Generalidades.................................................................................................................. 3 Cómo hacer una copia de seguridad de sus archivos con el dispositivo de copia de seguridad ClickFree™ .................................................................................................... 3 Cómo restaurar archivos en su computadora................................................................ 6 Generalidades.................................................................................................................. 6 Cómo restaurar archivos ................................................................................................. 6 Cómo administrar sus copias de seguridad.................................................................... 8 Generalidades.................................................................................................................. 8 Cómo modificar la configuración de la copia de seguridad ........................................... 9 Cómo renombrar una PC que ya cuenta con copia de seguridad.................................. 12 Cómo eliminar una PC que ya cuenta con copia de seguridad ..................................... 12 Herramientas................................................................................................................... 13 Generalidades................................................................................................................ 13 Cómo restablecer todo el contenido.............................................................................. 13 Actualizaciones de software ......................................................................................... 14 Idioma para mostrar ...................................................................................................... 15 Cómo ver los archivos con copia de seguridad............................................................. 16 Generalidades................................................................................................................ 16 Cómo ver un resumen de los archivos con copia de seguridad .................................... 16 Cómo examinar los archivos con copia de seguridad................................................... 16 Cómo buscar los archivos con copia de seguridad ....................................................... 17 Cómo ver fotografías en miniatura ............................................................................... 19 Cómo trabajar con sus fotografías ................................................................................ 19 Generalidades................................................................................................................ 19 Cómo imprimir sus fotografías en la impresora de su hogar ........................................ 19 Cómo adjuntar sus fotografías a un mensaje de correo electrónico (para uso únicamente con Microsoft Outlook y Outlook Express) .............................................. 20 Cómo configurar una fotografía como papel tapiz de su escritorio.............................. 21 Resolución de problemas................................................................................................ 21 Preguntas más frecuentes............................................................................................... 23 1 Inicio Recuerde que este producto de copia de seguridad está diseñado como una segunda copia de los datos de su computadora, no como la única copia de sus datos. El hecho de tener 2 copias (redundancia) es lo que le ofrece protección para sus datos importantes. Use su dispositivo de copia de seguridad para tener una copia segura de sus datos. Características principales • • • • Tecnología de copia de seguridad ClickFree™ o Se inicia automáticamente al conectarlo a su computadora o No requiere la instalación ni configuración de ningún software o Busca automáticamente los archivos importantes de su computadora y hace una copia de seguridad de ellos Opciones de copia de seguridad personalizables o Incluye opciones para extensiones de archivos personalizadas y copia de seguridad de carpetas completas o Sigue funcionando como ClickFree™, aun después de personalizar los ajustes Copias de seguridad para múltiples computadoras o Puede almacenar copias de seguridad para un máximo de 10 computadoras, en función del espacio disponible Visor de fotografías o Le permite ver cómodamente las fotografías almacenadas en vistas en miniatura y ampliadas Contenido del paquete Su paquete del dispositivo de copia de seguridad ClickFree™ contiene: • • Dispositivo de copia de seguridad ClickFree™ Cable USB Requisitos del sistema • • • Microsoft Vista® (todas las ediciones), Microsoft Windows® XP (todas las ediciones) o Microsoft Windows® 2000 (con SP4) Un puerto USB disponible (se puede solicitar un puerto USB adicional si se requiere potencia adicional para hacer funcionar el dispositivo) Al menos 10 MB de espacio libre en la computadora de la cual se harán copias de seguridad 2 Cómo hacer una copia de seguridad de su computadora Generalidades ClickFree™ es un dispositivo de copia de seguridad fácil de usar que busca automáticamente los archivos almacenados en su computadora y hace una copia de seguridad de ellos. No se requiere ninguna configuración de hardware ni instalación de software. El procedimiento de copia de seguridad comienza una vez que se ha conectado el dispositivo a su computadora mediante el cable USB suministrado. Cómo hacer una copia de seguridad de sus archivos con el dispositivo de copia de seguridad ClickFree™ 1. Asegúrese de que su computadora esté encendida. Asegúrese de encender e iniciar por completo su computadora. Si su computadora está configurada con cuentas de usuarios, seleccione su nombre de usuario e ingrese su contraseña antes de continuar con el Paso 2. 2. Conecte el dispositivo de copia de seguridad ClickFree™ al puerto USB de su computadora. Conecte el cable USB incluido al dispositivo de copia de seguridad ClickFree™ y al puerto USB de su computadora. No conecte el dispositivo de copia de seguridad ClickFree™ a su computadora hasta que no se haya iniciado por completo. De lo contrario, el dispositivo de copia de seguridad ClickFree™ no podrá iniciarse automáticamente. Espere 60 segundos, y el dispositivo de copia de seguridad ClickFree™ se iniciará automáticamente. 3. Su computadora mostrará la pantalla de la cuenta regresiva. Para Windows® XP/2000: Una vez conectado el dispositivo, su computadora mostrará la pantalla de la cuenta regresiva, y comenzará a correr el reloj de la cuenta regresiva para la copia de seguridad. Cuando el reloj llegue a cero, el proceso de copia de seguridad comenzará automáticamente. Puede haber una pequeña demora entre la conexión del dispositivo de copia de seguridad ClickFree™ y el momento en que aparece la pantalla de la cuenta regresiva. Para Windows® Vista®: Una vez conectado el dispositivo, es posible que aparezca una ventana en su pantalla denominada “ventana de reproducción automática (AutoPlay)”. Si 3 aparece esta pantalla, marque la casilla de verificación “Siempre hacer esto para software y juegos” y luego, haga clic en “Iniciar ClickFree™ Backup”. Su computadora mostrará entonces la pantalla de la cuenta regresiva, y comenzará a correr el reloj de la cuenta regresiva. Cuando el reloj llegue a cero, el proceso de copia de seguridad comenzará automáticamente. Puede haber una pequeña demora entre la conexión del dispositivo de copia de seguridad ClickFree™ y el momento en que aparece la pantalla de reproducción automática. Si aparece la ventana de reproducción automática en su computadora, esto sólo sucederá una vez si marca la casilla correspondiente. Nota: • Para empezar a hacer la copia de seguridad de inmediato, haga clic en el botón “Iniciar ahora”. • Para cambiar la configuración de copia de seguridad o acceder a otros utilitarios, haga clic en el botón “Opciones”. • Si no aparece la pantalla de la cuenta regresiva ni la ventana de la reproducción automática al cabo de aproximadamente 60 segundos de conectar su dispositivo, consulte la sección Resolución de problemas de este Manual para el Usuario. 4. La realización de la copia de seguridad comenzará de manera automática. El dispositivo de copia de seguridad ClickFree™ buscará automáticamente los archivos importantes de su computadora y hará una copia de seguridad de ellos. El tiempo requerido para completar este proceso dependerá de la configuración de su computadora y del número de archivos almacenados. Para Windows® Vista®: Si el dispositivo de copia de seguridad ClickFree™ encuentra un archivo que está en uso y “bloqueado” por la aplicación, aparecerá la ventana de control de cuentas de usuario de Windows®. En tal caso, haga clic en el botón “Continuar” para permitir que el dispositivo de copia de seguridad ClickFree™ haga una copia de seguridad de estos archivos. 5. Cuando se complete el proceso de copia de seguridad, ¡habrá finalizado! Cuando complete el proceso, simplemente desconecte el dispositivo de copia de seguridad ClickFree™ de su computadora y guárdelo en un lugar seguro. No olvide realizar una copia de seguridad en forma regular, simplemente volviendo a enchufarlo. 4 Cuando se haya completado el proceso de copia de seguridad, también podrá optar por examinar sus archivos con copia de seguridad. Para obtener más información, consulte Cómo ver los archivos con copia de seguridad. 5 Cómo restaurar archivos en su computadora Generalidades La función Restaurar le permite recuperar archivos perdidos de los que haya hecho una copia de seguridad en el pasado usando el dispositivo de copia de seguridad ClickFree™. Al restaurar archivos en una computadora, éstos no se borrarán del dispositivo de copia de seguridad ClickFree™. Al restaurar archivos, puede optar por restaurar todos sus archivos con copia de seguridad o archivos seleccionados. Cómo restaurar archivos Para restaurar archivos seleccionados: 1. Conecte el dispositivo de copia de seguridad ClickFree™ a su computadora. Cuando aparezca la pantalla de la cuenta regresiva, haga clic en el botón “Restaurar” antes de que el reloj llegue a cero. Luego aparecerá la pantalla para seleccionar la PC. El botón “Restaurar” sólo aparecerá si ha hecho una copia de seguridad de algunos archivos del dispositivo. 2. De la pantalla para seleccionar la PC, seleccione la computadora de la que haya hecho una copia de seguridad cuyos archivos desee restaurar y haga clic en “Siguiente”. Si desea restaurar los archivos de más de una computadora con copia de seguridad, vuelva a ejecutar el procedimiento de restauración para cada computadora. 3. Para restaurar algunos de los archivos de esta copia de seguridad (no todos los archivos), haga clic en “Restauración seleccionada”. Aparecerá la ventana de la restauración seleccionada. 4. Seleccione los archivos que desee restaurar. Para seleccionar un archivo, haga clic en la casilla (marcada) ubicada junto al archivo que desee restaurar. Para seleccionar una carpeta completa, haga clic en la casilla (marcada) ubicada junto a la carpeta. Al seleccionar una carpeta, seleccionará todo el contenido de la carpeta, incluidas las subcarpetas. Use los iconos +/– para ampliar/plegar el árbol de carpetas. Cuando haya terminado de seleccionar, haga clic en “Siguiente”. Se abrirá la ventana para seleccionar la unidad. 6 5. Seleccione la “unidad” (la ubicación en su computadora) que desee restaurar y haga clic en “Iniciar restauración”. Por defecto, sus archivos se restaurarán en Unidad:\Archivos restaurados\Nombre de la computadora, donde la Unidad es la unidad de destino seleccionada y el Nombre de la computadora es el nombre de la computadora elegido del menú anterior (desde la cual se hizo la copia de seguridad de los archivos). Puede cambiar la “unidad” que desea restaurar haciendo clic en la letra de la unidad que figura en esta página. Mostrará las unidades disponibles para usar. Para cambiar la carpeta donde se restaurarán sus archivos, haga clic en “Cambiar la carpeta”. Esto le permitirá colocar sus archivos restaurados en la ubicación que elija. 6. Una vez que haya seleccionado su unidad y carpeta de destino, haga clic en “Iniciar restauración” para restaurar sus archivos en esta computadora. El dispositivo de copia de seguridad ClickFree™ comenzará el proceso de restauración. Este proceso puede llevar varios minutos, en función de la configuración de su computadora, y del tamaño y el número de archivos restaurados. 7. Una vez que se haya completado la restauración, desconecte el dispositivo de copia de seguridad ClickFree™ de su computadora. Para su comodidad, se ha creado un enlace a la carpeta donde se restauraron sus archivos en su escritorio. Para restaurar todos sus archivos: 1. Conecte el dispositivo de copia de seguridad ClickFree™ a su computadora. Cuando aparezca la pantalla de la cuenta regresiva, haga clic en el botón “Restaurar” antes de que el reloj llegue a cero. Luego aparecerá la pantalla para seleccionar la PC. El botón “Restaurar” sólo aparecerá si ha hecho una copia de seguridad de algunos archivos del dispositivo. 2. De la pantalla para seleccionar la PC, seleccione la computadora de la que haya hecho una copia de seguridad cuyos archivos desee restaurar y haga clic en “Siguiente”. Si desea restaurar los archivos de más de una computadora con copia de seguridad, vuelva a ejecutar el procedimiento de restauración para cada computadora. 3. Haga clic en “Restaurar todo”. Se abrirá la ventana para seleccionar la unidad. 7 4. Seleccione la “unidad” (la ubicación en su computadora) que desee restaurar y haga clic en “Iniciar restauración”. Por defecto, sus archivos se restaurarán en Unidad:\Archivos restaurados\Nombre de la computadora, donde la Unidad es la unidad de destino seleccionada y el Nombre de la computadora es el nombre de la computadora elegido del menú anterior (desde la cual se hizo la copia de seguridad de los archivos). Puede cambiar la “unidad” que desea restaurar haciendo clic en la letra de la unidad que figura en esta página. Mostrará las unidades disponibles para usar. Para cambiar la carpeta donde se restaurarán sus archivos, haga clic en “Cambiar la carpeta”. Esto le permitirá colocar sus archivos restaurados en la ubicación que elija. 5. Una vez que haya seleccionado su unidad y carpeta de destino, haga clic en “Iniciar restauración” para restaurar sus archivos en esta computadora. El dispositivo de copia de seguridad ClickFree™ comenzará el proceso de restauración. Este proceso puede llevar varios minutos, en función de la configuración de su computadora, y del tamaño y el número de archivos restaurados. 6. Una vez que se haya completado la restauración, desconecte el dispositivo de copia de seguridad ClickFree™ de su computadora. Para su comodidad, se ha creado un enlace a la carpeta donde se restauraron sus archivos en su escritorio. Cómo administrar sus copias de seguridad Generalidades El dispositivo de copia de seguridad ClickFree™ está diseñado para buscar todos sus archivos de datos y realizar una copia de seguridad de ellos. Sin embargo, si desea ajustar la forma en que el dispositivo ClickFree™ hace copias de seguridad de los archivos de su computadora o administrar las copias, podrá hacerlo mediante la administración de sus copias de seguridad. Administración sus copias de seguridad le permitirá: • • • Modificar la configuración de la copia de seguridad, incluyendo: o Cambiar la ubicación de donde se escogerán los archivos para la copia de seguridad o Cambiar los tipos de archivos de los realizará copias de seguridad o Seleccionar carpetas para realizar copias de seguridad de todo su contenido Renombrar una computadora con copia de seguridad Eliminar la información de una computadora con copia de seguridad 8 El dispositivo de copia de seguridad ClickFree™ puede almacenar la copia de seguridad de más de una computadora al mismo tiempo, pero sólo pueden realizarse cambios a la configuración de la copia de seguridad (extensiones de archivos, ubicaciones y contenido completo de una carpeta) de la computadora a la que está conectado el dispositivo en ese momento. Cómo modificar la configuración de la copia de seguridad La modificación de la configuración para realizar copias de seguridad le permitirá: • Seleccionar las ubicaciones en las que el dispositivo de copia de seguridad ClickFree™ busca tipos de archivos específicos • Seleccionar los tipos de archivos a buscar, incluyendo agregar/eliminar tipos de archivos personalizados • Seleccionar las carpetas de las que desea realizar copias completas, independientemente del tipo de archivo Al ajustar la configuración de la copia de seguridad, el dispositivo ClickFree™ sólo realizará copias de seguridad de aquellos archivos que cumplan con todos los criterios indicados. Por ejemplo, si se han configurado tanto los tipos de archivos como las ubicaciones para buscar los tipos de archivos seleccionados, un archivo deberá cumplir con ambos criterios para que se realice una copia de seguridad. La excepción la constituye la opción de la copia de seguridad de toda la carpeta. Si se ha seleccionado una carpeta para ser copiada en su totalidad, el dispositivo ClickFree™ realizará copias de seguridad de todo el contenido de la carpeta, independientemente de otros criterios que hayan sido configurados. Tenga en cuenta que cambios incorrectos realizados a la configuración pueden resultar en archivos perdidos o una copia de seguridad incompleta. Para modificar la configuración de la copia de seguridad: 1. Conecte el dispositivo de copia de seguridad ClickFree™ a su computadora. Cuando aparezca la pantalla de la cuenta regresiva, haga clic en el botón “Opciones” antes de que el reloj llegue a cero. Luego aparecerá la pantalla de las opciones. 2. Haga clic en “Administrar los ajustes y las PC”. 3. Asegúrese de que la computadora a la que está conectada el dispositivo de copia de seguridad ClickFree™ esté seleccionada en el panel izquierdo. Haga clic en “Cambiar los ajustes de la copia de seguridad”. Aparecerá la pantalla del paso 1, para elegir los tipos de archivos para la copia de seguridad. La configuración de la copia de seguridad sólo puede ajustarse para la computadora a la cual el dispositivo está conectado. Si Cambiar los ajustes de la copia de seguridad no está activado, significa que el dispositivo no está conectado a la computadora seleccionada. 9 4. Seleccione las categorías/tipos de archivos de los que desea realizar una copia de seguridad. Este paso le permitirá seleccionar los tipos de archivos de los que desea realizar una copia de seguridad. Los tipos de archivos están divididos en categorías. Si requiere una extensión de archivo que no figura en la lista, puede agregarla como una extensión de archivo personalizada. Seleccione las categorías de tipos de archivos que quiere incluir en su copia de seguridad (la opción predeterminada selecciona todos los tipos de archivos). Si desea que el dispositivo de copia de seguridad ClickFree™ incluya una categoría en su copia de seguridad, asegúrese de que la casilla junto a la extensión de la categoría esté seleccionada. Si desea que el dispositivo de copia de seguridad ClickFree™ excluya la extensión de una categoría, asegúrese de que la casilla ubicada junto a la extensión de la categoría no esté seleccionada. Usted también puede escoger incluir o excluir extensiones de archivo específicas dentro de una categoría. Para ver las extensiones de archivo individuales dentro de una categoría, haga clic en el ícono “+” junto al nombre de la categoría. Así se mostrarán todas las extensiones dentro de la categoría. Para incluir la extensión de archivo en la copia de seguridad, la casilla ubicada junto al tipo de archivo debe estar seleccionada. Para excluir la extensión de archivo de la copia de seguridad, la casilla ubicada junto al tipo de archivo no debe estar seleccionada. El dispositivo de copia de seguridad ClickFree™ también le permite incluir sus propias extensiones de archivo personalizadas. Para agregar una extensión personalizada, haga clic en “Agregar tipo de archivo”. Aparecerá la ventana para agregar tipos de archivos. Ingrese la extensión de archivo de la que desea hacer una copia de seguridad y haga clic en “Guardar”. Para eliminar un tipo de archivo personalizado, haga clic en el nombre de la extensión que desea borrar y en “Eliminar tipo de archivo”. Haga clic en “Sí” para eliminar la extensión de archivo. Tenga en cuenta que pueden eliminarse sólo las extensiones de archivo personalizadas. Para editar una extensión de archivo personalizada, haga clic en el nombre de la extensión que desea editar y en “Editar tipo de archivo”. Aparecerá la ventana para editar el tipo de archivo. Edite su extensión de archivo y haga clic en “Guardar”. Una vez que haya terminado de modificar las extensiones de archivo de las que desea realizar una copia de seguridad, haga clic en “Siguiente”. Tenga en cuenta que los tipos de archivos de este paso se combinan con las carpetas seleccionadas en el próximo paso para determinar de qué archivos se 10 realizará una copia de seguridad. Ajustes incorrectos en alguno de estos pasos pueden resultar en archivos perdidos o una copia de seguridad incompleta. 5. Seleccione el lugar donde desea que el dispositivo de copia de seguridad ClickFree™ busque los tipos de archivos específicos. Este paso le permitirá ordenarle al dispositivo de copia de seguridad ClickFree™ que busque tipos de archivos específicos. Si desea que el dispositivo de copia de seguridad ClickFree™ busque automáticamente en toda su computadora (excepto en dispositivos de almacenamiento externos, unidades ópticas y unidades en red), haga clic en “Buscar en toda la computadora” (configuración predeterminada). Existen otras exclusiones que quizá desee implementar: • • Saltar carpeta de Windows®: Si selecciona (marca) esta casilla, el dispositivo de copia de seguridad ClickFree™ no buscará en las carpetas de sistema Windows® . La configuración predeterminada es saltar la carpeta Windows® (marcada). Saltar las carpetas TEMP: Si selecciona esta casilla, el dispositivo de copia de seguridad ClickFree™ no buscará en las carpetas denominadas TEMP (independientemente del caso). La configuración predeterminada es saltar todas las carpetas denominadas TEMP (seleccionada). Si desea que el dispositivo de copia de seguridad ClickFree™ sólo busque los tipos de archivo seleccionados en las ubicaciones que usted indicó, haga clic en “Buscar en carpetas seleccionadas únicamente”. Después de seleccionar esta opción, aparecerá un árbol de carpetas. De este árbol, seleccione las unidades y las carpetas de las que desea realizar una copia de seguridad. Para seleccionar una unidad/carpeta, seleccione (marque) la casilla ubicada junto a la unidad/carpeta. Al seleccionar una carpeta con subcarpetas, éstas serán automáticamente seleccionadas. Si escoge utilizar esta opción, debe seleccionar al menos una carpeta o unidad para realizar la copia de seguridad. Una vez que haya finalizado su selección, haga clic en “Siguiente”. Tenga en cuenta que las ubicaciones de los archivos configurados en este paso se combinan con los tipos de archivo seleccionados en el paso anterior para determinar de qué archivos se hará una copia de seguridad. Ajustes incorrectos en alguno de estos pasos pueden resultar en archivos perdidos o una copia de seguridad incompleta. 6. Seleccione las carpetas cuyo contenido completo desea incluir en la copia de seguridad: 11 Este paso es opcional. Para saltarlo, haga clic en “Siguiente” para guardar los cambios en los ajustes de su copia de seguridad. Este paso le permitirá comunicarle al dispositivo de copia de seguridad ClickFree™ qué carpetas debe copiar por completo, independientemente de los ajustes indicados en los dos pasos anteriores. Por defecto, este paso no tiene ninguna carpeta seleccionada. Si desea que el dispositivo de copia de seguridad ClickFree™ haga una copia de seguridad de todo el contenido de una carpeta, seleccione (marque) la casilla ubicada junto a las carpetas de las que quiere realizar una copia. Al seleccionar una carpeta, también seleccionará todas sus subcarpetas. Una vez que haya finalizado sus selecciones, haga clic en “Siguiente” para guardar sus ajustes. Aparecerá la pantalla para finalizar. 7. Haga clic en “Listo”. Sus ajustes han sido guardados y tendrán efecto la próxima vez que ejecute una copia de seguridad. Cómo renombrar una PC que ya cuenta con copia de seguridad Esta función le permite modificar el nombre de una computadora con copia de seguridad. 1. Conecte el dispositivo de copia de seguridad ClickFree™ a su computadora. Cuando aparezca la pantalla de la cuenta regresiva, haga clic en el botón “Opciones” antes de que el reloj llegue a cero. Aparecerá la pantalla de las opciones. 2. Haga clic en el botón “Administrar los ajustes y las PC”. 3. Del panel izquierdo, haga clic en la computadora que desea renombrar. Luego haga clic en “Renombrar PC”. Aparecerá la pantalla para renombrar computadoras. 4. Ingrese el nuevo nombre de la computadora. Éste sólo puede estar formado por letras, números y guiones. Haga clic en “Guardar” para guardar el nuevo nombre de su computadora. Cómo eliminar una PC que ya cuenta con copia de seguridad Esta función le permitirá eliminar una PC que ya cuenta con copia de seguridad. Si elimina una PC con copia de seguridad, se eliminarán de forma permanente de su dispositivo los datos con copia de seguridad correspondientes a la PC seleccionada. Asegúrese de que tiene otra copia de estos datos en otra computadora antes de utilizar esta función. Si desea eliminar todos los datos de su dispositivo (todas las computadoras con copia de seguridad, al igual que todos los datos que haya agregado manualmente a su dispositivo), utilice la función Restablecer todo que se encuentra en la lengüeta Herramientas. Esto 12 eliminará todos los datos del dispositivo de copia de seguridad ClickFree™ y restablecerá la unidad. 1. Conecte el dispositivo de copia de seguridad ClickFree™ a su computadora. Cuando aparezca la pantalla de la cuenta regresiva, haga clic en el botón “Opciones” antes de que el reloj llegue a cero. Aparecerá la pantalla de las opciones. 2. Haga clic en el botón “Administrar los ajustes y las PC”. 3. Del panel izquierdo, haga clic en la PC que desea eliminar. Luego haga clic en “Eliminar PC”. Aparecerá la pantalla para eliminar las PC. Nota: Si su dispositivo no contiene ningún dato de la PC a la que está actualmente conectado, ésta aparecerá en el panel izquierdo pero no podrá eliminarla. 4. Haga clic en la casilla ubicada junto a “Sí, deseo eliminar esta información”. 5. Haga clic en “Eliminar”. El dispositivo de copia de seguridad ClickFree™ eliminará sus datos. Este proceso puede tomar varios minutos, según la cantidad de información que tenga copia de seguridad. Herramientas Generalidades Esta sección describe el software Herramientas que se incluye con el dispositivo de copia de seguridad ClickFree™ . Estas herramientas le permitirán: • Ejecutar la función Restablecer todo en su dispositivo • Buscar actualizaciones • Cambiar el idioma para mostrar Cómo restablecer todo el contenido La función Restablecer todo eliminará todos los datos de su dispositivo, incluyendo la información que cuenta con una copia de seguridad, de todas las PC, al igual que cualquier dato que haya sido agregado de forma manual. También restablecerá todos los ajustes a los predeterminados en fábrica. Advertencia: ¡Esta función eliminará todo del dispositivo de copia de seguridad ClickFree™ , y no podrá recuperar nada! Antes de ejecutar la función Restablecer todo, asegúrese de que tiene una copia de sus datos en otra computadora o en otra ubicación. 1. Conecte el dispositivo de copia de seguridad ClickFree™ a su computadora. Cuando aparezca la pantalla de la cuenta regresiva, haga clic en el botón “Opciones” antes de que el reloj llegue a cero. Aparecerá la pantalla de las opciones. 2. Haga clic en “Herramientas”. 3. Haga clic en “Restablecer todo”. 13 4. Haga clic (seleccione) la casilla ubicada junto a “Sí, deseo restablecer mi dispositivo ClickFree™ Backup”. 5. Haga clic en “Restablecer”. El dispositivo de copia de seguridad ClickFree™ ejecutará Restablecer todo. Este proceso puede tomar varios minutos, según la cantidad de información en su computadora. Actualizaciones de software El dispositivo de copia de seguridad ClickFree™ está diseñado para buscar automáticamente las actualizaciones de software cada vez que usted lo conecta a su computadora. Esta función requiere una conexión a Internet. Para activar o desactivar esta función: 1. Conecte el dispositivo de copia de seguridad ClickFree™ a su computadora. Cuando aparezca la pantalla de la cuenta regresiva, haga clic en el botón “Opciones” antes de que el reloj llegue a cero. Aparecerá la pantalla de las opciones. 2. Haga clic en “Herramientas”. 3. Para activar esta función, asegúrese de que la casilla ubicada junto a “Búsqueda automática de actualizaciones de software” esté seleccionada (la configuración predeterminada es ACTIVADA). Para desactivar esta función, asegúrese de que la casilla ubicada junto a “Búsqueda automática de actualizaciones de software” no esté seleccionada. También puede verificar manualmente si hay actualizaciones de software disponibles. Se requiere una conexión a Internet para usar esta función. 1. Conecte el dispositivo de copia de seguridad ClickFree™ a su computadora. Cuando aparezca la pantalla de la cuenta regresiva, haga clic en el botón “Opciones” antes de que el reloj llegue a cero. Aparecerá la pantalla de las opciones. 2. Haga clic en “Herramientas”. 3. Haga clic en “Actualizar” y luego: Para usuarios de Windows® XP/2000: El dispositivo de copia de seguridad ClickFree™ buscará automáticamente las actualizaciones. Para usuarios de Windows® Vista®: Aparecerá la ventana de control de cuentas de usuario. Cuando aparezca esta ventana, haga clic en Continuar. El dispositivo de copia de seguridad buscará automáticamente las actualizaciones. 4. Una vez que la actualización esté terminada, desconecte el dispositivo de copia de seguridad ClickFree™ y vuelva a conectarlo a su computadora. 14 Idioma para mostrar Para cambiar el idioma que muestra el dispositivo de copia de seguridad ClickFree™: 1. Conecte el dispositivo de copia de seguridad ClickFree™ a su computadora. Cuando aparezca la pantalla de la cuenta regresiva, haga clic en el botón “Opciones” antes de que el reloj llegue a cero. Aparecerá la pantalla de las opciones. 2. Haga clic en “Herramientas”. 3. En la sección de los idiomas, haga clic en la lista desplegable y seleccione el idioma que desea utilizar. Use “Automático” para que el dispositivo de copia de seguridad ClickFree™ elija automáticamente el idioma por usted, según su configuración de Windows®. La configuración predeterminada es “Automático”. 15 Cómo ver los archivos con copia de seguridad Generalidades Puede ver los archivos de los que el dispositivo ClickFree™ ha realizado una copia de seguridad usando la herramienta Visor de archivos, que le permitirá: • • • • Ver un resumen de los archivos con copia de seguridad Examinar los archivos con copia de seguridad Buscar archivos con copia de seguridad Ver las fotos con copia de seguridad en el Visor de fotografías en miniatura (únicamente determinados tipos de fotografías) Cómo ver un resumen de los archivos con copia de seguridad El Resumen de los archivos con copia de seguridad le brinda un resumen de los archivos que cuentan con una copia de seguridad en el dispositivo, por computadora. También ofrece enlaces para permitirle ver los archivos con copia de seguridad en cada categoría de archivo. Para ver el Resumen de los archivos con copia de seguridad: 1. Después de una copia de seguridad: Cuando se complete una copia de seguridad, la herramienta Visor de archivos aparecerá automáticamente en su pantalla O Desde la pantalla de la cuenta regresiva: Conecte el dispositivo de copia de seguridad ClickFree™ a su computadora. Haga clic en “Ver archivos” antes de que el reloj de la cuenta regresiva llegue a cero. La herramienta Visor de archivos aparecerá en su pantalla. 2. Seleccione la computadora de la que quiere ver el resumen. Haga clic en la lista desplegable ubicada junto a “PC actual” y seleccione la PC de la que quiere ver los archivos. 3. Para ver los archivos con copia de seguridad agrupados por categoría: • Haga clic en uno de los enlaces de categorías para ver todos los archivos con copia de seguridad correspondientes a esa categoría y a la computadora seleccionada O • Haga clic en el enlace adecuado de la columna “Nuevo” para ver todos los archivos con copias de seguridad recientes correspondientes a esa categoría y a la computadora seleccionada. Tenga en cuenta que el enlace de la columna “Nuevo” sólo aparecerá si accede a la herramienta Visor de archivos después de que se completó una copia de seguridad. Cómo examinar los archivos con copia de seguridad Puede examinar los archivos de los que el dispositivo de copia de seguridad ClickFree™ cuenta actualmente con una copia de seguridad, por computadora. 16 1. Haga aparecer la pantalla del Resumen de los archivos con copia de seguridad: Después de una copia de seguridad: Cuando se complete una copia de seguridad, la herramienta Visor de archivos aparecerá automáticamente en su pantalla O Desde la pantalla de la cuenta regresiva: Haga clic en clic en el botón “Ver archivos” antes de que el reloj de la cuenta regresiva llegue a cero. La herramienta Visor de archivos aparecerá en su pantalla. 2. Desde la herramienta Visor de archivos, haga clic en “Examinar”. Cambiará a la lengüeta Examinar archivos. 3. Seleccione la computadora que desea examinar. Haga clic en la lista desplegable ubicada junto a “PC actual” y seleccione la PC en la que quiere examinar los archivos. Los archivos y las carpetas de la PC seleccionada aparecerán en los dos paneles. 4. En la ventana del árbol de archivos (lado izquierdo), use los iconos +/– para ampliar/plegar el árbol de archivos. Los archivos individuales de la carpeta seleccionada aparecerán en el panel del lado derecho. Cómo buscar los archivos con copia de seguridad Puede buscar archivos con copia de seguridad de los que el dispositivo ClickFree™ cuenta con una copia de seguridad, por computadora. 1. Haga aparecer la pantalla del Resumen de los archivos con copia de seguridad: Después de una copia de seguridad: Cuando se complete una copia de seguridad, la herramienta Visor de archivos aparecerá automáticamente en su pantalla O 2. 3. 4. 5. 6. Desde la pantalla de la cuenta regresiva: Conecte el dispositivo de copia de seguridad ClickFree™ a su computadora. Haga clic en “Ver archivos” antes de que el reloj de la cuenta regresiva llegue a cero. La herramienta Visor de archivos aparecerá en su pantalla. Desde la herramienta Visor de archivos, haga clic en “Buscar”. Cambiará a la lengüeta Buscar. Seleccione la computadora con copia de seguridad en la que desea buscar los archivos. Haga clic en la lista desplegable ubicada junto a “PC actual” y seleccione la PC en la que quiere buscar los archivos. Seleccione Todos los archivos si desea realizar la búsqueda en todos los archivos con copia de seguridad de la computadora seleccionada, o Nuevos archivos para buscar entre los archivos cuya copia de seguridad acaba de realizarse (Nuevos archivos sólo está disponible si accedió al Visor de archivos después de completar una copia de seguridad). Seleccione el tipo de archivo al que desea limitar su búsqueda. Haga clic en la lista desplegable “Tipo de archivo” y seleccione el tipo de archivo que desea buscar, o seleccione Todos para buscar en todos los tipos de archivos. Seleccione las fechas de los archivos a las que desea restringir su búsqueda. Haga clic en “Fecha del archivo” y seleccione el período de tiempo en el que sus 17 archivos con copia de seguridad fueron modificados por última vez, o seleccione Todos para buscar en todos los archivos. 7. Ingrese en la casilla Nombre del archivo el nombre en su totalidad o en parte del archivo que desea buscar. También puede ingresar extensiones precediéndolas por un “.” y usar asteriscos. Para buscar todos los archivos, deje la casilla en blanco. 8. Haga clic en “Buscar”. Sus resultados aparecerán en la ventana de la lista de archivos del lado derecho. 18 Cómo ver fotografías en miniatura El dispositivo de copia de seguridad ClickFree™ le permite ver miniaturas de sus fotografías con copia de seguridad. 1. Para ver las miniaturas de sus fotografías con copia de seguridad: Después de una copia de seguridad: Cuando se complete una copia de seguridad, la herramienta Visor de archivos aparecerá automáticamente en su pantalla O Desde la pantalla de la cuenta regresiva: Conecte el dispositivo de copia de seguridad ClickFree™ a su computadora. Haga clic en el botón “Ver archivos” antes de que el reloj de la cuenta regresiva llegue a cero. La herramienta Visor de archivos aparecerá en su pantalla. 2. Desde la herramienta Visor de archivos, haga clic en la lengüeta “Ver fotografías”. Aparecerá la ventana Ver fotografías, y podrá ver sus fotografías con copia de seguridad. Observe que la lengüeta Ver fotografías sólo admite determinados tipos de fotografías. Cómo trabajar con sus fotografías Generalidades Una vez que haya hecho una copia de seguridad de sus fotografías, podrá usar el dispositivo de copia de seguridad ClickFree™ para: • • • Imprimir sus fotografías en la impresora de su hogar Adjuntar sus fotografías a un mensaje de correo electrónico (para uso únicamente con Microsoft Outlook y Outlook Express) Usar una fotografía como papel tapiz de su escritorio Para usar estas funciones, debe tener al menos una fotografía con copia de seguridad en el dispositivo de almacenamiento de copias de seguridad de medios. Cómo imprimir sus fotografías en la impresora de su hogar 1. Inicie la herramienta Visor de archivos: Después de una copia de seguridad: Cuando se complete una copia de seguridad, la herramienta Visor de archivos aparecerá automáticamente en su pantalla O Desde la pantalla de la cuenta regresiva: Conecte el dispositivo de copia de seguridad ClickFree™ a su computadora. Haga clic en el botón “Ver archivos” antes de que el reloj de la cuenta regresiva llegue a cero. La herramienta Visor de archivos aparecerá en su pantalla. 2. Desde la herramienta Visor de archivos, haga clic en la lengüeta “Ver fotografías”. Aparecerá la ventana Visor de fotografías, y podrá ver sus 19 3. 4. 5. 6. fotografías con copia de seguridad. Observe que la lengüeta Ver fotografías sólo admite determinados tipos de fotografías. Seleccione al menos una fotografía de la ventana Visor de fotografías. Para seleccionar una fotografía, haga clic en la imagen en miniatura. La fotografía seleccionada tendrá un recuadro blanco alrededor. Podrá seleccionar tantas fotografías como sea necesario, incluidas fotografías de diferentes carpetas. Cuando haya terminado de seleccionar las fotografías que desee imprimir, haga clic en el botón “Imprimir en casa”. Esto activará el asistente de impresión. En la ventana del asistente de impresión, podrá: • Obtener una vista previa de sus impresiones: Use los botones Siguiente/Anterior para obtener una vista previa de sus impresiones. • Seleccionar el diseño de sus impresiones: Seleccione el diseño haciendo clic en el estilo de impresión adecuado. • Cambiar la impresora de destino: Seleccione la impresora de destino haciendo clic en Seleccionar impresora. Seleccione la impresora que desee utilizar de la lista desplegable. • Cambiar los ajustes de la impresora, inclusive el tamaño de papel y la resolución de impresión: Cambie los ajustes de la impresora haciendo clic en el botón Ajustes de la impresora. Aparecerá la ventana Ajustes de la impresora correspondiente a la opción seleccionada. • Ajustar el número de copias de cada imagen: Use los botones +/- para aumentar/reducir el número de copias de cada fotografía que desee imprimir. Cuando haya terminado de realizar los ajustes de impresión, haga clic en “Imprimir” para imprimir sus fotografías. Cómo adjuntar sus fotografías a un mensaje de correo electrónico (para uso únicamente con Microsoft Outlook y Outlook Express) 1. Inicie la herramienta Visor de archivos: Después de una copia de seguridad: Cuando se complete una copia de seguridad, la herramienta Visor de archivos aparecerá automáticamente en su pantalla O Desde la pantalla de la cuenta regresiva: Conecte el dispositivo de copia de seguridad ClickFree™ a su computadora. Haga clic en el botón “Ver archivos” antes de que el reloj de la cuenta regresiva llegue a cero. La herramienta Visor de archivos aparecerá en su pantalla. 2. Desde la herramienta Visor de archivos, haga clic en la lengüeta “Ver fotografías”. Aparecerá la ventana Visor de fotografías, y podrá ver sus fotografías con copia de seguridad. Observe que la lengüeta Ver fotografías sólo admite determinados tipos de fotografías. 3. Seleccione al menos una fotografía de la ventana Visor de fotografías. Para seleccionar una fotografía, haga clic en la imagen en miniatura. La fotografía seleccionada tendrá un recuadro blanco alrededor. Podrá seleccionar tantas fotografías como sea necesario, incluidas fotografías de diferentes carpetas. 20 4. Haga clic en E-mail. El dispositivo de copia de seguridad ClickFree™ creará automáticamente un nuevo mensaje de correo electrónico con sus fotografías adjuntas. Observe que algunos proveedores de servicios de Internet establecen límites respecto al tamaño máximo de los archivos adjuntos de correo electrónico entrante y saliente. Asegúrese de que las fotografías seleccionadas no excedan estos valores. Cómo configurar una fotografía como papel tapiz de su escritorio 1. Inicie la herramienta Visor de archivos: Después de una copia de seguridad: Cuando se complete una copia de seguridad, la herramienta Visor de archivos aparecerá automáticamente en su pantalla O Desde la pantalla de la cuenta regresiva: Conecte el dispositivo de copia de seguridad ClickFree™ a su computadora. Haga clic en el botón “Ver archivos” antes de que el reloj de la cuenta regresiva llegue a cero. La herramienta Visor de archivos aparecerá en su pantalla. 2. Desde la herramienta Visor de archivos, haga clic en la lengüeta “Ver fotografías”. Aparecerá la ventana Visor de fotografías, y podrá ver sus fotografías con copia de seguridad. Observe que la lengüeta Ver fotografías sólo admite determinados tipos de fotografías. 3. Seleccione la fotografía que desee configurar como papel tapiz de su escritorio. Podrá seleccionar sólo una fotografía. 4. Haga clic en el botón “Papel tapiz”. De este modo, la fotografía seleccionada quedará configurada como el papel tapiz de su escritorio. Resolución de problemas Problema No sucede nada cuando conecto el dispositivo de copia de seguridad ClickFree™ a la computadora. Solución • Por favor, espere 60 segundos para que se inicie. Si no sucede nada: • Asegúrese de que el cable USB cable esté bien conectado • Conecte el segundo conector USB (potencia) a su computadora (ambos conectores deben estar enchufados). • Conecte el dispositivo de copia de seguridad ClickFree™ a su computadora después de que la computadora se haya iniciado por completo (seleccione un usuario e ingrese su contraseña, si es necesario). • Desconecte el dispositivo ClickFree™ y reinicie su computadora. Vuelva a conectar el dispositivo ClickFree™ después de que su computadora se haya iniciado por completo. • Ejecute el programa utilitario 21 FixClickFree™Backup: 1. Conecte el dispositivo de copia de seguridad ClickFree™ a su computadora. 2. Haga clic en el botón Inicio de su computadora. Haga clic en el ícono Mi PC (XP/2000) o en el enlace Equipo (Vista®). 3. Desde la ventana Mi PC/Equipo, localice ClickFree™_Sistema o ClickFree™_Unidades de almacenamiento. 4. Haga clic en el botón derecho del mouse en ClickFree™_Sistema o ClickFree™_Almacenamiento y seleccione Explorar. 5. Haga doble clic en el programa FixClickFree™Backup. Siga las instrucciones en la pantalla. Después de conectar el dispositivo de copia de seguridad ClickFree™, aparece el siguiente mensajes: “El dispositivo de copia de seguridad ClickFree™ no puede iniciarse porque usted no tiene las autorizaciones requeridas. Reinicie la sesión en esta computadora con una cuenta de nivel de administrador”. Inicie la sesión en la computadora con una cuenta de nivel de administrador. Algunos archivos no se copiaron durante la copia de seguridad. Verifique la configuración de la copia de seguridad. Para mayor información, remítase a la sección sobre las opciones de configuración de la copia de seguridad en el Manual para el Usuario del dispositivo de almacenamiento de copias de seguridad de medios. Conecte ambos conectores USB a la computadora (proporciona potencia adicional). El dispositivo de copia de seguridad ClickFree™ emite un pitido o un clic después de que ha sido conectado a la computadora. 22 Preguntas más frecuentes La primera vez que realicé una copia de seguridad de mi computadora tardó mucho más que las copias de seguridad subsiguientes. ¿Se está realizando una copia de seguridad de todos mis archivos? Sí, esto es normal. Cada vez que el dispositivo de almacenamiento de copias de seguridad de medios realiza una copia de seguridad de su computadora, sólo copia los archivos de los que no existen copias. Como resultado, la primera copia de seguridad normalmente toma más tiempo y las copias subsiguientes se realizan más rápido. ¿Cuántos archivos puede almacenar el dispositivo de copia de seguridad ClickFree™? El número de archivos que el dispositivo de copia de seguridad ClickFree™ puede almacenar depende del tamaño de los archivos de su computadora. Completé una copia de seguridad de mis archivos, pero no se realizó una copia de todos mis archivos. El dispositivo de copia de seguridad ClickFree™ está diseñado para hacer copias de seguridad basándose en las carpetas en las que los archivos están guardados y en su extensión de archivo. También puede realizar copias de seguridad de todo el contenido de carpetas seleccionadas, si se lo configura para ello. Sólo los archivos que cumplan con estos criterios serán copiados. Cada uno de los criterios mencionados tiene ajustes predeterminados, pero estos ajustes pueden modificarse configurando las opciones de la copia de seguridad. Para más información acerca de cómo cambiar las opciones de la copia de seguridad, remítase a la sección sobre las opciones de configuración de la copia de seguridad en el Manual para el Usuario. Cuando conecto el dispositivo de copia de seguridad ClickFree™ a mi computadora, en la esquina derecha inferior de la pantalla aparece un globo que contiene el siguiente mensaje: “Este dispositivo USB puede funcionar con mayor rapidez si lo conecta a un puerto USB 2.0 de Alta Velocidad”. ¿Hay algún problema? No, su copia de seguridad seguirá ejecutándose normalmente y no se requiere ninguna acción de su parte. Este mensaje sólo le indica que ha conectado el dispositivo de copia de seguridad ClickFree™, capaz de funcionar con un puerto USB 2.0, a un puerto USB 1.1 más lento en su computadora. 23