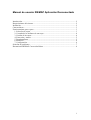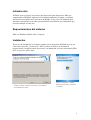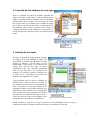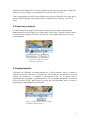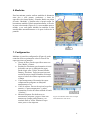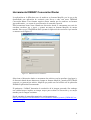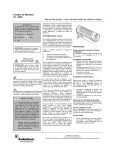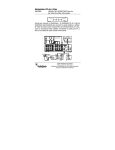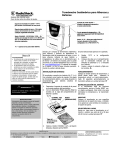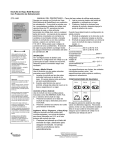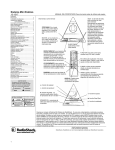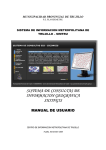Download Manual de usuario IDEMAP Aplicación Desconectada
Transcript
Manual de usuario IDEMAP Aplicación Desconectada Introducción...................................................................................................................... 2 Requerimientos del sistema .............................................................................................. 2 Instalación......................................................................................................................... 2 Características................................................................................................................... 3 Funcionamiento paso a paso............................................................................................. 3 1. Selección de capas .................................................................................................... 3 2. Consulta de los atributos de una capa....................................................................... 4 3. Gestión de las capas.................................................................................................. 4 4. Zoom más y menos................................................................................................... 5 5. Desplazamiento ........................................................................................................ 5 6. Medición................................................................................................................... 6 7. Configuración ........................................................................................................... 6 Solución de problemas ..................................................................................................... 7 Herramienta IDEMAP Conversión Ráster ....................................................................... 8 1 Introducción IDEMAP Aplicación Desconectada es una aplicación para dispositivos PDA que complementa a IDEMAP Aplicación Conectada permitiendo visualizar y consultar información cartográfica de la provincia de Málaga. Es un visor GIS adaptado para funcionar en dispositivos de mano que permitirá la movilidad de los trabajadores que necesiten trabajar en esta área. Requerimientos del sistema PDA con Windows Mobile 2003 o superior. Instalación El proceso de instalación es el mismo seguido para la aplicación IDEMAP Aplicacion Conectada. Para ello, y desde el PC, debe ejecutarse el archivo de instalación proporcionado. Asegúrese antes de proceder a la instalación, de tener conectada la PDA al PC a través de Active Sync. Figura 1: El proceso de instalación se inicia en su PC. Asegúrese de que su PDA se encuentra correctamente sincronizada con el PC. Figura 2: Finalmente, SitMap móvil desconectado se instalará en su PDA 2 Características Esta aplicación es un visor GIS para PDA, capaz de manipular capas vectoriales y ráster. Se entiende como capas ráster a las imágenes en mapa de bits de una localización geográfica; el equivalente a una fotografía en términos más generales. La información subyacente se almacena en capas vectoriales como colecciones de atributos distribuidas en capas, tales como los datos sobre canalizaciones, alumbrado, carreteras, etc. La aplicación permite mostrar capas ráster y vectoriales en su forma más estandarizada, el formato shape de ESRI. Las principales características de la aplicación son: Selección y Visualización de capas ráster y vectoriales Consulta de los atributos de una capa Medición de áreas y perímetros de polígnos irregulares Gestión de las capas visibles y activas Zoom más y menos, así como zoom a la capa deseada Desplazamientos mediante la herramienta PAN y los botones de navegación Selección de diversos parámetros: color de líneas, relleno de polígonos, grosor de líneas, resolución, etc. • Instalador automático desde el PC • • • • • • • Funcionamiento paso a paso Seguidamente se mostrarán con más detalle las funciones y manejo de la aplicación. 1. Selección de capas El primer paso es siempre buscar las capas vectoriales o raster que se quiera visualizar. Para añadir una capa raster simplemente debemos pinchar en el botón “Capa Raster”, y seleccionar el archivo en formato MapLib (Ver Herramienta IDEMAP Conversión Raster) En el caso de capas vectoriales basta con pulsar en “Capa Vectorial”. Se pueden mostrar tantas capas como se desee, aunque siempre la última añadida es la “Capa Activa”. La Capa Activa es como cualquier otra capa, pero es sobre la que se pedirá información si se pincha en alguno de sus atributos geoespaciales (Ver Consulta de los atributos de una capa) Figura 3: Selección de capas vectoriales y ráster 3 2. Consulta de los atributos de una capa Una vez tenemos un mapa en pantalla, formado por capas vectoriales, capas raster, o una combinación de ambas, se pueden realizar consultas sobre los atributos geoespaciales de las mismas. Ha de tenerse en cuenta que la capa activa es la última que se añadió al mapa, por lo que es ésta la que devolverá la información de los atributos sobre los que se pinche con el lápiz. En cualquier momento puede cambiarse la capa activa, a través del panel de control de capas (Ver Gestión de las capas) Figura 4: Petición de información a la capa activa 3. Gestión de las capas El panel de gestión de capas permite mostrar las capas que se han añadido al mapa. Por comodidad, la última capa añadida es la que primero se muestra y la que pasa a ser la denominada “Capa Activa” (Ver Selección de Capas) Para convertir una capa en Activa simplemente hay que marcarla pinchando sobre la caja que tiene a la izquierda del nombre. Se convertirá a partir de entonces en la Capa Activa y responderá a la petición de atributos que hagamos con el lápiz. Tenga presente que las capas se dibujan en orden inverso a como aparecen en la lista. Si por ejemplo, la capa activa es la segunda de la lista, y la primera es una capa compuesta de polígonos rellenos, ésta ocultará todas las que tiene debajo. Para remediar esto, simplemente suba de posición esa capa mediante las flechas que aparecen en la parte derecha del control, o seleccione que las capas con polígonos sean transparentes en el menú de Configuración Figura 5: Panel de Gestión de Capas Puede cambiar el color de una capa vectorial tan sólo pinchando sobre la capa y a continuación sobre el botón de cambiar color que se encuentra a la derecha. 4 Además, puede eliminar de la vista en cualquier momento la capa que desee. Para ello, pinche en la capa a borrar y a continuación en el botón “Borrar Capa”. Como complemento de ayuda, se puede hacer un zoom a la extensión de la capa que se desee con sólo pinchar en la capa deseada y a continuación en el botón “Zoom a la Capa" 4. Zoom más y menos Los botones de Zoom permiten acercarnos o alejarnos de un punto, aumentando y disminuyendo la escala (Figura 6). Cuando pulse “Zoom Más” recuadre sobre el mapa la zona que desea ampliar. El botón “Zoom total” nos permite realizar un zoom a la extensión total. Figura 6:El Zoom nos permite acercarnos o alejarnos 5. Desplazamiento Utilizando los controles de desplazamiento de la PDA podemos mover el mapa en cualquier dirección. Para ello se pueden usar los botones de navegación en la parte inferior del dispositivo, o mediante la herramienta PAN. En el primer caso el desplazamiento es gradual y a pequeños pasos. Con la segunda herramienta, accesible a través del botón “PAN”, puede mover el mapa tan sólo pinchando sobre el mismo y desplazando el lápiz hasta la posición final. Figura 7: Podemos movernos por el mapa usando la herramienta Pan. 5 6. Medición Esta herramienta permite realizar medidas de distancias entre dos o más puntos, perímetros y áreas de superficies de forma rápida y cómoda. Basta con pulsar el botón “Medidas” y pinchar sobre el propio mapa. La herramienta también calcula automáticamente el área de la zona seleccionada (Figura 8). La zona medida aparece rallada, y con cada punto añadido las medidas se irán actualizando automáticamente en la parte inferior de la pantalla Figura 8: La herramienta de medición permite calcular distancias y áreas Figura 8: Podemos medir sobre el mapa tanto distancias como áreas. 7. Configuración Mediante el panel de configuración (Figura 9) puede controlar diversos parámetros sobre la vista de las capas que tiene en pantalla: • Grosor de línea. Puede especificar entre tres: Fino, Medio y Grueso • Resolución. Parámetro que determina el nivel de detalle con que se dibujarán las capas. Puede elegir entre 5: Baja, Normal, Media, Buena y Excelente. Tenga presente que una resolución mayor implica también un tiempo mayor a la hora de realizar operaciones sobre el mapa. • Capas transparentes. Determina las capas compuestas de polígonos se dibujarán transparentes o no. • Color de relleno. En caso de activar la opción anterior (“Capas transparentes”), podrá determinar el color de relleno usando el botón “Cambiar”. • Mostrar Etiquetas. Por defecto no se Figura 9: Podemos medir sobre el mapa muestran las etiquetas, ya que si éstas son tanto distancias como áreas. numerosas el mapa puede llenarse y no resultará fácil su visión. Elimine la capa raster para ver las etiquetas. 6 Solución de problemas No puedo instalar la aplicación Asegúrese de haber desinstalado esta aplicación previamente, en caso de que ya la tuviera instalada. Para ello use la herramienta de desinstalación de Windows: vaya a Inicio Configuración Panel de Control Agregar o quitar programas. Busque la aplicación IDEMAP ya instalada y seleccione “Quitar” La aplicación para la PDA no funciona IDEMAP Aplicación Desconectada hace uso de la librería .NET Compact Framework 2.0 que la mayoría de las PDA actuales incluyen de serie. Si no tuviera esa librería, la aplicación no funcionará. Debe instalarla desde la página de Microsoft, primero en su PC y a continuación en su PDA. Puede descargarla en: http://www.microsoft.com/downloads/details.aspx?FamilyID=9655156b-356b-4a2c857c-e62f50ae9a55&DisplayLang=es No encuentro archivos de capas para usar con la aplicación Para poder usar la aplicación debe haber descargado previamente a su ordenador las capas que desee visualizar. Para ello puede utilizar la herramienta que la Diputación de Málaga pone a su disposición en http://www.idemap.es/ Tanto las capas vectoriales como ráster, podrá descargarlas como archivos comprimidos. En el caso de las capas vectoriales, sólo ha de descomprimir el archivo deseado, y copiar su contenido a la carpeta “Mis Documentos” de la PDA. No encuentro archivos ráster para usar con la aplicación En el caso de archivos ráster ocurre como en el caso anterior, debe descargar la capa que desee usando las herramientas disponibles en http://www.idemap.es/. Una vez tenga el archivo comprimido con las capas ráster (colección de archivos jpg/jpgw), deberá descomprimir su contenido en un directorio y usar la herramienta IDEMAP Conversión Ráster para crear un archivo en formato .MapLib que será el que debe copiar a la carpeta “Mis Documentos” de su PDA. El uso de esta herramienta se describe en el siguiente apartado. 7 Herramienta IDEMAP Conversión Ráster La aplicación en la PDA hace uso de archivos en formato MapLib, por lo que se ha desarrollado una aplicación de escritorio para llevar a cabo esta tarea: IDEMAP Conversión Ráster. Este formato requiere menor tamaño que los archivos en formato jpg tradicionales, y es capaz de georeferenciar el contenido espacial. Esta herramienta toma como entrada un directorio donde se encuentran una serie de ortofotos (archivos jpg y jpgw), y genera un mapa en formato MapLib, de menor tamaño. Para su uso, simplemente debe ejecutar la aplicación de escritorio cuya interfaz se muestra en la Figura 11. Figura 11: IDEMAP Conversión Ráster Seleccione el directorio donde se encuentran los archivos con las ortofotos (jpg/jpgw) y el directorio donde desea almacenar el mapa en formato MapLib. Cuando pulse el botón convertir, se generará un archivo .MapLib que podrá usar en la PDA con la aplicación IDEMAP Aplicación Desconectada. El parámetro “Calidad” determina la resolución de la imagen generada. Sin embargo una calidad mayor implica un tiempo mayor para realizar la conversión y un mayor tamaño para la imagen resultante. Puede consultar el manual de usuario de esta herramienta en: http://www.bertiente.com/IDEMAP/ConversionRaster/Manual_usuario_IDEMAPConv ersionRaster.pdf 8