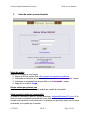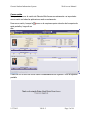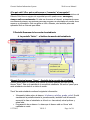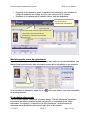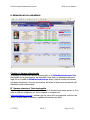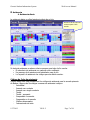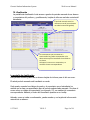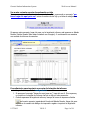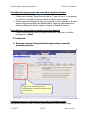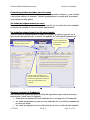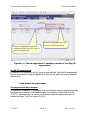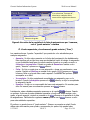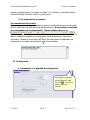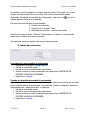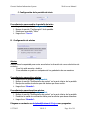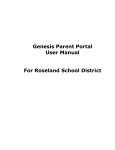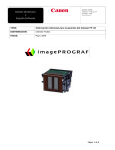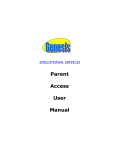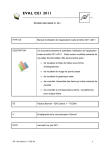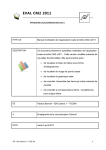Download SERVICIOS DE EDUCACIÓN Manual de usuario de acceso Web
Transcript
Genesis Student Information System Web Access Manual SERVICIOS DE EDUCACIÓN Manual de usuario de acceso Web Póngase en contacto con [email protected] con preguntas. Introducción La herramienta de Génesis principal Web Access es un camino seguro para ver el registro de la escuela de su hijo para el actual año escolar. Usted tendrá acceso a la información siguiente: - Récord de asistencia diaria de su hijo Asignaciones de Gradebook de profesor y grados de asignación para su hijo. Su hijo período marcado, examen y calificaciones finales Tarjetas de informe de su hijo El resto de este manual le guiará a través de todas las pantallas disponibles para usted y cómo utilizarlas. Tenga en cuenta que no puede ver cada pantalla para cada uno de los alumnos (si tiene más de un estudiante en el distrito escolar). El distrito escolar elige qué pantallas pueden quedar disponibles. Las pantallas no pueden mostrarse si no se aplican a su estudiante. 1/27/2012 V2011.2 Page 1 of 18 Genesis Student Information System I. Web Access Manual Inicio de sesión y cerrar la sesión Inicio de sesión Registro en Génesis es muy simple: 1. Vaya a la URL de acceso Web: http://parents.genesisedu.com/belmar 2. Introduzca su dirección de correo electrónico en el 'nombre de usuario ' campo 3. Introduzca su contraseña de acceso Web en el 'contraseña ' campo. 4. Haga clic en el botón 'Login' Iniciar sesión por primera vez La primera vez que inicie sesión se le pedirá que cambie la contraseña. ¿Qué sucede si olvido mi contraseña? Si olvida su contraseña, debe por correo electrónico: [email protected]. Se le dará una nueva contraseña generada de forma aleatoria. La nueva contraseña se enviará a su cuenta de correo electrónico. La primera vez que inicie sesión con la nueva contraseña, se le pedirá que la cambie. 1/27/2012 V2011.2 Page 2 of 18 Genesis Student Information System Web Access Manual Cerrar sesión Es importante cerrar la sesión de Génesis Web Access correctamente: es importante cerrar sesión en todas las aplicaciones web correctamente. Para cerrar sesión, busque la cada pantalla y haga clic en ella: icono en la esquina superior derecha de la esquina de l hacer clic en el icono de cerrar sesión inmediatamente se registran. Verá la siguiente pantalla. 1/27/2012 V2011.2 Page 3 of 18 Genesis Student Information System Web Access Manual ¿Por qué salir? ¿Por qué no sólo cerrar o "anuncian" el navegador? Cerrar el navegador sin cerrar la sesión abandona su sesión abierta en los servidores de Génesis. Esto crea un agujero de seguridad que sólo puede cerrar: ser seguro, siempre salir correctamente. En esta era de acceso a Internet, es importante cerrar correctamente siempre sus sesiones para que personas no autorizadas no puedan tener acceso a su información. Esto se aplica no sólo a Génesis, sino también para cada aplicación Web en Internet que utiliza. II. Pantalla Resumen de la consola de estudiante A. La pantalla "Inicio" - el tablero de mandos del estudiante Lo resaltado es el estudiante está programado para estar en 'derecho' este minuto muy. Génesis Principal acceso "Home" : Pantalla de la consola de estudiante Cuando inicie sesión en Génesis Web Access la primera pantalla que verá es Web Access "Inicio". Esta es la pantalla de la consola de estudiante. Se verá un 'panel' para cada estudiante vinculado a su inicio de sesión. 'Panel' de cada estudiante contiene la siguiente información: Información básica sobre el alumno: id alumno, módica, grado, edad. Si está visualizando la pantalla durante la jornada escolar, también verá información acerca de la clase el estudiante es 'ahora' en: clase actual, actual profesor y actual sala. Programación de su alumno. La clase que el alumno está en 'ahora' está resaltada en verde. 1/27/2012 V2011.2 Page 4 of 18 Genesis Student Information System Web Access Manual Resumen de la semana en curso: la asistencia del estudiante esto muestra un código de asistencia con código de color para cada uno de la semana. Resumen de la semana actual: cuántos vencen cada día asignación. Este es el alumno seleccionado actualmente Las fichas azules oscuras proporcionarle más información acerca de uno de los estudiantes: el alumno seleccionado actualmente Más información acerca de cada alumno La pantalla 'Inicio de acceso Web' tiene un panel para cada uno de sus estudiantes. Las demás fichas proporcionarle más información acerca de un estudiante en un momento. Nombre del Consejero Si su hijo tiene un calendario, haga clic en el de su programación. icono para obtener una copia imprimible El estudiante seleccionado Sólo un alumno puede 'seleccionar' al mismo tiempo. Cuando 'selecciona' estudiante información del alumno aparece cuando se hace clic en cualquiera de las fichas adicionales. Por ejemplo, si hace clic en la ficha 'Asistencia', verá calendario de asistencia diaria del alumno seleccionado para todo el año escolar. 1/27/2012 V2011.2 Page 5 of 18 Genesis Student Information System B. Selección Web Access Manual de un estudiante Cambiar el alumno seleccionado Se muestra el nombre del 'alumno seleccionado' en el 'Estudiante seleccione"lista desplegable en la parte superior de la pantalla. Para elegir un estudiante diferente, haga clic en la caída de Estudiante seleccione abajo y elija el nombre del alumno que desea seleccionar. Una vez que termine, las fichas le llevará a la información del estudiante recién seleccionada. El "alumno seleccione" lista desplegable Este desplegable contiene los nombres de todos los alumnos que tienes acceso a. Si se echa en falta un estudiante, por favor póngase en contacto con [email protected] y solicitar que sus otros niños incorporados a su inicio de sesión. Sírvase indicar el nombre y apellidos del alumno que falta. 1/27/2012 V2011.2 Page 6 of 18 Genesis Student Information System Web Access Manual III. Asistencia A. Asistencia diaria La asistencia diaria es oficial asistencia diaria de su hijo. Asistencia de los alumnos resumen para el año escolar. Se trata de asistencia su alumno diaria resumen para todo el año escolar. El calendario de asistencia con cada día color codificado Un resumen de la asistencia del estudiante para el año La 'leyenda' de asistencia los códigos para su distrito escolar. Códigos de Color de asistencia Cuando usted mira esta pantalla verá los códigos de asistencia para la escuela primaria de Belmar. Algunos de los códigos comunes de asistencia incluyen: - Actualidad - Ausente con contacto - Ausente con ningún contacto - Tardía - Tardía - excusado - Suspendido: la escuela - Suspensión en la escuela - Médicos dispensados - Instrucciones de inicio 1/27/2012 V2011.2 Page 7 of 18 Genesis Student Information System Web Access Manual IV. Clasificación La pantalla de clasificación le da acceso a grados de periodo marcado de su alumno y comentarios del profesor y, posiblemente, tarjeta de informe real más reciente del estudiante. El período marcado actual se muestra en verde (normalmente no todavía contendrá grados). Los comentarios que se enumeran a continuación los grados corresponden a las observaciones que el estudiante ha recibido en sus clases. Coloque el cursor en un comentario y se resaltará el texto correspondiente. La pantalla de clasificación Esta pantalla resume grados de su alumno tarjeta de informe para el año en curso. El actual período marcado está resaltado en verde. Cada cuadro muestra los códigos de grado y el comentario que el estudiante ha recibido en la clase correspondiente para el período seleccionado marcado. Si coloca el cursor sobre un código de comentario (por ejemplo, 03), se resaltará el comentario correspondiente. Además, el texto del comentario aparece en un tooltip. Además, como se indica a continuación, puede acceder y ver tarjeta de informe más reciente de su alumno. 1/27/2012 V2011.2 Page 8 of 18 Genesis Student Information System Web Access Manual Ver a más reciente reporte de evaluación su hijo Si eres capaz de ver la tarjeta de informe real de su hijo, aparecerá un mensaje "por favor haga clic aquí para ver" entre el nombre de su hijo y su lista de categorías: Si aparece este mensaje, haga clic para ver la tarjeta de informe real aparece en Adobe Reader (Adobe Reader debe estar instalado en el equipo). A continuación se muestra una cuerda de informe de muestra. Adobe Printer icon Procedimiento para imprimir una copia de la tarjeta de informe 1. Haga clic en la pestaña 'configuración'. 2. Si aparece el mensaje "Haga clic aquí para ver", haga clic en él. Si no aparece, no podrá ver la tarjeta de informe real de su hijo en este momento. 3. Cuando aparezca la tarjeta de informe, busque el icono de impresora Adobe en la parte superior izquierda del borde del Adobe Reader. Haga clic para acceder a un cuadro de diálogo de impresión regular e imprimir la tarjeta de informe. 1/27/2012 V2011.2 Page 9 of 18 Genesis Student Information System Web Access Manual Procedimiento para guardar una copia de la tarjeta de informe 1. Haga clic en la pestaña 'configuración'. 2. Si aparece el mensaje "Haga clic aquí para ver", haga clic en él. Si no aparece, no podrá ver la tarjeta de informe real de su hijo en este momento. 3. Cuando aparezca la tarjeta de informe, busque el icono de guardar en la parte superior izquierda del borde del Adobe Reader. Haga clic para acceder a un cuadro de diálogo de archivo regular e imprimir la tarjeta de informe. Procedimiento para volver al módulo de padres Genesis 1. Cuando haya terminado de ver la tarjeta de informe, haga clic en el botón navegador de "volver". V. Gradebook A. Resumen semanal de las pantalla de asignaciones y marcado promedios períodos Haga clic en el nombre del curso resaltado para ver todas las asignaciones para ese curso. . La lista de cursos con asignaciones por día de la semana actual Esta pantalla muestra todos los cursos que actualmente está tomando su hijo. 1/27/2012 V2011.2 Page 10 of 18 Genesis Student Information System Web Access Manual Promedios períodos marcados para los cursos La columna "Avg" muestra promedio actual período marcado su alumno – para el actual o un período anterior de marcado. También puede aparecer un grado alfa 'proyectado' si su escuela usa alfa grados. Ver todas las asignaciones de un curso Para ver todas las asignaciones de un curso, haga clic en el nombre del curso resaltada. Le llevará a la pantalla de "Una Course/All asignaciones". Ver todas las asignaciones de un día seleccionado Para ver todas las asignaciones de un día (por ejemplo, el martes), haga clic en el hipervínculo azul para ese día. Le llevará a la pantalla de "Una Day/All asignaciones". Para ver asignación de un día de click sobre el día resaltado Para seleccionar una semana diferente, haga clic aquí. Para ver su hijo promedio en un período anterior de marcado, utilice la caída hacia abajo para seleccionar el uno para el que desea ver su promedio. Figura2– GradebookPantalla de resumen semanal Resumen semanal de Gradebook Esto muestra una captura de ajuste de todas las asignaciones que vencen la semana seleccionada. Puede hacer lo siguiente: Seleccione una semana diferente haciendo clic en el campo de la "Semana de" Ver todas las asignaciones para un curso haciendo clic en el nombre resaltado de un curso en la lista Ver todas las asignaciones de un día haciendo clic en el nombre de día resaltado 1/27/2012 V2011.2 Page 11 of 18 Genesis Student Information System Web Access Manual Ver que periodo marcado de su alumno promedio para el período actual de marcado o un período anterior de marcado. Elegir la media periodo marcado para mostrar La columna "Avg" siempre comienza por mostrar promedio de período marcado actualizada de su estudiante para el período actual de marcado (es decir, en curso). Puede comprobar su promedio durante un período anterior marcado utilizando la lista desplegable abajo en el encabezado de columna "Avg": Seleccione el periodo marcado y los promedios en la columna se actualizará para mostrar los promedios para ese período marcado. Si una vez más se mostrará ficha fuera de esta pantalla y luego de regreso, los promedios del MP actual. Lista de asignaciones de pantalla Lista de asignaciones Esta pantalla le permitirá mirar las asignaciones de su hijo de varias maneras. Los controles en la parte superior de la pantalla permiten seleccionar por los siguientes criterios: Cursos : Seleccione un tema o todos los temas Estado – o Clasificado asignaciones: las asignaciones que han sido clasificadas. o Asignaciones no clasificadas: las asignaciones que el profesor no ha evaluado todavía. o Asignaciones incompletas: las asignaciones que el estudiante ha terminado parcialmente pero no completamente. o Perdió asignaciones: todas las asignaciones que el alumno ha podido entregar o hacer. 1/27/2012 V2011.2 Page 12 of 18 Genesis Student Information System Web Access Manual El estudiante aún no ha terminado porque estaban ausentes de las asignaciones en la fecha de vencimiento. Una asignación es marcada "Ausente", si el estudiante está ausente el día que es debido. Esta opción muestra todas las asignaciones actualmente marcadas "Ausentes". Fecha de vencimiento de asignación : Seleccionar una fecha. Esta fecha puede ser interpretada como la fecha sola ha seleccionado o como la semana que contiene la fecha seleccionada o como mes. Mostrar fechas de asignación : Esto permite elegir el período de tiempo que desea ver las asignaciones de: o "One day" – las asignaciones para la fecha seleccionada en la Asignación de fecha de vencimiento . o "Semana de" - las asignaciones para la semana que contiene la fecha seleccionada en la Asignación de fecha de vencimiento . o "Mes" - las asignaciones para el mes que contiene la fecha seleccionada en la Asignación de fecha de vencimiento . o "MP1": todas las asignaciones de marcado periodo 1. o "MP2": todas las asignaciones de marcado período 2. o "MP3": todas las asignaciones de marcado periodo 3. o "MP4": todas las asignaciones de marcado periodo 4. o "Todas las asignaciones": todas las asignaciones para toda la duración del curso. o B. Un día de asignaciones Asignación de un día Al hacer clic en un nombre de "día" se llevado a la pantalla de "Lista de asignaciones" con sólo un día seleccionado: 1/27/2012 V2011.2 Page 13 of 18 Genesis Student Information System Web Access Manual Estos dos desplegable cajas están configurados para 'todos los cursos' y 'todas las asignaciones' Estos dos desplegable cajas están listos para el día seleccionado. Figura3– La "lista de asignaciones" pantalla en modo de "una Day/All asignaciones" Un día/All asignaciones Si hace clic en el nombre de un día, llegue a la pantalla de "Una Day/All asignaciones". Esta es la pantalla de "Lista de asignaciones" para un día, todos los cursos, todas las asignaciones. C. Una semana de asignaciones Ver asignaciones de la semana Si selecciona "Semana de" y cualquier fecha, se mostrarán todas las asignaciones para la semana que contiene la fecha seleccionada. Por ejemplo, si selecciona la fecha "2/10/12", que pasa a ser un viernes, se mostrarán todas las asignaciones para la semana del lunes, 2/6/12 al viernes, 2/10/12. 1/27/2012 V2011.2 Page 14 of 18 Genesis Student Information System Web Access Manual Si se selecciona "Semana de", seleccionar cualquier fecha mostrará las asignaciones de esa semana. Columna de grado anterior Figura4: Una vista de la pantalla de la lista de asignaciones por 1 semana, con el "grado anterior" columna D. Grados especiales y la columna de grado anterior ("Prev") Los maestros tienen 4 grados "especiales" que puede dar a los estudiantes para cualquier asignación: Ausente : Su hijo estuvo ausente en la fecha de la asignación fue debidamente. Esto significa que su hijo tiene una oportunidad de hacer el trabajo: la asignación no se contabiliza hasta que el profesor cambia el grado a un grado normal o a faltantes o incompletas. Cuando un grado de Ausente se cambia a otro grado, "Ausente" aparece en el columna. Falta : Su hijo no pudo girar en una asignación o tomar un cuestionario o una prueba. Cuando un Missing se cambia a otro grado, aparece en el columna. Falta es el grado más común especial. Comentario del profesor puede acompañar a un falta. Incompleta : Su hijo parcialmente completada una asignación pero no la terminó. Cuando incompleto aparece en el columna, su hijo ha completado la asignación tardía. Exentos : Su hijo no es responsable de hacer esta asignación. No cuentan para ellos. Es inusual para una exención aparecer en el columna. Inicialmente, estas calidades especiales aparecen en el regular columna. Cuando un profesor le da una de estas calidades especiales y luego más tarde cambia a otro grado, el grado especial, original se muestra en la columna en la pantalla de la lista de asignaciones. Calificaciones regulares nunca aparecen en el columna: es sólo para estas calidades especiales. El profesor no puede borrar el "grado anterior". Siempre se muestra a usted. Puede utilizar esta información para ayudar a comprender por qué su hijo puede haber 1/27/2012 V2011.2 Page 15 of 18 Genesis Student Information System Web Access Manual recibido su grado regular ("el trabajo era tarde"). Por ejemplo, el excelente trabajo convertido finales a menudo recibe un grado menor. E. Ver comentarios de maestro Ver comentarios del profesor Profesores pueden introducir comentarios sobre el rendimiento de su hijo que puede verse a través de la pantalla de la lista de asignaciones. Si un profesor ha entrado en un comentario de una asignación, Tómese tiempo para ver se. Si un marcador icono aparece en el extremo derecho de una línea de asignación, es decir el maestro ha entrado en un comentario sobre la asignación. Para leer el comentario, coloque el cursor sobre el icono. Esto hará que los comentarios de emergente en un cuadro de información sobre herramientas: VI. Configuración A. Introducción a la pantalla de configuración Para llegar a la pantalla de configuración, haga clic en el icono en la esquina superior derecha. 1/27/2012 V2011.2 Page 16 of 18 Genesis Student Information System Web Access Manual La pantalla es donde configurar el módulo de acceso Web. Sólo puede ver la parte superior de esta pantalla. No se preocupe. Sólo ciertas características quizás disponibles. Para llegar a la pantalla de configuración, haga clic en el icono en la esquina superior derecha de la pantalla. Hay tres funciones ubicadas en esta pantalla: 1. Cambiar la contraseña 2. Selección de la pantalla "Inicio" 3. Notificaciones de padre - selección de alertas Cada función tiene un botón "Guardar" independiente: al realizar un cambio debe asegurarse de utilizar los botones correctos. Las siguientes secciones explica cada una de estas funciones. B. Cambio de contraseñas Procedimiento para cambiar la contraseña 1. Haga clic en la pestaña 'configuración'. 2. Escriba la contraseña actual 3. Escriba la nueva contraseña que usted desea 4. Vuelva a escribir la nueva contraseña que usted desea. ASEGÚRESE DE ESCRIBIR LA NUEVA CONTRASEÑA. 5. Haga clic en 'Guardar' Cuando se le pedirá que cambie la contraseña Si la contraseña es cambiado por el administrador del sistema, la próxima vez que inicie sesión, deberá cambiar su contraseña. La pantalla de "Cambiar contraseña" aparecerá automáticamente y usted debe hacer lo siguiente: 1. Escriba la contraseña actual 2. Escriba la nueva contraseña que usted desea 3. Vuelva a escribir la nueva contraseña que usted desea. ASEGÚRESE DE ESCRIBIR LA NUEVA CONTRASEÑA. 4. Haga clic en 'Guardar' 1/27/2012 V2011.2 Page 17 of 18 Genesis Student Information System Web Access Manual C. Configuración de la pantalla de inicio Procedimiento para cambiar la pantalla de inicio 1. Haga clic en la pestaña 'configuración'. 2. Busque la sección "Configuración" de la pantalla 3. Seleccione la pantalla "Inicio" 4. Haga clic en 'Guardar' D. Configuración de alertas Alertas Génesis tiene la capacidad para enviar una alerta a tu dirección de correo electrónico de contacto: - Si su hijo está ausente o tardía o - Si se actualiza un grado en cualquiera de los gradebooks de sus maestros Procedimiento para activar alertas 1. Haga clic en la pestaña 'configuración'. 2. Busque la sección "Notificaciones de padres" en la parte inferior de la pantalla 3. Marque las casillas de alertas para las alertas que desea recibir. 4. Haga clic en 'Guardar'. Procedimiento para desactivar alertas 1. Haga clic en la pestaña 'configuración'. 2. Busque la sección "Notificaciones de padres" en la parte inferior de la pantalla 3. Desactive la casilla de verificación alerta para las alertas que desea desactivar. 4. Haga clic en 'Guardar'. Póngase en contacto con [email protected] con preguntas. 1/27/2012 V2011.2 Page 18 of 18