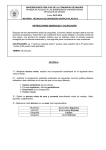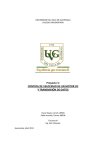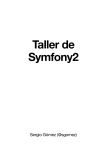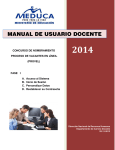Download Manual de usuario de Skade
Transcript
Manual de usuario de Skade 1. Inicio y cierre de sesión 1.1. Inicio de sesión Para iniciar sesión en el portal Web, es necesario hacer clic sobre “identificarse” en la parte superior derecha de la interfaz Web. A continuación, tendrá que introducir el nombre de usuario y contraseña. Si desea que la próxima vez que entre a Skade desde el ordenador que está utilizando no tenga que volver a escribir el usuario y la contraseña, bastará con que marque la casilla “Permanecer identificado en este equipo”. Una vez usted haya introducido correctamente el nombre de usuario y contraseña, pulse sobre “Identificarse” y volverá a la página anterior. Aparecerá el mensaje en pantalla “Se ha identificado correctamente”. 1.2. Cierre de sesión Si usted va a dejar de utilizar Skade, es recomendable cerrar la sesión por motivos de seguridad para que nadie no autorizado pueda usar su cuenta. Para hacerlo, basta con hacer clic en “Salir”. 2. Estaciones meteorológicas 2.1. Visualización del resumen de todas las estaciones Una vez identificado, usted puede acceder al resumen meteorológico de todas las estaciones para las que usted está autorizado a visualizar. Bastará con que haga clic en “Estaciones” y según lo que quieras ver le das a “Fijas” o “móviles” en el menú superior. En las móviles se podra seleccionar el rango de fechas que se quiera, para poder ver la ruta del vehículo. En la pantalla de resumen podrá ver un listado de todas las estaciones y sus datos meteorológicos correspondientes. La fecha en la que se han tomado los datos meteorológicos de cada estación podrá comprobarla en la columna “Fecha”. El resumen meteorológico se actualizará automáticamente cada sesenta segundos con los últimos datos de cada estación. 2.2. Acceso a la pantalla de control de una estación Para acceder a la pantalla de control de una estación, puede hacerlo desde el “Resumen Meteorológico” haciendo clic sobre el nombre de la estación a la cual desea acceder. Desde la pantalla de control usted podrá acceder a varias secciones diferentes que se explicarán a continuación. 2.2.1. Ver las gráficas de los últimos datos meteorológicos captados por la estación 2.2.2. Comprobar los últimos datos de la estación Los datos se actualizarán automáticamente cada 20 segundos, aunque puede actualizarlos de forma manual pulsando sobre “Actualizar”. Si desea obtener datos instantáneos, puede activar el modo en tiempo real pulsando sobre el botón “Activar tiempo real”. Para volver al modo de consulta de datos normal, bastará con pulsar sobre donde antes ponía “Activar tiempo real”, ya que ahora pondrá “Activar históricos”. 2.2.3. Descargar informes Para descargar los informes meteorológicos, seleccione en el primer recuadro las fechas y haga clic sobre “Ver informe”. 2.2.4. Controlar la estación En la sección “Controles de la estación” usted podrá comprobar en que estado se encuentra la comunicación con la estación. 2.2.5. Controlar el riego Con los controles de riego podrá comprobar el estado actual del autómata de riego. Para iniciar un riego manual haga clic sobre “Iniciar el riego”. Para detener un riego en marcha haga clic sobre “Detener el riego”. 2.2.6. Parametros de funcionamiento en modo automático