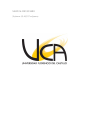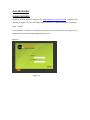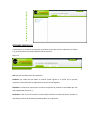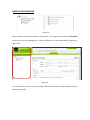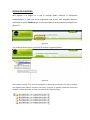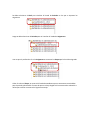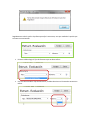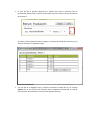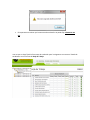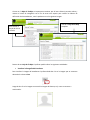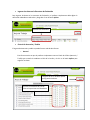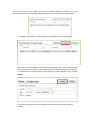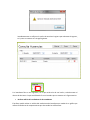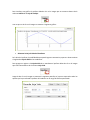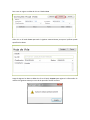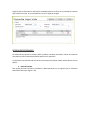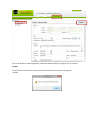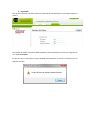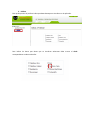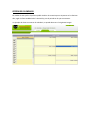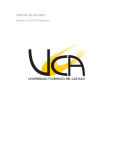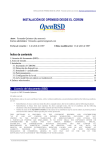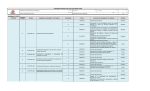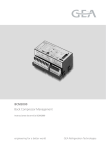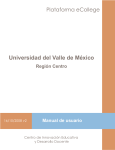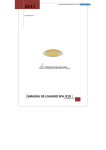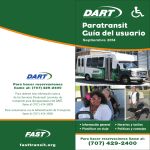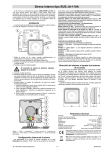Download MANUAL DE USUARIO
Transcript
MANUAL DE USUARIO Sistema CLASS Profesores CLASS PROFESORES LOGIN DE ENTRADA Cuando el profesor ingresa al siguiente link www.classgestion.com\uca\uvirtual le aparece una pantalla (ver figura 1.0) en la cual deberá digitar el usuario y su debida contraseña o password y pulsar "ENTER". De esta manera él ingresará a la pantalla principal de su perfil como profesor (ver figura 1.1) y tendrá acceso a las opciones que puede utilizar como tal. Figura 1.0 Figura 1.1 OPCIONES PRINCIPALES A continuación se enumeran las opciones principales con las que cuenta la aplicación (ver Figura 1.2), posteriormente se procede a detallar cada una de ellas. Figura 1.2 Salir: permite al profesor Salir de la aplicación. Cuaderno: por medio de este botón el profesor puede ingresar a la opción que le permite manipular la información de las asignaturas en las que ha sido asignado. Calendario: al seleccionar esta opción se muestra en pantalla al profesor las actividades que han sido programadas (lecciones,…). Personales: al dar clic en esta opción el usuario podrá actualizar sus datos personales, cambiar su contraseña y seleccionar los datos que desea publicar en la aplicación. MENÚS DE NAVEGACIÓN Figura 1.3 Cada una de las opciones principales de la aplicación, con excepción de la opción de Calendario cuenta con un menú de Navegación, el cuál se encuentra en la parte izquierda de la página (ver Figura 1.4). Figura 1.4 En cada uno de los menús se brinda al profesor diferentes acciones a realizar dependiendo de la opción seleccionada. OPCIÓN DE CUADERNO Para ingresar a la página en la que el profesor podrá visualizar la información correspondiente a cada una de las asignaturas que le han sido asignadas debemos seleccionar la opción Cuaderno que se encuentra dentro de las opciones principales (ver Figura 1.5). Figura 1.5 Una vez dentro de esta opción se mostrará al profesor la siguiente pantalla: Figura 1.6 Esta pantalla muestra, en el menú de navegación, el detalle de los Niveles en los que el profesor está asignado para impartir lecciones. Este menú, al ingresar la pantalla, solamente mostrará al profesor el listado de niveles tal y como se muestra en la siguiente figura. Se debe seleccionar el Nivel para visualizar el listado de Periodos en los que se imparten las asignaturas Luego se debe seleccionar el Periodo para así visualizar el listado de Asignaturas. Una vez que el profesor da clic en la Asignatura se muestran los Grupos que le han sido asignados Al dar clic sobre el Grupo, se mostrará el listado de estudiantes que se encuentran matriculados para el periodo seleccionado. En caso de que no se haya elegido aún la estructura de evaluación a utilizar para calificar se mostrará el siguiente mensaje Seguidamente se da la opción al profesor que elija la estructura, esto por medio de la opción que se muestra a continuación. Primero se debe elegir el Tipo de Estructura que se desea utilizar. Una vez seleccionado el Tipo de Estructura, se debe seleccionar el número de estructura a utilizar. En caso de que el profesor desconozca el formato que tiene la estructura que ha seleccionado puede utilizar la opción de información que se encuentra al lado del número de estructura. Al colocar el mouse (puntero) sobre la imagen, se mostrará el detalle de la estructura, tal y como se muestra en la siguiente imagen. Una vez que se ha elegido el Tipo y número de estructura se debe dar clic en el botón Aceptar, con lo cual se fijará esa estructura para la asignatura seleccionada. En caso de que el proceso sea satisfactorio se mostrará el siguiente mensaje. Es importante mencionar que la estructura de evaluación se puede fijar solamente una vez. Una vez que se haya fijado la Estructura de evaluación para la asignatura se muestra el listado de estudiantes con un formato de Hoja de Trabajo. Al estar en la Hoja de Trabajo es importante mencionar que la barra divisoria permite ocultar y mostrar el menú de navegación con el fin de tener más espacio para realizar las labores de calificación de los estudiantes, esto lo podemos ver en la siguiente imagen. Para ocultar el menú dar clic en la flecha Vista de la Hoja de Trabajo completa Dentro de esta Hoja de Trabajo el profesor podrá realizar las siguientes actividades: Visualizar la fotografía del Estudiante Para visualizar la imagen del estudiante el profesor debe dar clic en la imagen que se encuentra dentro de la columna Foto. Luego de dar clic en la imagen se mostrará la imagen del alumno, tal y como se muestra a continuación. Ingresar los datos en la Estructura de Evaluación Para ingresar los datos en la estructura de Evaluación, el profesor simplemente debe digitar la calificación obtenida en cada rubro y luego dar clic en el botón Aplicar. Estructura de Evaluación Control de Ausencias y Tardías El ingreso de Ausencias y tardías se puede llevar a cabo de dos formas: o General Esta forma consiste en que el profesor simplemente marca el check de la falta (Ausencia / Tardía) que cometió el estudiante el día de la lección y da clic en el botón Aplicar para registrar los datos. Luego se da clic en el botón Aplicar para guardar los datos Primero se selecciona el Tipo de falta en la que incurre el estudiante Luego de dar clic en el botón Aplicar se mostrará el siguiente mensaje para indicar que el proceso fue satisfactorio. o Por Estudiante En caso de que el profesor desee agregar una falta (Ausencia / Tardía) a un estudiante en específico, debe dar clic en la imagen que se encuentra al lado derecho del check Una vez que se da clic en la imagen, se muestra la siguiente pantalla al profesor, en ésta se mostrarán las Ausencias / Tardías que tenga el estudiante en el rango de Fechas especificado. Para agregar una Ausencia / Tardía al estudiante se debe dar clic en el botón Crear. Al dar clic en el botón Crear se mostrará la siguiente pantalla, en la cual el profesor podrá seleccionar la fecha en la que se dio la Ausencia/Tardía y además agregar un comentario, en caso de que lo considere oportuno. Para registrar los datos debe dar clic en el botón Aceptar. En caso de que los datos se hayan ingresado correctamente se mostrará el siguiente mensaje Inmediantamente se refleja en la opción de consulta el registro que acabamos de ingresar, tal y como se muestra en la imagen siguiente. Si el estudiante falta a una asignatura, en la que reciba más de una lección, se debe anotar el número de lecciones a la que está faltando. Es en el recuadro que se muestra en la figura anterior. Realizar análisis del rendimiento de los estudiantes El profesor podrá realizar un análisis del rendimiento del estudiante por medio de un gráfico que mostrará linealmente el comportamiento que han tenido las calificaciones. Para visualizar este gráfico el profesor debe dar clic en la imagen que se encuentra dentro de la columna Análisis de la Hoja de Trabajo. Una vez que se da clic en la imagen se muestra el siguiente gráfico: Alimentar la Hoja de Vida del Estudiante Se le brinda al profesor la posibilidad de que pueda ingresar comentarios, aportes u observaciones al registro de Hoja de Vida de los estudiantes. Para agregar un registro a la Hoja de Vida de un estudiante el profesor debe dar clic en la imagen que se encuentra dentro de la columna Hoja Vida. Luego de dar clic en la imagen se mostrará la siguiente pantalla, en la que se mostrarán todos los aportes que haya realizado el profesor al Estudiante en el rango de fechas especificado. Para crear un registro se debe dar clic en el botón Crear Al dar clic en el botón Crear aparecerá el siguiente mantenimiento para que el profesor pueda especificar los datos. Luego de ingresar los datos se debe dar clic en el botón Aceptar para registrar la información. Se mostrará el siguiente mensaje en caso de la operación finalice con éxito. Luego de que se almacena la información automáticamente se refleja en la pantalla de consulta que se mostró al inicio, tal y como podemos ver en la siguiente imagen. OPCIÓN DE PERSONALES Por medio de esta opción el profesor podrá actualizar sus datos personales, realizar el cambio de contraseña e indicar los datos que desea publicar en le aplicación. A continuación se describe cada una de las acciones que el profesor puede realizar dentro de esta opción. 1. Datos Personales Esta opción permite al Profesor actualizar los datos personales en el registro que se encuentra dentro del sistema (ver Figura 1.30). En caso de necesitar cambiar algún dato, solamente debe modificarlo y luego dar clic en el botón Aceptar. En caso de que la información se haya actualizado correctamente se mostrará el siguiente mensaje. 2. Contraseña Esta opción le permite al profesor realizar el cambio de la contraseña que se utiliza para ingresar al sistema. Para realizar el cambio, el profesor debe completar la información que se le solicita y luego dar clic en el botón de Aceptar. En caso de que la contraseña se haya cambiado correctamente el sistema lo informará con el siguiente mensaje. 3. Publicar Esta opción permite al profesor indicar que datos desea que se visualicen en la aplicación. Para indicar los datos que desea que se visualicen solamente debe marcar el check correspondiente a cada uno de ellos. OPCIÓN DE CALENDARIO Por medio de esta opción el profesor podrá visualizar las materias que se imparten en los distintos días, según la oferta académica de la Institución, para el periodo en el que se encuentra. Un ejemplo de cómo se muestran el calendario, se puede observar en la siguiente imagen.